Instalare curată a Mac OS fără pierderi de date. Instalarea Mac OS pe un MacBook Reinstalarea Mac OS de la zero
Sistemul de operare MAC, precum Windows, necesită uneori reinstalare. Acest lucru se poate datora faptului că dispozitivul dvs. MAC este lent sau din cauza vânzării acestuia (nu cred că veți fi mulțumit că un MAC este vândut cu informațiile dvs. personale pe el). Sau, dimpotrivă, cumpărarea unui MACBOOK (PRO, AIR) sau iMAC cu o grămadă de fișiere de neînțeles sau programe inutile. În general, pot exista multe motive pentru a reinstala sistemul de operare MAC. În acest articol, voi descrie în detaliu cum să reinstalați MAC OS și să obțineți un sistem de operare „curat”.
Vom trece peste pașii de bază. Odată ce descărcarea este completă, nu porniți încă instalarea. Secțiunea „Determinarea compatibilității sistemului de operare al imprimantei”. Recomandări pentru instalarea sau actualizarea software-ului. Utilizați o conexiune wireless sau de rețea.
Utilizarea rețelei. Vă rugăm să vă alăturați produsele descrise în acest articol pentru a accelera procesul de asistență și pentru a reduce situațiile de apel invers. Există mai multe opțiuni cu o partiție la distanță. Avem instrucțiuni. Odată ce instalarea este finalizată, repornește și plasează programul de instalare în folderul Aplicații.
Deci, înainte de a începe, trebuie să transferați toate informațiile necesare pe medii externe, deoarece după reinstalarea sistemului de operare MAC, va fi aproape imposibil să restaurați ceva.
Pentru a reinstala sistemul de operare MAC veți avea nevoie de:
1 MACBOOK (PRO, AIR) sau iMAC conectat la o sursă de alimentare;
2 Acces la internet de pe MACBOOK (PRO, AIR) sau iMAC;
Ce se întâmplă dacă pierd date importante în acest proces?
Am alcătuit o listă de întrebări pe care le punem frecvent, împreună cu răspunsuri și link-uri la coloane: pentru a vedea dacă întrebarea dvs. este acoperită. Dacă nu, căutăm mereu noi probleme de rezolvat! Trimiteți mesaje prin e-mail, inclusiv ecrane, dacă este necesar.
Dacă sunteți începător, nu este recomandat să urmați acest tutorial. Ar trebui să aveți suficient pe unitatea dvs., așa că fie eliminați unele fisuri, fie mutați unele dintre datele vechi pe un hard disk extern de arhivă separat. Manualul pe care urmează să-l citiți este format din șase secțiuni principale.
3 Acest articol și aproximativ o oră de timp.
Pentru a reinstala sistemul de operare MAC folosind metoda descrisă mai jos, trebuie să utilizați sistemul de operare 10.7 sau o versiune ulterioară (10.8, 10.9). Pentru a verifica ce versiune a sistemului de operare ați instalat, faceți clic pe mărul din colțul din stânga sus și selectați „Despre acest MAC”. Fereastra care se deschide va conține informații despre versiunea instalată de MAC OS.

Instalarea poate dura puțin, dar nu este deloc dificilă. Urmăriți videoclipul nostru complet în interior pentru detalii. Notă. Aceasta este întotdeauna o idee bună atunci când schimbați tabelul de partiții. Pasul 10: Procesul de instalare va începe acum. Procesul de instalare va dura doar câteva minute. Pasul 11: Veți vedea un ecran albastru Tranziție rapidă. Dacă apar ferestre suplimentare de instalare a driverelor, asigurați-vă că le instalați. Acest pas următor este foarte important deoarece actualizează cel mai recent driver audio.
Se știe că driverul inițial cauzează probleme cu difuzorul, așa că este important să actualizați. Aveți două opțiuni. Kilometrajul dvs. poate varia în funcție de viteza internetului. Și toate aplicațiile sunt stocate în folderul Aplicații. Trageți aplicația în dosarul Aplicații. Aplicația dvs. este acum instalată. Ștergeți fișierul descărcat după ce ați terminat.
IMPORTANT!!! Următorii pași vor șterge toate datele de pe unitatea dvs., așa că trebuie să vă asigurați că fișierele necesare nu sunt pe MAC.
Apoi selectați discul cu sistemul, deschideți fila „Ștergeți” din dreapta și faceți clic pe butonul „Ștergeți”.

Confirmați ștergerea făcând clic pe butonul „Șterge”.
Dacă efectuați o instalare personalizată și deselectați software-ul conținut pe discurile 2 și 3, nu vi se va solicita să introduceți acele discuri. Trebuie să-l instalați separat. Consultați „Notă: Software pentru dezvoltatori”, în Capitolul 2 pentru mai multe informații despre obținerea și instalarea acestui software. Ca prim pas al procesului de instalare, programul de instalare vă solicită limba preferată. După ce îl selectați, veți vedea textul „Pregătire pentru instalare”, urmat de lansarea și apariția panoului de introducere a instalatorului.

După aceea, închideți fereastra Disk Utility și selectați Reinstall MAC OS.

După aceasta, confirmați instalarea, faceți clic pe butonul „Continuare”. Odată cu lansarea noului OS X 10.10, OS X Yosemite va fi instalat.

Înainte de a merge mai departe, aruncați o privire la meniurile disponibile în utilitarul de instalare. Unele dintre ele oferă opțiuni de interes deosebit. Acum puteți instala software-ul. Cel mai sigur pariu este să începi cu discul. O singură comandă este importantă în acest meniu.
Reinstalarea Mac OS X Yosemite
Alegerile dvs.: „Reporniți”, „Run disc” și „Nu ieșiți”. De asemenea, meniul Fișier conține o singură comandă importantă. Nu veți putea selecta această comandă din ecranul inițial al instalatorului; în schimb, îl puteți accesa mai târziu - exact când va depinde de instalarea pe care o faceți. Comanda va fi probabil activă în momentul în care apare fereastra Selectați destinația și, desigur, nu mai târziu de după finalizarea instalării.
- Capitolul 8, pentru mai multe informații despre utilitarul de rețea.
- Capitolul 10, precum și multe alte locuri de-a lungul cărții, pentru a acoperi Terminalul.
După finalizarea instalării, veți primi un sistem de operare MAC „curat”; tot ce rămâne este să setați câteva setări.
Următorul pas este să selectați țara în care intenționați să utilizați MACBOOK (PRO, AIR) sau iMAC.

Selectați aspectul tastaturii.

În cele mai multe cazuri, volumele se comportă la fel ca și cum ați avea două hard disk-uri separate. Singura dată când veți vedea că un singur hard disk funcționează este atunci când hard diskul se defectează sau dacă trebuie să îl reformatați. Deci, dacă doriți două sau mai multe partiții, trebuie să le creați singur.
Nu va exista o copie de rezervă pentru că nu ați folosit-o încă, ceea ce înseamnă că procesul va fi foarte simplificat. Chiar dacă nu doriți ca a doua partiție să pornească, o puteți utiliza totuși pentru a stoca copii de siguranță ale fișierelor personale importante care sunt stocate în prima partiție.
Vă puteți conecta la o rețea Wi-Fi (puteți sări peste acest pas dacă doriți).

Dacă doriți să restaurați datele făcute anterior folosind Time Machine sau de pe un computer Windows, selectați opțiunea corespunzătoare dacă nu intenționați să restaurați nimic, selectați „Nu transferați nicio informație” și faceți clic pe „Continuați”. Datele pe care le-ați transferat pe stocarea externă pot fi transferate ulterior.
Cea mai bună și mai sigură opțiune de backup este să mutați sau să copiați aceste elemente pe o altă unitate completă, nu doar pe o altă partiție a aceleiași unități. Dacă din anumite motive unitatea se defectează complet, eșecul ar putea afecta ambele partiții. În ambele cazuri, puteți șterge o partiție fără a șterge altele. Cu două partiții, puteți șterge partiția de boot fără a pierde a doua partiție.
Mai jos sunt câteva instrucțiuni generale pentru împărțirea unui disc în două partiții. Rețineți: aceasta va șterge toate datele existente pentru oricare și toate partițiile existente pentru acea unitate. Deci, atunci când alegeți o dimensiune a partiției, asigurați-vă că veți avea cel puțin câțiva gigaocteți de spațiu neutilizat după finalizarea instalării. Acest lucru nu va avea ca rezultat o partiție bootabilă. . Separare fără ștergere. Faceți întotdeauna copii de rezervă înainte de a utiliza unul dintre aceste utilitare, în cazul în care ceva nu merge bine.

Următorul pas este să vă conectați cu ID-ul Apple. În acest exemplu, nu voi face asta.

Apoi citiți acordul de licență și acceptați-l.

După aceasta, furnizați acreditările (nume de utilizator și parolă) și faceți clic pe „Continuați”.
Unde se află utilitarele pe discul de instalare? Când selectați una dintre aceste aplicații din meniul Utilități, programul de instalare lansează o copie a utilitarului găsit acolo. Meniul Fereastră conține o notă finală. Dacă se întâmplă să călătorești printr-o eroare de oprire a emisiunii, aproape sigur vei fi avertizat cu privire la aceasta direct folosind o alertă în fereastra de instalare. Cu alte cuvinte, nu trebuie să verificați jurnalul. Cu toate acestea, jurnalul poate fi util ca instrument de diagnosticare dacă apare o problemă care nu provoacă apariția unui alt mesaj explicativ.

Ultimul pas este să vă înregistrați MAC (acest pas este opțional).

Și în final vei obține un OS MAC „curat”.
Video cu reinstalarea sistemului de operare MAC OS pe iMAC/MACBOOK PRO/AIR.
De exemplu, vă poate alerta pentru a verifica dacă există actualizări de firmware. Ai finalizat introducerea. Următoarea este zona de licență care oferă Acordul de licență software pentru software-ul pe care urmează să îl instalați. Acceptați termenii și apoi treceți mai departe.
În această zonă, veți vedea o pictogramă pentru fiecare volum instalat. De exemplu, una dintre probleme poate fi faptul că nu există suficient spațiu liber pe disc. Va apărea o casetă de dialog care oferă următoarele opțiuni de instalare. Cu toate acestea, în unele cazuri, cum ar fi dacă nu există suficient spațiu pe disc pentru actualizare, această opțiune va fi inactivă și va trebui să selectați una dintre celelalte două. De fapt, îl puteți folosi în loc să îl actualizați pentru a preveni potențiale probleme. O excepție: software-ul terță parte din folderul Aplicații original nu este mutat în folderul Sisteme moștenite; În schimb, este mutat în noul dvs. dosar Aplicații. Când arhivați și instalați pentru prima dată, tot software-ul pe care îl mutați este plasat într-un folder numit „Previous System 1” în folderul Previous Systems. Dacă repeți acest proces, sistemul anterior 2 va fi creat și utilizat etc. acest proces mută, de asemenea, folderul dezvoltatorului pe sistemele anterioare. Singurul motiv pentru care nu l-ați alege ar fi dacă ați crede că fișierele din directorul dvs. de pornire cauzează o problemă pe care nu doriți să o transferați la o nouă instalare. De asemenea, poate salva software terță parte care nu poate fi salvat folosind arhivarea și instalarea standard. Această opțiune nu salvează toate setările de sistem, doar cele mai multe dintre ele. De exemplu, nu salvează următoarele: setări legate de utilizarea serverului de timp al rețelei; lista de imprimante configurate; fusul orar al computerului, rezoluția afișajului și alte setări dacă aveți mai multe ecrane conectate, cum ar fi setările panoului de locație și preferințe de partajare. Cele mai multe dintre acestea sunt minore și pot fi aruncate cu ușurință dacă sunt pierdute. Notă: Dacă treceți dincolo de zona Selectare destinație și apoi folosiți butonul Înapoi pentru a reveni, opțiunea Salvare utilizatori și setări de rețea poate fi inactivă și indisponibilă. Dacă da, selectați un alt volum și apoi reveniți la volumul inițial. În astfel de cazuri, doriți să păstrați toate datele critice pe unitate înainte de a șterge.
A refuzat să pornească. CMD+R Nu ajută. Ce ar trebuii să fac?
Începutul zilei de lucru nu a prevestit nimic rău. O ceașcă de cafea, o dispoziție bună, tasta de pornire și MacBook afișează următoarea imagine tristă:

Un gând neliniștit mi-a trecut imediat prin cap despre siguranța datelor, versiunea actuală a copiei de rezervă Mașina timpului(care nu era la îndemână) și posibilă pierdere de informații.
Încercarea nr. 1. Pornire în modul de recuperare
Fiind un utilizator interesat și un utilizator pasionat de Mac, am încercat imediat să pornesc MacBook-ul în modul de recuperare ținând apăsată tastele CMD+R. În loc de utilitarul obișnuit de disc, sistemul m-a întâmpinat cu o fereastră cu o încercare recuperarea rețelei.

După ce mi-am ales rețeaua Wi-Fi de acasă, am început să aștept evoluții ulterioare. După câteva minute, progresul de recuperare a OS X a fost întrerupt eroare -4403F.

Încercările de a începe din nou procesul au dus la exact același rezultat. Repornirea routerului a confirmat că totul a fost în regulă cu conexiunea la rețea.
Încercarea de a diagnostica Mac-ul, a remedia eventualele erori de hard disk sau pur și simplu a reinstala sistemul era acum exclusă. Sectiunea cu Recuperare HD, în care sunt depozitate uneltele pentru restaurare, ordonate să trăiască mult.
Încercarea nr. 2. Resetarea PRAM și NVRAM
Calculatoarele Mac au fost create de ingineri cu înaltă calificare, astfel încât organizarea corectă a întregului sistem și prezența „rezervelor hardware ascunse” vă permit să evitați o serie de întreruperi în funcționarea acestuia. Una dintre aceste rezerve este secțiunile de memorie CĂRUCIORȘi NVRAM. Stochează date de setări care nu sunt resetate chiar și după ce computerul este deconectat de la alimentare. Pentru a resuscita sistemul căzut, s-a luat o decizie resetați setările PRAM și NVRAM.
1. Porniți Mac.
2. După ce apare ecranul alb, apăsați rapid combinația de taste CMD + Opțiune + P + R.
3. Țineți apăsat până când Mac-ul repornește din nou și Mac salută sunetul.

Resetarea PRAM și NVRAM a fost finalizată.
Deși se spune că speranța moare ultima, ea, fără viață și abia vie, a continuat să-mi pândească în minte. Resetarea PRAM și NVRAM nu a afectat eroarea la încărcarea sistemului. MacBook-ul a continuat să-mi testeze nervii.
Încercarea nr. 3. Resetați SMS-urile
După ce s-a obișnuit să stocheze toate datele necesare „în cloud” sau pe suporturi amovibile, cea mai simplă soluție la problemele globale a fost întotdeauna reinstalarea sistemului „de la zero”. Acest caz a fost special. Aveam nevoie de date stocate în memorie și aveam nevoie de un Mac funcțional astăzi.
În mediul Mac există ceva numit controler de management al sistemului SMC. Stabilitatea întregului sistem depinde de fiabilitatea funcționării acestuia. Resetarea setărilor SMC poate rezolva o serie de probleme precum:
- – viteza de rotație constantă mare a răcitorului chiar și la sarcină minimă;
– îngheață în timp ce sistemul pleacă Modul de somn;
– erori legate de funcționarea perifericelor suplimentare sau a monitoarelor externe, precum și corectarea problemelor de pornire a sistemului.
Pentru a reseta SMC, urmați acești pași:
- Laptop-uri cu baterii încorporate
1. Opriți MacBook-ul și conectați adaptorul de alimentare.
2. Apăsați și mențineți apăsate tastele în același timp Rahat + Control + Opțiune + Putereși țineți apăsat până când indicatorul adaptorului MagSafe își schimbă culoarea.
3. Eliberați toate tastele și apăsați din nou tasta Putere.
- Laptop-uri cu baterii detașabile (modele mai vechi)
1. Opriți MacBook-ul și deconectați adaptorul de alimentare.
2. Scoateți bateria de pe laptop.
3. Țineți apăsată tasta PutereȘi țineți apăsat timp de cel puțin 5 secunde.
4. Eliberați puterea, introduceți bateria și conectați adaptorul de alimentare. Porniți laptopul.
- Desktop-uri (iMac, Mac mini, Mac Pro)
1. Deconectați complet computerul de la sursa de alimentare.
2. Așteaptă cel puțin 30 de secunde.
3. Conectați alimentarea și așteptați încă 5-10 secunde și apoi porniți computerul.
Acțiunile de mai sus pot deveni cu adevărat eficiente și sistemul va porni. În cazul meu, nu s-a întâmplat un miracol.
Încercarea nr. 4. Recuperare folosind o unitate flash USB bootabilă
O încercare de a revigora sistemul folosind acțiunile de mai sus nu a reușit. Singura opțiune rămasă a fost să reinstalați OS X folosind o unitate flash USB bootabilă. Pentru acest pas veți avea nevoie de:
- un alt computer care rulează sistemul de operare OS X;
- Unitate flash, de cel puțin 8 GB.
Pregătirea unei unități flash
1. Va trebui să descărcați distribuția OS X Yosemite din Mac App Store.
2. Pentru a crea o unitate flash USB bootabilă, descărcați utilitarul DiskMaker X (distribuit gratuit). Veți avea nevoie de el pentru a implementa distribuția.
3. Formatați unitatea flash folosind Utilitatea discului V Mac OS extins (în jurnal).

4. După ce distribuția a terminat descărcarea, anulați instalarea propusă și rulați utilitarul DiskMaker X.
5. Alegeți un sistem Yosemite (10.10). Utilitarul va detecta distribuția în folder Aplicații. Clic Utilizați această copie(utilizați această copie).

6. Selectați unitatea instalată în portul USB și acceptați avertismentul despre ștergerea completă a tuturor datelor prezente pe unitatea flash.

7. Procesul de montare a kitului de distribuție cu OS X Yosemite pe unitate va începe.

Procesul de copiere durează aproximativ 10-20 de minute și depinde de viteza de scriere a unității flash USB. În timpul montării, pe ecran se pot deschide ocazional casete de dialog și foldere. Nu acorda atentie.

Odată ce imaginea OS X Yosemite s-a implementat cu succes, scoateți unitatea.
Instalarea sistemului
1. Introduceți unitatea flash în portul USB al „Mac-ului cu probleme”, apăsați tasta Putereși țineți apăsată tasta Alt.
2. În lista de secțiuni de descărcare disponibile, selectați Sistemul de bază OS X. Vă rugăm să rețineți că nu există nicio secțiune Recuperare.
.

3. Mac-ul va porni în modul de recuperare. După selectarea limbii principale a sistemului, se va deschide meniul de instalare. În meniul de sus veți găsi o listă standard de utilități.
Utilizați utilitarul de disc și încercați mai întâi să verificați drepturile de acces la partiția de sistem și să corectați eventualele erori. Dacă după repornire sistemul încă refuză să pornească, va trebui să separați o partiție de cel puțin 20 GB pentru a instala un nou sistem. Veți găsi instrucțiuni detaliate despre cum să partiționați un disc.
Din același meniu, puteți fie să începeți procesul de instalare a sistemului pe o partiție nou creată, fie să restaurați sistemul folosind o copie de rezervă TimeMachine (vezi).

CU GRIJA! Aveți grijă când alegeți partiția de instalare. Instalarea trebuie efectuată nu deasupra vechii partiții, ci pe una nou creată.
După finalizarea instalării, veți avea acces la toate datele aflate pe partiția „deteriorată” cu versiunea veche a sistemului.
Calculator Măr este o mașină foarte fiabilă, dar uneori îi apar și probleme cu sistemul de operare. Dacă ceva se rupe și dvs Mac se comportă foarte ciudat - folosește un instrument minunat Apple numit Recuperare.
O reinstalare a sistemului „de urgență” este posibilă pe Mac-urile care rulează versiunea 10.7 Lion și mai veche. În acest mod, vă conectați computerul la Internet și descărcați versiunea completă a sistemului de operare de acolo. În acest caz, nu este nevoie să faceți un disc de instalare (convenient, deoarece majoritatea Mac-urilor de astăzi sunt oferite fără o unitate optică, ci o unitate flash bootabilă).
Opțiuni
Utilitarele de sistem OS X includ mai mult decât o simplă reinstalare Mac OS X prin descărcarea lui de pe Internet. Mai sunt trei acțiuni posibile:
- Restaurați Mac din Backup Mașina timpului(daca ai una).
- Reparație disc Utilitatea discului.
- Asistență online prin Safari.
Este recomandat să verificați mai întâi discul deteriorat folosind un utilitar special Apple (a doua metodă enumerată mai sus). Dacă nu ajută, treceți la recuperare - fie prin reinstalare, fie prin reinstalare. În acest articol ne vom uita la opțiunea de a descărca dintr-o copie a OS X de pe Internet și apoi de a reinstala sistemul.
Cum să intri în modul de recuperare
- Asigura-te ca Mac-ul dvs. se poate conecta la Internet prin conexiune fără fir Wifi. Este recomandabil să utilizați o rețea de domiciliu închisă, mai degrabă decât una publică deschisă.
- Închideți (adică opriți) Mac-ul. Faceți clic pe meniul Apple și selectați Opriți… Dacă computerul nu răspunde (acest lucru este posibil dacă sistemul este înghețat), țineți apăsat butonul de pornire. După câteva secunde, Mac-ul tău se va opri.
- Așteptați 30 de secunde (pentru a nu deteriora hard disk-ul computerului pornindu-l rapid).
- Porniți Mac-ul apăsând butonul de pornire. Important — apăsați imediat doua chei - ⌘Cmd și R! După ceva timp, meniul descris mai sus va apărea cu utilitare pentru OS X.

Cum se reinstalează OS X prin modul Recovery
Conectați-vă la o rețea Wi-Fi. Pentru a face acest lucru, faceți clic pe pictograma rețelei wireless din colțul din dreapta sus, selectați rețeaua dorită și, dacă este necesar, introduceți parola. Apoi, puteți începe să descărcați software-ul - cea mai recentă versiune de OS X. Merită să rețineți că acest fișier este destul de mare ca dimensiune, iar descărcarea acestuia va dura mult timp - de la câteva zeci de minute la câteva ore . Acceptați să instalați OS X și faceți clic Continua, urmați instrucțiunile care apar pe ecranul Mac.
Destul de des, utilizatorii de Mac se confruntă cu următoarea problemă - cum să readuceți computerul la setările din fabrică, cum să resetați toate informațiile despre utilizator și să reinstalați complet sistemul de operare. Instrucțiunile pentru acest proces sunt prezentate mai jos.
Mac-ul, ca majoritatea celorlalte dispozitive Apple, este destinat uzului personal. Aceasta înseamnă că, de obicei, proprietarii de computere ajustează sistemul pentru ei înșiși, iar un alt utilizator nu va fi pe deplin confortabil să lucreze cu el. Dacă este nevoie să scăpați complet de datele și setările existente, atunci trebuie să urmați pașii simpli descriși mai jos.
Instalare curată a macOS: pași preliminari
IMPORTANT:Înainte de o instalare curată (reinstalare, intermitent, resetare din fabrică) a unui Mac, asigurați-vă că verificați:
- Mac-ul tău este legat de ID-ul tău Apple și nu de altul?
- Îți amintești acreditările (numele de utilizator și parola) ID-ului tău Apple. Puteți verifica, de exemplu, conectându-vă (de pe computer).
Cert este că, dacă funcția Găsește Mac a fost activată pe Mac (situat de-a lungul căii: Preferințe sistem → iCloud → Găsește Mac), atunci după reinstalarea sistemului (resetarea la setările din fabrică), sistemul vă va cere să intrați în Apple ID la care este conectat dispozitivul.

- Cum să aflați (vedeți) ce iPhone, iPad, Mac sunt conectate la ID-ul Apple.
- Cum să recuperați (resetarea) o parolă uitată a ID-ului Apple pentru iCloud, iTunes și App Store.
- Ce va fi șters dacă vă deconectați de la iCloud pe iPhone, iPad și Mac?
Cum să resetați Macbook, iMac, Mac mini, Mac Pro la setările din fabrică (cum să reinstalați macOS)
1. Asigurați-vă că aveți o conexiune la Internet (pentru instalarea ulterioară a macOS), precum și o conexiune electrică în cazul unui MacBook.
Atenţie! Acțiunile ulterioare vor duce la ștergerea completă a TOATE datele de pe Mac - salvați în prealabil informațiile necesare pe medii externe;
2. Reporniți computerul (sau porniți-l dacă a fost oprit) folosind meniul → Reporniți;
3. În timpul procesului de repornire, apăsați și mențineți apăsată combinația de taste care vi se potrivește cel mai bine:
⌘Cmd + R– instalarea versiunii de macOS care rula pe computer înainte să apară probleme. Acestea. Mac-ul tău va instala exact aceeași versiune ca înainte.
⌥Opțiune (Alt) + ⌘Cmd + R– Actualizați la cea mai recentă versiune de macOS cu care este compatibil Mac-ul dvs. De exemplu, dacă Mac rula High Sierra și defecțiunea a avut loc după lansarea versiunii finale a macOS Mojave, sistemul va descărca Mojave de pe Internet și îl va instala.
⇧Shift + ⌥Opțiune (Alt) + ⌘Cmd + R– instalarea versiunii de macOS care a fost instalată inițial pe computer (sau cea mai apropiată versiune disponibilă).
Notă: Necesită macOS Sierra 10.12.4 sau o versiune mai nouă a sistemului de operare.
4 . Apoi fereastra „ Utilitare macOS"(la versiunile de mai jos macOS High Sierra poate fi numită „utilități macOS”). Aici trebuie să selectați „ Utilitatea discului"și faceți clic pe " Continua";

Verificarea și remedierea erorilor discului de pornire (recomandat)
1 . În Utilitar de disc, selectați unitatea din meniul din stânga (de obicei, un Macintosh HD, este în partea de sus).
2 . Faceți clic pe Primul ajutor.
3 . Faceți clic pe Lansare. Aplicația va verifica discul de pornire pentru „starea de sănătate”, adică. funcționalitatea și corectarea erorilor existente. Acest proces poate dura ceva timp.

4 . Odată ce scanarea este finalizată, faceți clic pe Terminare.

Ștergerea discului de pornire
1. În aplicația Disk Utility, selectați un disc de pornire verificat, mergeți la secțiunea „Ștergere” (în partea de sus a ecranului);

2. În meniu "Format" selectați APFS (pentru computerele cu macOS Sierra instalat și o versiune mai veche a sistemului de operare, selectați Mac OS Extended) și apăsați „ Şterge";


3. După finalizarea procesului de formatare a discului, faceți clic pe „ Complet" a iesi Utilitatea discului.
Reinstalarea sistemului de operare macOS (resetarea din fabrică)
Reinstalați macOS folosind elementul corespunzător (captura de ecran de mai jos) și urmați instrucțiunile. Cea mai recentă versiune de macOS va fi descărcată de pe Internet și va începe procesul de reinstalare a macOS. În acest timp, computerul se poate reporni.
Notă: Dacă instalați de la zero, va trebui să configurați din nou setările Mac și programul.


Pe baza materialelor de la yablyk
Majoritatea utilizatorilor de Mac trec la următoarea generație de sistem de operare cu un simplu clic pe butonul „ Actualizați» în Mac App Store, deși se crede că o instalare curată a OS X este cea mai fiabilă metodă. În acest material vă vom spune cum să faceți acest lucru.
In contact cu
Cum să faci o instalare curată a OS X El Capitan pe un Mac formatând mai întâi discul?
1 . Reporniți Mac-ul și țineți apăsate tastele în timp ce porniți computerul ⌘ CmdȘi R.
2 . În aplicația încărcată, selectați elementul de meniu " Utilitatea discului" și apăsați butonul " Continua».

3 . În meniul din stânga, selectați unitatea de sistem (în mod implicit se numește „ Macintosh HD") și în fereastra principală accesați " Şterge" și formatați-l specificând formatul " Mac OS extins (în jurnal)».
Atenţie! Toate datele vor fi șterse de pe Mac.
 4
. După terminarea procesului de formatare, închideți „ Utilitatea discului».
4
. După terminarea procesului de formatare, închideți „ Utilitatea discului».
5 . Selectați un articol Instalați OS X La fereastră " Utilitare OS X", dacă trebuie să descărcați o copie a OS X El Capitan de pe Internet și faceți clic pe " Continua».

6 . Dacă intenționați să utilizați o unitate flash USB bootabilă (prin creare), atunci închideți „ Utilitare OS X».

7. În fereastra care apare, faceți clic pe Disc de pornire...

8 . În fereastra care apare, selectați o unitate flash USB bootabilă cu OS X El Capitan care a fost conectată anterior la computer și faceți clic pe Reporniți.

Computerul va reporni și va oferi instalarea sistemului de pe unitatea flash USB.
Este de remarcat faptul că puteți apăsa și un buton ⌥Opțiune (Alt) pe tastatură când computerul este pornit. Va apărea o listă de unități disponibile din care trebuie să selectați o unitate flash USB bootabilă.

 Instalarea Mac OS pe un MacBook Reinstalarea Mac OS de la zero
Instalarea Mac OS pe un MacBook Reinstalarea Mac OS de la zero Cele mai bune utilitare pentru eliminarea virușilor și a programelor malware HitmanPro - eficiență maximă la eliminarea pluginurilor
Cele mai bune utilitare pentru eliminarea virușilor și a programelor malware HitmanPro - eficiență maximă la eliminarea pluginurilor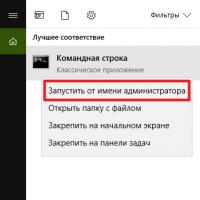 Program pentru deschiderea fișierelor cab
Program pentru deschiderea fișierelor cab Ce este un program de afiliere și cum să lucrezi cu el?
Ce este un program de afiliere și cum să lucrezi cu el? Cum să suni din Thailanda
Cum să suni din Thailanda Cartea roșie a pop rusesc Istoria cântecelor și romanțelor Poezia muzicală
Cartea roșie a pop rusesc Istoria cântecelor și romanțelor Poezia muzicală Mama traducere și transcriere, pronunție, fraze și propoziții
Mama traducere și transcriere, pronunție, fraze și propoziții