Programe pentru conversia html în word. Convertiți fișierul HTML în document text MS Word. Folosind Total HTML Converter
Convertiți Word în HTML online va ajuta la economisirea de mult timp și efort pentru orice webmaster care trebuie să posteze materiale create în MS Word pe site.
Puteți întreba de ce este nevoie Convertor online Word în HTML, dacă CMS-urile mai mult sau mai puțin normale au editori de conținut încorporați, cu ajutorul cărora puteți oferi cu ușurință informații text pe site aproape orice aspect dorit?
Faptul este că majoritatea conținutului pentru site-uri web este pregătit în MS Word datorită confortului, funcționalității largi și prevalenței sale. Uită-te la oportunitatea de a verifica greșelile! ;) În continuare, mulți oameni copiază textul formatat din Word, îl lipesc în editorul de materiale al site-ului și îl salvează (fie din cauza unei neînțelegeri că acest lucru nu se poate face, fie din cauza altor circumstanțe...).
Ca urmare a unei astfel de inserări din Word"aÎmpreună cu textul, sunt copiate o cantitate nebună de etichete de gunoi inutile, care sunt incompatibile cu aspectul html corect. Apoi mulți oameni se întreabă de ce în cadrul aceluiași articol fonturile „sar”, apar niște fundaluri pe paragrafe etc.
Pentru a preveni salvarea designului Word în editorul dvs., trebuie să copiați textul din Word și să-l inserați în Notepad obișnuit (un editor de text standard cu cele mai primitive capabilități de editare). Apoi, acest text trebuie copiat din Notepad și lipit în editorul de materiale al site-ului. Și deja în editor, dați textului designul necesar și salvați-l. În acest caz, veți primi codul corect și frumos pentru materialul dvs. și afișarea corectă a acestuia pe site. Dar în acest caz, facem o muncă suplimentară.
Ar fi mult mai convenabil dați textului nostru designul dorit în Word și apoi folosiți conversia textului formatat în formatul HTML corect de care avem nevoie. În aceste scopuri, vă recomand să utilizați serviciul online
word2cleanhtml.com
Permite convertiți Word în HTML online cu un singur click! Pentru a face acest lucru, inserați textul copiat din Word în câmpul principal și faceți clic pe butonul de conversie. Ca rezultat, veți primi codul pe care va trebui să-l inserați în editor. Singurul lucru de reținut este că un astfel de cod este introdus nu în modul de editare vizuală, ci în modul cod (cel mai adesea puteți trece la modul cod făcând clic pe butonul HTML)!
O mica nota ;). Este deosebit de convenabil să utilizați această conversie online Word în HTML atunci când trebuie să plasați tabele mari, voluminoase și complexe. În Word, astfel de tabele sunt create la un moment dat. Și pentru a obține același tabel formatat în format HTML, utilizați un convertor!
Site-uri noi de la 1000 de ruble în portofoliu
Trebuie să știu:
- Cea mai bună găzduire - atunci când plătiți pentru un an de servicii de găzduire, economisiți 720 de ruble. + domeniu în zona .RU cadou!
- Gazduire cu antivirus gratuit! A devenit ușor să dezinfectați fișierele infectate direct în panoul de control!
- Crearea unui magazin online - un catalog de soluții profesionale gata făcute
- Cum să creați o pagină de destinație de vânzare: instrucțiuni pas cu pas
Și acest lucru ar fi în regulă, deoarece mulți editori au un buton special „Inserați doar text”, care se descurcă cu curățarea codului Word atunci când vine vorba de text simplu.
Dar când vine vorba de masă, editorii sunt neputincioși pentru că îl șterg împreună cu codul murdar. Așadar, pentru a le ușura viața webmasterilor, moderatorilor și altor administratori care, din datorie sau din dorința inimii, au de a face cu tabelele Word, postez (înainte, când toate acestea erau pe site-uri web RusJoomla.ru și Joomla.ru.net, am scris „postăm”) Acesta este fie un utilitar, fie pur și simplu un mijloc de combatere a codului Word.
Acum puteți converti un tabel (precum orice gunoi Word, dacă nu aveți un editor cu funcție „numai text”) din MS Word în cod html simplu și curat (ei bine, aproape curat).
Algoritm
ATENŢIE! În fereastra de mai jos ar trebui să inserați nu tabelul în sine sau textul din Word, ci codul lor!
Pentru a-l obține, mai întâi inserați tabelul/textul în editorul nostru, apoi deschideți codul html al acestuia, copiați și apoi inserați mai jos
Deci, pas cu pas:
1 Deschideți un document Word cu textul/tabelul de care aveți nevoie. Copiați-le (Ctrl+A, Ctrl+C).
2 Deschide editorul nostru online.
3 Lipiți textul/tabelul în fereastra principală a editorului (Ctrl+V).
4 În editor, faceți clic pe butonul HTML (editare HTML).
5 Copiați codul murdar care se deschide.
6 Lipiți în această fereastră
Codul html pur va apărea mai jos ( cu excepția mormanelor de gunoi transportate până la început și la sfârșit; acestea trebuie îndepărtate manual), care poate fi deja copiat și lipit în siguranță pe site. Și mai jos este o previzualizare a modului în care va arăta rezultatul pe pagina ta ( în afară de stilurile noastre).
Pagini web sau alte documente HTML salvate în format greșit, de ex. TXT, ușor de convertit în format html folosind programul standard Notepad. Să presupunem că unul dintre documentele HTML nu este salvat corect pe găzduirea dvs., trebuie să fie tradus din TXT format pentru a formata html.
Convertiți txt în html
Descărcați un document în format greșit pe computer. Deschide-l cu Notepad. De obicei, pentru documente de format TXT Editorul de text Notepad este programul implicit, adică atunci când faceți dublu clic pe un fișier, acesta se va deschide în Notepad. Dacă documentele txt sunt deschise pe computer folosind un alt program (Word sau altele), atunci ar trebui să lansați Notepad și să deschideți fișierul folosind comanda Fişier > Deschis sau apăsând CTRL + O:
Figura 1. Comandă pentru a deschide un fișier în Notepad

Se va deschide o fereastră pentru salvarea fișierelor Notepad:

Figura 3. Salvarea unui fișier în Notepad
- Nume fișier: în loc de *.txt indicăm filename.html(de exemplu, index.html, about.html etc.);
- Tip fișier: Toate fișierele;
- Codificare: în loc de ANSI, specificați UTF-8.
Puteți salva fișierul făcând clic pe butonul Salvare. Pentru a verifica, puteți deschide fișierul în orice browser dacă browserul afișează corect toate etichetele și simbolurile, atunci am făcut totul corect.
Astăzi vom vorbi despre cum să convertiți o pagină HTML într-un fișier PDF. Există o soluție simplă care vă permite să convertiți HTML în PDF cu un singur clic și să salvați fișierul pe computer.
Dacă, atunci când lucrați pe Internet cu documente, trebuie să descărcați o întreagă pagină HTML pe computer, atunci după vizionarea acestei lecții, veți putea descărca pagina HTML pe computer într-un fișier PDF rapid și eficient.
Instalați Adop Acrobat XI sau Adop Acrobat Pro.
Aceste programe sunt necesare pentru toți cei care lucrează folosind Internetul. Lucrul confortabil cu fișiere PDF înseamnă că economisiți timp.
Să începem treaba.
Opțiunea unu
Să ne uităm la prima opțiune de a crea un fișier PDF dintr-o pagină HTML.
Deschideți pagina dorită de pe Internet. Pentru un exemplu clar pentru tine, folosim pagina principală a site-ului nostru

Deschideți Adop Acrobat Pro pe computer. În colțul din stânga sus al sarcinilor, faceți clic pe butonul „Creați” și selectați „PDF de pe pagina web”.

Se deschide fereastra „Creare PDF file from a Web page”, în care trebuie să specificăm adresa URL a paginii pe care o vom converti într-un fișier PDF. Faceți clic pe butonul „Creați”.

Se deschide fereastra de descărcare și observăm procesul în sine. 
Odată ce descărcarea și conversia sunt finalizate, se deschide fișierul PDF salvat într-un folder de pe computer.

Am rezolvat prima opțiune și am făcut-o.
Varianta a doua.
Să începem să lucrăm la a doua opțiune de a crea un fișier PDF dintr-o pagină HTML.
Ați observat că atunci când ați început să lucrați cu Adop Acrobat Pro, vi s-a cerut să încărcați browserul cu permisiunea „Adop Acrobat - create file”.
Această permisiune este setată în browser.
Puteți converti pagina HTML după cum urmează.
Deschideți extensiile noastre în browser.

Selectați „Adop Acrobat – create file”, faceți clic, se deschide o fereastră pentru selectarea unei sarcini.

Faceți clic, afișați la cerere calea pentru salvarea fișierului PDF pe computer și observați.

Obținem rezultatul. Pagina din browser a fost convertită într-un fișier PDF, care s-a deschis după descărcare.

Adopți Acrobat Pro în modul citire arată navigarea în partea de jos a paginii.

Am primit fișierul PDF de pe pagina web HTML.
Rezuma
Să rezumam aceste lecții.
1. Am învățat să încărcăm în așa fel încât să economisim greutatea paginii și să permitem vizitatorului să vizualizeze și să citească fișierul fără a părăsi site-ul.
2. Am învățat să deschidem fără un convertor extern.
3. Putem acum, dacă este necesar, să convertim o pagină HTML într-un fișier PDF și să salvam fișierul pe computer.
Când vă creați site-ul web, îl umpleți cu conținut unic, uneori trebuie să vă confirmați informațiile cu instrucțiuni sau un document. Copierea textelor este interzisă pentru aceasta motoarele de căutare.
Astăzi ați primit nu doar lecții, ați avut ocazia să îmbunătățiți factorii comportamentali ai site-ului dvs.
Dacă nu sunteți încă student al Centrului nostru de Formare, dar doriți să deveniți unul, aveți nevoie
Destul de des, utilizatorii care se confruntă cu nevoia de a converti o pagină Html în Word nu au nevoie de toate informațiile stocate în pagină, ci doar de o parte separată a acesteia.
Cel mai simplu mod
Un utilizator care se confruntă cu o astfel de nevoie poate pur și simplu să deschidă pagina dorită și să folosească mouse-ul pentru a selecta textul HTML dorit al paginii, să îl copieze apăsând tastele rapide Ctrl + C de pe tastatură și să lipească acest fragment al paginii în Word. Din păcate, această metodă nu funcționează întotdeauna și, cu atât mai mult, nu va ajuta dacă trebuie să copiați nu informațiile stocate pe pagină, ci codul acesteia.
Cum se transformă HTML în Word?
Pentru a converti paginile HTML în Word, utilizatorul va avea nevoie de programe speciale de conversie, dintre care astăzi există destul de multe pe Internet. De exemplu, puteți utiliza TotalHTMLConverter. Acest software vă permite să salvați pagini HTML într-o varietate de formate, inclusiv doc, care este utilizat în Word. Interfața programului este destul de simplă, ceea ce înseamnă că oricine îl poate folosi. Pentru a converti un fișier dintr-un format în altul, este suficient să salvați linkul Html către pagină (acest lucru se poate face făcând clic dreapta în fereastră și selectând „Salvare ca...” din meniu). După ce linkul este salvat pe computer, trebuie să lansați acest software, să găsiți linkul salvat către site, să bifați caseta de lângă acesta și să selectați doc în câmpul Convert to:. Aceasta completează procedura de conversie.
Există o altă modalitate de a converti o pagină Html în Word, dar aceasta va necesita două programe, primul dintre care convertește Html în PDF, iar al doilea convertește PDF în DOC. Pentru a converti o pagină HTML, puteți descărca și instala programul doPDF. După lansare, trebuie să selectați o pagină salvată pe computer și să o convertiți în PDF. După aceasta, ar trebui să instalați, de exemplu, TotalPDFConverter, care convertește PDF direct în DOC. Trebuie să specificați folderul în care se află fișierul sursă, să selectați fișierul PDF sursă și formatul țintă, în acest caz, este DOC. Drept urmare, folosind una dintre metodele de mai sus, utilizatorul poate converti cu ușurință o pagină Html într-un format acceptat de Word și o poate folosi pentru nevoile sale.
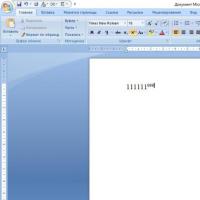 Cum se scrie o diplomă pe tastatură Cum se scrie un număr deasupra unei litere în Word
Cum se scrie o diplomă pe tastatură Cum se scrie un număr deasupra unei litere în Word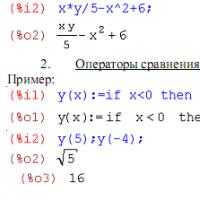 Pentru a grupa expresii în sistemul maximelor, folosim
Pentru a grupa expresii în sistemul maximelor, folosim Convertiți fișierul HTML în document text MS Word
Convertiți fișierul HTML în document text MS Word Conversia partițiilor de disc în diferite moduri
Conversia partițiilor de disc în diferite moduri Cum să convertiți discul MBR în GPT fără pierderi de date
Cum să convertiți discul MBR în GPT fără pierderi de date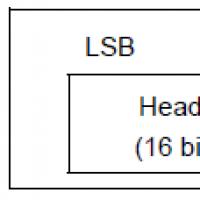 Ce afectează versiunea bluetooth?
Ce afectează versiunea bluetooth? Prezentare generală a comutatoarelor pentru aspectul tastaturii
Prezentare generală a comutatoarelor pentru aspectul tastaturii