Cum se face o tabelă de înmulțire în Word. Inserarea unui semn de înmulțire în Microsoft Word. Adăugarea unui semn de înmulțire sub formă de punct
Majoritatea utilizatorilor de computere personale care nu sunt foarte fluenți în Word folosesc simbolul *, sau chiar litera x, în loc de semnul de înmulțire original. Desigur, acest lucru este absolut greșit. Acest articol oferă informații despre cum să puneți semnul de înmulțire cu un punct sau o cruce în Word. Aceste simboluri sunt corecte din punct de vedere matematic.
Cum se pune un semn de înmulțire cu un punct în Word
Primul pas este să luați în considerare semnul înmulțirii sub formă de punct, deoarece în țările CSI este cel mai frecvent. Mai mult, în programul Word există două moduri de a face acest lucru.
Primul este folosirea unui tabel de simboluri. Cea mai comună modalitate de a insera un simbol presupune utilizarea unui tabel special cu simboluri, care este disponibil în absolut fiecare versiune a programului Word. Iată ce trebuie să faci:
- Deschideți programul și accesați fila „Inserare”.
- Pe bara de instrumente, găsiți grupul numit „Simboluri”.
- Faceți clic pe butonul „Simbol” pentru a deschide un meniu suplimentar.
- În ea, faceți clic pe „Alte simboluri”.
- Va apărea același tabel cu simboluri. Dintre toate cele prezentate, trebuie să găsiți semnul înmulțirii cu un punct. Pentru a vă ușura căutarea, selectați Operatori matematici din lista derulantă Set.
- Selectați caracterul și faceți clic pe butonul „Inserare”.
După aceasta, caracterul selectat va fi inserat în locul textului în care a fost plasat cursorul, așa că plasați-l în avans în locația dorită.
Aceasta a fost prima modalitate de a pune un semn de înmulțire în Word, dar nu ultima, așa că merită să luați în considerare a doua.
Metoda a doua: folosirea tastelor rapide. A doua metodă implică utilizarea unui cod special de caractere și a unei combinații de taste. Merită să spunem imediat că, după ce ați învățat toate variabilele, în viitor veți putea seta semnul înmulțirii în doar câteva secunde, fără a deschide tabelul și fără a căuta acolo simbolul dorit.
- Plasați cursorul în partea de text în care preferați să plasați semnul înmulțirii.
- Introduceți codul caracterului. Pentru înmulțirea cu un punct, este următorul: „2219” (fără ghilimele).
- Apăsați combinația de taste rapide Alt+X.

După cum puteți vedea, după aceasta numerele au fost înlocuite cu un semn de înmulțire. Acest lucru este foarte convenabil de utilizat în practică.
Cum se pune un semn de înmulțire cu o cruce în Word
Dar dacă trebuie să setați semnul înmulțirii cu o cruce? De fapt, este și mai simplu. În continuare, în acest articol, sunt prezentate instrucțiuni, care implică și utilizarea unui cod special numit alt cod. Dar mai întâi, merită să aflați ce cod poartă simbolul înmulțirii în cruce. Este după cum urmează: „0215” (fără ghilimele). Știind acest lucru, trebuie să faceți următoarele:
- Plasați cursorul pe partea dorită a textului.
- Țineți apăsată tasta Alt, care se află în partea stângă a tastaturii.
- Pe cadran, introduceți pe rând toate numerele codului.
- Eliberați tasta Alt.

După aceasta, va apărea simbolul de care aveți nevoie. Cu această metodă simplă puteți pune o cruce în Word.
Concluzie
Acum știi cum să folosești semnul de înmulțire sub formă de cruce sau punct într-un document. După cum puteți vedea, utilizarea codurilor accelerează semnificativ acest proces simplu.
Dacă lucrați în Word și trebuie să adăugați valori într-un tabel, nu trebuie să introduceți datele în Excel și apoi să le copiați și să le lipiți în Word. Word poate efectua calcule simple, cum ar fi adunarea, înmulțirea sau rotunjirea.
Notă: Când adăugați noi rânduri sau coloane cu valori într-un tabel Word, formulele nu se vor actualiza automat. Pentru a actualiza o formulă, faceți clic dreapta pe ea și selectați Câmp de actualizare(Update Field) din meniul drop-down.
Pentru a introduce o formulă într-o celulă de tabel, plasați cursorul în celulă și deschideți fila Aspect(Aspect) în grupul de file Instrumente de masă(Lucrul cu mesele).

Pe fila Aspect(Aspect) în secțiune Date(Date) faceți clic pe Formulă(Formulă).

În exemplul nostru ne vom înmulți Unități(Număr de unități) per Cost unitar(Cost unitar) și apoi afișați totalul în coloană Total(Total). Pentru a multiplica două numere din celulele din stânga celei curente, introduceți următorul text în câmpul de introducere Formulă(Formulă):
Selectați opțiunea dorită din lista verticală Format numeric(Format număr) pentru a specifica tipul de rezultat al calculului.
Notă: Veți găsi informații mai detaliate despre formulele disponibile și utilizarea lor pe site-ul Microsoft Office.

Clic Bine pentru a confirma setările și a atribui formula celulei.

Din acest moment, rezultatul calculului este afișat în celulă.
Notă: Dacă faceți clic dreapta pe celula care conține formula și selectați din meniul derulant Comutați codurile de câmp(Coduri/valori câmp), veți vedea o formulă atribuită acesteia, așa cum se arată în prima imagine a acestui articol. Faceți clic dreapta și selectați din nou Comutați codurile de câmp(Coduri/valori câmp) pentru a afișa din nou lucrarea.

Am făcut aceiași pași pentru a ne înmulți Unități(Numărul de unități) și Cost unitar(Cost unitar) pe fiecare linie ulterioară.

Acum asigurați-vă că există o linie suplimentară în partea de jos a semnului pentru a adăuga toate prețurile. Plasați cursorul într-o celulă goală din partea de jos a coloanei Total(Total). Pentru a afișa o casetă de dialog Formulă(Formulă), faceți clic pe Formulă(Formulă) în secțiune Date fila (Date). Aspect(Aspect). Introduceți următoarea formulă în caseta de dialog Formulă(Formulă). Cel mai probabil, formula implicită va fi „ =SUMA(SUS)“.
Selectați formatul de număr corespunzător și faceți clic Bine.

Acum această celulă afișează totalul întregii coloane Total(Rezultat).
Astăzi, colegul meu m-a întrebat: „Este posibil să fac calcule în tabelele Word?” (a primit o misiune la institut pe această temă). Sincer să fiu, în toată practica mea anterioară de a folosi Word, nu auzisem niciodată de asta, așa că a trebuit să-mi dau seama. Și așa, pe scurt, pentru a nu căuta mult timp:
Lansați Word (în cazul meu este 2010 eng), dar în principiu nu contează, apoi introduceți și field-formula și apoi parametrii formulei:



Iată ce spune internetul despre asta:
Am decis să ușuresc cumva viața unei secretare într-o companie și să creez un șablon de document cu capacitatea de a calcula într-un tabel. Era o simplă factură.
Ce am facut? Am desenat un tabel în care erau celulele necesare cu date, iar produsul (înmulțirea) acestor date ar trebui afișat în celula următoare. În Excel, o astfel de operațiune banală ar dura un minut. Nu mai făcusem niciodată calcule în Word, ceea ce a făcut această sarcină cu atât mai interesantă pentru mine.
Deci, să presupunem că avem, de exemplu, trei coloane și trei rânduri într-un tabel. Celulele care conțin orice date sunt de obicei desemnate cu un cod alfanumeric. Coloanele (vertical) sunt desemnate cu litere latine de la A la Z, iar rândurile (pe orizontală) sunt desemnate prin numere. Astfel, în exemplul nostru, putem defini 3 coloane sub literele de la A la C și trei rânduri - 1, 2 și 3. ![]() O anumită celulă poate fi desemnată ca A1 sau B2, la fel ca pe o tablă de șah.
O anumită celulă poate fi desemnată ca A1 sau B2, la fel ca pe o tablă de șah.
Celula care conține cantitatea de produs se va numi A2, iar celula care conține costul unitar al produsului se va numi B2. Trebuie să calculăm produsul datelor conținute în aceste celule și să plasăm rezultatul calculului în celulă C2. Plasați cursorul în celula C2 și mai departe:

Deoarece nu există încă date, rezultatul este zero.
Acum să verificăm corectitudinea formulei noastre. Să introducem câteva date în celulele A2 și B2. Să mutăm tabulatorul sau cursorul la celula rezultată (selectăm) și apăsăm tasta F9. Ca urmare, vom obține rezultatul.
Trebuie avut în vedere că astfel de calcule în tabelele Word sunt destul de incomode, ținând cont și de faptul că calculele în Word nu sunt automate, așa cum sunt în Excel. Dacă introduceți date diferite în celulele A2 și B2, atunci pentru a obține un rezultat nou în celula C2, va trebui să evidențiați din nou celula C2 și să apăsați tasta F9 sau selectați comanda din meniul contextual cu clic dreapta Câmp de actualizare sau în bara de instrumente Tables and Borders, faceți clic pe butonul Autosumă.
Dacă aveți nevoie de niște calcule mai serioase, atunci, în principiu, puteți încorpora tabele Excel într-un document Word. Dar, repet, ar fi mai inteligent și mai ușor să stăpânești programul Excel din pachetul MS Office și să lucrezi cu calcule în el.
În ceea ce privește secretara, a cărei viață am vrut să o ușurez, văzând aceste dificultăți de calcul, le-a abandonat și a folosit câmpuri șablon obișnuite în celulele specificate.
Există o altă modalitate bună de a calcula în tabelele Word folosind formulare. Puteți citi mai multe despre această metodă mai jos.
Deci, pentru a putea aplica ulterior această metodă în documentele dvs., să înțelegem principiul funcționării acesteia. Pentru aceasta:
Acum, pentru a efectua calcule pe datele din primele două celule și pentru a obține automat rezultatul în a treia celulă, trebuie să protejați formularul. Ulterior, utilizatorul nu va putea modifica nimic din acest document, cu excepția introducerii datelor în câmpurile celulelor. Pe de o parte, acest lucru impune anumite restricții privind utilizarea documentului, iar pe de altă parte, vă permite să automatizați calculele fără a recurge la Excel.
Pentru a proteja formularul trebuie să faceți clic pe butonul „Protecție de formă”. Acum doar celulele A1 și B1 vor fi disponibile pentru ca utilizatorul să introducă date. Încercați să introduceți câteva date în ele și deplasați-vă între celule folosind tabulatorul (butonul Tab pe tastatură). După cum puteți vedea, calculele au loc automat.
Puteți decide singur cum să aplicați această metodă în documentele dvs. Principalul lucru este că înțelegeți principiul de calcul utilizat. Cred că această notă este clar de înțeles. Dacă nu este cazul, atunci scrie-mi scrisori și pune întrebări. Îți voi posta întrebările în lista de corespondență sau voi încerca să le răspund eu.
Formulele dintr-un tabel Word vă permit să efectuați doar unele operații matematice și logice și nu sunt deloc comparabile ca funcționalitate cu formulele din Excel. Formulele dintr-un tabel Word sunt un tip de coduri de câmp și sunt aplicabile numai într-un tabel. Pentru a utiliza datele din alte tabele într-un document, este posibil să înlocuiți valori pentru care a fost creat un marcaj. În plus, rezultatele calculelor sunt actualizate numai atunci când documentul este deschis sau când este actualizat manual. Pentru a face acest lucru, selectați formula și apăsați tasta „F9”.
Calculele în tabele din Word sunt efectuate imediat după crearea formulei. Pentru a obține date fiabile atunci când se utilizează celule goale în calcule, celulele goale trebuie umplute cu zerouri. Când se compun formule în Word, argumentele poziționale sunt folosite pentru a simplifica unele intrări. STÂNGA, DREAPTA, SUS, JOS , dar utilizarea lor este posibilă numai în următoarele funcții MEDIE, CONTARE, MAX, MIN, PRODUS, SUM . Rețineți că atunci când utilizați argumente poziționale, valorile din rândul antetului nu sunt luate în considerare.
Fiecare celulă din tabel are propriul său număr de serie și există două opțiuni pentru înregistrarea poziționării unei celule într-un tabel Word. De exemplu, puteți scrie o referință de celulă în formatul RnCn, unde Rn corespunde rândului al n-lea și Cn corespunde coloanei a n-a.

A doua metodă de scriere a adreselor celulelor tabelului este mai familiară, deoarece în Excel se utilizează o adresare similară. În această opțiune, litera corespunde coloanei, iar numărul rândului celulei.

Nu există multe funcții disponibile pentru calcule într-un tabel Word.





Acum să încercăm să creăm o formulă într-un tabel Word și, de exemplu, să calculăm suma numerelor din două celule situate în tabele diferite. Înainte de a începe să creați o formulă, trebuie să plasați cursorul în celula tabelului în care ar trebui să se găsească în cele din urmă rezultatul calculului. După aceea, mergeți la marcaj „Aspect” file „Lucrul cu mesele”și selectați din meniu "Formulă". Apoi, în lista de funcții, selectați funcția necesară și indicați celulele de tabel necesare. Am creat un marcaj pentru valoarea din al doilea tabel și pentru a înlocui această valoare în formula noastră, trebuie doar să selectați numele marcajului din lista de marcaje. Dacă doriți, puteți seta și formatul numărului.
Versatilitatea editorului de text Word vă permite nu numai să creați documente complexe, să procesați obiecte și să aplicați diferiți parametri textului, ci și să introduceți diferite simboluri și semne matematice. De exemplu, dacă trebuie să inserați un semn de înmulțire în Word sau în oricare altul, puteți recurge la funcția foarte simplă „Simbol”. Există câteva alte modalități ușoare, pe care le vom discuta mai detaliat mai jos.
Semn de multiplicare sub forma unui „punct”
Simbolul înmulțirii, la fel ca multe simboluri din Word, se află într-un tabel uriaș de caractere speciale. Pentru a deschide tabelul, trebuie să luați în considerare prima metodă.
Metoda 1
Pentru a pune un semn de înmulțire în text sau într-o formulă, trebuie să faceți următoarele:

Metoda 2
Dacă trebuie să inserați rapid un simbol de înmulțire cu un punct, atunci utilizați această metodă. Pentru a face acest lucru trebuie să urmați pașii de mai jos:
- Plasați cursorul unde va fi localizat semnul înmulțirii;
- Formați numărul „2219”, fără ghilimele;
- Apăsați combinația de taste „Alt+X”, unde „X” este o literă engleză;

Semn cruce la înmulțirea în Word
Când introduceți o formulă sau o ecuație în Word, utilizarea simbolului crucii la înmulțire va fi cea mai corectă. Există două moduri de a introduce un „x”.
Metoda 1
Folosiți litera rusă obișnuită „x”. Doar reducând puțin litera puteți obține rezultatul dorit. Să vedem mai jos cum să faceți acest lucru:

Metoda 2
Fiecare simbol sau hieroglifă din tabelul general al caracterelor speciale are atașat un cod. Folosind acest cod, puteți introduce cu ușurință un semn în cruce. Pentru a face acest lucru aveți nevoie de:

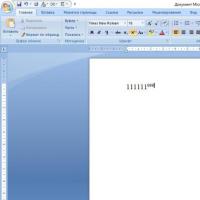 Cum se scrie o diplomă pe tastatură Cum se scrie un număr deasupra unei litere în Word
Cum se scrie o diplomă pe tastatură Cum se scrie un număr deasupra unei litere în Word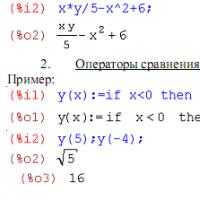 Pentru a grupa expresii în sistemul maximelor, folosim
Pentru a grupa expresii în sistemul maximelor, folosim Convertiți fișierul HTML în document text MS Word
Convertiți fișierul HTML în document text MS Word Conversia partițiilor de disc în diferite moduri
Conversia partițiilor de disc în diferite moduri Cum să convertiți discul MBR în GPT fără pierderi de date
Cum să convertiți discul MBR în GPT fără pierderi de date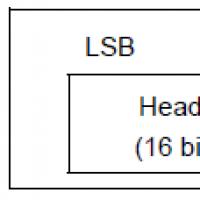 Ce afectează versiunea bluetooth?
Ce afectează versiunea bluetooth? Prezentare generală a comutatoarelor pentru aspectul tastaturii
Prezentare generală a comutatoarelor pentru aspectul tastaturii