Cum să selectați numai fișierele necesare dintr-un folder. Selectarea formelor și a altor obiecte
Uneori trebuie să ștergeți sau să mutați mai multe fișiere simultan într-un alt folder - de exemplu, fotografii sau melodii. În acest caz, procesarea fiecărui fișier separat nu este foarte convenabilă, mai ales dacă numărul lor este în zeci. Ce să fac? Da, doar selectați toate fișierele simultan folosind mouse-ul sau tastatura. Vă vom spune cum să faceți acest lucru în acest articol.
Selectarea fișierelor de la tastatură
Cel mai simplu mod de a selecta toate fișierele dintr-un folder este să folosești tastele rapide. Doar deschideți folderul dorit și apăsați pe tastatură și pe latină [A] (alias rusă [F]). De asemenea, puteți selecta toate fișierele dintr-un folder folosind tastatura și mouse-ul. Selectați primul fișier, țineți apăsată tasta și apoi selectați ultimul fișier. În acest caz, toate fișierele aflate între ele vor fi selectate automat. Apropo, dacă țineți apăsată tasta în schimb, puteți selecta nu toate fișierele cu mouse-ul, ci doar câteva, ceea ce uneori este și util.
Selectarea fișierelor în Explorer
De asemenea, puteți selecta toate fișierele dintr-un folder utilizând Windows Explorer. În Windows XP, pentru a face acest lucru, deschideți meniul „Editați” și selectați „Selectați tot”. În Windows Vista și 7, extindeți meniul Aranjare și selectați Selectați tot. În cele din urmă, în Windows 8 și 8.1, faceți clic pe butonul Acasă din bara de sus a ferestrei și apoi pe butonul Selectați tot.
Acasă in grup Editare faceți clic pe butonul Selectați
Notă:În instrumentele Word 2007 deversare nu poate fi aplicat imaginilor inserate. Pentru a selecta imagini, este recomandat să le inserați în pânză. Când inserați forme și imagini pe pânză, le puteți selecta trăgând o casetă pe ele. Pentru mai multe informații, consultați Adăugarea unei imagini la un document.
Faceți clic pe un obiect pentru a-l selecta. Dacă nu puteți selecta un obiect în acest fel, pe filă Acasă in grup Editare faceți clic pe butonul Găsiți și evidențiațiși faceți una dintre următoarele:

Selectarea obiectelor
Pentru a deschide un panou de activități în care puteți selecta, selecta multiplă, afișa, ascunde sau rearanja obiecte, faceți clic pe zona de selecțieși selectați opțiunile dorite.
Faceți clic pe un obiect pentru a-l selecta. Dacă nu puteți selecta un obiect în acest fel, pe filă Acasă in grup Editare faceți clic pe butonul Selectațiși faceți una dintre următoarele:
Pentru a selecta toate obiectele și substituenții dintr-un diapozitiv, faceți clic Selectează tot.
Pentru a evidenția obiecte care sunt ascunse, în spatele altor obiecte sau în spatele textului, selectați Selectarea obiectelorși trageți dreptunghiul peste obiecte.
Pentru a deschide un panou de selecție în care puteți selecta, selecta multiplă, afișa, ascunde sau rearanja obiecte, faceți clic pe zona de selecțieși selectați opțiunile dorite.
Acțiune | Instrucțiuni |
|---|---|
|
Selectarea mai multor obiecte. |
Faceți clic pe obiectele dorite în timp ce țineți apăsată tasta Shift sau CTRL. |
|
Selectarea unui obiect care se află sub alte obiecte și iterarea prin teancul de obiecte suprapuse spre prim-plan. |
Selectați obiectul de sus și apăsați tasta Tab. |
|
Selectarea unui obiect care se află sub alte obiecte și iterarea prin teancul de obiecte suprapuse spre fundal. |
Selectați obiectul de sus și apăsați Shift+Tab. |
|
Selectarea obiectelor care fac parte dintr-un grup. |
Selectați un grup și efectuați una dintre următoarele: Pentru a selecta un obiect, faceți clic pe el. Pentru a selecta mai multe forme dintr-un grup, faceți Shift-clic sau CTRL-clic pe ele. |
|
Deselectează obiectele pe rând. |
Faceți clic pe fiecare obiect în timp ce țineți apăsată tasta Shift sau CTRL. |
Vezi si
Pentru a schimba sau muta obiecte, forme, imagini sau casete de text, trebuie să le selectați. Când selectați o formă sau un obiect, apar mânere de dimensionare.
Folosind un cort
Dacă alegeți opțiunea dorită sau dacă aveți o mulțime de obiecte de urmărit, încercați marcarea așa cum este descris mai jos.
Tipul de fișier este determinat de extensia din numele său - mai multe litere ale alfabetului latin la dreapta ultimului punct. Uneori este necesar să copiați, să mutați sau să ștergeți fișiere unul singur tip, lăsând totul la loc. Nu este foarte convenabil să efectuați operația necesară cu fiecare fișier separat și nu este nevoie de acest lucru - capacitățile managerilor de fișiere moderni vă permit să selectați și să evidențiați fișiere după diverse criterii, inclusiv extinderea în denumire.
Instrucțiuni
Manager de fișiere standard al sistemului de operare utilizat. Dacă aveți instalată orice versiune de sistem de operare Windows, atunci pentru a lansa acest program trebuie doar să apăsați combinația de taste Win + E. În cea mai recentă versiune a acestui sistem de operare (Windows 7), pictograma managerului de fișiere (Explorer) este fixată în bara de activități, în continuare. la butonul „Start” » - puteți lansa aplicația făcând clic pe această pictogramă.
Folosind arborele de foldere din fereastra Explorer, accesați directorul care conține elementele care vă interesează fișiere. În managerul de fișiere Windows 7, există un câmp de căutare în colțul din dreapta sus al ferestrei - conține text care începe cu cuvântul „Căutare” și apoi indică, de obicei, numele folderului curent. În acest câmp, introduceți termenul de căutare - , apoi o perioadă și extensia corespunzătoare tipului de fișier care vă interesează. De exemplu, dacă doriți să selectați fișiere imagini în format gif, atunci interogarea de căutare ar trebui să arate astfel: *.gif. Imediat după intrare, Explorer va începe să filtreze fișierele, lăsând în fereastră doar pe cele ale căror extensii se potrivesc cu masca pe care ați specificat-o.
Faceți un singur clic pe oricare dintre fișierele filtrate pentru a muta focalizarea de intrare din câmpul de căutare în lista de fișiere. Apoi apăsați Ctrl + A și Explorer va evidenția întreaga listă care conține numai fișiere necesar tip.
Dacă utilizați o versiune anterioară a sistemului de operare, nu veți găsi câmpuri pentru interogarea de căutare în fereastra Explorer. În acest caz, deschideți secțiunea „Vizualizare” din meniul său și selectați linia „Tabel” - lista fișierelor din acest mod de afișare are o coloană „Tip de fișier”. Faceți clic pe titlul acestei coloane și fișiere vor fi sortate în funcție de extensiile lor. Găsiți primul fișier al grupului de care aveți nevoie în listă tipși faceți clic pe el. Apoi apăsați tasta Shift și, fără a o elibera, apăsați butonul săgeată în jos până când sunt necesare fișiere nu vor fi evidențiate.
Fișierele din computere sunt unitatea logică de bază utilizată pentru stocarea datelor. Dezvoltarea tehnologiilor digitale în domeniile obținerii de materiale foto și video a dus la faptul că utilizatorii moderni de computere personale trebuie să opereze sute și mii de fișiere în munca lor. În aceste condiții, abilitățile de lucru cu grupuri de fișiere devin deosebit de importante, puteți lucra cu acestea selectând mai întâi mai multe fișiere; Acest lucru simplifică foarte mult procesul de copiere și lipire simultană a unui număr mare de fișiere.
Cum să selectați mai multe fișiere simultanSelectarea mai multor fișiere în același timp se poate face în moduri diferite, în funcție de ce și cum trebuie să selectați.
- Dacă trebuie să selectați toate fișierele dintr-un folder, apăsați comanda rapidă de la tastatură Ctrl + A pe tastatură. Litera A trebuie apăsată în conformitate cu aspectul tastaturii engleze.
- În cazurile în care este necesară selecția selectivă a fișierelor, procedați după cum urmează.
- Deschideți folderul care conține fișierele din care trebuie să selectați un grup.
- Comutați afișarea pictogramelor fișierelor la cea mai convenabilă pentru dvs. De obicei, fișierele pot fi reprezentate fie ca un tabel, fie ca miniaturi cu pictograme de diferite dimensiuni. Dacă este selectată afișarea pictogramei și fișierele sunt materiale foto sau video, atunci vă puteți face o idee despre conținutul fișierului, privind o miniatură sau o previzualizare a conținutului acestuia.
- Pentru a evidenția în mod selectiv fișierele individuale, apăsați Ctrl pe tastatură și fără a o elibera, faceți clic stânga pe fișierele selectate. Selecția lor va fi afișată în sistemul de operare în culoarea corespunzătoare. Când ați terminat de selectat, eliberați tasta. Ctrl pe tastatură.
- De asemenea, este posibil să selectați fișiere linie cu linie. Pentru a face acest lucru, faceți clic stânga pe unul dintre fișiere. Odată evidențiat, apăsați Schimbși folosind săgeți SusȘi Jos Utilizați tastatura pentru a selecta numărul necesar de linii. Puteți ajusta selecția într-un singur fișier folosind săgețile StângaȘi Dreapta. Odată ce selecția este completă, eliberați tasta Schimb.
- Deschideți folderul care conține fișierele din care trebuie să selectați un grup.
 În Windows Vista și Windows 7, folosirea casetelor de selectare pentru a activa selecțiile este puțin mai complicată.
În Windows Vista și Windows 7, folosirea casetelor de selectare pentru a activa selecțiile este puțin mai complicată.  Acum că sunteți familiarizat cu diferitele modalități de selectare simultană a fișierelor, tot ce trebuie să faceți este să alegeți cel mai potrivit și să îl utilizați în conformitate cu scopurile și obiectivele dvs.
Acum că sunteți familiarizat cu diferitele modalități de selectare simultană a fișierelor, tot ce trebuie să faceți este să alegeți cel mai potrivit și să îl utilizați în conformitate cu scopurile și obiectivele dvs. Selectarea fișierelor și folderelor din sistemul de operare este una dintre cele mai comune operațiuni. Necesitatea acestei operațiuni apare la mutarea, arhivarea, obiectele și obținerea de informații despre spațiul ocupat al unui grup selectat de fișiere sau foldere. Acest articol va analiza cum să selectați fișierele și folderele în Windows. Există mai multe moduri de a selecta obiecte.
Selectarea mouse-ului
Aceasta este probabil cea mai cunoscută metodă. Pentru a selecta foldere, plasați cursorul mouse-ului într-un spațiu gol al ferestrei managerului de fișiere sau al ferestrei folderului Computer, țineți apăsat butonul stâng al mouse-ului și mutați cursorul, desenând o zonă dreptunghiulară de culoare albastră transparentă, evidențiind obiectele dorite. Fișierele și folderele selectate vor fi marcate cu albastru.
Selectie selectiva
Această metodă este convenabilă deoarece poate selecta fișiere în orice ordine. Pentru a face acest lucru, trebuie să țineți apăsată tasta

Selecția secvențială
Cu selecția secvențială, se face o selecție de la fișierul inițial (dosarul) până la cel final. Pentru selecția secvențială, găsiți obiectul dorit, faceți clic pe el cu un singur clic al butonului stâng al mouse-ului și țineți apăsată tasta

Selecție completă de fișiere/foldere în fereastră
Dacă trebuie să selectați toate fișierele în fereastra deschisă a managerului de fișiere, puteți face acest lucru în mai multe moduri:
- Combinație de taste<CTRL+A>. Țineți apăsată tasta
, iar apoi vor fi selectate toate obiectele din fereastra curentă a managerului de fișiere File Explorer. - În bara de instrumente File Explorer, faceți clic Aranjași selectați elementul de meniu Selectează tot.
- Combinație de taste<SHIFT+END>. Faceți un singur clic pe butonul stâng al mouse-ului pentru a selecta primul obiect din fereastră, țineți apăsată tasta
și, fără a o elibera, apăsați tasta . - Combinații de taste<SHIFT+ACASĂ>. Faceți un singur clic pe butonul stâng al mouse-ului pentru a selecta ultimul obiect din fereastră, țineți apăsată tasta
și, fără a o elibera, apăsați tasta .

Indiferent de metodă, puteți deselecta toate fișierele și folderele selectate făcând simplu clic pe butonul stâng al mouse-ului pe un spațiu gol din fereastra managerului de fișiere.
Acțiune.
 Ce este blu ray și cum diferă de formatul obișnuit, precum și ce calitate a imaginii oferă?
Ce este blu ray și cum diferă de formatul obișnuit, precum și ce calitate a imaginii oferă? Contabilitatea acasă: menținerea unui buget familial
Contabilitatea acasă: menținerea unui buget familial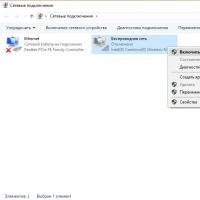 Router Wi-Fi virtual: cum să distribuiți Internetul de pe un computer
Router Wi-Fi virtual: cum să distribuiți Internetul de pe un computer Cele mai bune utilitare pentru eliminarea virușilor și a programelor malware HitmanPro - eficiență maximă la eliminarea pluginurilor
Cele mai bune utilitare pentru eliminarea virușilor și a programelor malware HitmanPro - eficiență maximă la eliminarea pluginurilor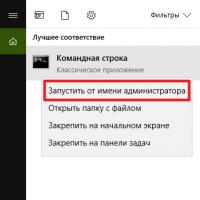 Program pentru deschiderea fișierelor cab
Program pentru deschiderea fișierelor cab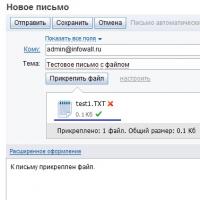 Cum să salvați scrisori din e-mail Yandex pe computer Cum să descărcați un fișier de pe o unitate flash de pe e-mail
Cum să salvați scrisori din e-mail Yandex pe computer Cum să descărcați un fișier de pe o unitate flash de pe e-mail Enciclopedii electronice
Enciclopedii electronice