Fișierul Hosts - unde se află, cum ar trebui să arate, cum se editează și se salvează. Unde se află fișierul hosts - Exemple pentru diferite sisteme de operare Ce înseamnă introducerea gazdelor folosind notepad
Fișierul hosts este un fișier care este responsabil pentru funcționarea corectă a browserelor dvs. web. Potrivește adresele IP cu numele de domenii. Munca lui determină ce site-uri se vor deschide și cum se vor deschide. Prin urmare, acest fișier devine adesea ținta programelor viruși care blochează browserele.
Unde se află acest fișier și cum să-l restabilim după deteriorare în Win 7, vom lua în considerare în continuare.
În Windows 7, acest fișier se află la adresa specificată: C: WINDOWS SYSTEM32 DRIVERS ETC. Pentru a-l accesa, trebuie doar să introduceți această cale în bara de adrese și să apăsați Enter.

În cea mai mare parte, acest fișier este ascuns, așa că înainte de a face acest lucru ar trebui să activați modul de vizualizare a fișierelor ascunse. Pentru a face acest lucru, în meniul ferestrei Windows „Instrumente” - „Opțiuni folder” - selectați fila „Vizualizare” și în ea selectați butonul radio de lângă „Afișați fișierele și folderele ascunse”.

Apoi, fișierul hosts trebuie să fie editat. Îl deschidem folosind Notepad și ștergem toate lucrurile inutile. În mod implicit, acest fișier ar trebui să arate așa.
Salvați-l și reporniți computerul. Trebuie reținut că, dacă în acest fișier apar intrări străine, atunci trebuie să verificați sistemul de operare pentru viruși și să le eliminați. Dacă nu faceți acest lucru, programele de virus vă vor bloca din nou browserele.
Fișierul hosts se află pe calea C:WindowsSystem32Driversetchosts (dacă C este unitatea de sistem). Îl puteți deschide cu un blocnotes obișnuit. Dacă nu ați făcut modificări fișierului hosts, atunci vor fi scrise următoarele:
Fișierul hosts în Windows XP:
#
#
#spaţiu.
#
#
# De exemplu:
#
127.0.0.1 localhost
Fișierul Hosts în Windows Vista:
#
# Acesta este un exemplu de fișier HOSTS utilizat de Microsoft TCP/IP pentru Windows.
#
# Acest fișier conține mapările adreselor IP la nume de gazdă. Fiecare
# intrarea trebuie păstrată pe o linie individuală. Adresa IP ar trebui
# să fie plasat în prima coloană urmat de numele gazdei corespunzător.
# Adresa IP și numele gazdei ar trebui să fie separate de cel puțin unul
#spaţiu.
#
# În plus, comentariile (cum ar fi acestea) pot fi inserate pe fiecare persoană
# linii sau după numele mașinii notat cu simbolul „#”.
#
# De exemplu:
#
# 102.54.94.97 rhino.acme.com # server sursă
# 38.25.63.10 x.acme.com # x gazdă client
127.0.0.1 localhost
::1 localhost
Fișierul hosts în Windows 7:
# Copyright (c) 1993-2006 Microsoft Corp.
#
# Acesta este un exemplu de fișier HOSTS utilizat de Microsoft TCP/IP pentru Windows.
#
# Acest fișier conține mapările adreselor IP la nume de gazdă. Fiecare
# intrarea trebuie păstrată pe o linie individuală. Adresa IP ar trebui
# să fie plasat în prima coloană urmat de numele gazdei corespunzător.
# Adresa IP și numele gazdei ar trebui să fie separate de cel puțin unul
#spaţiu.
#
# În plus, comentariile (cum ar fi acestea) pot fi inserate pe fiecare persoană
# linii sau după numele mașinii notat cu simbolul „#”.
#
# De exemplu:
#
# 102.54.94.97 rhino.acme.com # server sursă
# 38.25.63.10 x.acme.com # x gazdă client
# Rezolvarea numelui localhost este gestionată chiar în DNS.
#127.0.0.1 localhost
# ::1 localhost
Fișierul hosts în Windows 8
#
# Acesta este un exemplu de fișier HOSTS utilizat de Microsoft TCP/IP pentru Windows.
#
# Acest fișier conține mapările adreselor IP la nume de gazdă. Fiecare
# intrarea trebuie păstrată pe o linie individuală. Adresa IP ar trebui
# să fie plasat în prima coloană urmat de numele gazdei corespunzător.
# Adresa IP și numele gazdei ar trebui să fie separate de cel puțin unul
#spaţiu.
#
# În plus, comentariile (cum ar fi acestea) pot fi inserate pe fiecare persoană
# linii sau după numele mașinii notat cu simbolul „#”.
#
# De exemplu:
#
# 102.54.94.97 rhino.acme.com # server sursă
# 38.25.63.10 x.acme.com # x gazdă client
# Rezolvarea numelui localhost este gestionată chiar în DNS.
#127.0.0.1 localhost
# ::1 localhost
După cum puteți vedea, indiferent de versiune, fișierul gazdă nu este foarte diferit, dar dacă un virus „a funcționat” pe fișierul hosts, acolo pot fi adăugate diverse site-uri și IP-uri. De exemplu:
127.0.0.1 ftp.kasperskylab.ru
127.0.0.1 ids.kaspersky-labs.com
127.0.0.1 vk.com
127.0.0.1 drweb.com
Astfel de completări la fișier vă împiedică să accesați site-urile specificate.
1.2.3.4 ftp.kasperskylab.ru
1.2.3.4 ids.kaspersky-labs.com
1.2.3.4 vk.com
1.2.3.4 drweb.com
Astfel de completări în fișier la deschiderea site-urilor specificate vă vor redirecționa către alte site-uri, posibil infectate cu viruși (IP-1.2.3.4- sunt fictive).
Dacă descoperiți că fișierul hosts a fost modificat, trebuie corectat. În Windows XP, fișierul este pur și simplu deschis în Notepad, modificările necesare sunt făcute și salvate (trebuie să vă conectați ca administrator). Pe alte versiuni (Windows Vista, 7, 8), trebuie să acordați permisiunea de a schimba fișierul. Pentru a face acest lucru, deschideți folderul în care se află gazdele C:WindowsSystem32Driversetc (dacă unitatea C este cea de sistem). Faceți clic dreapta pe gazde și selectați „Proprietăți”.
Selectați fila „Securitate”, apoi selectați utilizatorul sub care lucrați pe computer/laptop (în acest exemplu este pk-help.com) și faceți clic pe butonul „Modificați”. Se va deschide fereastra „Permisiuni pentru grupul „gazde”, selectați din nou utilizatorul și atribuiți drepturi complete fișierului, faceți clic pe „OK”, în fereastra „Proprietăți: gazde”, și „OK”.
După aceea, deschideți gazde cu Notepad și readuceți fișierul la starea inițială și salvați modificările când ați terminat.
Acest fișier este un fișier de sistem și se află pe partiția de sistem a discului din folderul WindowsSystem32driversetc. În format, este un fișier text obișnuit numit hosts, dar fără extensie de nume. Este format din șiruri de text și poate fi editat cu orice editor de text. Fiecare linie poate fi fie un comentariu (caz în care primul său caracter este #), fie o declarație de potrivire care are formatul.
Trebuie să existe unul sau mai multe spații între adresă și nume. De exemplu, șirul 102.54.81.91 rh.com asociază gazda rh.com cu adresa sa 102.54.81.91. În timpul instalării sale, Windows 7 generează conținutul standard al acestui document, care arată astfel: Cum să restaurați gazde Uneori poate apărea o situație când trebuie să restabiliți starea inițială a acestui fișier. Poate apărea fie după ștergerea sau coruperea accidentală, fie ca urmare a expunerii la programe malware.
Trebuie spus imediat că pentru a accesa acest fișier (inclusiv atunci când îl restaurați) aveți nevoie de drepturi de administrator. Conținutul său poate fi generat manual într-un editor de text sau descărcat de pe Internet. Editarea gazdelor Desigur, pentru a edita gazde, trebuie să aveți drepturi de administrator. Îl puteți edita cu orice editor de text. Ca exemplu, folosim Notepad-ul standard, care este întotdeauna instalat în Windows 7.
Îl puteți lansa în două moduri - din linia de comandă și apelând direct Notepad: Lansați Notepad din linia de comandă. Trebuie să rulați „Start” - „Accesorii” - „Command Prompt” (butonul din dreapta al mouse-ului – „Run ca administrator”). Se va deschide o fereastră de linie de comandă în care trebuie să tastați blocul de note de comandă C:WindowsSystem32driversetchosts. Va apărea o fereastră Notepad cu conținutul fișierului. Apel direct la Notepad.
Trebuie să urmați calea indicată pentru linia de comandă, doar în loc de „Command Prompt” trebuie să specificați „Notepad”. Va apărea o fereastră de blocnotes goală. Prin elementul de meniu „Fișier”, trebuie să ajungeți la folderul etc și să îl deschideți. Dacă nu afișează numele gazdei, atunci trebuie să îl introduceți manual în câmpul „Nume fișier” din partea de jos a ferestrei Notepad. După orice modificări aduse acestui document, trebuie să reporniți, altfel noul său conținut nu va fi cunoscut de Windows 7, deoarece acestea devin cunoscute numai în timpul unei reporniri.
Beneficiile și daunele modificărilor gazdelor Modificările utile ale acestui fișier pot fi luate în considerare, de exemplu, următoarele: Setarea adresei IP și a domeniului pentru a se potrivi pentru a accelera accesul la site prin ocolirea serverului DNS. Modificări pentru a bloca accesul la un anumit site, de exemplu, pentru a bloca autentificarea Windows sau disponibilitatea actualizărilor pentru un program.
Pentru a face acest lucru, 127.0.0.1 este specificată ca adresă IP, pe care sistemul de operare o percepe ca un acces la acest computer, și nu la un site real. Modificări pentru a „reclama” acest computer ca server local, deoarece serviciul DNS nu știe nimic despre el. Desigur, pentru aceasta adresa IP trebuie să fie statică. Gazdele sunt ținta principală pentru majoritatea programelor malware. Există două modalități principale, s-ar putea spune „clasice”, de a schimba acest fișier, la care recurg atacatorii pentru a beneficia de el.
Aceste modificări sunt: Blocarea accesului la serverele de programe antivirus, astfel încât computerul să nu poată descărca un astfel de program sau să actualizeze bazele de date cu sindrom viruși. De exemplu, dacă, ca urmare a expunerii la un virus sau troian, în gazde apare o linie precum „127.0.0.1 esetnod32.ru”, atunci orice încercare de a accesa site-ul cu acest antivirus va fi blocată. Înlocuirea unei adrese de site reale înregistrate pe serverul DNS cu una falsă.
Să presupunem că o aplicație rău intenționată care a pătruns într-un computer scrie linia „91.81.71.61 vk.com” în acest fișier, unde este specificată adresa computerului autorului acestui program. Acest lucru se realizează cu scopul ca încercările de a accesa site-ul preferat al tuturor să aibă ca rezultat un apel către serverul atacatorului, a cărui interfață reproduce complet omologul său real, dar este folosită pentru a colecta informații confidențiale despre utilizatorii site-ului, de exemplu, login-urile lor și parolele.
Prin urmare, dacă există vreo suspiciune cu privire la prezența virușilor în sistem, ar trebui să verificați mai întâi starea acestui fișier și, de aceea, multe programe antivirus monitorizează neobosit starea acestuia și anunță utilizatorul cu privire la toate încercările de a-l schimba.
Unde se află fișierul hosts?
Fișierul hosts se află în folderul cu sistemul de operare Windows, de obicei unitatea „C” de pe computerul utilizatorului.
Calea către fișierul hosts va fi astfel:
C: WindowsSystem32driversetchosts
Puteți trece manual prin această cale sau puteți deschide imediat folderul cu fișierul gazdă folosind o comandă specială.
Pentru a accesa rapid un fișier, apăsați combinația de taste „Windows” + „R” de pe tastatură. Aceasta va deschide fereastra Run. În câmpul „Deschidere”, introduceți fie calea către fișier (vezi mai sus), fie una dintre aceste comenzi:
%systemroot%system32driverseetc
%WinDir%System32DriversEtc
Apoi faceți clic pe butonul „OK”.
fișierul hosts din folder
Acest fișier nu are extensie, dar poate fi deschis și editat în orice editor de text.
Conținutul standard al fișierului hosts
În sistemul de operare Windows, fișierul „gazde” are următorul conținut standard:
# Copyright (c) 1993-2009 Microsoft Corp.
#
# Acesta este un exemplu de fișier HOSTS utilizat de Microsoft TCP/IP pentru Windows.
#
# Acest fișier conține mapările adreselor IP la nume de gazdă. Fiecare
# intrarea trebuie păstrată pe o linie individuală. Adresa IP ar trebui
# să fie plasat în prima coloană urmat de numele gazdei corespunzător.
# Adresa IP și numele gazdei ar trebui să fie separate de cel puțin unul
#spaţiu.
#
# În plus, comentariile (cum ar fi acestea) pot fi inserate pe fiecare persoană
# linii sau după numele mașinii notat cu simbolul „#”.
#
# De exemplu:
#
# 102.54.94.97 rhino.acme.com # server sursă
# 38.25.63.10 x.acme.com # x gazdă client
# Rezolvarea numelui localhost este gestionată chiar în DNS.
#127.0.0.1 localhost
# ::1 localhost
Acest fișier este similar în conținut cu sistemele de operare Windows 7, Windows 8, Windows 10.
Toate intrările care încep cu caracterul hash # și continuă până la sfârșitul rândului sunt în mare parte irelevante pentru Windows, deoarece sunt comentarii. Aceste comentarii explică pentru ce este fișierul.
Aici scrie că fișierul hosts este conceput pentru a mapa adrese IP la numele site-urilor. Intrările în fișierul hosts vor trebui făcute conform anumitor reguli: fiecare intrare trebuie să înceapă pe o linie nouă, adresa IP este scrisă mai întâi, iar apoi numele site-ului după cel puțin un spațiu. Apoi, după hash (#), puteți scrie un comentariu la intrarea inserată în fișier.
Aceste comentarii nu afectează în niciun fel funcționarea computerului, poți chiar să ștergi toate aceste intrări, lăsând doar un fișier gol.
Puteți descărca fișierul standard hosts de aici pentru a-l instala pe computer. Poate fi folosit pentru a înlocui fișierul modificat dacă nu doriți să editați singur fișierul hosts pe computer.
La ce să fii atent
Dacă acest fișier de pe computerul dvs. nu este diferit de acest fișier standard, atunci aceasta înseamnă că nu există probleme pe computerul dvs. care ar putea apărea din cauza modificării acestui fișier de către programe rău intenționate.
Acordați o atenție deosebită conținutului fișierului, care se află după aceste rânduri:
#127.0.0.1 localhost
# ::1 localhost
În fișierul gazdă pot fi inserate intrări suplimentare, care sunt adăugate aici de unele programe.
De exemplu, în această imagine, puteți vedea că Unchecky a adăugat câteva intrări la conținutul standard al fișierului hosts. Între rândurile comentate au fost introduse intrări suplimentare pentru a efectua anumite acțiuni. Acest lucru a fost făcut astfel încât, în timpul instalării programelor pe computerul meu, acest utilitar să oprească software-ul nedorit.
Intrări adăugate
Pot exista linii suplimentare de acest tip: mai întâi, „un set de numere”, apoi după un spațiu, „numele site-ului”, adăugate pentru, de exemplu, pentru a dezactiva publicitatea în Skype sau pentru a bloca accesul la un site.
Dacă însuți nu ați adăugat nimic la fișierul hosts și nu utilizați programul menționat în acest articol (Unchecky), atunci puteți elimina în siguranță intrările de neînțeles din fișierul hosts.
De ce schimbă fișierul hosts?
Fișierul hosts este modificat pentru a bloca accesul la o anumită resursă de pe Internet, sau pentru a redirecționa utilizatorul către un alt site.
De obicei, codul rău intenționat este executat inițial după rularea unui program descărcat de pe Internet. În acest moment, modificările sunt aduse automat proprietăților comenzii rapide ale browserului și, destul de des, sunt adăugate linii suplimentare la fișierul hosts.
Pentru a bloca un site (de exemplu, site-ul VKontakte), sunt introduse linii de acest tip:
127.0.0.1 vk.com
Pentru unele site-uri, două versiuni ale numelui site-ului pot fi introduse cu „www” sau fără această abreviere.
Puteți bloca site-urile nedorite de pe computer, adăugând o intrare similară la fișierul gazdă:
127.0.0.1 site_name
În această intrare, adresa IP (127.0.0.1) este adresa de rețea a computerului dvs. Urmează numele site-ului pe care trebuie să îl blocați (de exemplu, pikabu.ru).
Ca urmare, după introducerea numelui site-ului, veți vedea o pagină goală de pe computerul dvs., deși numele acestei pagini web va fi scris în bara de adrese a browserului. Acest site va fi blocat pe computerul dvs.
Când utilizați redirecționarea, după introducerea numelui site-ului dorit, un site complet diferit va fi deschis în browserul utilizatorului, de obicei aceasta este o pagină web cu publicitate sau o pagină falsă a unei resurse populare.
Pentru a redirecționa către un alt site, în fișierul gazdă sunt adăugate intrări de următorul tip:
157.15.215.69 site_name
Mai întâi există un set de numere - adresa IP (am scris numere aleatoare aici ca exemplu), iar apoi, după un spațiu, numele site-ului va fi scris cu litere latine, de exemplu, vk.com sau ok. ru.
Modul în care funcționează această metodă este cam așa: oamenii răi creează în mod deliberat un site web fals (fals) cu o adresă IP dedicată (în caz contrar, această metodă nu va funcționa). Apoi, o aplicație infectată ajunge pe computerul utilizatorului și, după lansare, se fac modificări în fișierul hosts.
Ca urmare, atunci când un utilizator introduce numele unui site popular în bara de adrese a browserului, în loc de site-ul dorit, este redirecționat către un site complet diferit. Aceasta ar putea fi o pagină de rețea socială falsă care este concepută pentru a fura datele personale ale utilizatorilor sau un site cu publicitate intruzivă. De foarte multe ori, de pe un astfel de site fals, apar redirecționări (redirecționări) către multe alte pagini special create cu publicitate.
Cum se editează fișierul hosts
Puteți modifica singur conținutul fișierului gazdă, editându-l folosind un editor de text. Una dintre cele mai simple moduri de a putea schimba un fișier este să deschideți fișierul hosts în Notepad, deschizând programul ca administrator.
Pentru a face acest lucru, creați o comandă rapidă pentru utilitarul Notepad de pe desktop sau lansați aplicația în programele standard care se află în meniul Start. Pentru a rula, mai întâi faceți clic pe comanda rapidă a programului cu butonul din dreapta al mouse-ului, apoi selectați „Run ca administrator” din meniul contextual. După aceasta, se va deschide fereastra editorului de text Notepad.
C:WindowsSystem32driverse etc
După deschiderea folderului „etc”, nu veți vedea fișierul „hosts”, deoarece Explorer va fi selectat pentru a afișa fișiere text. Selectați setarea Toate fișierele. După aceasta, fișierul hosts va fi afișat în acest folder. Acum puteți deschide fișierul hosts în Notepad pentru a-l edita.
După finalizarea editării, salvați modificările în fișierul hosts. Vă rugăm să rețineți că tipul de fișier la salvare ar trebui să fie „Toate fișierele”.
Dacă programul rău intenționat a modificat intrările din fișierul hosts, puteți înlocui fișierul modificat cu unul standard sau puteți edita conținutul acestui fișier, eliminând intrările inutile de acolo.
Cum se deschide și se editează fișierul hosts?
Fișierul hosts poate fi deschis folosind Notepad standard Windows.
Aceasta este probabil cea mai interesantă parte a articolului.
În primul rând, trebuie să înțelegeți de ce schimbați acest fișier? Da, pentru a refuza accesul la anumite site-uri. Astfel, prin schimbarea acestui fișier și scrierea adresei site-ului în el, utilizatorul nu va putea să-l acceseze prin niciun browser.
Pentru a schimba fișierul hosts, este indicat să îl deschideți ca administrator (Cum să rulați un fișier sau un program ca administrator) făcând clic dreapta pe fișier și selectând „Run as administrator”. Sau deschideți Notepad în acest fel și deschideți fișierul din el.
Pentru a accelera lucrurile, puteți pur și simplu să faceți clic pe butonul Start și să selectați Run (win+r) (Ce să faceți dacă nu există Run în Start) și să introduceți în linie:
notepad %windir%system32driversetchosts
cum se deschide fișierul hosts
Ca rezultat, acest fișier se va deschide în Notepad.
Pentru a bloca accesul la un site (să presupunem că va fi test.ru), trebuie doar să adăugați o linie cu acest site în partea de jos:
127.0.0.1 test.ru
Ca urmare, fișierul va avea următorul conținut:
# Copyright (c) 1993-1999 Microsoft Corp.
#
# Acesta este un exemplu de fișier HOSTS utilizat de Microsoft TCP/IP pentru Windows.
#
# Acest fișier conține mapările adreselor IP la nume de gazdă. Fiecare
# intrarea trebuie păstrată pe o linie individuală. Adresa IP ar trebui
# să fie plasat în prima coloană urmat de numele gazdei corespunzător.
# Adresa IP și numele gazdei ar trebui să fie separate de cel puțin unul
#spaţiu.
#
# În plus, comentariile (cum ar fi acestea) pot fi inserate pe fiecare persoană
# linii sau după numele mașinii notat cu simbolul „#”.
#
# De exemplu:
#
# 102.54.94.97 rhino.acme.com # server sursă
# 38.25.63.10 x.acme.com # x gazdă client
# Acest fișier HOSTS creat de Dr.Web Anti-rootkit API
#127.0.0.1 localhost
# ::1 localhost
127.0.0.1 test.ru
Fiecare site nou pe care doriți să îl blocați trebuie pornit pe o linie nouă și introdus, fără a uita adresa IP locală 127.0.0.1
De asemenea, pentru a edita fișierul hosts, există și programul HOSTS EDITOR, pe care îl puteți descărca și citi descrierea de pe site-ul oficial.
Modul în care funcționează este că ajută la editarea fișierului hosts.
Din captura de ecran de mai jos, principiul funcționării sale este clar, totul se face în câteva clicuri. Adăugarea se face făcând clic pe +.
cum se editează fișierul hosts
După editare, nu uitați să faceți clic pe butonul de salvare (2 buton „Salvare modificări” în stânga butonului „+”).
De asemenea, puteți schimba acest fișier în scopuri bune, de exemplu, pentru a accelera încărcarea site-ului.
Cum functioneaza?
Când vizitați un site, vedeți numele său de domeniu, care are litere. Dar toate site-urile de pe Internet au o adresă IP, iar numele sunt deja atribuite folosind DNS. Nu voi intra în detalii despre acest proces, acest articol nu este despre asta. Dar aici trebuie să știți că fișierul hosts are prioritate atunci când accesați site-uri și numai după ce apare o solicitare către DNS.
Pentru a accelera încărcarea unui site, trebuie să cunoașteți adresa IP și domeniul acestuia.
Adresa IP a unui site poate fi găsită folosind diverse servicii, de exemplu acesta sau acesta.
Un domeniu este numele unui site web.
De exemplu, să grăbim încărcarea acestui site unde citiți un articol specificând în mod explicit adresa IP și domeniul fișierului.
Apoi linia adăugată va fi:
91.218.228.14 vindavoz.ru
Acest lucru accelerează încărcarea paginii în câteva secunde și, uneori, poate oferi acces dacă nu puteți accesa site-ul folosind mijloace standard.
De asemenea, puteți redirecționa către un alt site folosind fișierul hosts.
Pentru a face acest lucru, trebuie să cunoașteți adresa IP a site-ului și domeniul său (ca în cazul descris mai sus), apoi linia adăugată va fi astfel:
91.218.228.14 test.ru
Și acum, după ce ați introdus test.ru în bara de adrese a browserului dvs., veți fi redirecționat către site-ul specificat în adresa IP. În acest caz, accesați site-ul vindavoz.ru.
Dacă doriți să curățați fișierul hosts, puteți face acest lucru prin simpla ștergere a conținutului și lipirea textului original în el din descrierea de mai sus (sub spoilere).
Câteva nuanțe în fișierul hosts:
Asigurați-vă întotdeauna că aveți o bară de defilare în lateral și derulați întotdeauna în partea de jos a ferestrei. Acest lucru se datorează faptului că unii viruși sunt înregistrați într-o zonă ascunsă în afara ferestrei.
În unele cazuri, de obicei, dacă nu puteți salva fișierul, trebuie să vă conectați în contul de administrator.
Uneori, din cauza virușilor, acest fișier poate fi ascuns. Citiți articolul Fișiere și foldere ascunse.
Este posibil ca cele două metode descrise (redirecționare și accelerare) să nu producă rezultatul dorit. Faptul este că mai multe site-uri pot fi localizate pe o singură adresă IP, acest lucru este valabil mai ales pentru adresele IP externe furnizate de servicii.
Datorită faptului că virușii iubesc acest fișier, atributele acestuia pot fi schimbate în Hidden și Read-Only.
Verificați atributele fișierului dacă fișierul hosts nu poate fi salvat.
Astfel, puteți bloca ușor și gratuit accesul la site-uri din Windows prin editarea fișierului hosts
Cum se schimbă fișierul hosts. Acest document este necesar pentru compararea numelor de domenii (site-uri), fixate prin simboluri, precum și a adreselor IP corespunzătoare, afișate ca patru numere. Utilizatorul are posibilitatea de a accesa site-ul atat prin introducerea numelui acestuia cat si a adresei de mai sus.
Solicitarea către gazde (în Windows) are prioritate mai mare decât către serverele DNS. Administratorul controlează în mod independent conținutul acestuia. Din această cauză, malware-ul caută adesea să schimbe conținutul gazdelor. Pentru ce? Pentru a preveni accesul la resurse cunoscute și a trimite utilizatorii către alte surse. Este clar că acolo va fi afișată reclamă și uneori se va deschide un pseudo-site unde îți vor cere parolele. Drept urmare, escrocii obțin informațiile necesare - acces la date.
Unde se află gazdele?
De obicei, se află pe unitatea C din folderul Windows OS.
Calea: C:\Windows\System32\drivers\etc\hosts
Utilizatorul îl poate depăși manual sau pur și simplu printr-o comandă. Apăsați „Windows” + „R”. Run ar trebui să se deschidă.
Trebuie să introduceți fie calea către document, fie una dintre cele două comenzi:
%systemroot%\system32\drivers\etc
%WinDir%\System32\Drivers\Etc
Se deschide „etc”, unde se află fișierul nostru.

Rețineți că nu are extensie. Cu toate acestea, este posibil să îl editați într-un editor de text.
Cum arată gazdele
Pe sistemul de operare Windows conține:
 Apropiat în conținut de versiunile 7,8,10.
Apropiat în conținut de versiunile 7,8,10.
Orice intrare care începe cu # este un comentariu. Conține o explicație a scopului dosarului.
Informațiile sunt înregistrate în gazde conform regulilor: o nouă notă pe o nouă linie, în primul rând adresa IP, apoi un spațiu și numele resursei. Apoi, după # există posibilitatea de a lăsa un comentariu.
Apropo, nu vor afecta deloc funcționarea computerului. Prin urmare, puteți elimina cu totul toate intrările și puteți salva doar un document gol.
Descărcați de aici pentru a instala pe computer. De asemenea, este folosit ca înlocuitor pentru un fișier modificat.
Vă rugăm să rețineți
În cazul în care acest fișier de pe PC-ul tău este identic cu acesta, cel standard, nu întâmpinați probleme care decurg din intervenția programelor rău intenționate.
Uită-te la ce este conținut după aceste rânduri.
#127.0.0.1 localhost
# ::1 localhost
Se întâmplă ca și alte înregistrări să fie introduse de unele utilitare.
În exemplul de mai jos, ceva a fost adăugat la conținutul obișnuit folosind Unchecky. Au fost introduse câteva linii cu ajutorul cărora vor fi efectuate funcții suplimentare. actiuni.

Ce ar putea fi inclus aici? De exemplu, un set de numere, numele resursei după un spațiu. Pentru a dezactiva publicitatea sau a bloca accesul la ceva.
Când utilizatorul nu a făcut personal completări sau nu a apelat la ajutorul Unchecky, el poate elimina cu siguranță înregistrările inutile din gazdă.
De ce să schimbați fișierul gazdă
Acest lucru se face pentru a preveni vizitele pe site-ul solicitat și pentru a redirecționa utilizatorul către o altă sursă. De regulă, inițial este utilizat cod rău intenționat
după lansarea utilitarului descărcat de pe Internet. Atunci modificările proprietăților apar automat
comandă rapidă a browserului. Acest lucru implică adesea inserarea de șiruri în gazdă.
Pentru a bloca site-ul VKontakte, arată astfel:
127.0.0.1 vk.com
Fiecare are ocazia să facă asta pe cont propriu. Prin urmare:
127.0.0.1 site_name
Numerele de aici sunt adresa computerului utilizatorului.
O redirecționare este creată de:
157.15.215.69 site_name
Funcționează astfel: escrocii creează un site web fals cu un IP dedicat. După care aplicația infectată ajunge pe PC și se fac modificări la gazde.
Se pare că atunci când introduceți numele resursei necesare, sunteți transferat pe un alt site.
Cum se editează gazde
Puteți face acest lucru singur folosind un editor de text. Adică, în Notepad, deschiderea programului ca administrator.
În acest scop, faceți o comandă rapidă la Notepad de pe desktop. masa. Sau deschideți-l prin meniul Start. Mai întâi, faceți clic pe comanda rapidă RMB, apoi selectați „Run ca administrator”. Se va deschide o fereastră de editor.
 Salutare tuturor. După cum am înțeles, situația dumneavoastră nu este în întregime simplă, nu? Trebuie să deschideți fișierul hosts în Windows 10, dar nu doar să îl deschideți, ci să îl deschideți ca administrator? Aici, băieți, nu totul este atât de simplu.. Pe scurt, băieți, da, am crezut că nu este totul atât de simplu aici, dar știți de ce am crezut așa? Pentru că m-am gândit că asta trebuie să faceți, că pentru a deschide fișierul hosts ca administrator, trebuie să rulați mai întâi programul ca administrator, ca apoi să puteți deschide fișierul hosts în sine! Dar nu știu de unde am luat această idee, pe scurt, o să spun imediat că te poți descurca fără această bătaie de cap, totul este mai simplu...
Salutare tuturor. După cum am înțeles, situația dumneavoastră nu este în întregime simplă, nu? Trebuie să deschideți fișierul hosts în Windows 10, dar nu doar să îl deschideți, ci să îl deschideți ca administrator? Aici, băieți, nu totul este atât de simplu.. Pe scurt, băieți, da, am crezut că nu este totul atât de simplu aici, dar știți de ce am crezut așa? Pentru că m-am gândit că asta trebuie să faceți, că pentru a deschide fișierul hosts ca administrator, trebuie să rulați mai întâi programul ca administrator, ca apoi să puteți deschide fișierul hosts în sine! Dar nu știu de unde am luat această idee, pe scurt, o să spun imediat că te poți descurca fără această bătaie de cap, totul este mai simplu...
Dar de ce este necesar acest fișier hosts în general? Virușii își scriu adesea intrările în acest fișier. Pe scurt, fișierul în sine este necesar pentru a se potrivi manual adresa IP și numele unui site. Faptul este că fiecare site de pe Internet are un nume. Dar acest nume este făcut pentru a ne face convenabil pentru noi personal. Și există și ceva de genul adresei IP a serverului pe care se află site-ul. Ei bine, dar pot fi mai multe site-uri pe server, atunci ce? În general, ceea ce mă refer aici nu este doar un server, ci tocmai serverul pe care se află site-ul și căruia este atașat numele site-ului. Ei bine, pe scurt, nu contează. Este important să știți că fiecare site de pe Internet are doar un nume dot ru (de exemplu) și doar o adresă IP, pe care dacă introduceți în bara de adrese a browserului dvs., efectul va fi același ca și când am tastat adresa site-ului.
Ei bine, băieți, virușii scriu adesea un fel de prostii în fișierul hosts, astfel încât de fapt ajungeți nu pe un site real, ci pe unul fals. Ei fac asta acolo, scriu adresa serverului lor IP și apoi notează numele site-ului. Apoi scrieți numele acestui site în browser și mergeți la serverul care este specificat în fișierul hosts, adică trece printr-o redirecționare, ei bine, cred că înțelegeți ce vreau să spun
Așa că băieți, nu mai vorbiți, în general, îmi pare rău că am scris puțin în afara subiectului, ei bine, adică pe subiect, dar nu în întregime. Pe scurt, pentru a deschide fișierul hosts ca administrator în Windows 10, trebuie să deschideți Managerul de activități, pentru a face acest lucru, faceți clic dreapta pe bara de activități și selectați acest element acolo:

Apoi, în managerul însuși, în partea de sus, în colțul din stânga va fi ceva de genul Fișier, așa că faceți clic pe acesta și selectați elementul Executați o nouă sarcină:

Apoi veți vedea o fereastră mică Creați o sarcină, acolo trebuie să bifați caseta Creați o sarcină cu drepturi de administrator și apoi unde Deschideți, scrieți calea către fișier acolo:
C:\Windows\System32\drivers\etc\hosts

Apoi veți vedea o fereastră care vă întreabă cum să deschideți fișierul hosts, trebuie să îl deschideți cu Notepad, așa că aici faceți dublu clic pe Notepad:

După aceasta, se va deschide un fișier în Notepad, pe scurt, se va deschide ceva de genul acesta:

Apropo, acesta este conținutul implicit al fișierului, adică același cu ceea ce vine în noul Windows 10 instalat. Ei bine, băieți, fișierul s-a deschis, grozav, acum voi scrie ceva aici (acesta este pentru testare) ) și închideți fișierul. Așa că am scris cuvântul test aici:

Apoi am închis fișierul hosts, am dat clic pe cruce, a apărut următorul mesaj, apoi am apăsat butonul Salvare:

Și băieți, nu am făcut nicio greșeală! Deci, ce înseamnă asta? Aceasta înseamnă doar că modificările făcute în fișierul hosts au fost salvate! Adică totul funcționează. Dar este posibil să aveți și o situație în care modificările nu vor fi salvate, ci în schimb vi se va cere să salvați fișierul hosts, în general, vreau să spun că va apărea o fereastră ca aceasta:

Dar l-ai rulat cu drepturi de administrator, ce fel de glumă este, nu? Băieți, lucrul amuzant este că poate exista o astfel de mizerie încât fișierul dvs. hosts să fie doar pentru citire, adică acesta este atributul, acest lucru se face din motive de securitate, ca să spunem așa. Ce trebuie să faceți în acest caz, cum să eliminați acest atribut? Este foarte simplu, mergeți în folderul în care se află fișierul hosts, pentru a face acest lucru puteți apăsa butoanele Win + R, va apărea fereastra Run, scrieți următoarea comandă acolo, adică următoarea adresă:
C:\Windows\System32\drivers\etc

Ei bine, faceți clic pe OK. Apoi veți vedea un folder în care va fi localizat fișierul hosts, faceți clic dreapta pe el și apoi selectați Proprietăți din meniu:

Ei bine, atunci va apărea fereastra Proprietăți și în această fereastră poate fi bifat atributul Numai citire, ei bine, uită-te la ce este această casetă de selectare:

Adică, dacă este acolo, atunci eliminați-l și încercați să deschideți din nou fișierul hosts ca administrator, ei bine, am scris deja mai sus cum să îl deschideți.
Un alt lucru pe care ți-l voi scrie este cum să ștergi fișierul hosts, știi? Aici trebuie doar să cunoașteți o regulă de fier, uite, amintiți-vă că tot ceea ce nu începe cu un semn hash, adică nu cu semnul #, atunci toate acestea sunt deja înregistrate, ca să spunem așa. Tot ceea ce începe cu semnul # este un comentariu. Ei bine, și cel mai important, într-un fișier de gazde curat, adică în cel care este disponibil doar în Windows instalat, nu există nimic acolo în afară de comentarii! Adică, într-un fișier hosts curat nu ar trebui să existe nimic în afară de comentarii, adică linii care încep cu #! Te gândești la ceva, vrei să fii sută la sută sigur că fișierul hosts este curat? Nici o problemă. Pentru a șterge fișierul hosts complet, absolut, sută la sută, apoi pur și simplu ȘTERGEȚI TOT CE ESTE ÎN EL. Șterge toate acestea, salvează și gata. Fișierul hosts este curat, chiar și fără comentarii. Acest lucru este real, nu inventez nimic pentru tine aici, dacă faci asta, atunci fișierul tău hosts va fi cu siguranță șters
Am fi putut termina deja, dar băieți, vreau să vă arăt o altă modalitate de a deschide fișierul hosts ca administrator în Windows 10. Ei bine, de ce nu? Poate că această metodă anume vă va fi mai convenabilă, nu vă faceți griji, nu voi scrie multe, așa că uitați, faceți clic dreapta pe pictograma Start, acolo în meniu selectați Command Prompt (Administrator), acest articol:

Atunci s-ar putea să vedeți o astfel de fereastră, sau poate că nu, este la fel ca securitatea, în general, dacă se întâmplă ceva, atunci faceți clic aici Da:

Va apărea o fereastră neagră, ei bine, aceasta este linia de comandă, aici scrieți în această fereastră ceva de genul:
START C:\Windows\System32\drivers\etc\hosts
Apropo, puteți pur și simplu să copiați această linie și apoi să faceți clic dreapta în fereastra neagră și va fi lipită automat. Ei bine, aici ai pus comanda:

Apoi apăsați butonul Enter, după care va apărea o fereastră în care trebuie să faceți dublu clic pe Notepad:

Și apoi fișierul hosts se va deschide, puteți șterge ceva acolo, adică faceți modificări, iar după aceea, dacă îl închideți, nu ar trebui să existe nicio eroare. Totul trebuie să fie clar
Ei bine, asta-i tot băieți, sper cu adevărat că totul a fost clar pentru voi aici, dar dacă ceva nu este în regulă, atunci va trebui să mă scuzați. Mult succes in viata si fie ca totul sa iti fie bine, toate cele bune
08.01.2017Acest articol va vorbi despre fișierul de sistem „îndelungat de suferință”. gazde, care suferă adesea de „malware” de rețea scurs pe computer. Gazde nu are extensie, dar în esență este un fișier text obișnuit și Notepad-ul încorporat este suficient pentru a-l edita. Scopul fișierului este de a stoca o listă de domenii și corespunzătoare acestora IP-adrese. Aceasta este lista pe care browserul o accesează mai întâi după ce a introdus, să zicem, un nume de domeniu în bara de adrese Yandex.ru pentru a afla că corespunde adresei 77.88.21.11.

Acum imaginați-vă că un program atacator a schimbat gazde„IP” Yandex.ru la adresa site-ului de „buruiană” de care are nevoie. Acum de fiecare dată după ce ai tastat în browser Yandex.ru te vei afla pe unele XXX.com. Desigur, această rușine trebuie oprită rapid, pentru care va trebui să mergeți direct la dosar gazde. În articol voi schița o modalitate garantată de a face acest lucru, deoarece... în cele mai recente versiuni Windows dezvoltatorul a consolidat securitatea sistemului de operare, ceea ce, în practică, a îngreunat viața utilizatorilor: folderul dorit poate să nu fie vizibil sau fișierul în sine nu poate fi editat.

Deci, să aducă gazde ar trebui să fie deschis într-o viziune „divină”. Notepad ca administrator. Pentru a face acest lucru, accesați meniul "start„→ următorul,” Toate programele" → "Standard" → faceți clic dreapta pe Caiet iar în meniul contextual selectați "Rulat ca administrator ".
În panoul de sus care apare, faceți clic pe „ Fişier " → "Deschis„ → în bara de adrese indicați calea către folderul dorit – C:\Windows\System32\drivers\etc . Dacă folderul este gol, scrieți în linia „Nume fișier”. gazde și faceți clic pe " Deschis" (următoarea captură de ecran).

Conținutul fișierului poate fi comparat cu originalul în Windows 7și, în caz de discrepanțe, copiați pentru dvs.
# Copyright (c) 1993-2006 Microsoft Corp. # # Acesta este un exemplu de fișier HOSTS utilizat de Microsoft TCP/IP pentru Windows. # # Acest fișier conține mapările adreselor IP la nume de gazdă. Fiecare intrare # trebuie păstrată pe o linie individuală. Adresa IP ar trebui să fie # plasată în prima coloană urmată de numele gazdei corespunzător. # Adresa IP și numele gazdei trebuie separate de cel puțin un # spațiu. # # În plus, comentariile (cum ar fi acestea) pot fi inserate pe # linii individuale sau după numele mașinii notat cu simbolul „#”. # # De exemplu: # # 102.54.94.97 rhino.acme.com # server sursă # 38.25.63.10 x.acme.com # x gazdă client # rezoluția numelui gazdă locală este gestionată în DNS însuși. #127.0.0.1 localhost
În principiu, puteți lăsa o singură intrare - 127.0.0.1 localhost sau chiar nu lăsați nimic - în orice caz, aceasta este mai bună decât rușinea ca în captura de ecran de mai jos (un exemplu real al editorilor gazde răufăcător-virus).

După cum puteți vedea, „malware-ul” a blocat actualizarea programelor antivirus și accesul la site-urile de rețele sociale. Pentru a preveni repetarea situației, se recomandă protejarea fișierului cu „ Doar lectură" făcând clic pe gazde clic dreapta → " Proprietăți„ → în prima filă „General” bifați caseta de lângă atributul corespunzător.

Despre ce altceva util puteți face cu un fișier de sistem gazde Vă spun la noi.
Fișierul hosts este un loc destul de vulnerabil în sistemul de operare Windows. Acest fișier devine ținta numărul unu pentru aproape toți virușii și troienii care reușesc să infecteze un computer.
Scopul acestui fișier este de a stoca o listă de domenii și adresele IP corespunzătoare. Sistemul de operare folosește această listă pentru a converti domeniile în adrese IP și invers.
De fiecare dată când introduceți adresa site-ului de care aveți nevoie în bara de adrese a browserului dvs., se face o solicitare de a converti domeniul într-o adresă IP. În prezent, această traducere este efectuată de un serviciu numit DNS. Dar, în zorii dezvoltării Internetului, fișierul hosts era singura modalitate de a asocia un nume simbolic (domeniu) cu o anumită adresă IP.
Chiar și acum, acest fișier are un impact direct asupra transformării numelor simbolice. Dacă adăugați o intrare în fișierul hosts care va asocia adresa IP cu domeniul, atunci o astfel de intrare va funcționa perfect. Este exact ceea ce folosesc dezvoltatorii de viruși, troieni și alte programe rău intenționate.
În ceea ce privește structura fișierului, fișierul hosts este un fișier text obișnuit fără extensie. Adică, acest fișier nu se numește hosts.txt, ci pur și simplu hosts. Pentru a-l edita, puteți folosi editorul de text obișnuit Notepad.

Fișierul standard hosts constă din mai multe linii care încep cu caracterul „#”. Astfel de rânduri nu sunt luate în considerare de sistemul de operare și sunt pur și simplu comentarii.
De asemenea, în fișierul standard hosts există o intrare „127.0.0.1 localhost”. Această intrare înseamnă că atunci când accesați numele simbolic localhost, veți accesa propriul computer.
Fraudă cu fișierul hosts
Există două moduri clasice de a beneficia de pe urma modificărilor în fișierul hosts. În primul rând, poate fi folosit pentru a bloca accesul la site-uri și servere ale programelor antivirus.
De exemplu, după ce a infectat un computer, adaugă virusulîn fișierul gazde următoarea intrare: „127.0.0.1 kaspersky.com”. Când încercați să deschideți site-ul web kaspersky.com, sistemul de operare se va conecta la adresa IP 127.0.0.1. Desigur, aceasta este o adresă IP incorectă. Asta duce la Accesul la acest site este complet blocat.În consecință, utilizatorul computerului infectat nu poate descărca actualizări ale bazei de date antivirus sau antivirus.
În plus, dezvoltatorii de viruși pot folosi o altă tehnică. Adăugând intrări în fișierul hosts, aceștia pot redirecționa utilizatorii către un site fals.
De exemplu, după ce a infectat un computer, virusul adaugă următoarea intrare în fișierul hosts: „90.80.70.60 vkontakte.ru”. Unde „90.80.70.60” este adresa IP a serverului atacatorului. Ca urmare, atunci când încearcă să acceseze un site binecunoscut, utilizatorul ajunge pe un site care arată exact la fel, dar se află pe serverul altcuiva. Ca urmare a unor astfel de acțiuni, fraudatorii pot obține date de conectare, parole și alte informații personale ale utilizatorului.
Deci, în cazul oricărei suspiciuni de infecție cu virus sau de înlocuire a site-ului, primul lucru pe care trebuie să-l faceți este să verificați fișierul HOSTS.
Malware-ul maschează modificarea fișierului hosts după cum urmează:
Pentru a face dificilă detectarea liniilor adăugate de un virus, acestea sunt scrise la sfârșitul fișierului
După ce s-a format o zonă goală mare ca urmare a alimentărilor repetate ale liniilor;
După aceasta, fișierului original hosts i se atribuie atributul Hidden (în mod implicit, fișierele și folderele ascunse nu sunt vizibile);
Este creat un fișier hosts fals, care, spre deosebire de fișierul hosts real (care nu are extensie), are extensia .txt (în mod implicit, extensiile nu sunt afișate pentru tipurile de fișiere înregistrate):

Unde se află fișierul hosts?
În funcție de versiunea sistemului de operare Windows, fișierul hosts poate fi localizat în foldere diferite. De exemplu, dacă utilizați Windows XP, Windows Vista, Windows 7 sau Windows 8, apoi fișierul se află în folderWINDOWS\system32\drivers\etc\

În sistemele de operare Windows NT și Windows 2000, acest fișier se află în folder WINNT\system32\drivers\etc\
Editarea fișierului hosts
Puteți edita fișierul gazde iar în Notepad, ștergeți liniile inutile sau adăugați-le pe ale dvs.
Pentru a edita fișierul hosts, trebuie să lansați Notepad în modul Administrator, apoi deschideți fișierul C:\Windows\System32\drivers\etc\hosts din acesta.
Cum să curățați fișierul hosts
Deci, punct cu punct.
Clic "Start".

Alege "Toate programele".
Apoi selectați elementul "Standard".
Pe „Notepad” faceți clic dreapta faceți clic cu mouse-ul și selectați elementul "Rulat ca administrator."
În fereastra Notepad care se deschide, selectați meniul Fișier, apoi "Deschis..."
În fereastra care se deschide, selectați „Computer” din partea stângă a ferestrei. 
Apoi deschideți discul CU:.
directorul Windows. 
Directorul System32. 
Directorul de drivere. 
Catalog etc. 
Când deschideți directorul etc, veți vedea un director gol. În colțul din dreapta jos al ferestrei, selectați "Toate filele".
Selectați fișierul hosts și faceți clic pe butonul "Deschis".
Verificați conținutul necesar: la început există comentarii explicative de la Microsoft despre ce este acest fișier și cum să îl utilizați. Apoi, există câteva exemple despre cum să introduceți diverse comenzi. Toate acestea sunt doar text simplu și nu au nicio funcție! O sărim și ajungem la capăt. Urmează echipele în sine. Spre deosebire de comentarii (adică text simplu), acestea trebuie să înceapă nu de la semnul „#”., și din specific numere, indicând adresa IP.
Orice comandă din fișierul dvs. hosts după următoarele rânduri poate fi rău intenționată:
- Pe Windows XP: 127.0.0.1 localhost
- Pe Windows Vista: ::1 localhost
- Pe Windows 7/8: # ::1 localhost
După cum puteți vedea, fișierele gazdă sunt ușor diferite în diferite sisteme de operare.
Pentru a nu curăța nimic inutil, trebuie să știți cum sunt descifrate comenzile. Nu este nimic complicat aici. La începutul fiecărei comenzi există adresa ip digitală, apoi (separate printr-un spațiu) litera asociată acesteia Numele domeniului, iar după ea poate fi un mic un comentariu după semnul „#”.
Tine minte!
Încep toate comenzile din numerele 127.0.0.1(cu exceptia, 127.0.0.1 localhos t) blocați accesul către diverse site-uri și servicii de internet. Pe care exact, uitați-vă în coloana următoare după aceste numere.
Echipe având la început orice alte numere adrese ip, redirecţiona(redirecționare) către site-uri frauduloase în loc de cele oficiale. Ce site-uri au fost înlocuite cu altele frauduloase, căutați și în fiecare coloană după aceste numere.
Astfel, nu va fi dificil să ghiciți ce comenzi din fișierul dvs. hosts sunt rău intenționate! Dacă ceva încă nu este clar, uită-te la captura de ecran de mai jos.

Vă rugăm să țineți cont de acest punct. Multe comenzi de viruși pot fi ascunse în partea de jos a fișierului de către atacatorii vicleni de pe internet, așa că nu fi leneș să defilezi cursorul până în jos!

După ce faceți curățarea, nu uitați să salvați toate modificările ( "Fişier" --> "Salva"). Dacă ați deschis fișierul hosts din programul Notepad în sine, la salvarea modificărilor, în coloană "Tip fișier" asigurați-vă că selectați o opțiune "Toate filele", altfel notepad, în loc să salveze în fișierul hosts, îl va face doar copie text a hosts.txt, care nu este un fișier de sistem și nu îndeplinește nicio funcție!

După o salvare cu succes, nu uitați să reporniți computerul.
Cum să blocați site-urile în gazde
Deci, fișierul hosts este deja deschis și vedeți că este construit sub forma unui document text obișnuit.
La început veți vedea comentarii (text simplu care nu oferă nicio funcționalitate) care încep cu simbolul "#" . Ele pot fi urmate de unele comenzi funcționale prescrise de sistem.
Dar nu avem nevoie de ele. Le sărim și ajungem la sfârșitul documentului. Să facem o retragere.Și acum, aici, putem deja să scriem comenzile de care avem nevoie!

Când ați terminat de lucrat cu fișierul, deschideți meniul Fișier, selectați "Salva".
Pentru a înțelege cum să introduceți corect comenzi pentru blocarea resurselor web, trebuie să știți că fiecare computer are propriul așa-numit. adresa loopback, care trimite orice cerere înapoi către sine. Pentru orice computer care rulează Windows, Linux sau Mac, această adresă este întotdeauna aceeași - 127.0.0.1 . Acum, doar cu ajutorul acestei adrese IP, puteți bloca orice solicitare către un site nedorit, astfel încât să fie trimisă nu către resursa solicitată, ci către frate cu computerul local.
Această comandă în gazde este scrisă după cum urmează: " 127.0.0.1 nume de domeniu de blocat „Iată exemple reale: 127.0.0.1 mega-porno.ru, 127.0.0.1 odnoklassniki.ru, 127.0.0.1 vk.com etc.

Asta e tot. Acum accesul la toate site-urile nedorite este blocat în siguranță. Principalul lucru este să resaveți fișierul hosts după ce faceți modificări! Consultați instrucțiunile detaliate de mai sus.
Restaurarea fișierului hosts după o infecție cu virus
După cum am menționat deja, astăzi un număr mare de programe malware utilizează fișierul gazde pentru a bloca accesul la site-uri web ale unor portaluri populare sau rețele sociale. Adesea, în loc să blocheze site-urile, malware-ul redirecționează utilizatorul către pagini care arată asemănător cu resursele populare (rețele sociale, servicii de e-mail etc.), unde un utilizator neatent introduce acreditări, care ajung astfel la atacatori.
Dacă fișierul conține intrări precum 127.0.0.1 odnoklassniki.ru 127.0.0.1 vkontakte.ru sau adresele site-urilor dvs. pe care nu le puteți accesa, apoi verificați mai întâi computerul pentru „malware” și apoi restaurați fișierul gazde
Mulți utilizatori care au fost piratați sunt interesați de unde pot descărca fișierul hosts. Cu toate acestea, nu este nevoie să căutați și să descărcați fișierul original hosts. Puteți repara singuri; pentru a face acest lucru, trebuie să îl deschideți cu un editor de text și să ștergeți totul, cu excepția liniei „127.0.0.1 localhost”. Acest lucru vă va permite să deblocați accesul la toate site-urile și să vă actualizați antivirusul.
Să aruncăm o privire mai atentă asupra procesului de restaurare a fișierului hosts:
1. Deschideți folderul în care se află acest fișier. Pentru a nu rătăci mult prin directoare în căutarea folderului dorit, puteți folosi un mic truc. Apăsați combinația de taste Windows+R pentru a deschide meniul "Alerga". În fereastra care se deschide, introduceți comanda „%systemroot%\system32\drivers\etc”și faceți clic pe OK.
2. După aceasta, în fața ta se va deschide un folder în care se află fișierul hosts.
3. Apoi, trebuie să faceți o copie de rezervă a fișierului curent. În cazul în care ceva nu merge bine. Dacă fișierul hosts există, atunci pur și simplu redenumiți-l în hosts.old. Dacă fișierul hosts nu se află deloc în acest folder, atunci puteți sări peste acest element.
4.Creați un nou fișier gazde gol. Pentru a face acest lucru, faceți clic dreapta în folderul etc și selectați„Creează un document text”
5. Când fișierul este creat, acesta trebuie redenumit în gazde. La redenumirea, va apărea o fereastră cu un avertisment că fișierul va fi salvat fără extensie. Închideți fereastra de avertizare făcând clic pe OK.
6. După ce noul fișier hosts a fost creat, acesta poate fi editat. Pentru a face acest lucru, deschideți fișierul folosind Notepad.
7. În funcție de versiunea sistemului de operare, conținutul fișierului standard hosts poate diferi.
Așa ar trebui să arate toate, fără excepție, fișierele gazde „curate”. 


Notă!
- Pentru Windows XP și Windows Server 2003 trebuie să adăugați „127.0.0.1 localhost”
- Windows Vista, Windows Server 2008, Windows 7 și Windows 8 trebuie să adăugați două linii: „127.0.0.1 localhost” și „::1 localhost”
Dacă găsiți vreodată intrări lipsă sau, dimpotrivă, inutile într-un astfel de fișier, este mai bine să le ștergeți rapid. Mai ales dacă nu au fost făcute de tine sau fără acordul tău. Cel mai probabil, acesta este rezultatul virușilor!
Restaurarea fișierului hosts implicit în Windows 7: Copiați textul de mai jos într-un fișier.
# Copyright (c) 1993-2009 Microsoft Corp.
#
# Acesta este un exemplu de fișier HOSTS utilizat de Microsoft TCP/IP pentru Windows.
#
# Acest fișier conține mapările adreselor IP la nume de gazdă. Fiecare
# intrarea trebuie păstrată pe o linie individuală. Adresa IP ar trebui
# să fie plasat în prima coloană urmat de numele gazdei corespunzător.
# Adresa IP și numele gazdei ar trebui să fie separate de cel puțin unul
#spaţiu.
#
# În plus, comentariile (cum ar fi acestea) pot fi inserate pe fiecare persoană
# linii sau după numele mașinii notat cu simbolul „#”.
#
# De exemplu:
#
# 102.54.94.97 rhino.acme.com # server sursă
# 38.25.63.10 x.acme.com # x gazdă client # rezoluția numelui gazdă locală este gestionată chiar de DNS.
#127.0.0.1 localhost
# ::1 localhost
Salvați și închideți fișierul.
 Reparații și întreținere încărcătoare de pornire
Reparații și întreținere încărcătoare de pornire De ce computerul nu citește unitatea flash?
De ce computerul nu citește unitatea flash? Cum să readuceți un laptop la setările din fabrică dacă partițiile ascunse de pe laptop sunt șterse
Cum să readuceți un laptop la setările din fabrică dacă partițiile ascunse de pe laptop sunt șterse Design plat: trecut, prezent și viitor
Design plat: trecut, prezent și viitor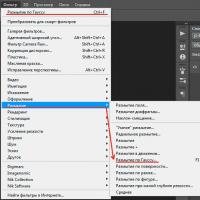 Pielea netedă a feței cu o perie de arhivă
Pielea netedă a feței cu o perie de arhivă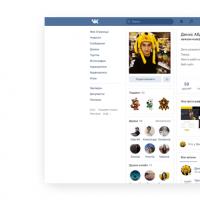 Rețeaua de socializare VKontakte și-a schimbat designul
Rețeaua de socializare VKontakte și-a schimbat designul Găsiți o persoană după nume Găsiți o persoană după nume și orașul de reședință
Găsiți o persoană după nume Găsiți o persoană după nume și orașul de reședință