Cum să setați o parolă pe un computer? - O soluție simplă. Setați o parolă pe computer Setați o parolă pentru aceasta
Unii utilizatori trebuie să își protejeze informațiile de privirile indiscrete. Pentru a face acest lucru, trebuie să utilizați protecția, arhivarea datelor sau sistemul cu o parolă, funcțiile de limitare a accesului etc. Cum să setați o parolă pe un computer și să faceți cea mai simplă protecție împotriva utilizatorilor fără experiență? Oricine poate învăța această abilitate dacă cunoaște anumite elemente de bază ale alfabetizării computerului.
Cum să puneți parolele pe computer
Când utilizați Windows (7, 8, XP etc.), este permisă setarea unei parole pentru contul principal, care are un nivel de acces la folderele de sistem cu drepturi de administrator (software, drivere). Pentru ca alți utilizatori (colegi sau rude) să se conecteze la sistem, trebuie să creați un cont secundar de vizitator, care va proteja accesul la anumite informații și managementul sistemului.
ghid pas cu pas cu fotografii
- Pe bara de activități, faceți clic pe comanda „Start”, faceți clic pe elementul „Panou de control”.
- Selectați fila „conturi de utilizator”, „schimbați contul”.
- În timpul unei instalări standard de software, contul dvs. implicit se numește Admin. Faceți clic pe pictogramă și faceți clic pe „creați (modificați) parola”.
- Venim cu un cuvânt prețuit (sau o combinație de litere și cifre), îl introducem în rândurile necesare (la schimbarea parolei, trebuie să introduceți vechiul cuvânt de cod).
- Apoi, dacă este necesar, introduceți o frază de memento. Dar nu uitați că va fi vizibil pentru toți utilizatorii, ceea ce vă va ajuta să vă spargeți protecția.
- La sfârșit, faceți clic pe „creați (modificați) parola”.


Sfat: notează-ți cuvântul de cod pe mai multe medii (telefon, player, unitate flash, blocnotes personal sau notebook) pentru a nu-l pierde.
Cu acest ghid, puteți nu numai să setați o parolă, ci și să o schimbați pe computer.
Pentru a face acest lucru, parcurgeți din nou toți pașii, acordând atenție recomandărilor din paranteze.
Pentru a conecta un cont suplimentar, trebuie să urmați toți aceiași pași de la bun început, doar în al 2-lea pas va trebui să selectați „creați un cont” și să introduceți un nume (sau să părăsiți oaspete). Selectați „cont limitat” și „creați cont”. Reporniți pentru a vedea toate modificările.
Ce ar trebui să fac dacă îmi pierd parola contului de administrator?
Pentru a reseta sau a ocoli parolele pe Windows 7, avem nevoie de orice disc de instalare Windows 7. Cu sistemul XP, totul este configurat numai cu propriile mâini. Principalul lucru este să urmați cu atenție toate recomandările din tutorialul video:
Din păcate, dacă ați criptat orice date, acestea vor dispărea după resetarea parolei, dar este mai bine să pierdeți câteva foldere decât să reinstalați complet sistemul.
Alte modalități de a proteja informațiile
Prima modalitate este de a proteja BIOS-ul prin parolă. Pot exista 2 opțiuni aici: setați o parolă pentru a intra sau pentru a porni computerul (nu este posibil în toate versiunile). Dificultatea instalării unei astfel de protecție este că este diferită pentru fiecare BIOS. În plus, trebuie să lucrați cu atenție în BIOS; cea mai mică greșeală va duce la consecințe grave. Pierderea unui cuvânt cod este pedepsită prin schimbarea sistemului de operare.
Al doilea este protejarea cu parolă a documentelor folosind arhivatorul WinRAR.
- Selectați fișierul care trebuie ascuns, apelați meniul contextual (butonul dreapta al mouse-ului) și selectați „adăugați la arhivă...”.
- Într-o fereastră nouă, deschideți fila „avansat”, „setați o parolă...” (vezi fotografia de mai jos).
- După ce ați introdus combinația prețuită, bifați caseta „criptați numele fișierelor” și „ok”.

Al treilea este programele speciale. Internetul oferă diverse soluții pentru protejarea informațiilor, dar majoritatea sunt plătite. Acţionează în moduri diferite, iar gradele lor de protecţie variază. De exemplu, programul TrueCrypt creează containere speciale pentru stocarea datelor. Când este folosit cu pricepere, gradul de protecție este foarte ridicat.
Clasă de master despre utilizarea TrueCrypt și Keepass
Dacă v-ați pierdut parola de internet wireless, utilizați următoarele instrucțiuni și diagramă.
- Găsiți pictograma rețelei wireless în tavă (lângă ceas)
- În meniul contextual, selectați „Centrul de rețea și partajare...”.
- Următorul - „gestionarea rețelei fără fir”.
- Pe comanda rapidă care apare, deschideți meniul contextual și selectați „proprietăți”.
- Apoi - „Securitate” și bifați caseta de selectare „Afișează semne vizibile”.

Securitatea fișierelor protejate prin parolă depinde de complexitatea cuvintelor de cod. O combinație lungă de litere mari și mici + cifre este cheia pentru securitatea pe termen lung. Este de dorit ca o astfel de combinație să nu aibă sens (date, nume etc.) și să difere în diferite obiecte.Pentru a crea rapid o parolă, puteți utiliza generatoare de parole online.
Mulți oameni setează o parolă pe computer. Acest lucru se face în principal pentru a proteja informațiile personale. Și uneori părinții limitează în acest fel accesul la jocuri pentru copilul lor. Dar, în timp, nevoia unei astfel de protecție trece, apoi parola poate fi pur și simplu eliminată. Sau o altă situație - pur și simplu ți-ai uitat parola. Nu trebuie să vă faceți griji, deoarece poate fi și resetat.
Mai întâi, să ne dăm seama cum să eliminați parola de pe un computer pe care este instalat Windows 7. Porniți computerul și conectați-vă la sistem sub contul de administrator. Numai cu drepturile lui poți face ceea ce ai în plan. Faceți clic pe pictograma „Start” din colțul din stânga jos al ecranului sau pe butonul corespunzător de pe tastatură. În fereastra pop-up, selectați „Panou de control”. În fereastra care apare, faceți clic pe „Adăugați și eliminați conturi de utilizator”.

Selectați utilizatorul a cărui parolă de cont doriți să o ștergeți și faceți clic pe „Eliminați parola”.


Algoritmul acțiunilor este similar cu Windows 8, dar are totuși unele diferențe. Ne autentificăm și cu drepturi de administrator. Apelați bara laterală glisând în sus din colțul din dreapta jos al ecranului și selectați „Setări” acolo. Apoi, faceți clic pe elementul „Panou de control”.

În fereastra care se deschide după acțiunile dvs., accesați secțiunea „Conturi și siguranța familiei”. Acum accesați „Conturi de utilizator” și faceți dublu clic pe cel pentru care trebuie să resetați parola.

Se va deschide o nouă fereastră unde va fi disponibil butonul „Schimbați parola”. Hai să-l apăsăm. Introduceți parola curentă și faceți clic pe „Următorul”.

Vi se va solicita să setați o nouă parolă. Dar, deoarece trebuie doar să o ștergeți, lăsăm câmpurile „Parolă nouă”, „Introduceți din nou parola” și „Sugestie pentru parolă” goale. Faceți clic pe „Următorul”. Acum ne confirmăm acțiunile făcând clic pe „Terminat”. Conectarea este gratuită.

Metodele descrise mai sus vă vor ajuta dacă știți parola computerului dvs., dar există cazuri când parola este necunoscută. Atunci programul ERD Commander va fi cel mai bun asistent al tău. Din păcate, nu este distribuit gratuit, dar îl puteți descărca oricând de pe Internet. De exemplu, de pe rutracker.org. Acest site oferă mai multe versiuni ale utilitarului pentru diferite sisteme de operare.

Creați un disc de pornire sau o unitate flash. Îl lipim în computer și îl pornim. În fereastra care se încarcă, selectați sistemul dvs. de operare, apoi în „Opțiuni de recuperare a sistemului” selectați primul dintre elementele propuse și faceți clic pe „Următorul”.

În noua fereastră, selectați Microsoft Diagnostics and Recovery Toolset, apoi faceți clic pe elementul „Password Change Wizard”. În fereastra pop-up, selectați utilizatorul și atribuiți-i o nouă parolă. Faceți clic pe Următorul, apoi pe „Terminat”.

După ce ați făcut toate acestea, scoateți unitatea flash sau discul, în funcție de ceea ce ați folosit și reporniți computerul. Sistemul va cere o parolă. Introduceți cel care a fost specificat în programul ERD Commander. Și apoi procedăm așa cum este descris în paragrafele anterioare.

Acum știți cum să eliminați parola de pe computer dacă este necesar. Puteți chiar să-l resetați dacă îl uitați sau îl schimbați accidental. Acest lucru nu necesită reinstalarea sistemului de operare, care va salva toate datele.
Sincronizarea datelor utilizatorilor într-un singur cont este o tendință la modă astăzi, care are avantajele sale. Mulți oameni se conectează la browserul Chrome folosind contul lor Google, având astfel propriile setări de browser pe diferite dispozitive (diferite PC-uri, smartphone-uri). Microsoft oferă funcționalități similare în noile sale sisteme de operare.
În ce cazuri ar putea fi necesar acest lucru? Complet diferit.
Deci, de exemplu, pentru a limita persoanele care pot sta la un anumit computer sau pentru securitatea informațiilor care se află pe hard disk-uri sau pentru a împiedica copiii să stea la un computer timp de câteva ore în timp ce părinții lor nu sunt acasă și curând.
Vom paria parola computerului în Windows 7 folosind contul dvs. De obicei, pe computer există un singur cont cu numele tău și oferă toate drepturile de administrator. Adică, dacă pornim computerul și ne conectăm ca administrator, atunci putem vizualiza toate fișierele, instala, șterge programe și așa mai departe. Trebuie să setați o parolă pentru acest cont principal și când îl porniți va trebui să o introduceți, altfel nu veți putea accesa datele.
Video: Pune o parolă pe computer
Cum să setați o parolă pentru un cont în Windows 7
Pentru a face acest lucru, trebuie să faceți câțiva pași simpli. Să începem.
Să mergem la " Start - Panou de control».

În fereastra care se deschide, în colțul din dreapta al folderului, schimbați Vizualizare din „Categorie” în „pictograme mici”.

Acum, în același folder căutăm articolul „ conturi de utilizator" Sa mergem acolo.


Venim cu o parolă și o introducem de două ori în formularele corespunzătoare; putem introduce și un indiciu de parolă. Acolo poți scrie cu ce anume este asociată această parolă, astfel încât dacă o uiți brusc, îți va aminti. După ce totul este gata, faceți clic pe butonul „Creați parola”.

După cum vedem, acum avem un cont Protectie cu parola, și a devenit posibil fie să ștergeți parola, fie să o schimbați.

Acum, când pornim computerul, când sistemul pornește, Windows 7 ne va cere să introducem o parolă, altfel sistemul nu va porni.
După setarea unei parole pentru contul dvsîncercați să reporniți computerul. Am această fereastră în care trebuie să-mi introduc parola:

Cum să setați corect o parolă pe computer. Setarea unei parole pe computer atunci când vă conectați sau îl porniți. Sfat pentru începători: cum să setați o parolă pe computer când îl porniți. Cum să setați corect o parolă pe computer. Setarea unei parole pe computer atunci când vă conectați sau îl porniți. Sfat pentru începători: cum să setați o parolă pe computer când îl porniți.
Unii utilizatori trebuie să își protejeze informațiile de privirile indiscrete. Pentru a face acest lucru, trebuie să utilizați programe speciale de protecție, date de arhivare sau sistemul cu o parolă, limita...
În faza de pornire, computerul este protejat de străini în două moduri. Aceasta este setarea unei parole pentru un cont în Windows și în BIOS.
Setarea unei parole pe computer este necesară pentru a proteja informațiile personale împotriva persoanelor neautorizate și pentru a limita drepturile anumitor grupuri de utilizatori (conturi).
Nu toată lumea este pregătită să aibă încredere în copiii lor pentru a lucra sub contul de administrator sau pentru a-și lăsa laptopul personal la birou nesupravegheat. Să vedem cum este setată o parolă pe un computer în diferite versiuni ale sistemelor de operare Windows. Să atingem și protecția BIOS-ului.
Windows 7
Marea majoritate a utilizatorilor Seven preferă să lucreze dintr-un cont cu privilegii de administrator. Deci au acces la aproape toate acțiunile din sistemul de operare, cu excepția operațiunilor cu fișiere de sistem și a unui număr de ramuri de registry.
Setarea unei parole pentru un profil în Windows 7 se face după cum urmează.
- Deschidere Panou de controlși mergi la secțiune "Conturi…", comutând vizualizarea la pictograme (mari sau mici).

Panou de control
- În fereastra cu o listă de utilizatori ai acestui sistem de operare, faceți clic pe avatarul sau numele contului dorit.

Utilizator
- Din lista de operațiuni de profil disponibile, selectați "Creați o parolă".

Crearea unei parole
- Introducem un set de caractere de două ori pentru a vă proteja contul și a-l aminti (în acest scop este recomandabil să folosiți o combinație ușor de reținut, deoarece recuperarea parolei este o procedură lungă și nu simplă pentru toți utilizatorii).
- Dacă este necesar, introduceți un indiciu, care vă va ajuta să vă amintiți parola și faceți clic pe butonul de mai jos pentru a o crea.

Crearea unei parole
De acum înainte, de fiecare dată când porniți (porniți, treziți) computerul, acesta va afișa un formular pentru introducerea unei parole pentru accesarea Desktopului.

Cerere de intrare
Dacă este necesar, creăm numărul necesar de profiluri cu drepturi limitate - Acces invitat sau Regular.
- Accesați fereastra pentru gestionarea altor conturi.
Control
- Adăugați un utilizator nou.
Adăugarea unui profil
- Introduceți numele (îl puteți schimba ulterior) și selectați tipul – „Acces regulat”.
Creați un cont
Doar Administratorul sau fiecare utilizator poate seta parole pentru propriul profil.
Acces regulat
Cum se activează solicitarea parolei
După instalarea parolei, sistemul de operare nu o cere? Să reparăm asta.
- Deschideți interpretul de comenzi folosind o combinație de taste „Câștig + R”și executați în ea „Controlează parolele utilizatorului2».

Fereastra de rulare
- Bifați caseta din partea de sus a ferestrei și salvați noua configurație.

Stabilirea unui marcaj
Aplicabil pentru toate edițiile de Windows, începând de la „Șapte”.
Metoda descrisă nu protejează în niciun fel datele. Când utilizați un singur cont pe computer, nu trebuie să vă faceți griji că cineva vă citește mesajele, vă va vedea sau copia fotografiile personale în câteva minute. Dar dacă aveți o unitate flash bootabilă cu o distribuție de sistem de operare, LiveCD, Hiren’s BootCD sau WinPE, toate aceste operațiuni devin disponibile.
Pentru a proteja fișierele, sunt necesare măsuri de securitate suplimentare - activarea funcției de criptare pe unitățile selectate - BitLocker.
Windows 8 și 8.1
Să ne uităm la două instrucțiuni simple, care vor fi înțelese de oamenii de orice nivel de cunoștințe de calculator.
- Deschideți căutarea, introduceți în formularul text „Setări computer”și apelați programul cu același nume.
- Accesați subsecțiunea pentru configurarea conturilor.
- Alegerea primei metode de protecție a profilului dintre cele propuse:
- parola– metoda clasica cu introducerea unei combinatii de litere, cifre si caractere speciale (nu toate);
- cheie grafică– aplicabil numai pentru dispozitivele cu ecran tactil controlat de G8;
- Cod PIN– protecția profilului cu o combinație de patru numere.
- Totul este standard: setăm și repetăm combinația, dacă este necesar, introduceți un indiciu care vă va ajuta să vă amintiți parola.
Butoanele pentru adăugarea unui cod PIN și a unei chei de model vor deveni active după ce faceți clic pe butonul „Terminat”. Pentru un cod PIN, introducem numerele de două ori, iar cu o cheie grafică, vi se va cere să selectați un fișier grafic de pe hard disk și să faceți trei mișcări folosind cursorul mouse-ului sau degetul pe ecranul tactil. Acest lucru crește nivelul de protecție și îl face multifactorial.
A doua cale constă și în câteva clicuri de mouse.
- Deschideți Setări prin panoul pop-up lateral, care apare când mutați cursorul mouse-ului în colțul din dreapta sus al desktopului.

Opțiuni
- Accesați secțiunea pentru modificarea setărilor PC-ului și faceți clic „Utilizatori”.

Utilizatori
- Faceți clic pe butonul "Creați o parolă".

Plus
- Introduceți și repetați parola, precum și un indiciu, dacă este necesar, și continuați "Mai departe".

- Închidem fereastra.
Windows 10
- În meniu "Opțiuni" selectați secțiunea care este subliniată în imagine.

Opțiuni
- Activați fila „Opțiuni de conectare” și faceți clic pe primul buton "Adăuga".

Adăugați o parolă
- Introduceți parola de două ori și salvați-o.

Formularul de înscriere
O metodă universală de rezolvare a problemei în toate Windows este linia de comandă.
- Deschideți-l cu drepturi de administrator: pentru a face acest lucru, intrați "cmd" a alinia "Alerga", lansați comanda prin meniul de căutare sau derulant după ce faceți clic dreapta pe Start.
- Pentru a afișa lista profilurilor active, rulați « utilizatorii de net»
Introduceți comanda și apăsați "Introduce".
- Găsim numele profilului dorit, îl introducem conform șablonului: „ parola profilului utilizatorului net».

Linie de comanda
Data viitoare când vă conectați, vi se va solicita să introduceți o parolă.
Windows XP
Pentru a restricționa accesul la un PC care rulează XP, facem 5 pași.
- Prin Panoul de control numim elementul "Conturi de utilizator".

Panoul de control XP
- Selectați un cont.

Selectarea postului
- Faceți clic pe butonul subliniat în captură de ecran.

- Introducem combinația de caractere de două ori pentru a proteja XP și a salva configurația.

Adăugarea unei parole
BIOS
Există încă destul de multe computere care pornesc sub BIOS, dar sunt înlocuite treptat cu sisteme noi - UEFI. Procesul de instalare a unei parole pe BIOS și UEFI este similar. În primul rând, trebuie să intri în configurator pentru a modifica setările. Acesta este subiectul unui articol separat.
Pe scurt, când porniți computerul, faceți clic "Del", "F2" sau alt buton care este responsabil pentru apelarea BIOS-ului. Consultați manualul pentru placa de bază sau laptop; cheia poate apărea și pe ecranul de pre-pornire pentru câteva secunde.
În funcție de tipul și firmware-ul BIOS-ului, elementul pentru setarea unei parole pentru a intra în meniul acesteia poate fi localizat oriunde. Cel mai adesea, asta „Securitate” - „Securitate” și „Setări suplimentare” - „Avansat”.

Două tipuri de protecție BIOS
Trebuie făcută o distincție între parolele de utilizator și cele de administrator. Primul este utilizat atunci când computerul pornește și împiedică BIOS-ul să transfere controlul către bootloader dacă este introdus incorect. Al doilea va proteja configurația BIOS-ului de modificări.
În UEFI, cu un design mai colorat și cu capacitatea de a controla mouse-ul, situația este similară. Nu uitați să salvați setările folosind tasta indicată sau să ieșiți din meniu cu modificările făcute în memoria CMOS.
Exemplu cu UEFI de la Asus
Această parolă este îndepărtată prin scoaterea bateriei de pe placa de bază timp de zece secunde, dar acest lucru nu este întotdeauna posibil. Nu toți angajații de birou sau soția ar dori să deșurubați carcasa laptopului, să scoată bateria pentru câteva secunde și să pună totul la loc pentru a vedea rapoartele, fotografiile sau istoricul corespondenței.
Cumva s-a dovedit că nu am vorbit încă despre cel mai important lucru, și anume cum să setați o parolă pe un computer. Adevărul este că am scris deja despre asta, dar acum puțini utilizatori lucrează pe acest sistem, așa că este timpul să vorbim despre această problemă pentru sistemele de operare noi precum Windows 7, 8.1 și 10. Acesta este ceea ce vom face acum.
Desigur, acesta nu este un panaceu. Dacă aveți dorința și priceperea, puteți sparge orice securitate și alege orice parolă, dar pentru utilizatorii obișnuiți (copii, rude curioși și vecinul de serviciu), pur și simplu setarea unei parole pe computer funcționează bine.
Astăzi ne vom uita la setarea unei parole pentru trei sisteme de operare simultan. Cu siguranță unele dintre aceste descrieri vă vor fi utile. De asemenea, puteți seta o parolă în BIOS, dar despre asta vom vorbi altă dată. Acum vă voi spune cum să setați o parolă în contul de administrator.
Primul lucru pe care trebuie să-l faceți este să veniți cu o parolă pe care doriți să o setați pe computer. Nu ar trebui să existe nume sau date de naștere, pentru că... Astfel de parole sunt sparte o dată, de două ori, de trei ori. Aveți nevoie de o parolă bună de 8-15 caractere, care va conține atât cifre, cât și litere. Principalul lucru este că îți poți aminti de el sau să-l notezi undeva în secret, de la privirile indiscrete.
Când introduceți o parolă în timpul instalării, luați-vă timp și uitați-vă cu atenție la ce aspect (rusă sau engleză) o introduceți și am avut cazuri în care oamenii, după setarea parolei, nu se mai puteau conecta la sistemul lor și am avut să-l pirateze.
Windows 7
În sistemul de operare Windows 7, parola este setată după cum urmează:
Cel mai rapid mod:
- Deschide meniul start.

- Faceți clic pe imaginea contului dvs.
- În fereastra care se deschide în partea dreaptă, selectați linkul „ Creați-vă parola contului».

- Se va deschide o fereastră în care trebuie să scrieți parola și un indiciu pentru aceasta de două ori.

Scrieți parola în 8-15 caractere, iar sugestia este de așa natură încât nimeni nu vă va ghici parola.
- Faceți clic pe butonul " Creați o parolă».
Acum, când reporniți sau porniți computerul, vi se va cere să introduceți o parolă.
Dacă trebuie să vă îndepărtați de computer pentru un timp, apăsați simultan tastele Victorie + L iar computerul se va bloca. Și pentru a vă debloca computerul trebuie să apăsați orice tastă de pe tastatură sau să mutați mouse-ul și să introduceți parola.
Setați o parolă pe computer cuWindows 8.1
În Windows 8.1, puteți seta o parolă pe computer în mai multe moduri. Vă voi descrie una dintre ele.
faceți clic dreapta pe butonul de meniu startși selectați elementul din meniul contextual Panou de control.

În Panoul de control găsim „ Conturi și siguranța familiei" și faceți clic pe elementul " Schimbarea tipului de cont«.

Selectați-vă contul și faceți clic pe „ Redenumiți«.

În fereastra următoare, selectați „ Creați o parolă«.


Puteți seta o parolă prin Setări (pictograma de pe bara de activități). Dar metoda descrisă mai sus este mult mai simplă.
Setați o parolă pe computer cuWindows 10
În sistemul de operare Windows 10, parola este setată prin Opțiuni. Există mai multe modalități de a ajunge acolo:
- Deschide meniul startși selectați pictograma roată din stânga jos. Asta e Opțiuni.

- Faceți clic dreapta pe meniu startși faceți clic pe linkul din meniul contextual Opțiuni.

- Faceți clic pe pictograma de căutare și în partea de jos a casetei de căutare scrieți cuvântul „ Opțiuni"(fără ghilimele). Apare o listă cu toți parametrii sistemului. Avem nevoie doar Opțiuni cu o imagine a unui angrenaj.



Am avut deja o parolă, de aceea scrie „ Schimbare" Dar totul se face exact așa cum se arată în imagini.
În prima coloană vă scriem parola. În al doilea îl repetăm, iar în al treilea scriem un indiciu pentru noi înșine. Scrieți un indiciu pentru ca nimeni să nu poată ghici ce parolă ați setat. Altfel, toate eforturile tale vor fi zadarnice.


Asta e tot! Puteți reporni computerul și încercați să vă conectați cu parola.
Dacă ceva nu este clar, pune întrebări în comentarii. Îți voi răspunde la toate întrebările.
Salutare tuturor. Astăzi vom vedea cum să setați o parolă pe computer. Acest lucru se poate face în cel puțin două moduri, despre care vom discuta în acest articol.
Prima metodă de setare a unei parole folosind BIOS.
Această metodă este mai fiabilă, în opinia mea, deoarece dacă setați o parolă pe computer în acest fel, atunci un străin nu va putea porni computerul deloc sau, mai degrabă, computerul sau laptopul va solicita o parolă. imediat după pornire. Ceea ce elimină orice posibilitate de a accesa datele de pe computer. Dar există încă o opțiune de a ocoli această protecție, nu voi spune care, deși utilizatorii avansați știu asta fără mine, iar cei care nu o știu nu au nevoie de ea.
Deci, cum să setați o parolă pe computer folosind BIOS-ul.
Porniți sau reporniți computerul și intrați în BIOS (del, esc, F2 etc.). Apoi, accesați fila „Securitate” și selectați elementul „Setare parolă utilizator”:
Introduceți parola dorită de două ori în câmpurile „Enter New Password” și „Confirm New Password” și salvați-o. Derulați în jos la elementul „Parola la pornire” și selectați „Activat”, activând astfel funcția de protecție prin parolă pentru pornirea computerului.
Elementul „Set Supervisor Password” înseamnă setarea unei parole pentru a intra direct în BIOS-ul propriu-zis.
Dacă totul a fost făcut corect, atunci în partea de sus, lângă câmpul „User Password Is”, va apărea inscripția „Set”. Dacă ați făcut ceva greșit, se va spune „Șterge” - ceea ce înseamnă că parola nu a fost setată.
Pentru a elimina toate parolele de pornire și (sau) de intrare în BIOS, trebuie să lăsați toate câmpurile pentru introducerea parolelor necompletate și să salvați modificările.
Gata, acum salvează toate modificările și ieși.
Este de remarcat faptul că nu toată lumea va avea aceeași imagine ca mine, dar principiul este același - doar căutați fila „Securitate” sau „Mod avansat”, apoi elementul „Parola utilizator” sau ceva de genul acesta.
Și, în sfârșit, voi observa că nu toate versiunile BIOS au capacitatea de a seta o parolă pentru a porni computerul.
A doua metodă de setare a unei parole folosind Windows
Această opțiune are și dreptul la viață, dar această metodă, să spunem, este pentru protecție împotriva utilizatorilor obișnuiți de PC. Pentru utilizatorii mai avansați care doresc să cerceteze datele dvs., ocolirea unei astfel de parole nu va fi dificilă. Cum? Nu vă spun, articolul nu este despre asta, dar cred că merită avertizat.
Sa trecem la treaba. Faceți clic pe butonul „Start” și faceți clic pe pictograma contului dvs. din dreapta sus:

Se va deschide fereastra de conturi și aici selectați „Creați o parolă pentru contul dvs.”:

în fereastra care se deschide, introduceți parola - de două ori și mai jos, în câmpul de indiciu, puteți introduce un fel de indiciu pentru dvs., ce parolă ați setat:

Faceți clic pe „Creați o parolă”. Și totul este gata. Acum, când vă conectați, va apărea mai întâi o fereastră de introducere a parolei, fără de care nu vă veți putea autentifica în sistem.
Dacă sunteți plecat de ceva timp și doriți să vă „protejați” laptopul/calculatorul, dar, în același timp, nu doriți să îl opriți complet, atunci pur și simplu apăsați tastele Windows + L de pe tastatură:

iar autentificarea va fi blocată până când parola este introdusă.
Și asta e tot pentru mine. Pe curând!
Informațiile stocate pe discurile laptopului prezintă un risc mai mare de scurgere decât pe computerele desktop de acasă. La urma urmei, mulți proprietari poartă cu ei un computer mobil și uneori îl lasă necontrolat. Pentru a preveni ca datele să cadă în mâini greșite, acestea trebuie protejate. Cel mai simplu mod de a face acest lucru este cu o parolă.
Să vorbim despre cum să setați o parolă pe un laptop și ce metodă de protecție va fi optimă pentru dvs.
Trei linii de protecție prin parolă pentru laptop
Nivelul inițial de protecție este setarea unei parole pentru a accesa sistemul de operare. Vă permite să ascundeți conținutul discului de manechinii curioși, dar nu de cei care vizează în mod serios furtul de date.
Următoarea metodă, mai fiabilă, este să setați o parolă în BIOS-ul laptopului. Pentru a-l pirata, un atacator va trebui să muncească foarte mult.
Nivelul maxim de protecție este asigurat prin setarea unei parole pe hard disk. Dar este mai bine să nu utilizați această opțiune decât dacă este absolut necesar. Mai jos vei afla de ce.
Protecția prin parolă a accesului în Windows
De ce este bine
Simplitate și siguranță.
De ce este rău?
Fiabilitate scăzută. S-a piratat cu ușurință. Nu este potrivit pentru protejarea informațiilor deosebit de valoroase.
Pentru cine este potrivit?
Pentru cei care doresc să protejeze fișierele personale împotriva accesului altora, cum ar fi membrii familiei sau colegii.
Cum se instalează pe Windows 7
Pentru a seta o parolă pentru un cont Windows 7, trebuie doar să parcurgeți 3 pași:
- Deschideți Panoul de control Windows și accesați secțiunea „Conturi de utilizator”.

- Faceți clic pe „Creați o parolă pentru contul dvs.”.

- În fereastra următoare, completați câmpurile afișate mai jos: introduceți fraza de acces, confirmarea acesteia și un indiciu de memento. Acesta din urmă nu este necesar. Salvați setarea și reporniți.

Acum, de fiecare dată când porniți computerul, Windows vă va cere să vă autentificați.

Cum se instalează pe Windows 8-10
Pentru prima dată, utilizatorii de Windows 8 au posibilitatea de a folosi nu doar o parolă simbolică, ci și una grafică, pentru a se conecta în sistem. Acesta din urmă, dacă este proiectat corect, nu este mai puțin fiabil decât unul text, dar este mult mai ușor de reținut.
În Windows 10, pe lângă protecția prin parolă, au apărut funcțiile „Cod PIN” și „Windows Hello”. Un PIN este o combinație scurtă de numere pe care un utilizator le poate introduce în locul parolei contului Microsoft. Potrivit dezvoltatorilor, acest lucru se face pentru a simplifica autentificarea pentru cei care folosesc computerul într-un mediu securizat, de exemplu, doar acasă.
Funcția Windows Hello este o caracteristică relativ nouă. Esența sa constă în sistemul de recunoaștere a amprentei, feței sau irisului utilizatorului. Este convenabil, dar nu funcționează pe toate dispozitivele și în prezent nu este complet depanat.
Secțiunea pentru gestionarea tuturor tipurilor de parole din „opt” și „zece” se află în aplicația „Setări”. În Windows 10, se deschide prin meniul Start (butonul în formă de roată).

În Windows 8 (8.1), pentru a face acest lucru, trebuie să deschideți panoul Charms Miracle, faceți clic pe „Setări” și apoi pe „Modificați setările computerului”.
Pașii suplimentari pe ambele sisteme sunt foarte similari, așa că îi vom lua în considerare doar folosind Windows 10 ca exemplu.
În aplicația „Setări”, deschideți secțiunea „Opțiuni de conectare”, selectați tipul de parolă dorit și faceți clic pe „Adăugați”.

- Pentru a crea o parolă text pentru contul dvs., deschideți subsecțiunea „Parolă”. Introduceți expresia de cod, confirmarea și indicația în câmpul corespunzător.

Codul PIN și parola imagine sunt disponibile numai pentru un cont Microsoft (sub un administrator local, aceste funcții sunt inactive).
- Pentru a seta un cod PIN (în Windows 10), introduceți mai multe numere în câmpurile furnizate, confirmați-le și faceți clic pe OK pentru a salva. Spre deosebire de un cont online Microsoft, PIN-ul va funcționa numai pe acel dispozitiv.

- Pentru a crea o parolă grafică, încărcați orice imagine grafică în aplicație. Vă rugăm să fiți de acord să utilizați această imagine atunci când vă creați parola. După aceea, desenați câteva forme simple pe imagine, care vă sunt ușor de reținut și repetați desenul de 3 ori.

BIOS și protecția discului prin parolă
De ce este bine
Este foarte rezistent la efractie. Nu numai că protejează autentificarea în sistemul de operare, dar și împiedică modificările setărilor BIOS (inclusiv împiedicarea pornirii laptopului de pe un alt suport).
De ce este rău?
Dacă vă uitați parola, este extrem de dificil să obțineți acces la mediile protejate. Uneori este imposibil.
Pentru cine este potrivit?
Pentru cei care stochează date deosebit de valoroase pe un laptop.
Ce este special
Spre deosebire de computerele desktop, parola BIOS de pe majoritatea laptopurilor nu poate fi resetată prin deconectarea bateriei memoriei flash, unde este stocat microcodul BIOS cu toate setările. El nu este acolo. Parolele sunt înregistrate într-o memorie eeprom non-volatilă separată, care nu este ștearsă atunci când alimentarea este oprită.
O parolă uitată pe unele modele de laptop poate fi resetată folosind fraze de acces speciale. Metoda de selectare a acestor fraze pe Asus, Lenovo, HP și alte mărci de laptopuri nu este aceeași și nu este întotdeauna eficientă. Adesea, problema poate fi rezolvată doar prin intermiterea modulului de stocare pe programator.
Parola pentru hard disk este stocată într-o zonă protejată a suportului magnetic, precum și în memoria controlerului. Când utilizatorul introduce parola, ambele copii sunt comparate. Această metodă duală de stocare a parolei asigură securitatea maximă a datelor de pe disc, dar în cazul în care uitați să o restaurați sau să o resetați imposibil. Informațiile se vor pierde pentru totdeauna.
Cum se configurează
- După ce porniți laptopul, apăsați combinația de taste pentru a intra în utilitarul de configurare BIOS.
- Folosind tastele săgeți, accesați fila „Securitate”. Opțiunile necesare sunt încercuite în captură de ecran. Selectați „Schimbați (Setați) parola supervizorului”, apăsați Enter și introduceți expresia de acces în câmpul care apare.

- Dacă doriți să setați o parolă pentru un utilizator (drepturile de utilizator din BIOS sunt limitate la vizualizarea și modificarea setărilor minore, cum ar fi data și ora), selectați „Schimbați (Setați) parola utilizatorului” și procedați la fel.
- Opțiunea de a seta o parolă pentru disc se află aici și se numește „Modificare (Setare) Parola HDD”. Dacă nu există, înseamnă că computerul dvs. nu îl acceptă.

- Pentru a salva setările și a închide utilitarul, apăsați F10.
Acum va trebui să introduceți parole de fiecare dată când porniți laptopul; fără ele, încărcarea Windows și accesarea informațiilor vor fi interzise.
 Recenzie: xiaomi mi max - un smartphone uriaș, subțire și convenabil
Recenzie: xiaomi mi max - un smartphone uriaș, subțire și convenabil Toate caracteristicile Xiaomi Mi5 - tehnice și nu chiar
Toate caracteristicile Xiaomi Mi5 - tehnice și nu chiar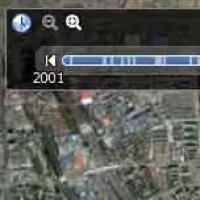 Pluginuri și programe curente pentru Mozilla Firefox ® și altele Descărcați programul Google Map Earth
Pluginuri și programe curente pentru Mozilla Firefox ® și altele Descărcați programul Google Map Earth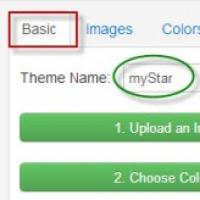 Cum se schimbă tema în browserul Google Chrome Cum se schimbă tema în Google
Cum se schimbă tema în browserul Google Chrome Cum se schimbă tema în Google HTC One X - Deblocarea bootloader-ului, instalarea de recuperare, obținerea drepturilor de root, intermiterea ROM personalizată Instalarea firmware-ului pentru htc one x
HTC One X - Deblocarea bootloader-ului, instalarea de recuperare, obținerea drepturilor de root, intermiterea ROM personalizată Instalarea firmware-ului pentru htc one x Televizoare Philips pe Android TV: recenzie și recenzia mea
Televizoare Philips pe Android TV: recenzie și recenzia mea Explay blaze firmware Ce firmware avem?
Explay blaze firmware Ce firmware avem?