AutoCAD cum să aflați unitățile de măsură. Configurarea unui desen AutoCAD. Cum să găsiți o zonă în AutoCAD în mod standard
Deschideți programul AutoCAD. Acest program fie este prezent ca o pictogramă pe desktop, fie îl puteți găsi în meniul Start din colțul din stânga jos al ecranului.
Accesați Model Space. Există două tipuri de spațiu în AutoCAD: Model Space și Paper Space. Desenul dvs. ar trebui să fie realizat în Model Space, iar dimensiunile pe care le adăugați ulterior ar trebui să fie în Paper Space. Pentru a comuta între spațiile model și cele de hârtie, priviți filele din partea de jos a ecranului. O filă se numește „Spațiu model”, iar celelalte file se numesc fie „Foaie”, fie „Schematic”. Filele „Foaie” sau „Scheme” reprezintă spațiul hârtiei. Dacă sunteți în prezent în modul Spațiu model, fundalul ecranului ar trebui să fie negru. Dacă sunteți în modul Paper Space, fundalul ar trebui să fie alb.
Setați unitățile de măsură. Inginerii stabilesc diferite unități de măsură: picioare, metri etc. Pentru a asigura acuratețea și a evita confuzia, este important ca desenul să fie realizat în unități corespunzătoare. Pentru a seta unitățile de măsură, tastați „UN” pe tastatură și apăsați tasta „ENTER”. Ar trebui să apară o casetă de dialog care vă permite să specificați unitățile și precizia. Opțiunile de tip pentru unitățile de măsură sunt: Decimal, Științific, Inginerie, Arhitectural, Fracționat. Secțiunea „Acuratețe” vă va permite să selectați numărul de zecimale pentru dimensiunile dvs. Dacă faci un proiect pentru profesorul tău, acesta ar trebui să aibă informații cu privire la specificarea unităților de măsură.
Selectați barele de instrumente care vor fi folosite pentru a vă crea desenul. Pentru a face acest lucru, plasați mouse-ul peste spațiul gol din partea de sus a ecranului, lângă barele de instrumente. Faceți clic dreapta și selectați „AutoCAD”. Ar trebui să apară o listă lungă cu diferite bare de instrumente care conțin diferite comenzi. Cele mai populare bare de instrumente utilizate pentru desenele 2D în AutoCAD sunt Draw, Editor și Object Properties. Selectați aceste panouri și ar trebui să apară pe ecran. Mutați-le în lateral pentru a crea spațiu pentru desen. Panoul Desenare conține instrumente de desen de bază. Panoul Editor conține instrumente de editare. Panoul Proprietăți obiect conține controale pentru stil și culoare
Activați modul Snap.„Snapping”, care se referă la fixarea obiectelor, este cea mai importantă proprietate la crearea unui desen. Vă permite să vedeți unde se află punctul de mijloc și punctul final al unei linii, tangenta unui cerc și alte informații utile. Pentru a activa modul Snap, apăsați F3 de pe tastatură. Pentru a vă asigura că modul de fixare este activat, faceți clic dreapta pe pictograma „Snapping” din colțul din stânga jos al ecranului. Pe ecran ar trebui să apară o casetă de dialog. Faceți clic pe butonul „Selectați totul”, activând astfel toate opțiunile de legare.
După ce ați configurat programul și ați salvat, dacă este necesar, setările într-un fișier, trebuie să continuați la configurarea desenului. Toate setările și manipulările făcute pe desen vor fi salvate împreună cu acesta. Mai mult, toate setările vor fi disponibile pentru editare de fiecare dată când desenul este deschis și se vor referi în mod specific la acest desen specific. Setările principale ale desenului sunt: limite, tipuri de linii, dimensiuni și stiluri de text.Practic, setările de desen în programe precum AutoCAD sunt efectuate interactiv sau sub forma unui dialog de utilizator cu programul. Toată această activitate se desfășoară cu ajutorul echipelor. La rândul lor, comenzile sunt introduse folosind meniul, pe bara de instrumente sau prin introducerea numelui comenzii în linia de comandă. Nu vom lua în considerare introducerea de comenzi folosind meniul și bara de instrumente. Introducerea comenzilor direct în linia de comandă necesită cunoașterea numelor acestora.
Despre limite.
Există două spații în AutoCAD - spații model și spații de hârtie. Practic, se creează un desen în spațiul modelului, în care zona de lucru este infinită. Pentru orientarea într-o zonă, se folosesc limite care limitează o zonă de dimensiuni specificate.
Limitele sunt stabilite de coordonatele colțurilor din stânga jos și din dreapta sus ale zonei dreptunghiulare. Pentru a seta limite, trebuie să selectați comanda Format\Limite de desen(Format\Desen).
Această comandă apelează comanda AutoCAD LIMITS, care poate fi accesată tastând _limits la linia de comandă.
Sub comanda AutoCAD va afișa o linie de comentarii Resetarea limitelor spațiului modelși linia de dialog Colțul din stânga jos sau (ON/OFF) „0.0000, 0.0000”.
Scopul unităților de măsură
AutoCAD oferă unități de măsură liniare și unghiulare. Ce înseamnă? Aceasta înseamnă, de exemplu, că atunci când setați coordonatele colțului din dreapta sus atunci când setați limitele la 420.297, atunci numai voi veți ști ce înseamnă exact aceste numere. Adică sunt date în milimetri, kilometri sau alte unități.
Să setăm valoarea unităților.
1) Apelați comanda Format\Unități, care afișează o casetă de dialog Unități de desen pentru a seta unitățile de măsură. Vezi fig. Numarul 1.
2) Ca unități liniare într-o listă TIP Selectați zecimal unități de măsură și setați precizia acestora la valori întregi. Pentru a face acest lucru, în listă Precizie setați valoarea o.
3) Pentru a măsura unghiurile, selectați un format Grade zecimale precise la valori întregi și cu direcția de referință implicită.
4) Pe lângă precizia măsurării unghiului, care este specificată în lista T precizie, un parametru important este direcția citirilor unghiului. În mod implicit, valorile unghiurilor pozitive sunt numărate în sens invers acelor de ceasornic din direcția axei X. Dacă trebuie să specificați o direcție diferită pentru numărarea unghiurilor, în caseta de dialog Unități de desen trebuie să apăsați un buton Direcţieși în caseta de dialog rezultată Alegerea unei direcții Este necesar să se noteze direcția de referință necesară.
5) Inchide geamul Unități de desen făcând clic pe OK. Acum trebuie să verificați aceste setări; pentru a face acest lucru, mutați mouse-ul în zona de desen și vedeți cum se modifică coordonatele.
Cunoașterea zonei unei figuri în AutoCAD în diferite etape de lucru este o condiție necesară pentru crearea unui proiect. Prin urmare, în acest articol ne vom uita la modul de măsurare a suprafeței în AutoCAD și, de asemenea, vom atinge principalele nuanțe legate de această problemă.
În primul rând, vă sfătuiesc să vă familiarizați cu materialul video în care Am în vedere o modalitate specifică, dar în același timp cea mai rațională de a determina/măsur zona pentru obiecte de orice formă. Esența acestei abordări este determinarea zonei de hașurare în AutoCAD, care va corespunde parametrului dorit pentru conturul dorit (vezi lecția despre zona din AutoCAD 2014).
Cum să găsiți o zonă în AutoCAD în mod standard?
Puteți determina zona în AutoCAD folosind un instrument standard, care se află în fila „Acasă” - panoul „Utilități” - lista derulantă „Măsurare” - comanda „Zona” (vezi figura).
Deci, după selectarea comenzii, ar trebui să specificați puncte de-a lungul perimetrului figurii. Valoarea zonei apare în jurnalul liniei de comandă. Acolo va apărea și perimetrul obiectului. Nu vă alarmați de valori atât de mari. Chestia este că zona este afișată în mm 2. Puțin mai târziu, ne vom uita la cum să-l convertim în m2.

Subopțiunile comenzii „Zona” prezintă un interes deosebit aici:
- DESPRE OBIECTE- pentru a afișa zona, trebuie să specificați conturul figurii închise;
- D adăugați zonă- vă permite să calculați aria mai multor obiecte simultan. Pentru a face acest lucru, trebuie să activați această subopțiune, apoi să mergeți la parametrul „obiecte” și să selectați formele închise în cantitatea necesară în câmpul grafic.
NOTĂ: Citiți despre cum să combinați obiecte în AutoCADîn primitive solide 2D.
- Scăderea suprafeței- acţiunea inversă. Vă permite să eliminați obiecte din cele selectate anterior pentru a calcula suprafața totală.
Cum se schimbă unitățile de suprafață în AutoCAD/AutoCAD?
Deci, știm deja cum să măsuram zona în AutoCAD, cu toate acestea, valorile sunt afișate în mm 2 și acest lucru nu este foarte convenabil. Pentru a le converti în m2, care ne sunt familiare, vom folosi un calculator rapid. Pentru a face acest lucru, faceți clic dreapta într-un spațiu gol din spațiul grafic și selectați „QuickCalc” (vezi figura).

Jurnalul liniei de comandă poate fi ușor mărit prin întinderea marginilor sale cu mouse-ul. Apoi, găsiți valoarea necesară a zonei/perimetrului, copiați-o (Ctrl+C) și lipiți valoarea în calculator. Aici ar trebui să lucrați puțin cu lista „Conversie unităților” (vezi figura).

Făcând clic pe semnul „+” de lângă „Conversie unități”, trebuie să setați „Tipul unității” selectând „Zona” din listă și, de asemenea, să modificați valoarea câmpului „Conversie din” la „Milimetri pătrați”. . Pentru ca valoarea convertită să fie afișată în câmpul corespunzător, faceți clic pe LMB în interiorul acestui câmp (vezi figura).

După cum puteți vedea, prin această abordare, conversia unităților de suprafață de la mm2 la m2 se face automat.
Cum să aflați zona în AutoCAD prin proprietățile obiectului?
De fapt, calculul suprafeței în AutoCAD se realizează automat pentru primitive standard închise, cum ar fi cercuri, dreptunghiuri sau, ceea ce este mult mai interesant, polilinii, creând un contur, această valoare poate fi vizualizată în paleta „Proprietăți” (tasta rapidă Ctrl+1).
NOTĂ: Conversia unităților de suprafață de la mm 2 la m 2 se poate face apelând calculatorul rapid făcând clic pe butonul corespunzător din câmpul „Area” (vezi figura). Principiul în sine este similar cu cel descris mai sus.

Când mutați cursorul mouse-ului, coordonatele poziției acestuia sunt afișate simultan. Ele (coordonatele) sunt afișate în linia de stare. Pentru a marca coordonatele punctelor pe monitor, puteți fie să le introduceți manual de la tastatură, fie pur și simplu să le marcați folosind clicuri regulate de mouse pe punctul dorit. Dar înainte de a face acest lucru, trebuie să înțelegem care sunt aceste coordonate, cum sunt scalate și cum sunt afișate.
În sistemul AutoCAD, unitățile convenționale au fost introduse ca unități de măsură. Ele nu sunt legate de metrice sau alte unități de măsură. Dar un număr, să zicem 20, este doar un număr 20 și depinde în întregime de tine ce semnificație ai da acestui număr - 20 de milimetri, 20 de picioare sau 20 de metri. Printre altele, AutoCAD vă permite să faceți câteva calcule: calculați suprafețe, lungimi de secțiuni etc. Rezultatul va fi afișat și în unități de măsură convenționale. Ca urmare a celor de mai sus, dumneavoastră, ca proiectant, trebuie să adoptați un anumit sistem de măsurare pentru dvs. (metrii sunt metri, picioarele sunt picioare) și să aderați la acesta pe toată durata etapei de dezvoltare a desenului.
Din toate cele de mai sus, apare în mod firesc întrebarea cu privire la scara care va fi folosită în desenul nostru. Pe baza experienței vaste în dezvoltarea de proiecte în sistemul AutoCAD, vă recomandăm să alegeți o scară de desen de 1:1. Acum să explicăm de ce. Totul provine din aceeași comoditate și capacitatea de a calcula parametri impliciti și nespecificați, dar necesari, iar la imprimare, desenul poate fi scalat la orice dimensiune de hârtie convenabilă nouă. Dar pentru ca toate setările de coordonate să fie afișate într-o formă care să fie lizibilă pentru noi, trebuie să introducem unele setări în AutoCAD folosind comanda Units. Pentru a face acest lucru, selectați Format -> Unități din meniu. Ca rezultat, pe ecran va apărea o casetă de dialog cu posibilitatea de a seta parametrii pentru unitățile de măsură. Să aruncăm o privire mai atentă la această casetă de dialog.
- TIP – tipul unităților de selectat. Sunt doar cinci dintre ele: 1) Arhitecturale (Arhitecturale); 2) Decinal; 3) Inginerie (Inginerie); 4) Fracționar; 5) Științific. În Rusia și CSI tipul zecimal este în principal comun, în SUA este tipul arhitectural.
- Acuratetea preciziei. În această setare, trebuie să introducem numărul de zecimale care sunt semnificative pentru noi. DAR!!! Aici este setată NUMAI PRECIZITATEA AFIȘĂRII COORDONATELOR, și nu acuratețea desenului. De exemplu, pe monitor vedeți coordonatele 53.70, dar puteți specifica un punct cu coordonatele 53.69. Pentru a crește precizia la desen, trebuie să utilizați, de exemplu, introducerea coordonatelor, dar despre asta vom vorbi mai târziu.
- Acest parametru specifică precizia pentru mărimi unghiulare, cum ar fi radiani, grade, minute, secunde.
- Direcția de numărare a unghiului pozitiv este setată aici (în setările implicite această direcție este în sens invers acelor de ceasornic), dar dacă această direcție nu vă convine, o puteți modifica în acest parametru.
- Drag and Drop Scale – în acest parametru, unitățile sunt setate pentru legarea lor la fragmente din alte desene atunci când sunt transferate în proiectul nostru creat, dar acest raport va fi folosit numai dacă anumite comenzi sunt disponibile, așa că această opțiune trebuie utilizată cu precauție .
După parametrii enumerați, caseta de dialog conține butoanele familiare Ok, Anulare și Ajutor (nu ne vom opri asupra lor, totul este clar), dar pe lângă ele există și un buton Direcție. Cu ajutorul lui, avem ocazia să stabilim direcția din care vor fi măsurate unghiurile. Direcția implicită este Est - Est (direcția axei X). Dar dacă este necesar, această direcție implicită poate fi schimbată.
Deci, să rezumăm toate cele de mai sus. În această lecție am învățat cum să setăm un sistem de unități pentru desenele noastre. Dacă utilizați asistentul în procesul de creare a unui fișier nou (Fișier -> Nou -> Utilizare expert), atunci vor fi efectuate acțiuni similare cu cele discutate în această lecție.
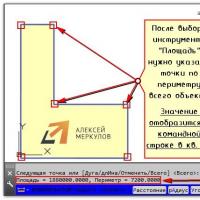 Configurarea unui desen AutoCAD
Configurarea unui desen AutoCAD Soțul Natasha Koroleva și-a aruncat fesele Natasha Koroleva în grupul de contact
Soțul Natasha Koroleva și-a aruncat fesele Natasha Koroleva în grupul de contact Curățarea unității C este o metodă ucigașă pentru ștergerea deșeurilor de pe computer.
Curățarea unității C este o metodă ucigașă pentru ștergerea deșeurilor de pe computer. Unitate USB de pe hard diskul laptopului
Unitate USB de pe hard diskul laptopului Gestionarea ferestrelor pop-up în Yandex
Gestionarea ferestrelor pop-up în Yandex Ce trebuie făcut dacă computerul nu vede imprimanta Imprimanta este detectată ca un dispozitiv necunoscut
Ce trebuie făcut dacă computerul nu vede imprimanta Imprimanta este detectată ca un dispozitiv necunoscut În Rusia au fost aprobate modificări la regulile de furnizare a serviciilor poștale
În Rusia au fost aprobate modificări la regulile de furnizare a serviciilor poștale