Cum se instalează teme pentru Google Chrome. Cum se schimbă tema în browserul Google Chrome Cum se schimbă tema în Google
Dacă folosești browserul Google Chrome și te-ai săturat de aspectul său standard, poți ieși din situație descarcând și instalând o temă din Magazinul web Chrome.
Cum se instalează o temă în Google Chrome: Setări - Opțiuni - Conținut personal - Obțineți temă.
Puteți folosi teme gata făcute pentru Google Chrome sau puteți crea singur o temă folosind designerul de teme online - Chrome-theme creator.
Designerul online se află la www.themebeta.com/chrome-theme-creator-online.html
Creați o temă pentru Google Chrome - Creator de teme Chrome
Voi începe cu cum să creez o temă folosind designerul online - Chrome-theme creator.
Interfața designerului este formată din două părți.
A). În partea stângă sunt setările pentru tema viitoare.
b). În partea dreaptă este o previzualizare a temei browserului Chrome în timpul proiectării.
Să începem cu prima filă („de bază” - din engleză de bază). Aici trebuie să completați câmpul cu numele temei pe care o creați (opțional). Mi-am numit tema „myStar”

A doua filă („Imagini” - din imagini în limba engleză) este destinată încărcării detaliilor temei.
Atenție: atunci când creați imagini într-un editor grafic sau modificați imagini gata făcute pentru un subiect viitor, țineți cont de rezoluția monitorului.
Trecând cu mouse-ul peste secțiunile din fila Imagini, va apărea un sfat cu instrumente evidențiat în roșu, care arată ce parte a temei o vei schimba.

Să încărcăm imagini de fundal pentru tema noastră făcând clic pe butonul „Alege imaginea” și să folosim paleta pentru a schimba culoarea. Iată ce am primit.

În a treia filă („Culori” - din engleză culori) selectăm culori pentru cadre, text etc. A treia filă „Culori” conține și indicii atunci când treceți cursorul peste secțiuni. Să vedem cu ce am venit.

Fila („Pack” - din engleză la pachet) este etapa finală în crearea unei teme pentru Google Chrome.
„Ambalați și instalați tema” - împachetați și instalați tema.
„Ambalați și descărcați tema” - împachetați și descărcați o temă cu o extensie. crx. Pentru a instala tema, trebuie doar să trageți și să plasați fișierul .crx în fereastra browserului Chrome și gata. Nu este rapid să instalezi o temă pe Google Chrome?
„Ambalați și descărcați fișierul zip”- împachetați și descărcați tema creată ca arhivă zip. O arhivă Zip a temei poate fi postată în Magazinul web Chrome pentru uz public.


Asta e tot!!! Cu ajutorul designerului online - creator de teme Chrome, ne-am dat seama.
Cei mai mulți dintre noi petrec mult timp pe Internet navigând pe site-uri web fără să acordăm nicio atenție designului browserului nostru web.
Cu toate acestea, temele frumoase ale browserului vă pot lumina ziua.
Astăzi vă vom spune cum să vă schimbați aspectul în acest fel.
Tema Planetă Spațială
Nu știu despre tine, dar când văd imagini din spațiu, mereu îngheț câteva secunde, uitându-mă la ele, mai ales când văd un astfel de cadru pentru prima dată, pentru că este atât de greu să nu le admir. Imaginea de fundal a unei planete de o culoare neobișnuită cu inele strălucitoare în jurul ei nu face excepție.
Este posibil să vedeți abia imaginea completă, deoarece se afișează doar când deschideți o filă nouă. Piese, dimpotrivă, veți vedea aproape constant (file și bara de navigare). Sunt la fel de frumoase și au o misterioasă culoare indigo care se vede în colțul din stânga.
Tema pentru Google Chrome – Peisaj frumos

Această temă are accente aurii care sunt menite să amintească utilizatorului de suprafețele din lemn, iar filele sunt de culoare verde metalic, ceea ce presupun că reprezintă vegetația.
Imaginea de fundal din noua filă, în opinia mea umilă, este foarte maiestuoasă, așa că numele acesteia cu siguranță nu induce în eroare utilizatorul și este complet fidel realității.
Tema browser Raindrops

Așadar, aici avem o temă cu o fotografie reală, care, apropo, pare destul de liniștitoare pe fundalul unei noi file din browserul tău. Vedeți părți ale aceleiași fotografii în filele barei de navigare. Vine în diferite dimensiuni. Versiunea Lite nu include suport pentru fotografii de calitate HD. În alte cazuri, singura diferență este suportul Aero.
După cum puteți vedea în captură de ecran, al meu nu acceptă stilul Aero, deoarece folosesc Ubuntu ca sistem de operare.
Descărcați: Chrome.google.com
Toamnă

Este prea devreme pentru a stabili teme legate de toamnă? Autorul acestui articol, care preferă tapetul de iarnă pe tot timpul anului, spune că nu. Ei bine, aceasta este o temă frumos ilustrată, care conține o imagine de fundal minunată pentru file noi și, de asemenea, umple tot partea de sus a browserului cu aceeași imagine, dar într-o dimensiune diferită.
Această temă pictează filele și bara de navigare într-o varietate de culori, inclusiv portocaliu, albastru deschis, indigo și altele, care împreună creează o combinație de culori destul de neobișnuită și plăcută.
O temă este o arhivă care conține mai multe imagini care definesc aspectul browserului. Le puteți schimba manual sau puteți utiliza un serviciu online pentru a crea teme.
Puteți, desigur, să accesați magazinul de aplicații web Google sau un alt site și să alegeți o temă potrivită pentru dvs. sau vă puteți crea singur o temă și să fiți mândru de munca dvs. De asemenea, cu acest editor online poți descărca o temă pe care o ai deja și o poți schimba.
Dacă decideți să creați o temă pentru Google Chrome, atunci mai întâi, veți avea nevoie de mai multe imagini comparabile ca rezoluție cu monitorul și curiozitatea pentru a afla ce este.
Mergând la această adresă, un editor de teme simplu va apărea în fața ta. Există două opțiuni pentru crearea temelor: simplă (de bază) și avansată (avansat). În versiunea simplă, tema este creată în doi pași, al treilea pas implică descărcarea și instalarea temei.
1. Făcând clic pe primul buton verde, se încarcă imaginea de fundal pentru fila goală. Este recomandabil să faceți o fotografie, pe de o parte, care să fie proporțională cu rezoluția monitorului dvs. și, pe de altă parte, să nu fie prea mare, deoarece încărcarea unei noi file poate încetini.
2. În al doilea pas, trebuie să selectați culoarea cadrului ferestrei și a panoului superior. Există câteva opțiuni de culoare prestabilite din care să alegeți. Dacă nu ați găsit unul potrivit pentru dvs., atunci va trebui să lucrați cu editorul avansat.
3. Sunteți gata să descărcați și să instalați tema. Când faceți clic pe butonul albastru, tema se va descărca, după care vi se va solicita să adăugați o temă pe ecran. După evaluarea rezultatului, îl puteți lăsa sau anula utilizarea acestuia.
Ultimul buton vă permite să încărcați o temă pe site și să o modificați după gust.
Setările avansate apar când faceți clic pe filă Avansatși sunt situate pe cele trei file ulterioare, după prima. Principalele caracteristici sunt concentrate pe primele patru elemente ale filei Imagini.

Fundal NTP– Fundalul paginii cu filă nouă. Aceasta este imaginea de fundal a noii pagini cu filă nouă. Această opțiune este echivalentă cu primul buton din modul de bază, dar spre deosebire de acesta, vă permite să aliniați fundalul și să setați repetarea acestuia dacă imaginea este un model sau are dimensiuni mici.
Cadru- Acesta este rama ferestrei. Puteți seta atât culoarea, cât și imaginea. De obicei, precizez o imagine. Il poti lua si la marime mare.
Bara de instrumente– acesta este panoul de sus în care sunt concentrate filele, bara de adrese, pluginurile și panoul de marcaje. De asemenea, puteți deveni creativ cu bara de instrumente oferindu-i o imagine sau doar o culoare.
Fila Fundal– culoarea filelor de fundal. Totul aici este la fel ca în paragrafele precedente.
În fila următoare Culori Puteți seta culori pentru orice text în interfața browserului. Nu le voi descrie, deoarece sunt evidențiate când treceți cu mouse-ul peste ele în panoul de previzualizare.
Ultima, a patra, fila Ambalaj permite:
— împachetați și instalați tema
— împachetați și descărcați tema fără instalare
— împachetați și descărcați tema ca arhivă zip
După ce faceți clic pe primul buton, tema va fi descărcată și instalată într-o locație necunoscută, astfel încât să puteți utiliza al doilea buton și mai întâi să descărcați tema, apoi să o instalați.
Ultimul buton vă va fi util dacă doriți să arătați cuiva capodopera dvs. nou creată, pentru că acum vă voi arăta ce am venit:

Vine timpul și te sături de cel obișnuit, vrei să adaugi un pic de poftă celui mai popular browser și o astfel de „funcție unică” în Chrome poate fi o „temă”, și nu descărcată din magazinul online oficial, ci ta propriu, spre deosebire de oricine altcineva.
După cum probabil ați înțeles deja, astăzi vom analiza problema creării propriilor teme pentru browserul Google Chrome.
Pentru a crea avem nevoie de:
- Cel mai simplu editor grafic (chiar Paint va face);
- Instrucțiunile noastre detaliate;
- Un pic de dorinta.
Și nu încerc să vă înșel, cele mai tari teme pentru browserul Chrome sunt create în câteva minute, dar să trecem de la cuvinte la acțiune.
Există două moduri de a crea o temă pentru Google Chrome:
- Scrieți de la zero (prin crearea unui document text și a mai multor imagini);
- Utilizați un serviciu online specializat.
În timp ce decideți ce metodă să utilizați, voi începe cu cea mai „grea”.
Crearea unei teme pentru Google Chrome de la zero
Temele, precum și extensiile pentru browsere bazate pe motorul chromium, se bazează pe fișier manifest.json.
Manifest.json este un document text care stochează setări pentru teme și extensii, precum și un titlu, descriere și alte informații despre servicii.
Să creăm un folder nou pe desktop cu numele viitorului nostru subiect, pentru mine se va numi „Nu o face!”, iar în interiorul lui vom crea un document text - manifest.json, unde manifest este numele documentului, iar json este . În plus, creați un folder gol numit „imagini” care va conține toate elementele grafice ale temei noastre.

Următorul pas în crearea unei teme va fi pregătirea imaginilor.
Puteți folosi imagini gata făcute descărcate de pe Internet sau puteți crea propriile dvs.; voi realiza imagini complet unice pentru încărcarea ulterioară a temei în magazinul online Chrome.
Vom avea nevoie de imagini de următoarele dimensiuni:
1. 1920x1080px (format HD) – pentru utilizare ca fundal principal în browser.

2. 30x256px – această imagine va fi folosită ca decor pentru fereastră Chrome.
3. 1100x40px – această imagine va acționa ca un ecran de splash în colțul din stânga sus al browserului (nu știu de ce ar trebui să utilizați o imagine suplimentară în acest loc separat - o puteți folosi pentru „personalizarea” suplimentară a temei ).

4. 30x200px – va acționa ca o umplere pentru filele deschise inactive ale browserului.

5. 30x256px – această imagine va fi folosită pentru a completa fila deschisă activă și bara de marcaje Chrome.

Acordați o atenție deosebită imaginilor, în special dimensiunilor acestora; dacă nu știți cum să faceți o imagine de exact această dimensiune și formă, studiați una dintre ele.
Ei bine, dacă aveți deja totul pregătit, mergeți mai departe și creați un fișier manifest.json.
Puteți descărca fișierul completat pe care l-am pregătit ca exemplu - sau îl puteți compune singur conform instrucțiunilor de mai jos.

Documentul în care va fi descris codul temei noastre începe cu o acoladă „(”, apoi trebuie să completați câmpurile:
( "nume":"Nu o face!", // câmp care indică numele temei; "versiune": "1", // numărul versiunii temei dvs. (mai târziu, când faceți modificări temelor, aveți nevoie de pentru a actualiza versiunea); " description":"Ma mai puteți gândi de două ori?", // descriere scurtă a subiectului; "manifest_version":2, // versiunea manifestului (există două versiuni ale „manifestului” - 1 și 2, versiunea 1 - pentru browserele Chrome sub versiunea 18, 2 pentru browserele versiunea 18 și superioară, inclusiv).
"theme":( "imagini":( "theme_frame": "imagini/theme_frame.jpeg", // imagine folosită în designul ferestrei browser; "theme_toolbar": "images/theme_toolbar.jpeg", // imagine folosită ca umplere filă deschisă activă; "theme_tab_background": "images/theme_tab_background.jpeg", // completarea filelor deschise inactive; "theme_ntp_background": "images/theme_ntp_background.jpeg", // fundalul principal al temei noastre; "theme_frame_overlay": "imagini /theme_frame_overlay .jpeg"), // completați colțul din stânga sus.
"tema" :( "imagini" : ( "theme_frame" : "imagini/theme_frame.jpeg" , // imagine folosită în designul ferestrei browserului; "theme_toolbar" : "imagini/theme_toolbar.jpeg" , // imagine folosită ca umplere pentru fila deschisă activă; "theme_tab_background": „images/theme_tab_background.jpeg”, // completează filele deschise inactive; "theme_ntp_background": „imagini/theme_ntp_background.jpeg”, // fundalul principal al temei noastre; "theme_frame_overlay": „imagini/theme_frame_overlay.jpeg”} , // completează colțul din stânga sus. |
Codul de pe această pagină folosește simbolul „//”, este necesar să „comentați” codul. Direct în dosar manifest.json- poate fi sters.
După ce ați specificat căile către imagini, ar trebui să specificați culorile fonturilor și elementelor de interfață. ÎN manifest.json Sunt folosite culori RGB - puteți obține codurile lor în orice convertor online.
"culori":( "cadru":, // Umple spațiul gol al fundalului principal cu culoarea specificată; "bara de instrumente":, // Umple zona din colțul din stânga jos, unde este afișată „url-ul” site-ului; "tab_text":, // Font de culoare al filei deschise active; "tab_background_text":, // Culoarea fontului din fila deschisă inactivă; "bookmark_text":, // Culoarea fontului marcajelor din panoul browserului; "ntp_background": , // Culoarea de umplere a fundalului sub pictogramele „aplicație” din browser; „ntp_text”:, // Culoarea fontului pentru numele aplicațiilor; „button_background”:), // Culoarea „Închidere”, „Minimizare”, „Complet „Ecran” din colțul din dreapta sus.
"culori" :( „cadru”: [ 0 , 0 , 0 ] , // Umple spațiul gol al fundalului principal cu culoarea specificată; „bara de instrumente”: [ 0 , 0 , 0 ] , // Completează zona din colțul din stânga jos, unde este afișată „url-ul” site-ului; "tab_text" : [ 255 , 255 , 255 ] , // Culoarea fontului filei deschise active; „tab_background_text” : [ 167 , 167 , 167 ] , // Culoarea fontului unei file deschise inactive; "bookmark_text" : [ 167 , 167 , 167 ] , // Culoarea fontului marcajelor din panoul browserului; „ntp_background”: [ 0 , 0 , 0 ] , // Culoarea de umplere a fundalului sub pictogramele „aplicație” din browser; "ntp_text" : [ 167 , 167 , 167 ] , // Culoarea fontului numelor aplicațiilor; „button_background” : [ 255 , 255 , 255 ] ), // Culoarea butoanelor „Închidere”, „Minimizare”, „Ecran complet” din colțul din dreapta sus. |
Tot ce rămâne este să setați poziționarea imaginii principale de fundal și câteva setări suplimentare.
"tints":( "butoane": // Specificați nuanțele culorilor utilizate (lăsați valorile specificate aici);), "properties":( "ntp_background_alignment": "bottom", // Specificați în raport cu ce margine a ferestrei va fi localizată imaginea principală (jos – jos, sus – sus); „ntp_background_repeat”: „no-repeat” // Indicăm dacă este necesar să „umplem” întreg spațiul ferestrei browserului cu imaginea noastră , dacă este mai mare ca dimensiune decât imaginea noastră principală. ))
Ai trecut cu mine prin toți pașii? Grozav, puteți închide fișierul manifest și îl puteți salva și începe să testați tema rezultată încărcând mai întâi imaginile create anterior în folderul „imagini”.
Testarea temei pentru Chrome
Testarea sună prea tare, de fapt, trebuie să verificăm dacă am făcut vreo greșeală în munca noastră.
Aveți deja o temă instalată în browser și trebuie să o modificați puțin? Nici o problemă! Fișierele temelor deja instalate în Chrome sunt stocate la C:\Users\User_Name\AppData\Local\Google\Chrome\User Data\Profile 1\Extensions
Deschideți browserul și accesați Setări, fila Extensii și faceți clic pe Încărcați extensia dezambalată. Asigurați-vă că verificați dacă „Modul dezvoltator” este bifat.

În fereastra care apare, selectați folderul cu tema dvs. pentru Chrome și faceți clic pe „Ok” - în cazul meu, acesta este folderul „Nu o face!”.

Felicitări! Tema din browser ar fi trebuit să se schimbe cu a ta, dacă nu, atunci revino la codul de mai sus și caută erori în fișierele și rezoluțiile imaginilor tale sau descarcă arhiva cu fișierele mele de pe link - și compară cu a ta.

Acum vă puteți bucura de propria temă pentru Google Chrome, dar în fiecare butoi de miere există câte o lingură.
De fiecare dată când deschideți browserul, în colțul din dreapta sus va apărea o fereastră care vă va informa că una dintre extensiile sau temele instalate nu a fost descărcată din magazinul oficial. Există o singură modalitate de a evita acest lucru - încărcați-vă tema în magazinul online oficial Chrome și instalați-o în browser de acolo.
Cum să încărcați o temă în Magazinul Chrome
Dacă decideți să vă despărțiți de banii câștigați cu greu, treceți printr-o înregistrare simplă în magazinul online la https://chrome.google.com/webstore/category/extensions.
După ce ați creat o temă frumoasă și unică, puteți face instalarea plătită pentru utilizatori - în acest fel veți primi un mic venit pasiv.
După ce vă înregistrați și plătiți pentru un cont de dezvoltator, veți avea ocazia să vă încărcați propriile extensii și teme în magazin cu restricții minore - nu mai mult de 20 de extensii per cont, numărul de teme este nelimitat.

În primul rând, împachetați fișierele cu tema și încărcați-le în Magazinul Chrome, așa cum se arată în captura de ecran.

Dacă nu au apărut erori, informațiile despre tema dvs. vor apărea pe pagina principală a panoului pentru dezvoltatori cu un link către pagina de setări, unde puteți schimba descrierea, adăuga o pictogramă și publica tema.


Nu voi descrie toate câmpurile disponibile pentru completare - sunt, deci, bine comentate - dacă aveți probleme, scrieți un comentariu sub postare și voi încerca să vă ajut.
Crearea unei teme pentru Chrome folosind un serviciu online
În prima parte a articolului, am descris o metodă „complicată” de a crea teme pentru browserul Google Chrome, acum să trecem la una mai simplă, care nu necesită săparea în cod și crearea multor imagini suplimentare. Tot ce aveți nevoie este să accesați site-ul web - www.themebeta.com/chrome-theme-creator-online.html cu un fundal mare pregătit în prealabil.
Browserele bazate pe Chromium nu acceptă teme animate, dar Opera acceptă.
Odată accesat serviciul, care, de altfel, nu are nicio legătură oficial cu corporația Google, veți vedea o zonă de lucru în care instrumentele cu comentarii (în engleză) sunt situate în stânga, o fereastră de browser Chrome vizualizată în dreapta , în care vor fi afișate toate modificările efectuate, iar În partea de jos există butoane pentru poziționarea imaginii dumneavoastră în raport cu fereastra browserului.

Introduceți numele unei teme și încărcați o imagine de fundal. Imediat - faceți setările de poziționare sau lăsați-le implicite.

În fila „culori” puteți seta culorile fonturilor utilizate în diferite locuri din browser. Treceți cursorul peste oricare dintre opțiunile propuse din stânga și locația modificării va fi evidențiată cu roșu în fereastra vizualizată. Tot ce trebuie să faci este să lucrezi cu paleta de culori pentru a le alege pe cele de care ai nevoie.

Fără a descărca multe dintre imaginile suplimentare discutate mai sus, fereastra browserului dvs. va reflecta schema de culori implicită Windows, de exemplu. Pentru „personalizarea” completă a temei, trebuie să încărcați toate imaginile propuse în fila „imagini”, conform dimensiunilor menționate în prima parte a articolului.

Accesând fila „Pachet”, vi se vor oferi trei acțiuni din care să alegeți:
- Instalați tema rezultată în browser (rețineți dezavantajul ferestrei când deschideți browserul).
- Pachetați tema în format de fișier crxși descărcați-l pe computer (acest fișier este fișierul de instalare pentru teme și extensii în browserul Chrome).
- Descărcați „codul sursă” al temei într-o arhivă zip (puteți încărca imediat tema finalizată în magazinul online).

Remarc că atunci când utilizați acest serviciu, tema dvs. va fi plasată în director și va fi disponibilă pentru descărcare și instalare de către alți utilizatori.
Dacă sunteți interesat, în următoarele postări voi descrie procesul de creare a temelor animate pentru browserul Opera.
Întotdeauna încercăm să personalizăm totul, să ne adaptăm la noi înșine și să îl refacem în funcție de preferințele și gusturile noastre. Computerul nu face excepție în acest sens. La urma urmei, o imagine selectată corect pentru un screensaver sau pur și simplu culori care sunt plăcute ochiului pot duce confortul utilizării unui computer la un nivel cu totul nou.
Cine dintre noi nu a schimbat tapetul pentru Windows? În zilele noastre este rar să întâlnești o astfel de persoană. Unii au pisici, alții au o domnișoară frumoasă, iar alții iubesc abstracția.
Știați că screensavere similare pot fi instalate în browserul Google Chrome? Doar acolo se numesc teme.
Dacă v-ați săturat de pânza albă implicită, citiți mai departe pentru a afla cum puteți modificați designul temei în Google Chrome.
Schimbarea temei (ecranul de deschidere) în Chrome
Schimbați tema în Google Chrome puteți urma următoarele instrucțiuni:
De asemenea, puteți urmări direct linkul.
În această secțiune veți vedea o galerie imensă cu tot felul de subiecte. Unele dintre ele au fost create de designeri Google, iar altele au fost realizate de artiști. Toate sunt gratuite.

Când găsiți subiectul dorit, treceți mouse-ul peste el și faceți clic în fereastra pop-up "gratuit".
Alte teme pentru descărcare Google Chrome
O altă sursă de teme sunt designerii terți. După cum sa dovedit, sunt foarte, foarte mulți dintre ei. De multe ori le depășesc semnificativ pe cele standard în calitate, ca să nu mai vorbim de varietate.
Descărcați teme pentru Google Chrome:
Fișierele descărcate au o extensie CRX (uneori pot fi arhivate). Pentru a le instala, ar trebui să dezarhivați și pur și simplu să trageți fișierele cu tema în fereastra browserului.
Generator de teme (aspect) pentru Google Chrome
Dacă metodele de mai sus nu dau rezultate, atunci ar trebui să utilizați generator de subiecte — Tema mea Chrome, care poate fi descărcat de pe același "Magazin online".
Link de descărcare directă.
Utilizarea acestei aplicații este foarte simplă: încărcați o imagine, personalizați schema de culori și o procesați folosind instrumentele disponibile.
 Ajustarea fină a formularului de comentarii
Ajustarea fină a formularului de comentarii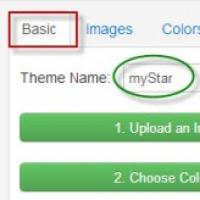 Cum se schimbă tema în browserul Google Chrome Cum se schimbă tema în Google
Cum se schimbă tema în browserul Google Chrome Cum se schimbă tema în Google HTC One X - Deblocarea bootloader-ului, instalarea de recuperare, obținerea drepturilor de root, intermiterea ROM personalizată Instalarea firmware-ului pentru htc one x
HTC One X - Deblocarea bootloader-ului, instalarea de recuperare, obținerea drepturilor de root, intermiterea ROM personalizată Instalarea firmware-ului pentru htc one x Șterge Powered by Kunena forum Powered by kunena forum dezacord
Șterge Powered by Kunena forum Powered by kunena forum dezacord Cum să faci capturi de ecran pe Samsung: toate modalitățile Cum să faci o captură de ecran pe Samsung Z5
Cum să faci capturi de ecran pe Samsung: toate modalitățile Cum să faci o captură de ecran pe Samsung Z5 Dezactivarea introducerii parolei: editarea parametrilor sistemului
Dezactivarea introducerii parolei: editarea parametrilor sistemului Urmărirea coletului Aliexpress pe cale
Urmărirea coletului Aliexpress pe cale