Unde se află jurnalul de evenimente Windows? Unde este jurnalul de evenimente din Windows? Vizualizatorul de evenimente din Windows 7 a dispărut
Bună ziua, dragi cititori, Trishkin Denis este din nou alături de voi.
Aș dori să vă spun despre o aplicație standard interesantă în Windows. Microsoft s-a remarcat întotdeauna prin faptul că în sistemele sale de operare a încercat să implementeze securitate și performanță ridicate prin monitorizarea programelor și a diferitelor mișcări în sistem. Desigur, acest lucru nu a funcționat întotdeauna. Unul dintre instrumentele care vă permite să monitorizați sistemul este jurnalul de evenimente Windows 7. În acesta sunt înregistrate toate instalările incorecte și lansările nereușite ale programului. În ea, toate acțiunile sunt aranjate în ordine cronologică. Este recomandabil să verificați din când în când acest registru pentru a răspunde la informații noi în timp util.

crește
Aplicația are următoarele caracteristici:
crearea unui registru de date care se înregistrează în arhivă în ordine cronologică;
prezența filtrelor speciale care vă permit să vizualizați și să configurați în mod convenabil sistemul;
abonament la unele categorii de activitati;
Când are loc un anumit tip de acțiune, puteți seta o secvență.
Pornirea programului( )
Directorul poate fi deschis ca multe alte utilitare de sistem. Merge astfel:
Descriere( )
Deci, după ce ați aflat unde este revista, acum trebuie să aflați despre ce este vorba. Windows versiunea șapte are mai multe registre de mișcare. Astfel, există o bază de date a aplicației de serviciu și o arhivă de sistem. Acțiunea acestuia din urmă are ca scop înregistrarea tuturor incidentelor apărute în sistemul de operare cu programe. Primul este necesar pentru a aminti modificările care au avut loc cu aplicațiile de servicii. Fila principală este „ Vedere", care include mai multe puncte:
1 Anexă. Modificările asociate unui anumit program sunt salvate în acest meniu. De exemplu, aici puteți găsi date pe care le folosește serviciul poștal - istoric de redirecționare, evenimente în cutiile poștale și multe altele.

crește
2 Securitate. Aceasta afișează informații legate de conectarea și deconectarea din sistem, utilizarea capacităților de administrator și accesarea diferitelor resurse.

crește
3 Instalare. Afișează datele care apar ca rezultat al instalării și configurării diferitelor programe.

crește
4 Sistem. Eșecurile care au apărut la lansarea aplicațiilor încorporate sunt înregistrate aici. În plus, aici se află datele despre instalările problematice ale driverelor și diverse mesaje legate de funcționarea sistemului de operare.

crește
5 Evenimente transmise. Elementul trebuie configurat mai întâi. Dacă se face acest lucru, datele care provin de la alte servere vor fi stocate aici.

crește
Articole suplimentare( )
În plus, sunt prevăzute diviziuni suplimentare:
Descrierea evenimentelor( )
Informațiile din baza de date pot fi vizualizate ca orice altă informație de pe un computer. Dar, în același timp, utilizatorul trebuie să cunoască câteva definiții de bază privind funcționarea aplicației:
notificare – orice modificare a aplicației (de obicei aspectul unui mesaj informativ);
avertisment - indică o problemă care poate duce la o problemă gravă în viitor;
eroare – o defecțiune care afectează funcțiile unui eveniment sau program;
eroare critică - o problemă în urma căreia o componentă sau un program nu poate restabili automat funcționalitatea;
audit de succes – executarea corectă a acțiunilor monitorizate de utilizator;
Auditul eșecului nu este executarea corectă a acțiunilor care sunt observate de client.
1 Sursă – programul care a trimis datele în jurnal. Acesta ar putea fi numele unei aplicații, al unui driver sau al altei componente individuale.

crește
2 Codurile de eveniment sunt o serie de numere care indică un anumit tip de acțiune. Prima linie conține în cele mai multe cazuri numele tipului. De obicei, codul și sursa sunt principalii indicatori prin care un specialist determină o eroare în sistem și încearcă să o repare.

crește
Nivelul 3 – importanță, care este împărțit în șase puncte:

crește
4 Utilizator – indică contul sub care a avut loc modificarea.

crește
5 Cod de operare – o valoare numerică care definește perioada în care a avut loc defecțiunea.

crește
6 Data și ora – arată exact când s-a întâmplat acest lucru.

crește
În plus, registrul evenimentelor oferă o mulțime de alte proprietăți. O cunoaștere detaliată a acestora vă va ajuta să configurați și să monitorizați mai precis sistemul.
Lucrul cu revista( )
Pentru a proteja sistemul de blocări și blocări, este recomandabil să vizualizați prompt „baza”, care indică toate incidentele, acțiunile cu diferite programe și oferă o alegere a posibilelor operațiuni.
crește
De asemenea, arată ora și data apariției, sursa. Consola vă permite să salvați toate modificările, să le ștergeți și să schimbați tabelul în sine, care conține datele necesare.
Stergerea jurnalului( )
Pe lângă vizualizarea simplă, programul poate fi curățat, vă voi spune mai departe cum se face acest lucru. Acest lucru este necesar pentru analiza rapidă a tuturor erorilor sistemului de operare. Cum să ștergi evenimente? Urmați doar câțiva pași.
Bună prieteni! În acest articol ne vom uita Jurnal de evenimente Windows 7. Sistemul de operare înregistrează aproape tot ce i se întâmplă în acest jurnal. Este convenabil să îl vizualizați folosind aplicația Event Viewer, care este instalată cu Windows 7. A spune că există o mulțime de evenimente înregistrate înseamnă a nu spune nimic. Întunericul lor. Dar este dificil să te încurci în ele, deoarece totul este sortat pe categorii.
Datorită jurnalului de evenimente, este mult mai ușor pentru specialiști și utilizatori obișnuiți să găsească erori și să le repare. Când spun mai ușor, nu vreau să spun ușor. Aproape întotdeauna, pentru a corecta o eroare recurentă, va trebui să căutați mult și să recitiți o grămadă de materiale. Uneori, merită să scapi de comportamentul nestandard al sistemului de operare.
Pentru ca sistemul de operare să completeze cu succes jurnalele de evenimente, serviciul Windows Event Log, care este responsabil pentru acest lucru, trebuie să ruleze. Să verificăm dacă acest serviciu rulează. În câmpul de căutare din meniul principal Start, căutați Servicii

Găsirea unui serviciu Jurnal de evenimente Windowsși verificați starea - Lucrăriși tip de pornire - Automat

Dacă acest serviciu nu rulează, faceți dublu clic pe el cu mouse-ul stâng și în proprietăți, în secțiunea Tip de pornire, selectați Automatic. Apoi faceți clic pe Run și OK

Serviciul a început și jurnalele de evenimente vor începe să se umple.
Lansați utilitarul Event Viewer utilizând căutarea din meniul Start

Utilitarul implicit arată astfel:

O mulțime de lucruri de aici pot fi personalizate pentru tine. De exemplu, puteți folosi butoanele de sub zona meniului pentru a ascunde sau afișa arborele consolei în stânga și panoul Acțiuni în dreapta

Zona din centrul de jos se numește Zona de vizualizare. Afișează informații despre evenimentul selectat. Poate fi eliminat debifând caseta de selectare corespunzătoare din meniul Vizualizare sau făcând clic pe cruce din colțul din dreapta sus al zonei de vizualizare

Câmpul principal este situat în centrul de sus și este un tabel cu evenimentele din jurnalul pe care l-ați selectat în Arborele consolei. În mod implicit, nu sunt afișate toate coloanele. Puteți adăuga și modifica ordinea lor de afișare. Pentru a face acest lucru, faceți clic dreapta pe antetul oricărei coloane și selectați Adăugați sau eliminați coloane...

În fereastra care se deschide, adăugați coloanele necesare din câmpul din stânga la coloana Coloane afișate

Pentru a schimba ordinea de afișare a coloanelor în câmpul din dreapta, selectați coloana dorită și utilizați butoanele Sus și Jos pentru a schimba locația.
Fiecare coloană este o proprietate specifică a evenimentului. Toate aceste proprietăți au fost descrise perfect de Dmitri Bulanov. Îți voi da o captură de ecran. Faceți clic pe el pentru a mări.

Nu are rost să setați toate coloanele din tabel, deoarece proprietățile cheie sunt afișate în fereastra de vizualizare. Dacă acesta din urmă nu este afișat pentru dvs., atunci făcând dublu clic cu butonul stâng al mouse-ului pe eveniment într-o fereastră separată, veți vedea proprietățile acestuia

Fila General are o descriere a acestei erori și uneori o modalitate de a o remedia. Mai jos sunt toate proprietățile evenimentului, iar în secțiunea Detalii există un link către Ajutor web, unde pot fi disponibile informații despre corectarea erorii.
Jurnalele evenimentelor
Serviciul de gestionare a cheilor— Evenimentele serviciului de gestionare a cheilor sunt înregistrate. Proiectat pentru a gestiona activările versiunilor corporative ale sistemelor de operare. Jurnalul este gol, deoarece puteți face fără el pe computerul de acasă.
Revistele au și proprietățile lor. Pentru a le vizualiza, faceți clic dreapta pe jurnal și selectați Proprietăți în meniul contextual

În proprietățile care se deschid, vedeți numele complet al jurnalului, Calea către fișierul jurnal, dimensiunea și datele de creare a acestuia, modificările și când a fost deschis.

Caseta de selectare Activare înregistrare în jurnal este de asemenea bifată. Nu este activ și nu poate fi eliminat. M-am uitat la această opțiune în proprietățile altor reviste, acolo este și activată și inactivă. Pentru jurnalul de evenimente de echipament, acesta se află exact în aceeași poziție și jurnalul nu este menținut.
În proprietăți, puteți seta Dimensiunea maximă a jurnalului (KB) și puteți selecta o acțiune când este atinsă dimensiunea maximă. Pentru servere și alte stații de lucru importante, cel mai probabil măriți dimensiunea jurnalului și selectați Arhivare jurnal când este plin, astfel încât în caz de urgență să puteți urmări când a început defecțiunea.
Lucrul cu jurnalele de evenimente Windows 7
Lucrarea implică sortarea, gruparea, curățarea jurnalelor și crearea de vizualizări personalizate pentru a facilita găsirea anumitor evenimente.
Alege orice revistă. De exemplu, Aplicație și în tabel, în centru, faceți clic pe antetul oricărei coloane cu butonul stâng al mouse-ului. Evenimentele vor fi sortate după această coloană

Dacă apăsați din nou, veți obține sortarea în direcția opusă. Principiile de sortare sunt aceleași ca pentru Windows Explorer. Limitarea este că nu puteți sorta după mai mult de o coloană.
Pentru a grupa evenimente după o anumită coloană, faceți clic dreapta pe antetul acesteia și selectați Grupați evenimente după această coloană. În exemplu, evenimentele sunt grupate după coloana Nivel

În acest caz, este convenabil să lucrați cu un anumit grup de evenimente. De exemplu cu erori. După gruparea evenimentelor, veți putea restrânge și extinde grupurile. Acest lucru se poate face și în tabelul de evenimente însuși făcând dublu clic pe numele grupului. De exemplu, Nivel: Avertisment (74).
Pentru a șterge o grupare, faceți clic dreapta pe antetul coloanei din nou și selectați Ștergeți gruparea de evenimente.
Stergerea jurnalului
Dacă ați corectat erori în sistem care au dus la înregistrarea evenimentelor în jurnal, atunci probabil că veți dori să ștergeți jurnalul, astfel încât intrările vechi să nu interfereze cu diagnosticarea noilor condiții de computer. Pentru a face acest lucru, faceți clic dreapta pe jurnalul pe care doriți să îl ștergeți și selectați Clear Log...
În fereastra care se deschide, putem pur și simplu șterge jurnalul și îl putem salva într-un fișier înainte de ștergere

Vizualizări personalizate
Sortarea și grupările configurate dispar când închideți fereastra Event Viewer. Dacă lucrați des cu evenimente, puteți crea vizualizări personalizate. Acestea sunt anumite filtre care sunt salvate în secțiunea corespunzătoare a arborelui consolei și nu dispar nicăieri când Vizualizatorul de evenimente este închis.
Pentru a crea o vizualizare personalizată, faceți clic dreapta pe orice jurnal și selectați Creare vizualizare personalizată...

În fereastra care se deschide, în secțiunea Data, selectați din lista derulantă intervalul de timp pentru care trebuie să selectăm evenimente

În secțiunea Nivel de eveniment, bifați casetele pentru a selecta importanța evenimentelor.
Putem eșantiona după anumite reviste sau reviste sau după sursă. Comutați caseta radio în poziția dorită și selectați casetele de selectare necesare din lista derulantă

Puteți selecta anumite coduri de eveniment care să fie afișate sau nu în vizualizarea pe care o creați.
Când toate opțiunile de vizualizare au fost selectate, faceți clic pe OK.
În fereastra care apare, setați numele și descrierea vizualizării personalizate și faceți clic pe OK

De exemplu, am creat o vizualizare personalizată pentru erori și evenimente critice din jurnalele de aplicație și securitate

Această vizualizare poate fi editată ulterior și nu va dispărea atunci când închideți utilitarul Event Viewer. Pentru a edita, faceți clic dreapta pe vizualizare și selectați Filtrați vizualizarea personalizată curentă...

În fereastra care se deschide, facem setări suplimentare în vizualizare.
Puteți compara vizualizarea personalizată cu căutările salvate în Windows 7 Explorer.
Concluzie
În acest articol, ne-am uitat la jurnalul de evenimente Windows 7. Am vorbit despre aproape toate operațiunile de bază cu acesta pentru comoditatea de a găsi evenimente de eroare și evenimente critice. Și aici apare o întrebare logică: „Cum putem corecta aceste erori în sistem?” Totul este mult mai complicat aici. Există puține informații pe Internet și, prin urmare, este posibil să fiți nevoit să petreceți mult timp căutând informații. Prin urmare, dacă sunteți în general mulțumit de funcționarea computerului, atunci nu trebuie să faceți acest lucru. Dacă doriți să încercați să o remediați, urmăriți videoclipul de mai jos.
De asemenea, puteți utiliza jurnalul de evenimente pentru a diagnostica încărcarea lentă Windows 7.
Voi fi bucuros să primesc orice comentarii și sugestii.
Sistemul de operare Windows, versiunea șapte, a implementat o funcție de urmărire a evenimentelor importante care au loc la locul de muncă.La Microsoft, conceptul de „evenimente” înseamnă orice incidente din sistem care sunt înregistrate într-un jurnal special și semnalate utilizatorilor sau administratorilor. Acesta ar putea fi un program utilitar care nu dorește să ruleze, o aplicație care se blochează sau dispozitive care nu sunt instalate corect. Toate incidentele sunt înregistrate și salvate de jurnalul de evenimente Windows 7. De asemenea, aranjează și arată toate acțiunile în ordine cronologică, ajută la efectuarea controlului sistemului, asigură securitatea sistemului de operare, corectează erorile și diagnostichează întregul sistem.
Ar trebui să revizuiți periodic acest jurnal pentru informații noi și să configurați sistemul pentru a salva date importante.
Fereastra 7 - programe
Aplicația de computer Vizualizare evenimente este partea principală a utilitarelor Microsoft care sunt concepute pentru a monitoriza și vizualiza jurnalul de evenimente. Acesta este un instrument necesar pentru monitorizarea performanței sistemului și eliminarea erorilor care apar. Utilitarul Windows care gestionează documentarea incidentelor se numește Jurnal de evenimente. Dacă acest serviciu este pornit, atunci începe să colecteze și să înregistreze toate datele importante din arhiva sa. Jurnalul de evenimente Windows 7 vă permite să faceți următoarele:
Vizualizarea datelor înregistrate în arhivă;
Utilizarea diferitelor filtre de evenimente și salvarea acestora pentru utilizare ulterioară în setările sistemului;
Crearea și gestionarea abonamentelor pentru incidente specifice;
Alocați acțiuni specifice atunci când apar anumite evenimente.
Cum se deschide jurnalul de evenimente Windows 7?
Programul responsabil cu înregistrarea incidentelor este lansat după cum urmează:
1. Meniul este activat prin apăsarea butonului „Start” din colțul din stânga jos al monitorului, apoi se deschide „Panou de control”. În lista de controale, selectați „Administrare” și în acest submeniu faceți clic pe „Vizualizator de evenimente”.
2. Există o altă modalitate de a vizualiza jurnalul de evenimente Windows 7. Pentru a face acest lucru, accesați meniul Start, tastați mmc în fereastra de căutare și trimiteți o solicitare de căutare a fișierului. Apoi, se va deschide tabelul MMC, unde trebuie să selectați paragraful care indică adăugarea și eliminarea echipamentelor. Apoi „Event Viewer” este adăugat în fereastra principală.

Care este aplicația descrisă?
În sistemele de operare Windows 7 și Vista, sunt instalate două evenimente: arhivele de sistem și jurnalul de service al aplicației. Prima opțiune este utilizată pentru a captura incidente la nivel de sistem care sunt legate de performanța diferitelor aplicații, de pornire și de securitate. A doua opțiune este responsabilă pentru înregistrarea evenimentelor muncii lor. Pentru a controla și gestiona toate datele, serviciul Jurnal de evenimente utilizează fila Vizualizare, care este împărțită în următoarele elemente:
Aplicație - evenimentele care sunt asociate cu un anumit program sunt stocate aici. De exemplu, serviciile poștale stochează în acest loc istoricul trimiterii de informații, diverse evenimente în cutiile poștale și așa mai departe.
Elementul „Securitate” stochează toate datele legate de conectarea și deconectarea din sistem, utilizând capabilități administrative și accesând resurse.
Instalare - acest jurnal de evenimente Windows 7 înregistrează datele care apar în timpul instalării și configurării sistemului și aplicațiilor acestuia.
Sistem - înregistrează toate evenimentele sistemului de operare, precum defecțiuni la lansarea aplicațiilor de service sau la instalarea și actualizarea driverelor de dispozitiv, diverse mesaje privind funcționarea întregului sistem.
Evenimente redirecționate - dacă acest element este configurat, atunci stochează informații care provin de la alte servere.

Alte sub-articole ale meniului principal
De asemenea, în meniul „Administrare”, unde se află jurnalul de evenimente din Windows 7, există următoarele elemente suplimentare:
Internet Explorer - evenimentele care apar în timpul funcționării și configurării browserului cu același nume sunt înregistrate aici.
Windows PowerShell - incidentele legate de utilizarea PowerShell sunt înregistrate în acest folder.
Evenimente echipamente - dacă acest element este configurat, atunci datele generate de dispozitive sunt înregistrate.
Întreaga structură a celor „șapte”, care asigură înregistrarea tuturor evenimentelor, se bazează pe tipul Vista pe XML. Dar pentru a utiliza programul de jurnal de evenimente din Window 7, nu trebuie să știți cum să utilizați acest cod. Aplicația Event Viewer va face totul singură, oferind un tabel convenabil și simplu cu elemente de meniu.

Caracteristicile incidentului
Un utilizator care dorește să știe cum să vizualizeze jurnalul de evenimente Windows 7 trebuie să înțeleagă și caracteristicile datelor pe care dorește să le vizualizeze. La urma urmei, există diferite proprietăți ale anumitor incidente descrise în „Event Viewer”. Ne vom uita la aceste caracteristici mai jos:
Surse - un program care înregistrează evenimente într-un jurnal. Numele aplicațiilor sau driverelor care au influențat un anumit incident sunt înregistrate aici.
Codul evenimentului este un set de numere care determină tipul incidentului. Acest cod și numele sursei evenimentului sunt folosite de asistența tehnică a software-ului de sistem pentru a depana erorile software.
Nivel - gradul de importanță al evenimentului. Jurnalul de evenimente de sistem are șase niveluri de incidente:
1. Mesaj.
2. Atenție.
3. Eroare.
4. Greșeală periculoasă.
5. Monitorizarea reușite a operațiunilor de corectare a erorilor.
6. Auditul acțiunilor nereușite.
Utilizatori - înregistrează date din conturi în numele cărora pot exista nume ale diverselor servicii, precum și utilizatori reali.
Data și ora - înregistrează momentul producerii evenimentului.
Există multe alte evenimente care au loc în timp ce sistemul de operare rulează. Toate incidentele sunt afișate în „Event Viewer” cu o descriere a tuturor informațiilor aferente.

Cum se lucrează cu jurnalul de evenimente?
Un punct foarte important în protejarea sistemului de blocări și blocări este revizuirea periodică a jurnalului „Aplicație”, care înregistrează informații despre incidente, acțiuni recente cu un anumit program și oferă, de asemenea, o selecție de operațiuni disponibile.
Accesând jurnalul de evenimente Windows 7, în submeniul „Aplicație” puteți vedea o listă cu toate programele care au provocat diverse evenimente negative în sistem, ora și data apariției lor, sursa și gradul problemei.

Răspunsurile utilizatorilor la evenimente
După ce ați învățat cum să deschideți jurnalul de evenimente Windows 7 și cum să îl utilizați, ar trebui să învățați în continuare cum să utilizați aplicația Task Scheduler cu această aplicație utilă. Pentru a face acest lucru, trebuie să faceți clic dreapta pe orice incident și, în fereastra care se deschide, selectați meniul pentru conectarea unei sarcini la un eveniment. Data viitoare când apare un astfel de incident în sistem, sistemul de operare va lansa automat sarcina instalată pentru a procesa eroarea și a o corecta.

O eroare în jurnal nu este un motiv de panică
Dacă, în timp ce vă uitați la jurnalul de evenimente de sistem Windows 7, vedeți erori de sistem sau avertismente care apar periodic, atunci nu ar trebui să vă faceți griji sau să vă panicați în legătură cu acest lucru. Chiar și cu un computer care funcționează perfect, pot fi înregistrate diverse erori și defecțiuni, dintre care majoritatea nu reprezintă o amenințare serioasă pentru performanța computerului.
Aplicația pe care o descriem a fost creată pentru a facilita administratorului de sistem controlul computerelor și depanarea problemelor emergente.
Concluzie
Pe baza tuturor celor de mai sus, devine clar că jurnalul de evenimente este o modalitate care permite programelor și sistemului să înregistreze și să salveze toate evenimentele de pe computer într-un singur loc. Acest jurnal stochează toate erorile operaționale, mesajele și avertismentele din aplicațiile de sistem.
Unde este jurnalul de evenimente în Windows 7, cum să îl deschideți, cum să îl utilizați, cum să corectăm erorile care apar - toate acestea am aflat din acest articol. Dar mulți se vor întreba: „De ce avem nevoie de asta, nu suntem administratori de sistem, nu programatori, ci utilizatori obișnuiți care par să nu aibă nevoie de aceste cunoștințe?” Dar această abordare este greșită. La urma urmei, atunci când o persoană se îmbolnăvește de ceva, înainte de a merge la medic, încearcă să se vindece într-un fel sau altul. Și mulți reușesc adesea. De asemenea, un computer, care este un organism digital, se poate „imbolnavi”, iar acest articol arată una dintre modalitățile de a diagnostica cauza unei astfel de „boli”; pe baza rezultatelor unui astfel de „examen”, puteți face decizia corectă cu privire la metodele de „tratament” ulterioare.
Deci informațiile despre metoda de vizualizare a evenimentelor vor fi utile nu numai specialistului de sistem, ci și utilizatorului obișnuit.
Bună ziua tuturor!!
Nu este un secret pentru nimeni că în sistemul de operare Windows SEVEN, la fel ca în Windows Vista, există două categorii de jurnale de evenimente: jurnalele de aplicații și servicii și jurnalele Windows.
Jurnalele Windows sunt utilizate de sistemul de operare pentru a înregistra evenimente la nivelul întregului sistem care sunt legate de funcționarea componentelor sistemului, aplicațiilor, securitatea și pornirea. Jurnalele de aplicații și servicii - Aplicațiile și serviciile sunt utilizate pentru a înregistra evenimente asociate cu funcționarea lor. Puteți utiliza modulul de completare Event Viewer sau instrumentul de linie de comandă wevtutil pentru a gestiona jurnalele de evenimente
Aș dori să mă opresc asupra modului în care puteți lucra cu jurnalele de evenimente:
Pentru a vizualiza aceleași evenimente din jurnalul de aplicații, trebuie să parcurgem următorii pași:
Selectați „Jurnalele Windows” în arborele consolei.
Selectați revista „Aplicații”.
Ori de câte ori este posibil, este recomandabil să revizuiți frecvent jurnalele de evenimente ale sistemului și aplicației pentru a examina problemele existente și avertismentele care pot prezice probleme viitoare. Fereastra din mijloc, când selectați un jurnal, afișează evenimentele disponibile, inclusiv data evenimentului, nivelul evenimentului, ora și sursa și alte date.
Panoul Viewport afișează date despre evenimente în fila General și date suplimentare specifice în fila Detalii.
Acest panou poate fi activat și dezactivat selectând meniul View și apoi comanda Viewport.
Se recomandă stocarea jurnalelor pentru ultimele luni pentru sistemele critice. De obicei, nu este foarte convenabil să atribui revistelor o astfel de dimensiune încât toate informațiile să se potrivească în ele și, prin urmare, această problemă poate fi rezolvată diferit. Jurnalele pot fi exportate în fișiere situate într-un folder specificat. Pentru a salva jurnalul selectat, trebuie să faceți următoarele:
Selectați jurnalul de evenimente pe care doriți să îl salvați în arborele consolei;
Selectați comanda „Salvare evenimente ca” din meniul „Acțiune” sau selectați comanda „Salvare toate evenimentele ca” din meniul contextual jurnal;
În caseta de dialog „Salvare ca”, selectați folderul în care ar trebui să fie salvat fișierul. Dacă trebuie să salvați un fișier într-un folder nou, îl puteți crea direct din acest dialog folosind meniul contextual sau butonul „Folder nou” din bara de acțiuni. În câmpul „Tip fișier”, trebuie să selectați formatul de fișier dorit dintre cele disponibile: fișiere de evenimente - *.evtx, fișier xml - *.xml, text delimitat de tabulatori - *.txt, csv separat prin virgulă - *. csv. În câmpul „Nume fișier”, introduceți un nume și faceți clic pe butonul „Salvare”. Faceți clic pe butonul „Anulare” pentru a anula salvarea.
Dacă jurnalul de evenimente nu este destinat să fie vizualizat pe alt computer, lăsați opțiunea implicită „Nu afișați informații” în caseta de dialog „Afișare informații” și, dacă jurnalul este destinat să fie vizualizat pe alt computer, atunci în „ Caseta de dialog Afișare informații” Selectați opțiunea „Afișare informații pentru următoarele limbi” și faceți clic pe butonul „OK”.
Cum să lucrați cu jurnalele de evenimente:
Vizualizator de eveniment
Dacă doriți să vizualizați evenimentele din jurnalul aplicației, urmați acești pași:
Selectați „Jurnalele Windows” în arborele consolei;
Selectați revista Aplicații.
Este recomandabil să examinați jurnalele de evenimente de sistem și aplicație pentru orice probleme sau avertismente. Când selectați un jurnal, evenimentele disponibile sunt afișate în fereastra din mijloc.
Panoul Viewport va afișa datele de bază ale evenimentelor în fila General, iar date suplimentare vor apărea în fila Detalii. Puteți activa și dezactiva acest panou selectând meniul „View” și comanda „Viewport”.
Se recomandă pentru sistemele critice să stocheze jurnalele din ultimele luni.
De obicei, este incomod să atribui o astfel de dimensiune revistelor, astfel încât toate informațiile să încapă în ele; această problemă poate fi rezolvată diferit. Puteți exporta jurnalele în fișiere situate într-un folder specificat. Pentru a salva jurnalul selectat, urmați acești pași:
În arborele consolei, selectați jurnalul de evenimente pe care doriți să îl salvați;
Selectați comanda „Salvare evenimente ca” din meniul „Acțiune” sau selectați comanda „Salvare toate evenimentele ca” din meniul jurnal;
În caseta de dialog „Salvare ca”, selectați folderul în care ar trebui să fie salvat fișierul. Dacă trebuie să salvați fișierul într-un folder nou, îl puteți crea din acest dialog utilizând meniul contextual sau butonul „Folder nou” din bara de acțiuni. În câmpul „Tip de fișier”, selectați formatul de fișier dorit dintre cele sugerate: fișiere de evenimente - *.evtx, text delimitat de tabulatori - *.txt,
fișier xml - *.xml,
csv separat prin virgulă - *.csv. În câmpul „Nume fișier”, introduceți un nume și faceți clic pe butonul „Salvare”. Pentru a anula salvarea, faceți clic pe „Anulare”; Dacă jurnalul de evenimente nu este destinat să fie vizualizat pe alt computer, în caseta de dialog „Afișare informații”, lăsați opțiunea „Nu afișați informații” setată în mod implicit, iar dacă jurnalul este destinat să fie vizualizat pe alt computer, atunci în caseta de dialog „Afișați informații” „ selectați opțiunea „Afișați informații pentru următoarele limbi” și faceți clic pe „OK”.
Stergerea jurnalului de evenimente
Selectați jurnalul de evenimente din arborele consolei care trebuie șters; Ștergeți jurnalul folosind una dintre următoarele metode:
Din meniul „Acțiune”, selectați „Ștergeți jurnalul”
În jurnalul selectat, faceți clic pentru a deschide meniul contextual cu clic dreapta. În meniul contextual, selectați comanda „Ștergeți jurnalul”.
Apoi, puteți șterge jurnalul sau îl puteți arhiva dacă acest lucru nu a fost făcut anterior:
Dacă ștergeți jurnalul de evenimente fără a salva, faceți clic pe butonul „Șterge”;
Pentru a șterge jurnalul de evenimente după ce l-ați salvat, faceți clic pe „Salvați și ștergeți”. În caseta de dialog „Salvare ca”, selectați folderul în care ar trebui să fie salvat fișierul. Dacă trebuie să salvați un fișier într-un folder nou, îl puteți crea din acest dialog utilizând meniul contextual sau butonul „New Folder” din bara de acțiuni. În câmpul „Nume fișier”, introduceți un nume și faceți clic pe „Salvare”. Pentru a anula salvarea, apăsați „Anulare”. Uf, asta e tot, dar dacă nu este clar, aștept comentariile voastre.
Asta e tot si ne revedem...
Bună ziua, dragi cititori, Trishkin Denis este din nou alături de voi. Aș dori să vă spun despre o aplicație standard interesantă în Windows. Microsoft s-a remarcat întotdeauna prin faptul că în sistemele sale de operare a încercat să implementeze securitate și performanță ridicate prin monitorizarea programelor și a diferitelor mișcări în sistem. Desigur, acest lucru nu a funcționat întotdeauna. Unul dintre instrumentele care vă permite să monitorizați sistemul este jurnalul de evenimente Windows 7. În acesta sunt înregistrate toate instalările incorecte și lansările nereușite ale programului. În ea, toate acțiunile sunt aranjate în ordine cronologică. Este recomandabil să verificați din când în când acest registru pentru a răspunde la informații noi în timp util.
Capacități de jurnal Windows (la conținut)
crește
Aplicația are următoarele caracteristici:
crearea unui registru de date care se înregistrează în arhivă în ordine cronologică;
prezența filtrelor speciale care vă permit să vizualizați și să configurați în mod convenabil sistemul;
abonament la unele categorii de activitati;
Când are loc un anumit tip de acțiune, puteți seta o secvență.
Lansarea programului (la conținut)
Directorul poate fi deschis ca multe alte utilitare de sistem. Merge astfel:

Descriere (la conținut)
Deci, după ce ați aflat unde este revista, acum trebuie să aflați despre ce este vorba. Windows versiunea șapte oferă mai multe registre de mișcare. Astfel, există o bază de date a aplicației de serviciu și o arhivă de sistem. Acțiunea acestuia din urmă are ca scop înregistrarea tuturor incidentelor apărute în sistemul de operare cu programe. Primul este necesar pentru a aminti modificările care au avut loc cu aplicațiile de servicii. Principala este fila „Vizualizare”, care include mai multe elemente:

În plus, sunt prevăzute diviziuni suplimentare:

Informațiile din baza de date pot fi vizualizate ca orice altă informație de pe un computer. Dar, în același timp, utilizatorul trebuie să cunoască câteva definiții de bază privind funcționarea aplicației:

În plus, registrul evenimentelor oferă o mulțime de alte proprietăți. O cunoaștere detaliată a acestora vă va ajuta să configurați și să monitorizați mai precis sistemul.
Pentru a proteja sistemul de blocări și blocări, este recomandabil să vizualizați cu promptitudine baza de date „Aplicație”, care indică toate incidentele, acțiunile cu diferite programe și oferă o gamă de operațiuni posibile.

crește
De asemenea, arată ora și data apariției, sursa. Consola vă permite să salvați toate modificările, să le ștergeți și să schimbați tabelul în sine, care conține datele necesare.
Pe lângă vizualizarea simplă, programul poate fi curățat, vă voi spune mai departe cum se face acest lucru. Acest lucru este necesar pentru analiza rapidă a tuturor erorilor sistemului de operare. Cum să ștergi evenimente? Urmați doar câțiva pași:

Privind constant prin registrul sistemului de operare, puteți vedea că aici apar adesea diverse erori și avertismente. Cu toate acestea, nu ar trebui să intrați în panică imediat - multe dintre ele nu vă amenință computerul în niciun fel. Dar, în același timp, pot apărea chiar și pe o mașină care funcționează perfect.

crește
De fapt, această aplicație a fost dezvoltată pentru administratorii de sistem, astfel încât aceștia să poată afla despre problemă și să o remedieze cât mai curând posibil.
Creșterea capacității de memorie pentru înregistrările din jurnal (la conținut)
Inițial, fișierul în care sunt stocate datele este el însuși de dimensiuni reduse. Dar poate fi crescut. Pentru a face acest lucru aveți nevoie de:

După atingerea dimensiunii maxime, procesarea se realizează prin politica lor de stocare. Există aceste tipuri:
1 Rescrie dacă este necesar. Liniile noi le înlocuiesc pe cele mai vechi.
2 Nu se rescrie. Fișierul este curățat manual.
Pentru a selecta politica dorită, aveți nevoie de:

Probleme de lansare (la conținut)
Uneori se întâmplă ca revista să nu pornească.
Soluția problemei, deși nu simplă, este totuși eficientă. Deci, în folderul Windows găsim System32, apoi wineyf. Acesta și toate fișierele din interior trebuie să aibă acces deplin pentru utilizatorul serviciului local. Sub aceasta funcționează programul. Uneori trebuie să faceți același lucru pentru folderul LogFiles aflat în același director.
Deconectare (la conținut)
Jurnalul de evenimente poate fi dezactivat ca orice alt serviciu.
Accesați Panoul de control, „Administrare”.
Aici găsim „Servicii”, selectați-l pe cel de care aveți nevoie și schimbați tipul de pornire în „Dezactivat”. Acest program va continua să ruleze până la prima repornire.

crește
Jurnalul de evenimente din Windows 7 este un instrument convenabil care vă permite să monitorizați diferite operațiuni care au loc pe computer. Acest lucru vă va permite să corectați erorile, ceea ce va îmbunătăți interacțiunea cu sistemul.
Abonează-te și spune-le prietenilor tăi despre mine.
windwix.ru
Jurnal de evenimente Windows 7
 Bună prieteni! În acest articol, ne vom uita la jurnalul de evenimente Windows 7. Sistemul de operare înregistrează aproape tot ce i se întâmplă în acest jurnal. Este convenabil să îl vizualizați folosind aplicația Event Viewer, care este instalată cu Windows 7. A spune că există o mulțime de evenimente înregistrate înseamnă a nu spune nimic. Întunericul lor. Dar este dificil să te încurci în ele, deoarece totul este sortat pe categorii.
Bună prieteni! În acest articol, ne vom uita la jurnalul de evenimente Windows 7. Sistemul de operare înregistrează aproape tot ce i se întâmplă în acest jurnal. Este convenabil să îl vizualizați folosind aplicația Event Viewer, care este instalată cu Windows 7. A spune că există o mulțime de evenimente înregistrate înseamnă a nu spune nimic. Întunericul lor. Dar este dificil să te încurci în ele, deoarece totul este sortat pe categorii.
Datorită jurnalului de evenimente, este mult mai ușor pentru specialiști și utilizatori obișnuiți să găsească erori și să le repare. Când spun mai ușor, nu vreau să spun ușor. Aproape întotdeauna, pentru a corecta o eroare recurentă, va trebui să căutați mult și să recitiți o grămadă de materiale. Uneori, merită să scapi de comportamentul nestandard al sistemului de operare.
Lansarea și revizuirea utilitarului Event Viewer
Pentru ca sistemul de operare să completeze cu succes jurnalele de evenimente, serviciul Windows Event Log, care este responsabil pentru acest lucru, trebuie să ruleze. Să verificăm dacă acest serviciu rulează. În câmpul de căutare din meniul principal Start, căutați Servicii

Găsiți serviciul Windows Event Log și verificați Stare - Running and Startup Type - Automatic

Dacă acest serviciu nu rulează, faceți dublu clic pe el cu mouse-ul stâng și în proprietăți, în secțiunea Tip de pornire, selectați Automatic. Apoi faceți clic pe Run și OK

Serviciul a început și jurnalele de evenimente vor începe să se umple.
Lansați utilitarul Event Viewer utilizând căutarea din meniul Start

Utilitarul implicit arată astfel:

O mulțime de lucruri de aici pot fi personalizate pentru tine. De exemplu, puteți folosi butoanele de sub zona meniului pentru a ascunde sau afișa arborele consolei în stânga și panoul Acțiuni în dreapta

Zona din centrul de jos se numește Zona de vizualizare. Afișează informații despre evenimentul selectat. Poate fi eliminat debifând caseta de selectare corespunzătoare din meniul Vizualizare sau făcând clic pe cruce din colțul din dreapta sus al zonei de vizualizare

Câmpul principal este situat în centrul de sus și este un tabel cu evenimentele din jurnalul pe care l-ați selectat în Arborele consolei. În mod implicit, nu sunt afișate toate coloanele. Puteți adăuga și modifica ordinea lor de afișare. Pentru a face acest lucru, faceți clic dreapta pe antetul oricărei coloane și selectați Adăugați sau eliminați coloane...
În fereastra care se deschide, adăugați coloanele necesare din câmpul din stânga la coloana Coloane afișate

Pentru a schimba ordinea de afișare a coloanelor în câmpul din dreapta, selectați coloana dorită și utilizați butoanele Sus și Jos pentru a schimba locația.
Proprietăți eveniment
Fiecare coloană este o proprietate specifică a evenimentului. Toate aceste proprietăți au fost descrise perfect de Dmitri Bulanov aici. Îți voi da o captură de ecran. Faceți clic pe el pentru a mări.

Nu are rost să setați toate coloanele din tabel, deoarece proprietățile cheie sunt afișate în fereastra de vizualizare. Dacă acesta din urmă nu este afișat pentru dvs., atunci făcând dublu clic cu butonul stâng al mouse-ului pe eveniment într-o fereastră separată, veți vedea proprietățile acestuia

Fila General are o descriere a acestei erori și uneori o modalitate de a o remedia. Mai jos sunt toate proprietățile evenimentului, iar în secțiunea Detalii există un link către Ajutor web, unde pot fi disponibile informații despre corectarea erorii.
Jurnalele evenimentelor
În sistemul de operare Windows 7, jurnalele sunt împărțite în două categorii:
- jurnalele Windows
- Jurnalele de aplicații și servicii

Jurnalele Windows conțin informații legate doar de sistemul de operare. În jurnalele de aplicații și, respectiv, despre toate serviciile și aplicațiile instalate individual.
Toate revistele se află la
%SystemRoot%\System32\Winevt\Logs\ = C:\windows\System32\winevt\Logs\
Să ne uităm la cele principale
Aplicație - sunt înregistrate evenimente despre utilitățile care sunt instalate cu sistemul de operare
Securitate - evenimentele despre intrarea și ieșirea din ferestre sunt înregistrate și accesul la resurse este înregistrat. Adică, dacă utilizatorul a mers în locul greșit, cel mai probabil acest lucru va fi înregistrat în eveniment
Instalare - sunt înregistrate evenimente despre instalarea și eliminarea componentelor Windows. Acest jurnal este gol pentru mine, probabil pentru că nu am schimbat nicio componentă a sistemului
Sistem - evenimentele de sistem sunt înregistrate. De exemplu, alerte de rețea sau mesaje de actualizare Microsoft Antimalware
Evenimente redirecționate - evenimentele redirecționate de pe alte computere sunt înregistrate. Adică, pe computerul unui administrator de rețea, puteți monitoriza evenimentele despre alte computere din rețea dacă faceți o redirecționare
ACEEventLog - acest serviciu a apărut astăzi după actualizarea driverelor de la AMD. Până în acest moment, ea nu a fost acolo. Dacă aveți un computer bazat pe un procesor AMD sau echipat cu o placă grafică AMD, atunci cel mai probabil veți avea și una
Internet Explorer - toate evenimentele legate de browserul încorporat în Windows sunt înregistrate
Serviciu de gestionare a cheilor - Evenimentele serviciului de gestionare a cheilor sunt înregistrate. Proiectat pentru a gestiona activările versiunilor corporative ale sistemelor de operare. Jurnalul este gol, deoarece puteți face fără el pe computerul de acasă.
Revistele au și proprietățile lor. Pentru a le vizualiza, faceți clic dreapta pe jurnal și selectați Proprietăți în meniul contextual

În proprietățile care se deschid, vedeți numele complet al jurnalului, Calea către fișierul jurnal, dimensiunea și datele de creare a acestuia, modificările și când a fost deschis.

Caseta de selectare Activare înregistrare în jurnal este de asemenea bifată. Nu este activ și nu poate fi eliminat. M-am uitat la această opțiune în proprietățile altor reviste, acolo este și activată și inactivă. Pentru jurnalul de evenimente de echipament, acesta se află exact în aceeași poziție și jurnalul nu este menținut.
În proprietăți, puteți seta Dimensiunea maximă a jurnalului (KB) și puteți selecta o acțiune când este atinsă dimensiunea maximă. Pentru servere și alte stații de lucru importante, cel mai probabil măriți dimensiunea jurnalului și selectați Arhivare jurnal când este plin, astfel încât în caz de urgență să puteți urmări când a început defecțiunea.
Lucrul cu jurnalele de evenimente Windows 7
Lucrarea implică sortarea, gruparea, curățarea jurnalelor și crearea de vizualizări personalizate pentru a facilita găsirea anumitor evenimente.
Sortarea evenimentelor
Alege orice revistă. De exemplu, Aplicație și în tabel, în centru, faceți clic pe antetul oricărei coloane cu butonul stâng al mouse-ului. Evenimentele vor fi sortate după această coloană

Dacă apăsați din nou, veți obține sortarea în direcția opusă. Principiile de sortare sunt aceleași ca pentru Windows Explorer. Limitarea este că nu puteți sorta după mai mult de o coloană.
Gruparea evenimentelor
Pentru a grupa evenimente după o anumită coloană, faceți clic dreapta pe antetul acesteia și selectați Grupați evenimente după această coloană. În exemplu, evenimentele sunt grupate după coloana Nivel

În acest caz, este convenabil să lucrați cu un anumit grup de evenimente. De exemplu cu erori. După gruparea evenimentelor, veți putea restrânge și extinde grupurile. Acest lucru se poate face și în tabelul de evenimente însuși făcând dublu clic pe numele grupului. De exemplu, Nivel: Avertisment (74).
Pentru a șterge o grupare, faceți clic dreapta pe antetul coloanei din nou și selectați Ștergeți gruparea de evenimente.
Stergerea jurnalului
Dacă ați corectat erori în sistem care au dus la înregistrarea evenimentelor în jurnal, atunci probabil că veți dori să ștergeți jurnalul, astfel încât intrările vechi să nu interfereze cu diagnosticarea noilor condiții de computer. Pentru a face acest lucru, faceți clic dreapta pe jurnalul pe care doriți să îl ștergeți și selectați Clear Log...
În fereastra care se deschide, putem pur și simplu șterge jurnalul și îl putem salva într-un fișier înainte de ștergere
Vizualizări personalizate
Sortarea și grupările configurate dispar când închideți fereastra Event Viewer. Dacă lucrați des cu evenimente, puteți crea vizualizări personalizate. Acestea sunt anumite filtre care sunt salvate în secțiunea corespunzătoare a arborelui consolei și nu dispar nicăieri când Vizualizatorul de evenimente este închis.
Pentru a crea o vizualizare personalizată, faceți clic dreapta pe orice jurnal și selectați Creare vizualizare personalizată...

În fereastra care se deschide, în secțiunea Data, selectați din lista derulantă intervalul de timp pentru care trebuie să selectăm evenimente

În secțiunea Nivel de eveniment, bifați casetele pentru a selecta importanța evenimentelor.
Putem eșantiona după anumite reviste sau reviste sau după sursă. Comutați caseta radio în poziția dorită și selectați casetele de selectare necesare din lista derulantă

Puteți selecta anumite coduri de eveniment care să fie afișate sau nu în vizualizarea pe care o creați.
Când toate opțiunile de vizualizare au fost selectate, faceți clic pe OK.
În fereastra care apare, setați numele și descrierea vizualizării personalizate și faceți clic pe OK

De exemplu, am creat o vizualizare personalizată pentru erori și evenimente critice din jurnalele de aplicație și securitate

Această vizualizare poate fi editată ulterior și nu va dispărea atunci când închideți utilitarul Event Viewer. Pentru a edita, faceți clic dreapta pe vizualizare și selectați Filtrați vizualizarea personalizată curentă...

În fereastra care se deschide, facem setări suplimentare în vizualizare.
Puteți face o analogie între vizualizarea personalizată și termenii de căutare salvați în Windows 7 Explorer.
Concluzie
În acest articol, ne-am uitat la jurnalul de evenimente Windows 7. Am vorbit despre aproape toate operațiunile de bază cu acesta pentru comoditatea de a găsi evenimente de eroare și evenimente critice. Și aici apare o întrebare logică - „Cum să corectăm aceste erori în sistem”. Totul este mult mai complicat aici. Există puține informații pe Internet și, prin urmare, este posibil să fiți nevoit să petreceți mult timp căutând informații. Prin urmare, dacă sunteți în general mulțumit de funcționarea computerului, atunci nu trebuie să faceți acest lucru. Dacă doriți să încercați să o remediați, urmăriți videoclipul de mai jos.
De asemenea, puteți utiliza jurnalul de evenimente pentru a diagnostica încărcarea lentă a Windows 7.
Voi fi bucuros să primesc orice comentarii și sugestii.
Cu respect, Anton Dyachenko
YouPK.ru
Cum să ștergeți toate jurnalele Windows folosind un script
vizualizați jurnalul de evenimente
Uneori, pentru a vedea o eroare sau un eveniment, este dificil să-l căutați printre o mulțime de evenimente; puteți, desigur, să filtrați, dar este mai ușor să ștergeți totul. Curățarea manuală este lungă și plictisitoare, sugerez un script care va curăța toate jurnalele Windows. Înainte de a executa scriptul, vă sfătuiesc să salvați jurnalele Windows în vizualizatorul de evenimente pentru a fi studiate mai departe, de multe ori s-a întâmplat ca fișierele vechi să fie foarte necesare, să învățați din greșelile altora sau, mai bine, să nu le faceți deloc.
Înainte de curățare vedem că există o mulțime de evenimente în jurnalele Windows

Executăm scriptul, trebuie să îl rulați ca administrator.

Ulterior, rezultatul evident este că toate jurnalele Windows sunt șterse în snap-in Vizualizator de evenimente și veți găsi doar un eveniment despre cine a efectuat ștergerea și când.

aici este textul scenariului
@echo off FOR /F "tokens=1,2*" %%V IN ("bcdedit") DO SET adminTest=%%V IF (%adminTest%)==(Acces) merge la noAdmin pentru /F "tokens=* " %%G în ("wevtutil.exe el") DO (call:do_clear "%%G") ecou. echo goto theEnd:do_clear echo clearing %1 wevtutil.exe cl %1 goto:eof:noAdmin
Descărcați scriptul în sine
După cum puteți vedea, jurnalele Windows sunt șterse foarte rapid și ușor de script; dacă trebuie să le ștergeți în masă, îl agățăm în programatorul de activități. De asemenea, vă sfătuiesc să vă familiarizați cu metoda Cum să ștergeți vizualizatorul de evenimente folosind PowerShell
Material de pe site-ul pyatilistnik.org
pyatilistnik.org
Jurnalul de evenimente Windows 7. Unde găsiți jurnalul de sistem
A șaptea versiune a sistemului de operare Windows a implementat o funcție de urmărire a evenimentelor importante care apar în funcționarea programelor de sistem. La Microsoft, conceptul de „evenimente” se referă la orice incidente din sistem care sunt înregistrate într-un jurnal special și semnalate utilizatorilor sau administratorilor. Acesta ar putea fi un program utilitar care nu dorește să ruleze, o aplicație care se blochează sau dispozitive care nu sunt instalate corect. Toate incidentele sunt înregistrate și salvate de jurnalul de evenimente Windows 7. De asemenea, aranjează și arată toate acțiunile în ordine cronologică, ajută la efectuarea monitorizării sistemului, asigură securitatea sistemului de operare, corectează erorile și diagnostichează întregul sistem.
Ar trebui să revizuiți periodic acest jurnal pentru informații noi și să configurați sistemul pentru a salva date importante.
Fereastra 7 - programe
Aplicația de computer Vizualizare evenimente este partea principală a utilitarelor Microsoft care sunt concepute pentru a monitoriza și vizualiza jurnalul de evenimente. Acesta este un instrument necesar pentru monitorizarea performanței sistemului și eliminarea erorilor care apar. Utilitarul Windows care gestionează documentarea incidentelor se numește Jurnal de evenimente. Dacă acest serviciu este pornit, atunci începe să colecteze și să înregistreze toate datele importante din arhiva sa. Jurnalul de evenimente Windows 7 vă permite să efectuați următoarele acțiuni:
Vizualizarea datelor înregistrate în arhivă;
Utilizarea diferitelor filtre de evenimente și salvarea acestora pentru utilizare ulterioară în setările sistemului;
Crearea și gestionarea abonamentelor pentru incidente specifice;
Alocați acțiuni specifice atunci când apar anumite evenimente.

Cum se deschide jurnalul de evenimente Windows 7?
Programul responsabil cu înregistrarea incidentelor este lansat după cum urmează:
1. Meniul este activat prin apăsarea butonului „Start” din colțul din stânga jos al monitorului, apoi se deschide „Panou de control”. În lista de controale, selectați „Administrare” și în acest submeniu faceți clic pe „Vizualizator de evenimente”.
2. Există o altă modalitate de a vizualiza jurnalul de evenimente Windows 7. Pentru a face acest lucru, accesați meniul Start, tastați mmc în fereastra de căutare și trimiteți o solicitare de căutare a fișierului. Apoi, se va deschide tabelul MMC, unde trebuie să selectați paragraful care indică adăugarea și eliminarea echipamentelor. Apoi „Event Viewer” este adăugat în fereastra principală.

Care este aplicația descrisă?
Sistemele de operare Windows 7 și Vista au două tipuri de jurnale de evenimente: arhive de sistem și jurnal de servicii pentru aplicații. Prima opțiune este utilizată pentru a captura incidente la nivel de sistem care sunt legate de performanța diferitelor aplicații, de pornire și de securitate. A doua opțiune este responsabilă pentru înregistrarea evenimentelor muncii lor. Pentru a controla și gestiona toate datele, serviciul Jurnal de evenimente utilizează fila Vizualizare, care este împărțită în următoarele elemente:
Aplicație – evenimentele care sunt asociate cu un anumit program sunt stocate aici. De exemplu, serviciile poștale stochează în acest loc istoricul trimiterii de informații, diverse evenimente în cutiile poștale și așa mai departe.
Elementul „Securitate” stochează toate datele legate de conectarea și deconectarea din sistem, utilizând capabilități administrative și accesând resurse.
Instalare - acest jurnal de evenimente Windows 7 înregistrează datele care apar în timpul instalării și configurării sistemului și aplicațiilor acestuia.
Sistem - înregistrează toate evenimentele sistemului de operare, precum defecțiuni la lansarea aplicațiilor de service sau la instalarea și actualizarea driverelor de dispozitiv, diverse mesaje privind funcționarea întregului sistem.
Evenimente redirecționate – dacă acest element este configurat, atunci stochează informații care provin de la alte servere.

Alte sub-articole ale meniului principal
De asemenea, în meniul „Administrare”, unde se află jurnalul de evenimente din Windows 7, există următoarele elemente suplimentare:
Internet Explorer – aici sunt înregistrate evenimentele care au loc în timpul funcționării și configurării browserului cu același nume.
Windows PowerShell – incidentele legate de utilizarea PowerShell sunt înregistrate în acest folder.
Evenimente echipamente – dacă acest element este configurat, atunci datele generate de dispozitive sunt înregistrate.
Întreaga structură a celor „șapte”, care asigură înregistrarea tuturor evenimentelor, se bazează pe tipul Vista pe XML. Dar pentru a utiliza programul de jurnal de evenimente din Window 7, nu trebuie să știți cum să utilizați acest cod. Aplicația Event Viewer va face totul singură, oferind un tabel convenabil și simplu cu elemente de meniu.

Caracteristicile incidentului
Un utilizator care dorește să știe cum să vizualizeze jurnalul de evenimente Windows 7 trebuie să înțeleagă și caracteristicile datelor pe care dorește să le vizualizeze. La urma urmei, există diferite proprietăți ale anumitor incidente descrise în „Event Viewer”. Ne vom uita la aceste caracteristici mai jos:
Surse – un program care înregistrează evenimente într-un jurnal. Numele aplicațiilor sau driverelor care au influențat un anumit incident sunt înregistrate aici.
Codul evenimentului este un set de numere care determină tipul incidentului. Acest cod și numele sursei evenimentului sunt utilizate de asistența tehnică a software-ului de sistem pentru a corecta erorile și a rezolva erorile software.
Nivel – gradul de importanță al evenimentului. Jurnalul de evenimente de sistem are șase niveluri de incidente:
1. Mesaj.
2. Atenție.
3. Eroare.
4. Greșeală periculoasă.
5. Monitorizarea reușite a operațiunilor de corectare a erorilor.
6. Auditul acțiunilor nereușite.
Utilizatori – înregistrează datele conturilor în numele cărora s-a produs incidentul. Acestea pot fi numele diverselor servicii, precum și utilizatori reali.
Data și ora – înregistrează momentul în care a avut loc evenimentul.
Există multe alte evenimente care au loc în timp ce sistemul de operare rulează. Toate incidentele sunt afișate în „Event Viewer” cu o descriere a tuturor informațiilor aferente.

Cum se lucrează cu jurnalul de evenimente?
Un punct foarte important în protejarea sistemului de blocări și blocări este revizuirea periodică a jurnalului „Aplicație”, care înregistrează informații despre incidente, acțiuni recente cu un anumit program și oferă, de asemenea, o selecție de operațiuni disponibile.
Accesând jurnalul de evenimente Windows 7, în submeniul „Aplicație” puteți vedea o listă cu toate programele care au provocat diverse evenimente negative în sistem, ora și data apariției lor, sursa și gradul problemei.

Răspunsurile utilizatorilor la evenimente
După ce ați învățat cum să deschideți jurnalul de evenimente Windows 7 și cum să îl utilizați, ar trebui să învățați cum să utilizați Task Scheduler cu această aplicație utilă. Pentru a face acest lucru, trebuie să faceți clic dreapta pe orice incident și, în fereastra care se deschide, selectați meniul pentru conectarea unei sarcini la un eveniment. Data viitoare când apare un astfel de incident în sistem, sistemul de operare va lansa automat sarcina instalată pentru a procesa eroarea și a o corecta.

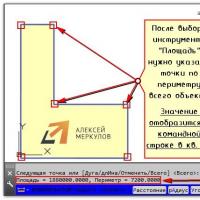 Configurarea unui desen AutoCAD
Configurarea unui desen AutoCAD Soțul Natasha Koroleva și-a aruncat fesele Natasha Koroleva în grupul de contact
Soțul Natasha Koroleva și-a aruncat fesele Natasha Koroleva în grupul de contact Curățarea unității C este o metodă ucigașă pentru ștergerea deșeurilor de pe computer.
Curățarea unității C este o metodă ucigașă pentru ștergerea deșeurilor de pe computer. Unitate USB de pe hard diskul laptopului
Unitate USB de pe hard diskul laptopului Gestionarea ferestrelor pop-up în Yandex
Gestionarea ferestrelor pop-up în Yandex Ce trebuie făcut dacă computerul nu vede imprimanta Imprimanta este detectată ca un dispozitiv necunoscut
Ce trebuie făcut dacă computerul nu vede imprimanta Imprimanta este detectată ca un dispozitiv necunoscut În Rusia au fost aprobate modificări la regulile de furnizare a serviciilor poștale
În Rusia au fost aprobate modificări la regulile de furnizare a serviciilor poștale