Adăugarea unui utilizator la baza de informații. Informații contabile Crearea utilizatorilor în 1s 8.3
Cum se configurează drepturile de acces în 1C 8.3?
În acest articol ne vom uita la modul de lucru cu utilizatorii în 1C Accounting 8.3:
- creați un utilizator nou
- configurați drepturi - profiluri, roluri și grupuri de acces
- cum să configurați restricția de drepturi la nivel de înregistrare (RLS) în 1C 8.3 - de exemplu, în funcție de organizație
Instrucțiunile sunt potrivite nu numai pentru programul de contabilitate, ci și pentru multe altele construite pe baza BSP 2.x: 1C Trade Management 11, Salary and Personnel Management 3.0, ERP 2.0, Small Firm Management și altele.
În interfața programului 1C, gestionarea utilizatorilor se realizează în secțiunea „Administrare”, în elementul „Configurarea utilizatorilor și a drepturilor”:
Cum se creează un utilizator nou în 1C
Pentru a crea un utilizator nou în 1C Accounting 3.0 și a-i atribui anumite drepturi de acces, în meniul „Administrare” există un element „Setări utilizator și drepturi”. Sa mergem acolo:

Lista de utilizatori este gestionată în secțiunea „Utilizatori”. Aici puteți crea un utilizator nou (sau grup de utilizatori) sau puteți edita unul existent. Numai un utilizator cu drepturi administrative poate gestiona lista de utilizatori.
Să creăm un grup de utilizatori numit „Contabil” și vor fi doi utilizatori în el: „Contabil 1” și „Contabil 2”.

Pentru a crea un grup, faceți clic pe butonul evidențiat în figura de mai sus și introduceți un nume. Dacă în baza de informații există alți utilizatori care sunt potriviți pentru rolul de contabil, îi puteți adăuga imediat la grup. În exemplul nostru nu există, așa că facem clic pe „Salvați și închideți”.
Acum să creăm utilizatori. Plasați cursorul pe grupul nostru și faceți clic pe butonul „Creați”:

În numele complet vom introduce „Accountant 1”, iar numele de autentificare va fi setat la „Accountant1” (acesta este ceea ce va fi afișat la intrarea în program). Parola va fi „1”.
Asigurați-vă că sunt bifate casetele „Conectarea la program este permisă” și „Afișați în lista de selecție”, altfel utilizatorul nu se va vedea pe sine în timpul autorizării.
Lăsați „Modul de pornire” ca „Automat”.
Configurarea drepturilor de acces - roluri, profiluri
Acum trebuie să specificați „Drepturi de acces” pentru acest utilizator. Dar trebuie să-l notați mai întâi, altfel va apărea o fereastră de avertizare așa cum se arată în imaginea de mai sus. Faceți clic pe „Înregistrare”, apoi „Drepturi de acces”:

Selectați profilul Contabil. Acest profil este standard și configurat cu drepturile de bază cerute de un contabil. Faceți clic pe „Înregistrare” și închideți fereastra.
În fereastra „Utilizator (creare)”, faceți clic pe „Salvați și închideți”. De asemenea, creăm un al doilea contabil. Ne asigurăm că utilizatorii sunt activați și pot lucra:

Trebuie remarcat faptul că același utilizator poate aparține mai multor grupuri.
Am ales drepturi de acces pentru contabili dintre cele care au fost incluse implicit în program. Dar există situații când este necesar să adăugați sau să eliminați un drept. Pentru a face acest lucru, este posibil să vă creați propriul profil cu un set de drepturi de acces necesare.
Să mergem la secțiunea „Acces la profiluri de grup”.
Să presupunem că trebuie să le permitem contabililor noștri să vadă intrarea în jurnal.
Crearea unui profil de la zero necesită multă muncă, așa că haideți să copiem profilul „Contabil”:

Și să facem modificările necesare - adăugați rolul „Vizualizare jurnal”:

Să dăm noului profil un alt nume. De exemplu, „Contabil cu completări”. Și bifați caseta de selectare „Vedeți jurnalul de înregistrare”.
Acum trebuie să schimbăm profilul utilizatorilor pe care i-am creat anterior.
Restricționarea drepturilor la nivel de înregistrare în 1C 8.3 (RLS)
Să ne dăm seama ce înseamnă să restricționezi drepturile la nivel de înregistrare sau așa cum o numesc ei în 1C - RLS (Securitate la nivel de înregistrare). Pentru a beneficia de această oportunitate, trebuie să bifați caseta corespunzătoare:

Programul va necesita confirmarea acțiunii și vă va informa că astfel de setări pot încetini foarte mult sistemul. De multe ori este necesar ca unii utilizatori să nu vadă documentele anumitor organizații. Tocmai pentru astfel de cazuri există o setare de acces la nivel de înregistrare.
Mergem din nou la secțiunea de gestionare a profilului, facem dublu clic pe profilul „Contabil cu adăugiri” și mergem la fila „Restricții de acces”:

„Tip de acces” selectați „Organizații”, „Valori de acces” selectați „Toate permise, excepțiile sunt atribuite în grupuri de acces”. Faceți clic pe „Salvați și închideți”.
Acum revenim la secțiunea „Utilizatori” și selectăm, de exemplu, utilizatorul „Contabil 1”. Faceți clic pe butonul „Drepturi de acces”:
Folosind butonul „Adăugați”, selectați organizația ale cărei date vor fi văzute de „Contabil 1”.
Notă! Utilizarea unui mecanism de separare a drepturilor la nivel de înregistrare poate afecta performanța programului în ansamblu. Notă pentru programator: esența RLS este că sistemul 1C adaugă o condiție suplimentară la fiecare solicitare, solicitând informații despre dacă utilizatorul are voie să citească aceste informații.
Alte setari
Secțiunile „Setări de copiere” și „Ștergerea setărilor” nu ridică nicio întrebare; numele lor vorbesc de la sine. Acestea sunt setări pentru aspectul programului și rapoartelor. De exemplu, dacă ați configurat un aspect frumos pentru directorul „Nomenclatură”, acesta poate fi replicat altor utilizatori.
În secțiunea „Setări utilizator”, puteți schimba aspectul programului și puteți face setări suplimentare pentru ușurință în utilizare.
Caseta de selectare „Permite accesul utilizatorilor externi” vă permite să adăugați și să configurați utilizatori externi. De exemplu, doriți să organizați un magazin online bazat pe 1C. Clienții magazinului vor fi utilizatori externi. Drepturile de acces sunt configurate în același mod ca utilizatorii obișnuiți.
Pe baza materialelor de la: programist1s.ru
01.06.2018
Cum să configurați drepturile de acces ale utilizatorilor într-o configurație standard a „1C: Enterprise Accounting” ediția 3.0, astfel încât fiecare utilizator să poată crea, vizualiza și edita documente doar ale anumitor organizații.
Funcționalitatea configurației standard „1C: Enterprise Accounting” versiunea PROF vă permite să păstrați înregistrări în numele mai multor organizații (persoane juridice sau întreprinzători individuali) într-o bază comună de informații, care vă permite să utilizați directoare comune și să obțineți informații analitice sumare pentru mai multe organizaţii incluse în grup în acelaşi timp companii.Desigur, acest lucru creează necesitatea ca unor utilizatori să li se ofere posibilitatea de a lucra în numele uneia sau mai multor organizații strict definite și să limiteze accesul la datele de la alte organizații.
În programele de pe platforma tehnologică 1C:Enterprise 8.3, această problemă este rezolvată folosind mecanismul de restricționare a accesului la date la nivel de înregistrare RLS, care poate fi descifrat ca Record Level Security (securitate la nivel de înregistrare) sau Row Level Security (securitate la nivel de rând) .
Anterior, acest mecanism trebuia construit în modul de configurare cu ajutorul programatorilor. În configurația standard a „1C: Enterprise Accounting” ediția 3.0, funcționalitatea mecanismului de restricție a accesului între organizații este deja inclusă în funcționalitatea standard și poate fi activată și configurată de un utilizator obișnuit (cu drepturi de administrator) independent, fără ajutorul specialişti.
Această metodă de setare a drepturilor de acces RLS pe organizație poate fi utilizată în configurația standard „Enterprise Accounting” ediția 3.0, atât în versiunea locală instalată pe computerul utilizatorului, cât și în versiunea cloud a 1C: Contabilitate.
Să ne uităm la configurarea RLS folosind exemplul unei configurații standard a „1C: Enterprise Accounting 8” ediția 3.0 („Taxi”).
Datele inițiale.
Există o bază de informații în care se țin evidența a patru organizații, dintre care una este antreprenor individual și trei sunt SRL-uri (vezi figura)
Această bază de informații va avea un Administrator și trei utilizatori: un contabil șef, un șef de departament și un manager de vânzări.

Trebuie să configurați drepturile de utilizator după cum urmează:
Setări
Primul pas este de a activa capacitatea de a diferenția drepturile de acces în funcție de organizație. Pentru a face acest lucru, în secțiunea „Administrare”, selectați „Configurarea utilizatorilor și a drepturilor”

În formularul care se deschide, în subsecțiunea „Grupuri de acces”, bifați caseta de lângă „Restricționați accesul la nivel de înregistrare”.
Vă rugăm să rețineți că activarea acestui mecanism de separare a drepturilor poate duce la o scădere semnificativă a vitezei sistemului (mai ales dacă nu funcționa rapid înainte) și la creșterea cerințelor de performanță pentru computerul și echipamentul server utilizat.
Motivul scăderii vitezei de operare este că la interogările standard se adaugă selecții suplimentare la accesarea datelor și de fiecare dată când utilizatorul accesează orice date de bază de informații, programul va efectua verificări suplimentare.
Prin urmare, înainte de a activa această setare, vă recomandăm să verificați mai întâi efectul acesteia asupra vitezei programului pe o copie de testare a bazei de informații.
După aceasta, în directorul „Utilizatori”, selectați utilizatorul ale cărui drepturi le vom configura și faceți clic pe butonul „Drepturi de acces”.
Profilul „Administrator” permite accesul la toate datele tuturor organizațiilor; nu este necesară configurarea suplimentară a drepturilor de administrator. Sistemul trebuie să aibă cel puțin un utilizator cu drepturi de administrator.
În primul rând, să stabilim drepturile contabilului șef „Ivanova Anna Sergeevna”, căruia trebuie să i se acorde acces deplin la toate organizațiile.

Se va deschide fereastra de setări pentru drepturi.
Trebuie să selectați profilul de utilizator „Contabil șef”.

Contabilul-șef trebuie să aibă acces deplin la toate organizațiile, așa că în fereastra din dreapta, în coloana „Valoare de acces”, selectați „Toate permise”.
Pentru a fi corect, se poate observa că „Contabilului șef” i-ar putea fi atribuite drepturi de „Administrator” - acest lucru ar oferi automat acces la datele tuturor organizațiilor, dar apoi Contabilul șef ar avea și elemente de administrare a sistemului în interfață.
Acest lucru se poate face dacă nu există un administrator separat și rolul său este jucat de contabilul șef, dar nu trebuie să atribuiți mai mult de un rol unui utilizator.
Dacă configurația descrie mai multe roluri cu restricții de acces la nivel de înregistrare (RLS), nu vă recomandăm să atribuiți mai mult de un astfel de rol unui utilizator (de exemplu, contabil și ofițer de resurse umane), deoarece când toate interogările sunt executate, condițiile ambelor RLS-uri vor fi adăugate la condițiile lor folosind OR logic, ceea ce poate duce la o scădere a vitezei de procesare a interogărilor și, în cele din urmă, a întregului program.
Dacă setările sunt efectuate în serviciul cloud „1C:Fresh”, atunci când salvează setările, programul poate solicita confirmarea modificărilor drepturilor de acces, pentru care va trebui să introduceți parola utilizatorului în numele căruia sunt setările. fiind facut.

Următorul utilizator este Vladimir Ivanovich Popov, căruia trebuie să i se acorde acces deplin la documentele unei organizații „IP Popov V.I.”
Restricționarea accesului la date poate fi configurată în două moduri: conform principiului „alb” sau „listă neagră”, adică. utilizatorul poate configura accesul la lista de organizații permise și apoi utilizatorul va avea acces la datele organizației care este listată în această listă, sau invers, configura lista de organizații interzise și apoi utilizatorul va avea acces la datele tuturor organizațiilor din baza de informații, cu excepția celor specificate în această listă.

Selectați profilul „Contabil șef”, în coloana „Tip de acces” din fereastra din dreapta sus, selectați „Toate interzise”. După aceea, în fereastra „Valori permise”, faceți clic pe butonul „Adăugați” și selectați IP Popov V.I. din meniul derulant.
Salvați setările.
Să trecem la stabilirea drepturilor următorului utilizator, Petr Nikolaevich Sidorov, căruia trebuie să i se acorde acces numai la extrasul documentelor primare ale departamentului de vânzări în numele a doar două organizații: Leader LLC și Furniture Man LLC.

Selectați profilul „Sales Manager”. Selectați valoarea de acces „Toate refuzate”. În fereastra „Valori permise”, selectați mai întâi LLC „Lider”, apoi faceți clic din nou pe butonul de adăugare și selectați a doua organizație LLC „Furniture Man”.
Salvați setările.
Dacă aceste informații v-au fost utile, atunci dați like articolului de pe rețelele sociale și distribuiți linkul pe forumurile dvs. preferate))).
Companie online, 2018
Cum să configurați drepturile utilizatorului în funcție de organizație în 1C: Accounting Enterprise ediția 3.0, Limitarea drepturilor de acces utilizator la nivel de înregistrare la datele unei singure organizații în 1C: Contabilitate folosind mecanismul RLS (Record Level Security), Utilizatorul ar trebui să vadă doar documentele din organizația sa într-o bază de informații multi-companie 1C:Contabilitatea, Cum în 1C:Contabilitatea pot folosi mecanismul de restricționare a accesului la nivel de înregistrare (RLS - Record Level Securiy) pentru a configura drepturile de utilizator asupra documentelor unei singure organizații? Configurarea unui mecanism de separare a drepturilor la nivelul de înregistrare RLS (Record Level Security) în 1C: Contabilitate 8.3 Într-o întreprindere, într-o bază de informații din configurația 1C: Enterprise Accounting 3.0, înregistrările sunt păstrate pentru mai multe organizații și utilizatorii bazei de date au nevoie să configureze accesul astfel încât fiecare utilizator să poată vedea documentele doar ale organizațiilor necesare? Cum se permite unui utilizator să acceseze date dintr-o singură organizație în 1C: Contabilitate 8.3, Configurarea sistemului RLS pentru a limita drepturile utilizatorului de a accesa documentele unei singure organizații în configurația 1C: Contabilitate întreprindere versiunea 3.0, Cum se configurează restricția de acces la nivel de înregistrări RLS într-o configurație tipică 1C: Contabilitate 8.3, restricții de acces de către organizație în 1C: Contabilitate 8.3. utilizând mecanismul RLS, Cum să configurați drepturile de acces ale utilizatorilor la datele unei singure organizații în 1C: Contabilitate 8.3, Cum să ascundeți organizațiile pentru unii utilizatori în 1C: Contabilitate 8, Configurarea sistemului RLS (Row Level Security) în 1C: Enterprise Ediția de contabilitate 3.0, Restricționarea accesului la datele unei singure organizații pentru un anumit utilizator în 1C: Contabilitate 8.3, Cum se configurează drepturile de acces utilizator în funcție de organizație într-o configurație tipică a 1C: ediția de contabilitate Enterprise 3.0, Cum se activează capacitatea de configurare a accesului restricții la nivel de înregistrare în configurația tipică a 1C: Contabilitatea întreprinderii rev.3.0, Cum se permite unui utilizator accesul la documentele unei singure organizații în contabilitatea multi-societate în 1C: Contabilitate, Cum se configurează drepturile de acces utilizator la documentele unei singure organizații organizație în 1C: configurație Enterprise Accounting 3.0, Configurarea sistemului RLS (Record) Level Security - restricție de drepturi la nivel de înregistrare) în 1C: configurație Enterprise Accounting ed.3.0, Configurarea mecanismelor RLS pentru a limita drepturile de acces utilizator la date a unei singure organizații din 1C: Enterprise Accounting ed. 3.0, Restricționarea accesului la documentele unei singure organizații pentru un anumit utilizator în 1C: Enterprise Accounting 3.0, Cum să ascundeți documentele unei organizații într-un 1C comun: Baza de date contabilă pentru un utilizator, Mai multe organizații sunt păstrate într-un singur 1C: Baza de informații contabile , cum se configurează RLS pentru ca utilizatorul să vadă documentele doar din organizația sa? O întreprindere menține contabilitatea pentru mai multe companii într-o bază de informații 1C:Contabil, iar utilizatorii bazei de date trebuie să configureze accesul astfel încât fiecare utilizator să poată crea, vizualiza și edita documente doar ale anumitor organizații? Cum în 1C: Contabilitate 8.3 utilizând mecanismul RLS (Securitate la nivel de înregistrare - restricție de drepturi la nivel de înregistrare) pentru a configura o restricție a vizibilității documentelor pentru un anumit utilizator în contextul organizațiilor selectate?
Etichete: Configurarea RLS în 1C: Contabilitate 8.3, Cum să configurați drepturi restricționate la nivel de înregistrare în 1C BP 3.0
În acest articol voi analiza cum să lucrez cu utilizatorii în:
- creați un utilizator nou;
- configurați drepturi - profiluri, roluri și grupuri de acces;
- cum să configurați restricțiile de drepturi la nivel de înregistrare () în 1C 8.3 - de exemplu, în funcție de organizație.
Instrucțiunile sunt potrivite nu numai pentru programul de contabilitate, ci și pentru multe altele construite pe baza BSP 2.x: 1C Trade Management 11, Salary and Personnel Management 3.0, Small Firm Management și altele.
Dacă sunteți interesat să configurați drepturi din punctul de vedere al unui programator, citiți.
În interfața programului 1C, gestionarea utilizatorilor se realizează în secțiunea „Administrare”, în elementul „Configurarea utilizatorilor și a drepturilor”:
Pentru a crea un utilizator nou în 1C Accounting 3.0 și a-i atribui anumite drepturi de acces, există un element „Setări utilizator și drepturi” în meniul „Administrare”. Sa mergem acolo:

Lista de utilizatori este gestionată în secțiunea „Utilizatori”. Aici puteți crea un utilizator nou (sau grup de utilizatori) sau puteți edita unul existent. Numai un utilizator cu drepturi administrative poate gestiona lista de utilizatori.
Să creăm un grup de utilizatori numit „Contabil” și vor fi doi utilizatori în el: „Contabil 1” și „Contabil 2”.

Pentru a crea un grup, faceți clic pe butonul evidențiat în figura de mai sus și introduceți un nume. Dacă în baza de informații există alți utilizatori care sunt potriviți pentru rolul de contabil, îi puteți adăuga imediat la grup. În exemplul nostru nu există, așa că facem clic pe „Salvați și închideți”.
Acum să creăm utilizatori. Plasați cursorul pe grupul nostru și faceți clic pe butonul „Creați”:

În numele complet vom introduce „Accountant 1”, iar numele de autentificare va fi setat la „Accountant1” (acesta este ceea ce va fi afișat la intrarea în program). Parola va fi „1”.
Asigurați-vă că sunt bifate casetele „Conectarea la program este permisă” și „Afișați în lista de selecție”, altfel utilizatorul nu se va vedea pe sine în timpul autorizării.
Obțineți 267 de lecții video pe 1C gratuit:
Lăsați „Modul de pornire” ca „Automat”.
Configurarea drepturilor de acces - roluri, profiluri
Acum trebuie să specificați „Drepturi de acces” pentru acest utilizator. Dar trebuie să-l notați mai întâi, altfel va apărea o fereastră de avertizare așa cum se arată în imaginea de mai sus. Faceți clic pe „Înregistrare”, apoi „Drepturi de acces”:

Selectați profilul Contabil. Acest profil este standard și configurat cu drepturile de bază cerute de un contabil. Faceți clic pe „Înregistrare” și închideți fereastra.
În fereastra „Utilizator (creare)”, faceți clic pe „Salvați și închideți”. De asemenea, creăm un al doilea contabil. Ne asigurăm că utilizatorii sunt activați și pot lucra:

Trebuie remarcat faptul că același utilizator poate aparține mai multor grupuri.
Am ales drepturi de acces pentru contabili dintre cele care au fost incluse implicit în program. Dar există situații când este necesar să adăugați sau să eliminați un drept. Pentru a face acest lucru, este posibil să vă creați propriul profil cu un set de drepturi de acces necesare.
Să mergem la secțiunea „Acces la profiluri de grup”.
Să presupunem că trebuie să le permitem contabililor noștri să vadă intrarea în jurnal.
Crearea unui profil de la zero necesită multă muncă, așa că haideți să copiem profilul „Contabil”:

Și să facem modificările necesare - adăugați rolul " ":

Să dăm noului profil un alt nume. De exemplu, „Contabil cu completări”. Și bifați caseta de selectare „Vedeți jurnalul de înregistrare”.
Acum trebuie să schimbăm profilul utilizatorilor pe care i-am creat anterior.
Restricționarea drepturilor la nivel de înregistrare în 1C 8.3 (RLS)
Să ne dăm seama ce înseamnă să restricționezi drepturile la nivel de înregistrare sau, așa cum o numesc în 1C, RLS (Securitate la nivel de înregistrare). Pentru a beneficia de această oportunitate, trebuie să bifați caseta corespunzătoare:

Programul va necesita confirmarea acțiunii și vă va informa că astfel de setări pot încetini foarte mult sistemul. De multe ori este necesar să împiedicați unii utilizatori să vadă documente de la anumite organizații. Tocmai pentru astfel de cazuri există o setare de acces la nivel de înregistrare.
Mergem din nou la secțiunea de gestionare a profilului, facem dublu clic pe profilul „Contabil cu adăugiri” și mergem la fila „Restricții de acces”:

„Tip de acces” selectați „Organizații”, „Valori de acces” selectați „Toate permise, excepțiile sunt atribuite în grupuri de acces”. Faceți clic pe „Salvați și închideți”.
Acum revenim la secțiunea „Utilizatori” și selectăm, de exemplu, utilizatorul „Contabil 1”. Faceți clic pe butonul „Drepturi de acces”:
Folosind butonul „Adăugați”, selectați organizația ale cărei date vor fi văzute de „Contabil 1”.
Notă! Utilizarea unui mecanism de separare a drepturilor la nivel de înregistrare poate afecta performanța programului în ansamblu. Notă pentru programator: esența RLS este că sistemul 1C adaugă o condiție suplimentară la fiecare solicitare, solicitând informații despre dacă utilizatorul are voie să citească aceste informații.
Alte setari
Secțiunile „Setări de copiere” și „Ștergerea setărilor” nu ridică nicio întrebare; numele lor vorbesc de la sine. Acestea sunt setări pentru aspectul programului și rapoartelor. De exemplu, dacă ați configurat un aspect frumos pentru directorul „Nomenclatură”, acesta poate fi replicat altor utilizatori.
Salutare dragi cititori ai blogului. A trebuit să amân puțin articolul următor din cauza raportării intensive și a unui număr mare de întrebări primite despre asta. Apropo, poți să-ți pui întrebările în chat sau să-mi trimiți mesaje direct prin e-mail. Dar destulă publicitate) Astăzi vom vorbi despre noile oportunități utile și interesante pe care ni le oferă noua platformă 1C Enterprise 8.3și configurații construite pe baza acestuia: Salariul și managementul resurselor umane 3.0Și Contabilitatea întreprinderii 3.0.
Articolul va vorbi despre cum să configurați singur accesul utilizatorului doar acelor documente, directoare și rapoarte de care are nevoie pentru muncă și limitează accesul la restul. Acest lucru ne va ajuta interfață de comandă cu setări flexibile, care au apărut în programele 1C versiunea 3.0. Discutați caracteristicile diferențierea drepturilor de acces vom folosi configurația 1C ZUP 3.0 pentru obiectele programului, dar același mecanism poate fi folosit cu succes pentru produsul software 1C Enterprise Accounting 3.0. De fapt, am studiat această problemă când am asistat la configurarea utilizatorilor în Bukh 3.0.
Cum să creați un utilizator în modul utilizator normal al ediției 1C 3.0
✅
✅
✅
Aș dori să notez imediat că va trebui să lucrăm atât cu modul normal de utilizare a programului, cât și cu modul configurator. Nu este nimic înfricoșător sau complicat în acest lucru, nu trebuie să programați) Voi observa imediat că capturile de ecran din acest articol vor fi prezentate de la ceva nou care a apărut recent în programe 1C ediția 3.0 a interfeței Taxi. Pentru a trece la acesta, trebuie doar să deschideți meniul de service și să găsiți acolo setările parametrilor. În fereastra de setări, în grupul de comutare „Aspect”, selectați interfața „Taxi” și reporniți programul. Deși, pentru cei care se simt confortabil în interfața normală, toate documentele, cărțile de referință și setările pe care le voi discuta în articol sunt identice în aceste interfețe.
Să ne uităm la o situație în care nu aveți încă utilizatorul necesar. Trebuie să creați un utilizator în modul utilizator normal. Accesați secțiunea „Administrare” din meniul principal și acolo găsim elementul „Setări utilizator și drepturi”.

Dacă este necesar, puteți seta imediat o parolă.

Acum, referitor la drepturile de acces pentru acest nou utilizator. Nu este nevoie să le instalați. Puteți accesa setările drepturilor de acces direct din formularul în care este configurat utilizatorul. Doar faceți clic pe linkul „Drepturi de acces” din partea de sus a paginii. Deci, este necesar ca în drepturile de acces (și pe fila „Grupuri de acces”, și pe marcaj „Acțiuni (roluri) permise”) totul era gol. Vom configura drepturile nu în modul utilizator, ci în configuratorul 1C, puțin mai târziu.

Dar există o caracteristică importantă în acest sens. Este necesar ca în baza de date să existe cel puțin un utilizator care are drepturi administrative. Utilizatorul meu este Administrator. Este membru al grupului de acces "Administrator" si are roluri "Administrator de sistem"Și „Drepturi depline”.

Acum ar trebui să mergem la modul configurator și să continuăm configurarea acolo. Pentru a face acest lucru, atunci când porniți 1C, selectați baza de date dorită și faceți clic pe butonul „Configurator”. Doar nu vă conectați ca utilizator nou. Încă nu are niciun drept, iar munca va fi imposibilă. Trebuie să vă autentificați ca utilizator cu drepturi depline, în cazul meu este „Administrator”.
 |
După deschiderea ferestrei configuratorului, să ne asigurăm că noul utilizator creat de noi este afișat și aici. Lista utilizatorilor din configurator este stocată în secțiunea meniului principal „Administrare” -> „Utilizatori”.

Vă rugăm să rețineți că utilizatorul are un semn de întrebare. Aceasta înseamnă că nu este definit niciun rol pentru acesta, adică. cu alte cuvinte, nu sunt specificate drepturi de acces. „Roluri” este un obiect de configurare. Fiecare rol stabilește un set de documente, directoare și rapoarte la care are acces un utilizator cu acest rol. Putem vedea toate rolurile disponibile dacă deschidem utilizatorul și mergem la fila „Altele”.

Permiteți-mi să vă reamintesc că trebuie să configuram accesul unui angajat la un set aleatoriu de documente, cărți de referință și rapoarte. În același timp, nici nu am precizat despre ce set vorbim, nu este atât de important. Dar important este că pentru astfel de cazuri nu există și nu poate exista un rol potrivit în configurație. Dezvoltatorii 1C nu sunt capabili să ofere toate opțiunile posibile pentru restricționarea accesului la obiectele întâlnite în practică. Iar solicitările utilizatorului final pot fi foarte extravagante.
Modul de editare pentru o configurație standard în 1c
✅ Seminar „Lifehacks pentru 1C ZUP 3.1”
Analiza a 15 hack-uri de viață pentru contabilitate în 1C ZUP 3.1:
✅ LISTA DE VERIFICARE pentru verificarea calculelor de salarizare în 1C ZUP 3.1
VIDEO - autoverificare lunară a contabilității:
✅ Calculul salariilor în 1C ZUP 3.1
Instrucțiuni pas cu pas pentru începători:
După cum probabil ați înțeles deja, duc la faptul că va trebui creează-ți propriul rol. În acest caz, un detaliu important ar trebui discutat. Crearea unui nou rol înseamnă modificarea configurației standard. Pentru cei a căror configurație a fost deja finalizată și nu este standard, nimic nu se va schimba. Pentru început, vă voi spune cum să determinați dacă configurația este standard sau nu.
Mai întâi, trebuie să deschideți configurația. Pentru a face acest lucru, în secțiunea „Configurare” a meniului principal, faceți clic „Deschideți configurația”. După aceasta, în partea stângă a configuratorului va apărea o fereastră cu o structură arborescentă a tuturor obiectelor de bază de informații. În al doilea rând, tot în secțiunea „Configurare” a meniului principal, accesați „Suport” -> „Setări de asistență”. Se va deschide o fereastră cu același nume. Dacă fereastra arată ca în captura de ecran, atunci configurația dvs. este standard. Prin aceasta mă refer la prezența inscripției „Configurarea este acceptată”și prezența unui buton.

Deci, dacă aveți o configurație standard, atunci va trebui să activăm capacitatea de a o schimba, altfel nu vom putea crea un nou rol. Separat, aș dori să remarc că din punctul de vedere al actualizării nu vor exista dificultăți deosebite, deoarece vom crea un nou rol și nu le vom modifica pe cele existente, prin urmare toate obiectele de configurare standard vor rămâne standard. Pentru a activa posibilitatea de a edita configurația, trebuie să faceți acest lucru în fereastră „Configurare suport” apasa butonul „Activați editabilitatea”.
Poate că în publicațiile viitoare voi scrie mai detaliat despre acest tip de actualizare. Deci, în această fereastră trebuie să răspundem „Da”.

Apoi, se va deschide fereastra „Setări reguli de asistență”, unde trebuie să selectați butonul radio „Obiectul furnizorului este editat în timp ce se menține suportul”. Pentru sarcina noastră acest lucru va fi destul de suficient. Rețineți că, după ce faceți clic pe „OK”, va trebui să așteptați puțin înainte de a continua.

După aceasta, încuietorile ar trebui să dispară în arborele de obiecte de configurare (rețineți, când am deschis configurația, aceasta s-a deschis în partea stângă a configuratorului), iar mesajul „Setări de asistență” va apărea „Configurația este menținută cu posibilitatea de schimbare”.

Cum să creați un nou rol în configuratorul 1C
✅ Seminar „Lifehacks pentru 1C ZUP 3.1”
Analiza a 15 hack-uri de viață pentru contabilitate în 1C ZUP 3.1:
✅ LISTA DE VERIFICARE pentru verificarea calculelor de salarizare în 1C ZUP 3.1
VIDEO - autoverificare lunară a contabilității:
✅ Calculul salariilor în 1C ZUP 3.1
Instrucțiuni pas cu pas pentru începători:
Acum putem începe să creăm un nou rol. Permiteți-mi să vă explic încă o dată ce este un „Rol” - acesta este un set de drepturi care determină capacitatea de a vizualiza sau edita directoare, documente și alte obiecte de configurare. Vizualizarea și editarea sunt cele mai înțelese opțiuni de permisiune, dar există multe altele. Pentru a fi mai clar, să selectăm rolul „Drepturi complete” în arborele de obiecte (General -> Roluri -> Drepturi complete). Se va deschide fereastra de setări. În această fereastră, toate obiectele programului (directoare, documente, rapoarte etc.) sunt listate în stânga, iar în dreapta sunt drepturile care sunt definite în acest rol pentru fiecare dintre obiecte. Puteți vedea acest lucru în captura de ecran.

Acum permiteți-mi să vă reamintesc problema. Trebuie să ne asigurăm că utilizatorul poate lucra doar cu o gamă limitată de documente, rapoarte și cărți de referință. Cea mai evidentă opțiune este crearea unui nou rol și definirea accesului numai la obiectele necesare. Cu toate acestea, configurația conține un număr mare de tot felul de obiecte de serviciu, cum ar fi constante, forme comune, module comune, registre pentru diverse scopuri, iar pentru funcționarea normală a utilizatorului este necesar să aveți acces la aceste obiecte comune. Sunt destul de multe și este foarte ușor să ratezi un obiect. Prin urmare, voi propune o abordare puțin diferită.
Să creăm un nou rol prin copierea rolului implicit cu drepturi complete. Să numim acest nou rol „Rol_Frolov”. Pentru a edita numele rolului, trebuie să mergeți la proprietăți și să specificați un nume nou fără spații.

Acum să setăm acest rol pentru utilizatorul „Frolova”. Înainte de aceasta, trebuie să salvăm baza de informații, astfel încât rolul nou creat să apară în lista de roluri de utilizator disponibile. Apăsați tasta F7 sau faceți clic pe butonul corespunzător din bara de instrumente. După aceasta, putem seta acest rol pentru utilizatorul nostru. Accesați lista de utilizatori (Administrare -> Utilizatori) și în fila „Altele”, bifați caseta de lângă rolul „Rolul Frolov”. Faceți clic pe „Ok”.

Deocamdată, acest rol este complet identic cu cel original („Drepturi depline”). O vom lăsa așa. Pa. Și vom configura accesul la documente și cărți de referință, folosind capacitățile flexibile de configurare ale interfeței de comandă a programului 1C.
Cum se configurează elementele interfeței de comandă în 1C
Acum trebuie să revenim la modul de utilizator normal, adică. ca în timpul lucrului normal în 1C. Trebuie să ne lansăm sub noul nostru utilizator - Frolov S.M. Acest lucru se poate face din configurator. Cu toate acestea, trebuie mai întâi să setați setarea astfel încât atunci când porniți Enterprise din configurator, să fiți solicitat de către utilizator sub care ar trebui să fie lansat. Pentru a face acest lucru, în meniul principal, selectați „Tools” -> „Options” și în fila „Launch 1C:Enterprise” din secțiunea „utilizator”, setați comutatorul „Nume”, faceți clic pe OK și putem lansa utilizatorul modul direct din configurator. Pentru a face acest lucru, utilizați comanda din meniul principal „Service” -> „1C:Enterprise”. Și nu uitați că trebuie să selectăm utilizatorul Frolov.

Când programul pornește sub utilizatorul Frolov, toate obiectele îi vor fi disponibile, deoarece rolul său a fost creat prin copierea drepturilor complete și nu am schimbat nimic. Să presupunem că acest utilizator trebuie doar să păstreze capacitățile înregistrărilor de personal, dar nu totul, ci doar admiterea, transferul și concedierea. În primul rând, trebuie să eliminați toate secțiunile inutile și să lăsați doar una - „Personal”.

Pentru a face acest lucru, accesați meniul de servicii Vizualizare -> Configurarea panoului de secțiuni. În fereastra care se deschide, mutați toate secțiunile inutile din coloana din dreapta la stânga.

Acum rețineți că vom avea doar 2 secțiuni „Principal” și „Personal”. Nu putem elimina „principalul”, așa că este necesar să lăsați doar linkurile necesare în această secțiune. Pentru a face acest lucru, accesați această secțiune și faceți clic în colțul din dreapta sus „Setări de navigare”. Această fereastră este similară cu cea în care am eliminat secțiunile inutile și are același principiu de funcționare. În coloana din dreapta lăsăm doar documentele necesare și cărțile de referință.

Și ca urmare, în secțiunea „Principal” vom avea doar setul de documente, rapoarte și cărți de referință necesare ofițerului de cadre.

În ceea ce privește secțiunea „Personal”, aceasta poate fi lăsată în forma inițială sau configurată mai fin dacă, de exemplu, ofițerul de personal nu are de-a face cu concedii medicale, concedii și concedii de maternitate. În același mod, aceste documente pot fi eliminate din panoul de navigare. Nu mă voi opri asupra acestui lucru în detaliu, deoarece depinde deja de sarcina specifică.
Voi sublinia doar un alt element care trebuie configurat pentru a împiedica utilizatorul să acceseze datele care îi sunt închise. Acest element este "Pagina principala„sau cum îi numesc ei „Desktop”. Se deschide automat când porniți modul utilizator. Pentru a configura pagina de pornire, deschideți meniul de servicii Vizualizare -> Configurați pagina de pornire. Se va deschide o fereastră în care puteți configura compoziția coloanelor din stânga și din dreapta din lista de formulare disponibile. Alegerea formelor disponibile nu este atât de mare. Deci, de exemplu, pentru situația noastră, în care un angajat este angajat în personal, nu ar trebui să-i oferim acces la un astfel de formular precum „Calcul salarial: Formular”. Dar am decis să elimin cu totul toate formele, pentru a nu tenta din nou utilizatorul. Pagina de pornire va fi goală.

Configurarea finală a rolului de utilizator în configuratorul 1C
Deci, să presupunem că am configurat accesul la toate documentele și cărțile de referință necesare pentru ofițerul nostru de personal, folosind capacitățile interfeței de comandă. Acum, întrebarea principală este cum să se facă astfel încât utilizatorul însuși să nu deschidă setările interfeței și să-și dea acces la documentele interzise. Pentru a face acest lucru, reveniți la configurator și selectați General -> Roluri -> Frolov_Role în arborele de obiecte de configurare. Să deschidem acest rol. Acum, în fereastra care se deschide, poziționați cursorul pe inscripția „Gestionarea salariului și a personalului”, iar în coloana „Drepturi” căutăm setarea „Salvarea datelor utilizatorului”. Debifați caseta de lângă această setare. Aceasta înseamnă că utilizatorul însuși nu va putea personaliza conținutul panourilor de secțiuni, barei de navigare și desktop și, prin urmare, nu va avea acces la secțiunile interzise din interfața de comandă.

Pentru a verifica acest lucru, puteți merge la baza de date sub utilizatorul Frolov și puteți încerca să deschideți setările pentru secțiuni sau navigare. Cu toate acestea, nu veți găsi elementul „Vizualizare” în meniul de servicii. A devenit indisponibil deoarece am eliminat dreptul de a „Salva datele utilizatorului” din rolul de utilizator Frolov.

Astfel, am limitat vizibilitatea utilizatorului asupra obiectelor doar la acele directoare, documente și rapoarte de care are cu adevărat nevoie pentru muncă. Totodată, în modul configurator, a fost editată o singură casetă de selectare în drepturile acestui angajat.
Cu toate acestea, asta nu este tot. Avem acces limitat explicit la obiectele interzise. Cu toate acestea, utilizatorul poate ajunge într-un director sau document nedorit dintr-un document accesibil lui. Așadar, ofițerul nostru de personal Frolov poate deschide directorul „Organizații” din documentul „Angajare” și poate schimba accidental sau intenționat unele date acolo. Pentru a preveni o situație similară, ar trebui să revizuiți și să analizați toate obiectele care sunt asociate cu documentele și cărțile de referință disponibile utilizatorului. Și apoi în configurator, deschideți rolul utilizatorului nostru și interziceți editarea sau chiar vizualizarea obiectelor nedorite. Opțiunea specifică este la latitudinea dvs. de a alege, în funcție de sarcina la îndemână.

Asta e tot! Am rezolvat o problemă destul de complexă într-un mod nu foarte complicat. Oricine a citit până la sfârșit poate fi pe bună dreptate mândru de ei înșiși) Dacă am omis ceva și aveți vreun comentariu, voi fi bucuros să văd în comentariile articolului.
Noi materiale interesante vor apărea în curând pe.
Pentru a fi primul care află despre noile publicații, abonați-vă la actualizările blogului meu:
Administrarea și controlul utilizatorilor 1C 8.3 este o parte integrantă a implementării și suportului oricărui produs software 1C. De fapt, aceasta nu este o sarcină dificilă și sunt sigur că oricine poate face față fără probleme. Să aruncăm o privire mai atentă asupra procesului de administrare a utilizatorilor 1C.
Gestionarea utilizatorilor în 1C este un proces destul de simplu și intuitiv, dar necesită încă descriere.
În mod convențional, administrarea și controlul includ:
- crearea unui utilizator;
- stabilirea drepturilor de utilizator;
- vizualizați utilizatorii activi;
- analiza acțiunilor utilizatorului.
Să ne uităm la fiecare dintre aceste puncte mai detaliat:
Crearea și instalarea drepturilor de utilizator 1C 8.2
În funcție de configurație, utilizatorii sunt introduși fie în configurator, fie în modul utilizator. Aproape toate configurațiile moderne acceptă introducerea utilizatorului în modul 1C: Enterprise 8. De asemenea, în 1C: modul Enterprise, de regulă, sunt introduși parametri suplimentari de utilizator.
Oricum, indiferent de configurație, primul utilizator cu drepturi administrative este întotdeauna introdus în modul Configurator. Prin urmare, vom lua în considerare ambele moduri de introducere a utilizatorului.
Introducerea utilizatorilor în Configurator
Pentru a intra în modul Configurator 1C, trebuie să selectați opțiunea Configurator din lista de selecție a bazei de date:
După autentificare, trebuie să selectați Administrare - Utilizatori din meniu. Se va deschide o listă de utilizatori; dacă creați primul utilizator, aceasta va fi goală. Să adăugăm un nou utilizator „Administrator”:

Pe această pagină trebuie să specificați setările utilizatorului:
- NumeȘi Numele complet- nume de utilizator.
- Dacă steagul este pus Autentificare 1C: întreprinderi, atunci articolele vor deveni disponibile Parola(parola folosită pentru a vă conecta la 1C), Utilizatorului i se interzice schimbarea parolei(permite utilizatorului să schimbe parola în modul utilizator), Afișați în lista de selecție(face posibilă selectarea unui utilizator din listă, în caz contrar numele de utilizator trebuie introdus manual).
- Autentificarea sistemului de operare - flag responsabil pentru capacitatea de a autoriza utilizarea numelui de utilizator al sistemului de operare. Utilizator— numele de utilizator al sistemului de informații (de exemplu, \\dom\kirill, unde dom este domeniul rețelei și kirill este numele de utilizator al sistemului de operare). Când pornește 1C, mai întâi verifică autorizarea prin sistemul de operare și apoi autorizarea 1C 8.2.
- Autentificare OpenID— activarea autorizației folosind tehnologia OpenID . OpenID este un sistem deschis, descentralizat, care permite utilizatorului să folosească un singur cont pentru a se autentifica pe mai multe site-uri, portaluri, bloguri și forumuri care nu au legătură.
Obțineți 267 de lecții video pe 1C gratuit:

Pe fila Alte trebuie să specificați rolurile adecvate pentru user(). În cazul nostru, vom specifica pentru administrator Drepturi depline. Pentru alți utilizatori, puteți verifica aici rolurile necesare. Drepturile utilizatorului sunt rezumate din obiectele disponibile pentru diferite roluri. Acestea. dacă utilizatorul are două roluri selectate, unul are acces la directorul „Nomenclatură”, iar al doilea rol nu, va exista acces. Pentru orice utilizator fără „Drepturi depline” Trebuie setat rolul „Utilizator”.(daca prezentul).
Puteți specifica și în această filă Interfata principala(funcționează doar pentru formele obișnuite). Limba implicita— dacă configurația este dezvoltată în mai multe limbi. Modul de pornire- aplicare gestionată sau regulată.
Crearea unui utilizator în 1C Accounting 2.0
După ce un utilizator cu drepturi depline este înregistrat în sistem, utilizatorii pot fi introduși în 1C: modul Enterprise. De exemplu, să creăm un utilizator în cea mai comună configurație - Enterprise Accounting 8.2.
Pentru a face acest lucru, selectați elementul din meniu Service - Gestionarea utilizatorilor și accesului. Se va deschide directorul „Utilizatori”. Creați un utilizator nou:

Introduceți informații despre utilizator și elementele sale de bază, faceți clic pe butonul „OK”: sistemul vă va oferi să creeze automat un utilizator al bazei de date:

Trebuie să fiți de acord și va fi afișat noul formular de utilizator al bazei de date:

Asta e tot! Crearea utilizatorului și atribuirea drepturilor acestuia este finalizată.
Vizualizarea utilizatorilor activi în baza de date 1C
Pentru a vedea utilizatorii care lucrează în baza de date în modul 1C: Enterprise, trebuie să selectați elementul Serviciu - Utilizatori activi. Se va deschide o listă de utilizatori care lucrează în baza de date:

Cum să deconectați utilizatorii în 1C 8.3 și 8.2
Există două moduri de a dezactiva un utilizator activ în baza de date 1C:
- în interfața programului (pentru configurațiile 1C Accounting 3.0, Trade Management 11 etc.);
- prin consola cluster de servere (disponibilă numai în modul client-server).
Din interfață
În modul utilizator, puteți da afară un utilizator înghețat accesând meniul „Administrare” - „Suport și întreținere”, apoi selectând „Utilizatori activi”:

Selectați utilizatorul dorit din listă și faceți clic pe butonul „Terminare”.
Din consola clusterului
Dacă aveți acces la panoul administrativ al serverului 1C, puteți încheia sesiunea folosindu-l. Mergem la consolă, găsim utilizatorul blocat în meniul „Sesiuni”, apelăm meniul contextual și facem clic pe „Șterge”:

Monitorizarea activității utilizatorilor 1C 8.3
Pentru a vedea istoricul lucrului utilizatorului, trebuie să mergeți la elementul de meniu Serviciu -:

 Ce pluginuri sunt necesare pentru un blog pe WordPress Trebuie instalate pluginuri utile pentru wordpress
Ce pluginuri sunt necesare pentru un blog pe WordPress Trebuie instalate pluginuri utile pentru wordpress Cum se schimbă numele de utilizator și parola pe Skype
Cum se schimbă numele de utilizator și parola pe Skype Informații contabile Crearea utilizatorilor în 1s 8
Informații contabile Crearea utilizatorilor în 1s 8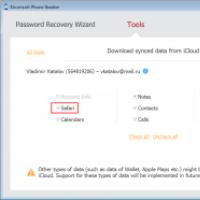 Cum să ștergeți, vizualizați, ștergeți istoricul în Safari pe istoricul browserului iPhone iPhone
Cum să ștergeți, vizualizați, ștergeți istoricul în Safari pe istoricul browserului iPhone iPhone Restaurarea firmware-ului după o defecțiune a routerului Asus Asus rt g32 este doar pornită
Restaurarea firmware-ului după o defecțiune a routerului Asus Asus rt g32 este doar pornită Cum să vă protejați computerul de viruși gratuit fără un antivirus Cum să vă protejați computerul de viruși
Cum să vă protejați computerul de viruși gratuit fără un antivirus Cum să vă protejați computerul de viruși Ce este un virus informatic?
Ce este un virus informatic?