Un dispozitiv USB compozit nu poate. De ce computerul nu vede telefonul prin USB? Cum să preveniți dezactivarea temporară a unui port
Toată lumea se confruntă cel puțin o dată cu această problemă: îți conectezi smartphone-ul sau tableta la computer printr-un cablu USB, dar nu se întâmplă nimic în afară de încărcare. Computerul nu vede telefonul sau îl identifică ca fiind un dispozitiv necunoscut. Situația este comună, dar ambiguă și există destul de multe motive pentru care apare. Astăzi ne vom da seama ce cauzează astfel de probleme și cum să le rezolvăm.
Defecțiunile software și hardware duc la o situație în care computerul nu recunoaște dispozitivul mobil conectat la acesta:
- Lipsa driverului de dispozitiv în sistemul de operare al computerului.
- Driverul nu se potrivește cu modelul dispozitivului.
- Nu există driver USB în sistem sau funcționează defectuos.
- Conexiune cu un cablu care nu este adecvat pentru transmiterea datelor sau este deteriorat.
- Funcționare defectuoasă a mufei USB (atât pe computer, cât și pe telefon), grup de prize sau controler USB de pe PC.
- Defecțiunea oricăruia dintre echipamentele informatice, blocare prin electricitate statică.
- Eroare în setările sistemului de telefon.
- Blocarea accesului la telefon folosind programe de securitate care rulează pe un PC (inclusiv dacă gadgetul este infectat cu un virus).
- Aplicația folosită pentru a vă sincroniza telefonul și computerul (dacă o utilizați) s-a blocat.
În cazul problemelor software, computerul, de regulă, nu afișează conținutul memoriei telefonului, dar dispozitivul se încarcă normal atunci când este conectat la acesta. Dacă problema se datorează unei defecțiuni fizice, nici încărcarea de cele mai multe ori nu funcționează, dar există excepții când doar liniile de date nu funcționează.
O analiză a situației anterioare – ceea ce s-a întâmplat înainte de a apărea problema – ajută la conturarea gamei de cauze posibile. De exemplu:
- Ați reinstalat sistemul de operare pe computer sau ați eliminat unele dintre drivere (motivul este că driverul necesar lipsește).
- Telefonul (tableta) nu a mai fost detectat după flash-ul firmware-ului, curățarea acestuia de viruși, ștergerea aplicațiilor, optimizarea și alte manipulări cu sistemul de operare (sistemul de operare al dispozitivului mobil a funcționat defectuos).
- Dispozitivul a fost supus unor deteriorări mecanice (priza USB este deteriorată) sau a fost reparat (după înlocuirea pieselor, este nevoie de un driver de altă versiune sau defecțiunea nu a fost complet eliminată).
- Utilizați un cablu USB pe care nu l-ați folosit niciodată pentru a vă conecta telefonul la un computer înainte (cablul este doar pentru încărcare sau este deteriorat) etc.
Determinăm rapid vinovatul problemei
Urmărirea unei relații cauză-efect face mult mai ușor de localizat problema, dar în aproximativ jumătate din cazuri nu există nimic specific care o precedă. Dacă acesta este cazul pentru dvs., următorii pași vă vor ajuta să determinați unde a avut loc defecțiunea - în dispozitivul dvs. mobil, computer sau cablu USB.
- Mutați cablul în zona conectorilor (în aceste locuri se formează cel mai adesea îndoituri) și vedeți dacă telefonul (tableta) este detectat în exploratorul sau managerul de dispozitive al computerului. Sau conectați dispozitivele cu un alt cablu despre care se știe că funcționează și este potrivit pentru transmiterea datelor.
- Conectați-vă telefonul la un alt computer, precum și un alt dispozitiv mobil la acest computer. Dacă telefonul nu este detectat nicăieri, problema este cu siguranță în el. La fel este și cazul unui computer.
- Dacă problema pare să fie în computer, verificați telefonul în toate prizele USB; poate că problema este în una sau mai multe dintre ele (de exemplu, numai în grupul frontal).
Dacă ajungeți la concluzia că cablul este sursa problemei, înlocuiți-l pur și simplu. Ce să faceți în alte cazuri, citiți mai departe.
Vinovatul eșecului este telefonul. Ce să fac?
Dacă diagnosticele indică clar o problemă cu dispozitivul dvs. mobil, efectuați următorii pași în ordine. După fiecare pas, verificați dacă problema este rezolvată. Dacă nu, treceți la următorul.
- Reporniți dispozitivul.
- Conectați-vă telefonul la computer. Odată conectat, glisați în jos bara de meniu Setări rapide și asigurați-vă că lista „Conectați-vă ca” nu include „numai încărcare”, „cameră” sau „dispozitiv media”. Selectați opțiunea „Stocare USB”.

- Deschideți setările sistemului Android (în versiunile mai vechi, „Opțiuni”). Accesați secțiunea „Rețele fără fir”. Activați modul modem. Sau invers, dacă este pornit, opriți-l. În unele ediții de Android, acest parametru controlează nu numai modemul, ci și conexiunea gadgetului la computer ca unitate.

- Experimentați cu punerea dispozitivului în modul de depanare USB. Deschideți secțiunile „Sistem” și „Pentru dezvoltatori” din setări. Debifați sau bifați caseta de lângă „Depanare USB”.

- Deconectați telefonul de la computer, opriți-l și scoateți bateria din el (telefon) (desigur, dacă este detașabil). După 5 minute, înlocuiți bateria, porniți dispozitivul și încercați să vă conectați din nou.
- Eliminați aplicațiile care au eșuat după instalare. Dacă conexiunea nu funcționează într-o anumită aplicație de sincronizare, ștergeți memoria cache a acesteia. Dacă nu ajută, reinstalați (atât pe dispozitivul mobil, cât și pe computer) sau încercați să utilizați un analog.
- Scanați-vă dispozitivul cu un antivirus.
- Resetați sistemul de operare al dispozitivului la setările din fabrică.
Vinovatul eșecului este computerul. Ce să fac?
- Închideți sistemul de operare, opriți computerul de la priză (sau apăsați tasta de pe sursa de alimentare) și țineți apăsat butonul de pornire timp de 15-20 de secunde. Acest lucru va descărca condensatorii și va elimina sarcina statică rătăcită, care poate bloca detectarea dispozitivului conectat.
- Dacă telefonul nu este recunoscut doar de un singur grup de porturi USB, deschideți capacul unității de sistem și asigurați-vă că acestea sunt conectate în siguranță. Apropo, încărcarea normală a unui dispozitiv mobil prin port nu înseamnă că al doilea funcționează corect.
- Porniți sistemul de operare. Deschideți Manager dispozitive și verificați dacă dispozitivele portabile sunt listate în lista de echipamente, iar telefonul dvs. se află printre ele. Dacă este prezent, dar marcat cu o săgeată neagră într-un cerc (dezactivat), faceți clic dreapta pe linie și selectați comanda „Activare dispozitiv” din meniu.

- Dacă în lista de hardware există dispozitive necunoscute (indicate printr-un semn de exclamare într-un triunghi galben), unul dintre ele poate fi telefonul. Pentru a vă asigura că este el, deconectați dispozitivul mobil de la USB. Dacă dispozitivul necunoscut dispare din listă, atunci asta este. Și motivul eșecului este lipsa driverului necesar în sistem. Vă vom spune mai jos cum să reinstalați și de unde să descărcați driverul pentru telefonul dvs.
- Problema cu recunoașterea dispozitivelor conectate se poate datora și eșecului de pornire, driverelor USB deteriorate sau lipsă. În acest caz, semnele exclamării vor fi în secțiunea „Controle USB”.
- Reinstalarea driverelor nu a ajutat? Scanați discurile computerului cu un antivirus și apoi dezactivați temporar programele de securitate. Apropo, acesta din urmă poate bloca accesul la un dispozitiv mobil ca mediu de stocare dacă acesta conține software suspect sau vădit rău intenționat. Deci, merită să verificați și telefonul pentru viruși.

- Dezinstalați programele a căror instalare a cauzat problema sau efectuați o restaurare a sistemului la un punct de control creat cu o zi înainte de apariția problemei.
- Dacă, pe lângă telefon, computerul nu recunoaște alte dispozitive conectate prin USB - un mouse, tastatură, imprimantă, unități flash etc. (dacă sunt încărcate sau nu nu este indicativ), sursa defecțiunii poate fi orice componentă defectă a unității de sistem sau ceva de la periferie. Puteți determina vinovatul acasă, oprind echipamentul unul câte unul sau înlocuindu-l cu unul cunoscut bun.
Cum să reinstalați driverul dispozitivului mobil și USB pe computerul Windows
iPhone
- Conectați iPhone-ul la computer.
- Deschideți folderul %CommonProgramW6432%\Apple\Mobile Device Support\Drivers (pentru a evita introducerea manuală a comenzii, copiați-o de aici, inserați-l în bara de adrese a oricărui folder și faceți clic pe butonul Go). Conține 2 fișiere (din patru) cu extensia .inf - usbaapl.inf și usbaapl64.inf.

- Deschideți meniul contextual al fiecăruia dintre aceste fișiere și executați comanda „Instalare”.
- După instalare, reporniți computerul.
Android
Smartphone-urile și tabletele pentru Android, cum ar fi Samsung, Xiaomi, Lenovo, Meizu, HTC etc., de regulă, nu creează foldere separate pentru stocarea driverelor și adesea nu se găsesc pe site-urile web oficiale, așa că puteți doar să descărcați și reinstala. Prin urmare, pentru început, ar trebui să aveți încredere în reinstalarea driverelor deja prezente în sistem de către Windows însuși.
Cum să o facă:
- Deschideți meniul contextual al dispozitivului problematic în Manager dispozitive. Selectați opțiunea „Actualizați driverul”.

- În fereastra următoare, selectați mai întâi căutarea automată pentru actualizări. Dacă Windows nu găsește nimic potrivit, verificați al doilea element - instalarea și căutarea manuală a driverelor.

- Apoi, faceți clic pe „Selectați din lista disponibilă pe computerul dvs.”. O nouă fereastră va afișa toate driverele de dispozitive mobile care sunt deja instalate pe computer.

- Pentru a restrânge căutarea, în secțiunea „Selectați un driver pentru acest dispozitiv”, bifați „Numai compatibil”. Verificați-l pe cel care se potrivește cel mai bine solicitării dvs. (dacă există mai multe articole în listă) și faceți clic pe „Next” pentru a continua la instalare.

Pentru ca driverul să funcționeze corect, reporniți computerul.
Dacă reinstalarea driverului deja instalat în sistem nu a ajutat, va trebui să căutați altceva pe Internet (cu riscul de a descărca un virus în locul celui pe care îl căutați), așa că descărcați-le doar de la fiabile și de încredere site-uri, cum ar fi w3bsit3-dns.com, și verificați cu un antivirus înainte de instalare.
Driverele pentru cele mai comune modele de gadgeturi mobile sunt colectate și în aplicația „Drivere USB pentru Android”, care este disponibilă pentru descărcare gratuită pe Google Play.
Driverele USB pentru Windows pot fi de obicei găsite cu ușurință pe site-urile web ale producătorilor de plăci de bază pentru laptop sau PC desktop. Uneori sunt incluse în driverul chipset-ului.
Dacă telefonul nu este recunoscut în modul firmware
Faptul că computerul și telefonul nu se văd în modul fastboot este indicat de mesajul „În așteptarea dispozitivului” care apare în programul firmware. Cel mai adesea, această eroare apare din cauza lipsei unui driver de dispozitiv mobil în sistem, așa că, în primul rând, faceți ceea ce este scris mai sus - reinstalați driverul sau descărcați și instalați-l din nou.
Dacă nu ajută:
- Asigurați-vă că urmați întocmai instrucțiunile de lucru cu programul de instalare a firmware-ului și că acesta rulează ca administrator.
- Verificați dacă depanarea USB este activată pe smartphone-ul dvs. (dacă nu, activați-o), iar dispozitivul în sine este în modul bootloader. Dacă acest mod este blocat, găsiți instrucțiuni online pentru deblocarea bootloader-ului special pentru modelul dvs. de dispozitiv.
- Conectați telefonul la mufa USB din spate cât mai scurt posibil și cu un cablu bine cunoscut, fără a utiliza adaptoare sau hub-uri.
- Este posibil ca telefonul dvs. să nu accepte USB 3 (priză albastră), așa că conectați-l doar la USB 2.0 (prize negre).
- Instalați toate actualizările Windows lansate pe computer.
Dacă problema persistă chiar și după ce ați făcut acest lucru, încercați să flashați telefonul pe un alt computer. Și mai bine - cu o versiune diferită a sistemului de operare.
Când problema este o interfață fizică deteriorată
Este indicat să nu folosiți deloc interfețe fizice defecte, mai ales pe un gadget mobil (nu le încărcați cu curent pentru a evita agravarea defecțiunii), chiar dacă telefonul sau tableta își păstrează capacitatea de a se încărca prin ele. Puteți organiza transferul de conținut fie fără fir (Wi-Fi, bluetooth), fie prin servicii cloud care sunt disponibile pe ambele dispozitive. În special, iTunes și iCloud pentru tehnologia Apple, Google Drive, Yandex Disk, Dropbox, Microsoft OneDrive și multe altele - pentru toată lumea.
Serviciile cloud sunt convenabile de utilizat pentru a transfera fotografii, videoclipuri, muzică, documente și alte tipuri de fișiere. Pentru a sincroniza contactele pe Android și PC, capacitățile Gmail sunt suficiente. Și pentru a vă controla telefonul direct de pe computer, puteți instala o aplicație precum MyPhoneExplorer (constă din 2 părți - pentru telefon și pentru PC), care acceptă atât conexiunile cu fir, cât și fără fir ale dispozitivelor fără a necesita instalarea driverului. Foarte confortabil.
 Pe scurt, există întotdeauna o cale de ieșire și este adesea mult mai simplă decât pare la prima vedere.
Pe scurt, există întotdeauna o cale de ieșire și este adesea mult mai simplă decât pare la prima vedere.
Apariția mesajului de eroare „Dispozitiv USB nu este recunoscut” atunci când conectați o unitate flash, imprimantă, tastatură sau orice alt echipament printr-o interfață USB se poate datora unui număr de factori. Prin urmare, este imposibil să sugerați vreo modalitate de a rezolva problema: poate fi necesar să încercați toate metodele prezentate mai jos.
Diagnosticarea echipamentelor
În primul rând, trebuie să vă asigurați că dispozitivul USB conectat funcționează corect. Încercați să conectați echipamentul la un alt computer (dacă este posibil).
Dacă eroarea apare pe toate mașinile, atunci trebuie să căutați cauza problemei în dispozitivul în sine, computerul nu are nimic de-a face cu ea.
Porturile pot fi, de asemenea, sparte. Dacă echipamentul este detectat pe alt computer sau când este conectat la un alt conector USB, atunci ar trebui. Dacă nu există un al doilea computer, puteți încerca următoarea metodă de depanare:
- Scoateți dispozitivul USB din port.
- Deconectați alimentarea de la computer prin oprirea acestuia și deconectarea ștecherului din priză. Apăsați tasta de pornire de pe unitatea de sistem și țineți-o apăsată timp de 10 secunde pentru a elibera tensiunea reziduală.
- Porniți computerul și încercați să conectați din nou echipamentul.
Nu uitați și de regulile de bază pentru lucrul cu dispozitivele conectate prin interfața USB.
Dispozitivele ar trebui să fie conectate la porturile care se află pe panoul din spate al unității de sistem, direct la placa de bază (acest lucru nu se aplică laptopurilor, acestea au toate porturile de pe placa de bază).
De asemenea, dacă utilizați un splitter care are multe dispozitive conectate la el, atunci deconectați dispozitivele inutile.
Verificarea driverelor
Dacă hardware-ul funcționează corect, atunci cauza problemei este probabil o eroare de software, care poate fi remediată prin intermediul managerului de dispozitive. Pentru a deschide managerul, apăsați combinația de taste Win+R de pe tastatură și introduceți „devmgmt.msc”.
Echipamentele neidentificate trebuie căutate în secțiunile „Controle USB” și „Alte dispozitive”. Dacă dispozitivul conectat este marcat ca „Dispozitiv necunoscut”, faceți clic dreapta pe el și selectați „Actualizare drivere”. Este important să aveți o conexiune la internet: sistemul va căuta în mod independent driverele potrivite. 
Dacă dispozitivul conectat se află în secțiunea „Controllere” și vedeți un semn de exclamare lângă el, atunci există două modalități de a remedia problema. Prima este actualizarea configurației:

A doua metodă este de a interzice oprirea dispozitivului pentru a economisi energie:

Dacă driverele nu sunt instalate automat, le puteți reinstala manual:

Lista va afișa un driver compatibil care este deja instalat. Selectați-l și continuați să adăugați. După o astfel de reinstalare deosebită, problema identificării echipamentului va fi rezolvată. Dacă nu ajută, descărcați driverul dispozitivului de pe site-ul web al producătorului (se aplică pentru imprimante și unele tastaturi) și adăugați-le la sistem manual. Procedura este aceeași, doar că nu trebuie să selectați dintre cele instalate, ci să specificați calea către driverul descărcat.
Modificarea setărilor de putere
Pe laptopurile care rulează Windows 8.1 și Windows 10, eroarea „Dispozitiv USB nu este recunoscut” apare adesea atunci când se conectează unități externe și unități flash care folosesc USB 3.0. Această problemă este rezolvată prin modificarea parametrilor sursei de alimentare:

După o repornire, problema cu detectarea dispozitivelor USB pe un laptop dispare de obicei. Dacă vorbim despre o unitate flash, uneori, folosirea unui software special pentru recuperarea suporturilor amovibile ajută:
Salutări tuturor în numărul următor, dragi utilizatori. Cred că, probabil, fiecare dintre voi a văzut eroarea „Dispozitiv USB nu este recunoscut” când ați conectat o imprimantă, o unitate flash sau un hard disk.
Experiența arată că această problemă este întâlnită de utilizatorii Windows XP, 7, 8 și 10. În acest articol vă voi spune cum să faceți față acestei erori și să puneți dispozitivul din nou să funcționeze, fie că este o imprimantă sau o simplă unitate flash. Instrucțiunile pas cu pas sunt destinate nu numai dispozitivelor standard USB 2.0, ci și USB 3.0. În general, putem spune că sistemul de operare Windows nu poate recunoaște un anumit dispozitiv USB din diverse motive. În consecință, există și multe soluții. Vă voi spune despre principalele metode de repunere în funcțiune a dispozitivului.
Instrucțiunile pentru depanarea problemei sunt împărțite în trei părți separate:
Prima parte– verificați dispozitivul USB.
A doua parte
A treia parte– soluție la problema cu funcționarea USB 3.0 în cele opt.
device-ul USB necunoscut
Merită spus că a treia etapă poate ajuta și proprietarii de dispozitive USB 2.0 obișnuite. Din anumite motive, versiunea 8.1 este în conflict constant cu dispozitivele noi. În orice caz, dacă mouse-ul, tastatura sau orice alt dispozitiv funcționează, atunci problema poate fi rezolvată „software”.
Primul– verificați dispozitivul USB și rezolvați problema
Trebuie să începi cu cei mai simpli pași pentru a nu pierde timpul. Există posibilitatea ca eroarea să apară din cauza unui dispozitiv deteriorat, adică problemele nu stau în funcționarea sistemului de operare. Prin urmare, vă recomand să verificați dacă imprimanta, mouse-ul, tastatura, hard diskul sau alt „gadget USB” funcționează corect - acest lucru va economisi timp, nu va trebui să încercați să porniți un dispozitiv care nu funcționează.
Cel mai simplu mod de a verifica este conectarea dispozitivului la alt computer. Singura cerință pentru acest laptop sau computer este porturile USB funcționale. Nu uitați că aproape fiecare computer are porturi USB situate nu numai în față, ci și în spate - încercați să conectați dispozitivul din diferite părți. Dacă dispozitivul nu funcționează pe o altă „mașină”, atunci nu are rost să folosiți metodele descrise mai sus - trebuie să duceți dispozitivul la un centru de service sau să îl înlocuiți imediat cu unul nou. Mai bine, asigurați-vă că citiți articolele mele de mai jos:
Din articolele de mai sus, este posibil să găsiți soluția dvs. la problemă atunci când apare eroarea - dispozitivul USB nu este recunoscut. Dacă nu l-ați găsit, mergem mai departe.
Această metodă este potrivită pentru acei utilizatori care nu pot verifica dispozitivul pe alte computere. De asemenea, merită să utilizați această metodă dacă înainte de aceasta o unitate flash sau un alt dispozitiv USB funcționa normal. Procesul constă din doi pași simpli:
— Ați introdus dispozitivul, sistemul a generat eroarea familiară „Dispozitiv USB nerecunoscut”. Trebuie să scoateți dispozitivul și să vă opriți laptopul sau computerul. Mai mult, acest lucru trebuie făcut complet - scoateți ștecherul din priză și apăsați butonul de alimentare aproximativ 10 secunde - acest lucru trebuie făcut pentru a elimina complet încărcările de pe componentele computerului și, cel mai important, de pe placa de bază. Acum computerul sau laptopul este complet dezactivat.
— Pornim computerul și încercăm din nou să conectăm dispozitivul USB cu care apare eroarea. După repornirea sistemului de operare și resetarea completă a componentei, aceasta poate funcționa din nou. Dacă acest lucru nu ajută, atunci mergeți la următoarele metode.
Există o altă metodă care poate rezolva problema. Este posibil să aveți prea multe dispozitive USB conectate la computer în același timp. Trebuie să eliminați totul, cu excepția dispozitivului problematic. Este recomandat să conectați acest dispozitiv la spatele PC-ului (nu există nicio diferență pentru un laptop). A mers? Apoi reconectați componentele rămase, după care eroarea ar trebui să dispară.
IMPORTANT! Unele dispozitive care se conectează la porturile USB au o sursă de alimentare externă. În acest caz, trebuie să îl conectați și să vedeți dacă pornește de la baterie sau de la priză. Va fi și mai ușor să aflați dacă sursa de alimentare a dispozitivului funcționează. Să trecem la a doua parte, în care vă voi spune cum puteți remedia eroarea neidentificată a dispozitivului USB.
A doua parte– restaurați dispozitivul prin managerul de activități și verificați driverele.
Deci, a apărut eroarea „Dispozitiv USB nerecunoscut”, ne-am asigurat că dispozitivul de pe alte computere funcționează corect. Aceasta înseamnă că problema constă în managerul de dispozitive conectat la computer, sau mai precis, în drivere. Această metodă este potrivită pentru toate versiunile moderne ale sistemului de operare Windows, inclusiv Windows 10. Am scris un articol separat detaliat despre managerul de activități:
Ce este managerul de sarcini, nuanțe și trucuri
Există mai multe modalități de a ajunge la managerul de activități: în meniul „Run”, introduceți comanda „devmgmt.msc”, apoi confirmați acțiunea cu tasta „Enter”. Acest lucru se poate face și folosind combinația de taste „Win +R”. Dacă sunteți obișnuit să mergeți pe ruta standard, faceți clic dreapta pe pictograma „Computerul meu”, accesați „Proprietăți”, acolo veți vedea fila „Manager dispozitive” în partea dreaptă.

Un dispozitiv pe care sistemul de operare nu îl poate recunoaște va fi cel mai probabil localizat în secțiunile „Controle USB” sau „Alte dispozitive”. Îl puteți găsi după eticheta „Dispozitiv necunoscut”; vizavi de componenta problematică va fi un triunghi galben cu un semn de exclamare (pentru Windows 7).

Dacă vedeți componenta problematică în secțiunea „Alte dispozitive”, puteți încerca să rulați o căutare automată a driverelor. Desigur, sistemul poate face acest lucru numai dacă computerul dvs. este conectat la Internet. Trebuie să faceți clic pe butonul „Actualizați driverele”. Dacă Windows nu a găsit driverele, atunci încercați să le descărcați singur. Pentru a face acest lucru, trebuie să aflați numele dispozitivului și apoi să găsiți software-ul pentru acesta: accesați site-ul web al producătorului și accesați secțiunea „Descărcări”.
Dacă o componentă necunoscută este afișată în secțiunea „Controle USB”, atunci ar trebui să încercați alte soluții la problemă:
Faceți clic dreapta pe dispozitivul cu probleme și selectați fila „Proprietăți”, aici trebuie să mergeți la fila „Driver”. Faceți clic pe butonul „Roll Back” (acest lucru se poate face numai dacă este activ; dacă nu, atunci ar trebui să faceți clic pe butonul „Delete”). Ne întoarcem din nou la dispozitivul USB problematic, faceți clic pe butonul „Acțiune” din manager, apoi faceți clic pe fila „Actualizați configurația acestui dispozitiv”. După această acțiune, merită să verificați dacă starea dispozitivului neidentificat a dispărut.
O altă opțiune este să accesați proprietățile tuturor dispozitivelor numite „Generic USB Hub” care sunt conectate la computer. Accesați secțiunea „Gestionarea energiei”. Există posibilitatea ca modul de economisire a energiei să fie activat aici. Trebuie să debifați caseta de selectare „Permiteți oprirea unei componente pentru a economisi energie”, așa cum se arată în captura de ecran de mai jos.
Există o metodă care ajută la eroarea de sistem 43, care apare atunci când există probleme la conectarea dispozitivelor USB. Această eroare apare de obicei în Windows 8.1, dar uneori apare și în Windows 10. Trebuie să reveniți la dispozitivele care au fost enumerate în cele două metode anterioare. Acum trebuie să faceți clic dreapta pe componenta problematică și să selectați „Actualizați driverele” în meniul contextual.

Acum trebuie să selectați modul de căutare software pe acest computer, apoi faceți clic pe secțiunea „Selectați un driver din lista celor instalate”. Veți vedea o listă care arată software-ul compatibil. Faceți clic pe el cu butonul stâng al mouse-ului și mergeți mai departe. După aceasta, driverul va fi reinstalat automat. Există șansa ca dispozitivul să funcționeze din nou normal. Dacă eroarea „Dispozitiv USB nerecunoscut” apare din nou, atunci este timpul să trecem la a treia parte a articolului nostru de astăzi.

A treia parte– soluție la problema cu funcționarea USB 3.0 în opt
Judecând după recenziile utilizatorilor, Windows 8.1 generează destul de des o eroare atunci când încearcă să conecteze hard disk-uri externe sau unități obișnuite care rulează pe USB 3.0. Eroarea apare de obicei pe laptopurile moderne.
În acest caz, problema trebuie rezolvată prin modificarea setărilor de alimentare ale laptopului. Trebuie să mergeți la „Panou de control”, acolo veți găsi o secțiune numită „Opțiuni de alimentare”. Faceți clic pe schema utilizată, apoi selectați secțiunea „Modificați setările avansate de alimentare”. În acest meniu veți vedea un element responsabil pentru dezactivarea unor porturi USB. Prima noastră prioritate este să interzicem închiderile temporare, așa cum se arată în captura de ecran de mai jos:

În concluzie, vă sugerez să urmăriți o scurtă recenzie dacă dispozitivul dumneavoastră USB nu este recunoscut de computer.
Deci, dragi utilizatori, încheind postarea de astăzi „Dispozitiv USB neidentificat”, încă sper că instrucțiunile mele vă vor ajuta să porniți dispozitivul problematic. În primul rând, ar trebui să verificați driverele și funcționalitatea componentei USB pe alt computer. Asta e tot și ne vedem cu toții în numărul următor.
"Device-ul USB necunoscut" este o problemă destul de cotidiană și comună. În cele mai multe cazuri, nu este critic, așa că nu va fi dificil să remediați totul în câteva minute.
Motivul acestei erori poate fi portul USB, cablul, funcționarea incorectă a dispozitivului conectat sau defecțiunea driverului. Și aceasta este o listă incompletă. În primul rând, ar trebui să vă asigurați că eroarea nu este gravă și poate fi remediată rapid.
- Încercați să deconectați toate dispozitivele inutile și apoi să le conectați pe cele de care aveți nevoie.
- Utilizați un alt port de computer.
- Verificați integritatea cablului și a porturilor. Dacă este posibil, utilizați un cablu diferit.
- Pentru a exclude posibilitatea unei defecțiuni a dispozitivului, încercați să îl conectați la un alt computer.
- De asemenea, puteți reporni ambele dispozitive.
Dacă niciuna dintre opțiuni nu a funcționat, atunci problema este puțin mai gravă și necesită o anumită manipulare.
Metoda 1: Actualizare driver
În cele mai multe cazuri, actualizarea driverelor poate ajuta la rezolvarea problemei. Sistemul poate descărca automat componente neadecvate, mai ales dacă computerul nu acceptă sau nu are drivere pentru Windows 10.
- Clemă Win+S.
- Introduceți în câmpul de căutare "Manager de dispozitiv".
- Deschide primul rezultat.
- Extinde „Controle USB” sau o altă partiție în care poate fi localizat dispozitivul dvs. Alegerea șoferului depinde de cauza problemei.
- Faceți clic dreapta pe obiectul dorit și găsiți „Proprietăți”. Dispozitivul poate fi marcat ca necunoscut.
- Accesați fila "Conducător auto".

- Opțiune "Actualizați..." face posibilă instalarea actualizărilor de drivere independent sau automat.
- Funcţie „Răsturnează” utilizat dacă driverul dispozitivului nu dorește să funcționeze corect.
- "Șterge" folosit pentru o reinstalare completă. După ștergere, trebuie să deschideți "Acțiune" — „Actualizați configurația hardware”. Cu toate acestea, puteți utiliza alte mijloace pentru a actualiza.





De asemenea, verificați dacă secțiunea "Gestionare a energiei" marca vizavi „Permite oprirea...”. Dacă există unul, eliminați-l.

Reinstalarea sau derularea driverelor ar trebui să fie suficientă, dar dacă acest lucru nu ajută, atunci treceți la următoarea metodă.
Metoda 2: Instalarea actualizărilor
Adesea, din cauza lipsei actualizărilor necesare, erorile legate de dispozitivele USB pot apărea în Windows 10. În acest caz, trebuie să descărcați și să instalați componentele necesare.

De obicei, actualizările sunt descărcate automat, dar în unele cazuri acest lucru poate să nu se întâmple. Dacă întâmpinați probleme cu descărcarea sau instalarea, avem instrucțiuni despre cum să le rezolvați pe site-ul nostru web.
 Recenzie: xiaomi mi max - un smartphone uriaș, subțire și convenabil
Recenzie: xiaomi mi max - un smartphone uriaș, subțire și convenabil Toate caracteristicile Xiaomi Mi5 - tehnice și nu chiar
Toate caracteristicile Xiaomi Mi5 - tehnice și nu chiar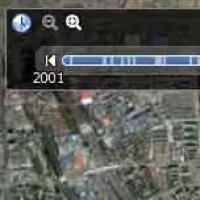 Pluginuri și programe curente pentru Mozilla Firefox ® și altele Descărcați programul Google Map Earth
Pluginuri și programe curente pentru Mozilla Firefox ® și altele Descărcați programul Google Map Earth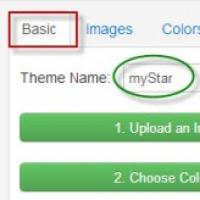 Cum se schimbă tema în browserul Google Chrome Cum se schimbă tema în Google
Cum se schimbă tema în browserul Google Chrome Cum se schimbă tema în Google HTC One X - Deblocarea bootloader-ului, instalarea de recuperare, obținerea drepturilor de root, intermiterea ROM personalizată Instalarea firmware-ului pentru htc one x
HTC One X - Deblocarea bootloader-ului, instalarea de recuperare, obținerea drepturilor de root, intermiterea ROM personalizată Instalarea firmware-ului pentru htc one x Televizoare Philips pe Android TV: recenzie și recenzia mea
Televizoare Philips pe Android TV: recenzie și recenzia mea Explay blaze firmware Ce firmware avem?
Explay blaze firmware Ce firmware avem?