Formatarea unei unități flash de 64 GB în fat32. Un program pentru formatarea unei unități flash în fat32. Cum se formatează o unitate flash în FAT32 în diferite moduri. Formatați o unitate flash folosind utilitarul de sistem Windows
Adesea, un proces precum formatarea permite unui utilizator de computer să elimine rapid datele inutile dintr-o unitate sau să-i organizeze structura. Sursa pentru formatare poate fi fie un hard disk, fie o unitate flash. În orice caz, rezultatul este același: datele sunt șterse, formatul este schimbat și clusterele sunt eliberate de date vechi. De asemenea, în timpul formatării, sistemul verifică mediile pentru erori și corectează unele dintre ele. Prin urmare, să ne uităm la modalități de a formata o unitate flash în FAT32 sau NTFS pe Windows 10.
Modul standard de a formata o unitate în Windows 10
Prima modalitate standard de a formata o unitate flash în NTFS sau FAT32 este să utilizați capacitățile sistemului de operare însuși. Pentru formatarea standard, va trebui să faceți următoarele:
- Conectăm unitatea USB la conectorul dorit (dacă aveți USB 3.0 sau 3.1, slotul va fi marcat cu albastru).
- Deschideți Explorer și găsiți-vă unitatea. Faceți clic dreapta pe el și selectați „Format”. Va apărea o fereastră mică în care trebuie să apăsați anumiți parametri.
- Indicăm tipul sistemului de fișiere, dimensiunea suportului (VERIFICAȚI! Dacă formatați incorect unitatea, puteți pierde spațiu liber), eticheta de volum (numele unității flash), faceți clic pe „Start”.
- Confirmăm ștergerea datelor și formatarea completă a media.

IMPORTANT! Atunci când alegeți sistemul de fișiere FAT32, puteți scrie informații de până la 4 GB și nu mai mult pe o unitate flash. Sistemul de fișiere NTFS din Windows 10 vă permite să stocați mai multe informații decât FAT32.
Formatare prin Gestionarea discurilor
Dacă nu puteți formata unitatea folosind metoda standard, ar trebui să utilizați capacitățile secțiunii Disk Management. Pașii de formatare vor fi următorii:
- Faceți clic dreapta pe pictograma Start și selectați Gestionare disc.

- Se va deschide o nouă fereastră. Găsim o unitate flash printre unitățile prezentate. Îl definim după volum sau nume. Faceți clic dreapta pe obiect și selectați „Format”.

- Va apărea o nouă fereastră. Specificăm sistemul de fișiere, dimensiunea clusterului, debifați „Format rapid”, puteți specifica un nume pentru unitate, faceți clic pe „OK”.
Este important să rețineți că, folosind această metodă de formatare, puteți selecta dimensiunea clusterului. Acest lucru este foarte important, deoarece viteza de citire a datelor și de umplere a unității depinde de acest parametru.
Formatarea prin linia de comandă atunci când unitatea flash nu este formatată
Există momente când o unitate flash nu dorește să fie formatată. Pentru a face acest lucru, puteți utiliza metoda veche sau încercați următoarea metodă.
- Lansați promptul de comandă cu drepturi de administrator pe Windows 10.
- Introduceți comanda „format H”, unde H este litera unității care va fi formatată.

- Apoi, conectați unitatea și apăsați „Enter”. Așteptăm rezultatul formatării.
De asemenea, puteți formata unitatea folosind linia de comandă și utilitarul flashnul. Pentru a face acest lucru, trebuie să descărcați programul și să-l despachetați pe unitatea C. Apoi, faceți următoarele:
- Lansăm linia de comandă cu drepturi de administrator, și nu doar linia de comandă. Introduceți „cd flashnul”, apoi „flashnul.exe”.
- Va apărea o fereastră cu posibile operații. O alegem pe cea potrivită. Vă recomandăm să acordați atenție comutatorului „-I”, care vă permite să testați controlerul dispozitivului și, în același timp, să ștergeți tot ce este acolo.
- Acum introduceți „flashnul –p” pentru a vedea toate mediile conectate.
- Introduceți „flashnul H: -I” și apăsați „Enter”.
Formatarea este făcută.
Formatarea unității folosind programe
Aproape fiecare producător de unități are propriul software licențiat conceput pentru a formata dispozitivul. Puteți găsi o duzină de astfel de programe pe Internet. Să evidențiem Instrumentul HP USB Disk Storage Format și Instrumentul de recuperare JetFlash și să folosim primul ca exemplu.
- Conectați unitatea flash la computer.
- Să lansăm utilitarul. Setați opțiunile de formatare. Faceți clic pe „Start”.

- Așteptăm finalizarea formatării.
Este important să rețineți că dacă unitatea dvs. nu a fost formatată. Merită să-l verificați pentru a vedea dacă funcționează. Poate că unitatea flash sau discul nu funcționează deloc.
Sistemul de fișiere FAT32 este considerat învechit din cauza unui număr de limitări care nu sunt acceptabile de standardele moderne. Dar, cu toate acestea, în multe cazuri utilizarea FAT32 este justificată. De exemplu, dacă doriți de pe o unitate flash, atunci cel mai probabil va trebui să o formatați în FAT32. Dacă aveți o astfel de nevoie, atunci acest articol ar trebui să vă ajute. Aici vom vorbi despre cum să formatați o unitate flash în FAT32.
Cum se formatează o unitate flash în FAT32 prin meniul contextual
Cel mai simplu mod de a formata o unitate flash în FAT32 este să utilizați instrumente standard în sistemul de operare Windows. Pentru a face acest lucru, conectați unitatea flash USB la computer și deschideți fereastra „Computerul meu”. După aceea, faceți clic dreapta pe unitatea flash care apare și selectați elementul de meniu „Format”.
După aceasta, se va deschide o fereastră în fața ta pentru a formata unitatea flash. Aici, asigurați-vă că FAT32 este selectat în lista derulantă a sistemului de fișiere. Dacă acolo este selectat exFAT, atunci modificați valoarea la FAT32.

Dacă doriți, puteți modifica eticheta de volum (numele unității flash) și puteți activa (sau dezactiva) funcția de formatare rapidă. Formatarea rapidă este rescrierea sistemului de fișiere fără a șterge fizic fișierele de pe unitatea flash. În cele mai multe cazuri, utilizatorii folosesc formatarea rapidă.
După ce au fost făcute toate setările, faceți clic pe butonul „Start”.

După aceasta, va apărea un avertisment despre ștergerea tuturor datelor de pe unitatea flash. Pentru a continua formatarea unității flash, faceți clic pe butonul „OK”.

Dacă ați ales modul rapid, formatarea unității flash în FAT32 ar trebui să dureze doar câteva secunde. O fereastră pop-up vă va informa că formatarea este completă.

Cum se formatează o unitate flash în FAT32 prin linia de comandă
De asemenea, puteți formata o unitate flash în sistemul de fișiere FAT32 folosind. Pentru a face acest lucru, apăsați combinația de taste Windows-R și introduceți comanda „cmd” în fereastra care apare.

După aceasta, linia de comandă Windows ar trebui să se deschidă în fața ta. Pentru a formata o unitate flash, trebuie să utilizați comanda „format”. Această comandă poate prelua un număr mare de parametri diferiți, dar pentru a formata în FAT32 avem nevoie doar de câțiva:
- /FS:FAT32 – specificați sistemul de fișiere pe care dorim să-l folosim;
- F: - litera care este atribuită unității dvs. flash;
- /q – modul de formatare rapidă;
În total, forma finală a comenzii noastre va fi cam așa: format /FS:FAT32 F: /q . Introduceți această comandă în linia de comandă. În același timp, nu uitați să înlocuiți F cu litera care este atribuită unității dvs. flash.

După ce ați introdus această comandă, va apărea un mesaj care vă va cere să introduceți un nou disc și să apăsați ENTER. Dacă unitatea flash este deja conectată la computer, atunci pur și simplu apăsați ENTER.


După aceasta, unitatea flash va fi formatată în sistemul de fișiere FAT32.

După ce pe linia de comandă apare o solicitare de a introduce o altă comandă, puteți deconecta unitatea flash.
Apropo, avem un articol separat despre. Vă recomandăm să o citiți.
O zi buna!
Destul de des, atunci când lucrați la un computer (laptop), trebuie să vă ocupați de operarea formatării discurilor, unităților flash și a altor dispozitive de stocare. (de exemplu, pentru a șterge toate datele din acestea, în cazul diverselor erori și erori, pentru a schimba sistemul de fișiere etc.) . Articolul de astăzi se va concentra pe unitățile flash...
Ar trebui să rețin că nu este întotdeauna posibil să formatați o unitate flash fără probleme folosind prima metodă disponibilă. De aceea am decis să notez o notă cu mai multe opțiuni de formatare (cred că va fi util tuturor celor care nu pot efectua această operație sau care nu pot decide asupra sistemului de fișiere).
Plus!
Dacă, când formatați sau încercați să copiați fișiere pe o unitate flash, vedeți o eroare că unitatea este protejată la scriere, vă recomand să citiți acest ghid:
Important! Formatarea va distruge toate datele de pe unitate. Dacă aveți fișierele necesare pe unitatea flash, copiați-le în avans pe un suport excelent.
Despre alegerea unui sistem de fișiere și a dimensiunii clusterului
Când formatați o unitate (prin orice metodă), trebuie să specificați sistemul de fișiere, dimensiunea clusterului și numele volumului. Și dacă specificarea numelui nu provoacă dificultăți, atunci cu restul mulți oameni au întrebări...
În general, astăzi cele mai frecvent utilizate sisteme de fișiere sunt:
- FAT32- cel mai vechi sistem de fișiere care este suportat de aproape toate dispozitivele (chiar și diverse console de jocuri!). Majoritatea unităților flash sunt formatate în acest sistem de fișiere în mod implicit. Are un dezavantaj semnificativ: nu poate înregistra fișiere mai mari de 4 GB!
- NTFS- un sistem de fișiere mai modern suportat de Windows XP și mai sus (pe Mac OS X este doar citire, pe Linux există distribuții care acceptă doar citire, și sunt cele care acceptă atât scrierea, cât și citirea). Dimensiunea fișierului - fără restricții. În ceea ce privește diverse console și dispozitive, NTFS nu este acceptat de toate (de exemplu, Xbox 360 sau Sony PlayStation nu îl acceptă). În general, NTFS este mai potrivit pentru discuri (decât pentru unitățile flash) care vor fi utilizate în Windows.
- exFAT(sau FAT64) este un sistem de fișiere special conceput pentru unități flash. Suportă fișiere mai mari de 4 GB, dimensiunea partiției discului nu este limitată. Apropo, exFAT are un avantaj cheie: suprascrie același sector mai puțin în timpul funcționării, ceea ce afectează durata de viață a unităților (adică o unitate flash cu exFAT ar trebui să dureze mai mult decât cu NTFS). De aceea este de preferat să folosiți exFAT pentru unități flash, mai degrabă decât NTFS.
concluzii: Dacă doriți o compatibilitate maximă și plănuiți să conectați unitatea flash la set-top box-uri sau la computere mai vechi, alegeți FAT32 (deși veți fi limitat la o dimensiune de fișier de 4 GB). În alte cazuri, este de preferat să alegeți exFAT (totuși, observ că unele televizoare, de exemplu, nu pot citi acest sistem de fișiere și de dragul lor trebuie să alegeți NTFS).
Cum rămâne cu dimensiunea clusterului (sau numită și unitate de distribuție):
Acest parametru determină cât spațiu va aloca unitatea flash pentru un fișier. De exemplu, dacă dimensiunea standard a clusterului este de 64 KB și fișierul dvs. cântărește 50 KB, atunci va ocupa 64 KB de spațiu pe unitatea flash!
Dacă intenționați să stocați o mulțime de fișiere mici pe o unitate flash, alegeți dimensiunea minimă a clusterului. Cu toate acestea, în acest caz, viteza unității va fi mai mică! Majoritatea utilizatorilor, în opinia mea, pot ignora această setare; este optim să lăsați valoarea implicită.
Metoda nr. 1 - prin „Acest PC” (Explorer)

Metoda numărul 2 - prin managementul discului
Nu toate mediile sunt întotdeauna vizibile în „Acest computer/Computerul meu”. Acest lucru se poate datora unui conflict de litere de unitate, dacă unitatea flash nu este formatată deloc, dacă sistemul de fișiere eșuează și într-o serie de alte cazuri. Desigur, dacă nu îl vedeți în „Computerul meu”, atunci nu îl veți putea formata în acest fel...
Cu toate acestea, Windows are un instrument special - managementul discurilor . Afișează toate unitățile conectate la sistem (chiar și cele cu probleme).
Mod universal de deschidere managementul discurilor :
- Apăsați combinația de taste Win+R (ar trebui să apară o fereastră Run în colțul ecranului);
- apoi introduceți comanda diskmgmt.mscși apăsați Enter.
De asemenea, puteți deschide Disk Management accesând Panoul de control Windows și utilizând căutarea.
În Gestionarea discurilor Vor fi prezentate toate discurile, unitățile flash și alte medii pe care le poate vedea computerul. Pur și simplu selectați unitatea dorită din listă, faceți clic dreapta pe ea și selectați din meniu "Format..." .

Gestionarea discului - formatați unitatea

Metoda numărul 3 - prin linia de comandă
În unele cazuri, de exemplu, când Explorer se blochează sau apare eroarea „Eșuat la finalizarea formatării”, trebuie să recurgeți la lucrul cu linia de comandă. Folosind-o, puteți și formata unități (important! Fiți atenți, efectuați toți pașii pas cu pas, așa cum este scris mai jos).
Îți voi arăta totul folosind un exemplu personal. Mai întâi trebuie să fugi în numele administratorului . Pentru a face acest lucru, deschideți managerul de activități (combinație de taste Ctrl+Alt+Del sau Ctrl+Shift+Esc), apoi apasa „Fișier/sarcină nouă” și introduceți comanda CMD, fără a uita să bifați caseta de selectare „Creați o sarcină cu drepturi de administrator” (ca în exemplul de mai jos).

- Mai întâi trebuie să aflați litera unității flash (dacă nu ați conectat unitatea flash la portul USB, conectați-o!). Pentru a face acest lucru, introduceți comanda diskpart și apăsați Enter.
- apoi introduceți volumul listei de comenzi și apăsați Enter (rețineți că în lista de unități ar trebui să vedeți litera unității dvs. flash! În cazul meu, litera „E” este evidențiată în galben);
- apoi pentru a închide diskpart, tastați exit și apăsați Enter;
- pentru a formata utilizați comanda format E: /FS:exFAT /Q /V:fleska (unde „E” este litera unității dvs. flash; FS: exFAT - sistem de fișiere (pentru NTFS - introduceți FS:NTFS); V:fleska - numele unității flash, poate fi orice (de exemplu, V: mydisk ).

De fapt, după introducerea ultimei comenzi, ar trebui să înceapă procesul de formatare. Aveți grijă să nu amestecați litera de unitate - multe operațiuni din linia de comandă nu necesită confirmare!
Metoda numărul 4 - folosind utilități speciale
Dacă toate celelalte metode nu reușesc, cel mai probabil există ceva în neregulă cu unitatea flash: o defecțiune a sistemului de fișiere (de exemplu, poate fi marcată ca RAW); infecție cu viruși care blochează funcționarea cu unitatea etc.
În acest caz, este necesar să folosiți utilități speciale. Mai mult, vreau să remarc că în majoritatea cazurilor Fiecare model de unitate flash va avea nevoie de propriul său utilitar(folosirea unuia terță parte îl poate deteriora permanent)! Mai jos sunt câteva link-uri către articolele mele care vă vor ajuta să finalizați această operațiune!
În acest articol sunt oferite câteva sfaturi suplimentare despre ce puteți face dacă unitatea flash nu poate fi formatată:
Asta-i tot, succes!
Mulți utilizatori de computere personale întâmpină probleme atunci când lucrează cu dispozitive USB. De exemplu, atunci când transferați un fișier mare, acesta refuză transferul. Aceasta înseamnă că trebuie să schimbați FS (sistemul de fișiere).
Cel mai simplu mod de a converti o unitate flash din FAT32 în NTFS este formatarea obișnuită, alegând un FS convenabil pentru o persoană. Înainte de a efectua operația, trebuie să salvați toate datele necesare pe hard disk-ul computerului dvs., deoarece formatarea de pe USB va șterge orice informație.
Există momente când trebuie să schimbați instantaneu sistemul, cu toate acestea, nu aveți un hard disk sau alt dispozitiv de stocare la îndemână pentru a reseta datele importante. Cum se transformă o unitate flash din FAT32 în NTFS fără a pierde date? Din fericire, există o soluție în acest caz. Conform standardului, sistemul de fișiere FAT32 este instalat pe o unitate USB, dar NTFS este mai bun în comparație cu acesta în multe privințe.
Prima cale
Pentru a finaliza cu succes sarcina, trebuie să utilizați programul încorporat proiectat în acest scop - Convert.exe. Pași detaliați:

Cum se face o unitate flash FAT32? În același mod, doar în loc de /fs:ntfs introduceți /fs:fat32, atunci totul este la fel.
A doua cale
Există încă opțiuni despre cum să convertiți o unitate flash în NTFS. Urmează următoarele instrucțiuni:

Mulți oameni sunt interesați de cum să convertești o unitate flash în FAT32? Acest lucru se poate face exact în același mod, doar în partiția sistemului de fișiere trebuie să selectați FAT32 necesar în loc de NTFS și să efectuați acțiunea.
A treia cale
Să trecem la ultima opțiune, cum să faci o unitate flash NTFS. Pentru început, pe e hard disk pentru a salva toate datele , disponibil pe dispozitiv.

Nu este nimic dificil în efectuarea unor astfel de manipulări, dar unii oameni devin confuzi atunci când aleg și de foarte multe ori își golesc unitățile, ceea ce în multe cazuri este foarte deplorabil. Înainte de a efectua orice acțiune pe unitățile USB, trebuie mai întâi să copiați toate informațiile pe hard disk.
Schimbarea sistemului la NTFS vă va permite să uitați de problema clusterelor pierdute, să creșteți durata de viață a dispozitivului și să accelerați funcționarea acestuia.
Cum se formatează o unitate flash în FAT32 fara a sterge fisiere? Bună admin, este interesant că există o astfel de posibilitate de a formata o unitate flash cu date din sistemul de fișiere NTFS în FAT32 fără a pierde tocmai aceste date, se pare că pe Internet se spune că programele Acronis Disk Director și Paragon Partition Manager vor lucreaza in aceste scopuri?
Cum se formatează o unitate flash în FAT32
Această întrebare apare destul de des pe site-ul nostru. Din păcate, nu, vă înșelați, Acronis Disk Director și Paragon Partition Manager nu pot converti o unitate flash cu sistemul de fișiere NTFS în FAT32 fără a șterge complet fișierele de pe unitatea flash. Fără a șterge datele, puteți converti o unitate flash din FAT32 în NTFS, iar cel mai simplu mod de a face acest lucru este să utilizați instrumentele încorporate ale sistemului de operare Windows.Și oricum, nu pot ghici de ce vrei formatați unitatea flash în FAT32 când există un alt sistem de fișiere NTFS și mai modern care are multe avantaje față de FAT32, de exemplu în performanță și fiabilitate.
Notă: dacă decideți să formatați o unitate flash în sistemul de fișiere NTFS, citiți articolul nostru. Dar dacă ați decis deja să vă faceți unitatea flash fericită cu sistemul de fișiere FAT32 învechit, atunci mergeți mai departe. Să facem acest lucru în cel mai simplu mod posibil folosind Windows. Putem folosi o interfață grafică sau putem folosi linia de comandă. Să ne uităm la ambele opțiuni. Deoarece prima metodă este mult mai ușoară, să începem cu ea.
Deschideți fereastra „Computer”, faceți clic dreapta pe unitatea noastră flash (Atenție! În cazul meu, unității flash i se atribuie litera H:, în cazul dvs. poate fi o altă literă) și selectați „Format”.
Aici selectăm sistemul de fișiere FAT32. ÎNCEPE.

Atenţie! Formatarea va distruge TOATE datele de pe acea unitate. Suntem de acord și facem clic pe OK.

Formatarea este completă.

Asta este.

Sunt sigur că, dacă un hacker adevărat (și asta suntem tu și eu) are nevoie dintr-o dată de o unitate flash cu sistemul de fișiere FAT32, cu siguranță o va crea pe linia de comandă. Asigurați-vă că deschideți linia de comandă ca administrator

Și introduceți comanda
format /FS:FAT32 H: /q
/FS:FAT32 - pentru formatare selectăm sistemul de fișiere FAT32.
H: - litera unității dvs. flash.
/q - modul silențios.
La întrebarea - Nu este necesară o etichetă de volum? Doar apăsați Enter.
 Ce pluginuri sunt necesare pentru un blog pe WordPress Trebuie instalate pluginuri utile pentru wordpress
Ce pluginuri sunt necesare pentru un blog pe WordPress Trebuie instalate pluginuri utile pentru wordpress Cum se schimbă numele de utilizator și parola pe Skype
Cum se schimbă numele de utilizator și parola pe Skype Informații contabile Crearea utilizatorilor în 1s 8
Informații contabile Crearea utilizatorilor în 1s 8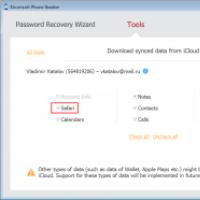 Cum să ștergeți, vizualizați, ștergeți istoricul în Safari pe istoricul browserului iPhone iPhone
Cum să ștergeți, vizualizați, ștergeți istoricul în Safari pe istoricul browserului iPhone iPhone Restaurarea firmware-ului după o defecțiune a routerului Asus Asus rt g32 este doar pornită
Restaurarea firmware-ului după o defecțiune a routerului Asus Asus rt g32 este doar pornită Cum să vă protejați computerul de viruși gratuit fără un antivirus Cum să vă protejați computerul de viruși
Cum să vă protejați computerul de viruși gratuit fără un antivirus Cum să vă protejați computerul de viruși Ce este un virus informatic?
Ce este un virus informatic?