Как откатить bios на ноутбуке asus. Процедура восстановления BIOS, испорченного в процессе прошивки. Особенности восстановления BIOS на ноутбуках
Привет друзья! В сегодняшней статье мы с вами обновим БИОС материнской платы ASUS . Дело это серьёзное и отнестись к нему нужно соответственно. Процесс обновления БИОСа любой материнской платы, хоть и очень простой, но любая ошибка в нём будет стоить вам дорого - возвращать материнку к жизни придётся в сервисном центре, так как специального программатора у вас наверняка нет. В начале статьи в двух словах напомню вам, что такое БИОС.
Как обновить БИОС на материнской плате ASUS
БИОС - это важнейший элемент компьютера - микропрограмма, записанная на микросхеме, которая с в свою очередь находится на материнской плате.
БИОС - обеспечивает базовый доступ OS к аппаратным возможностям компьютера . Простыми словами, БИОС объясняет операционной системе, как использовать то или иное комплектующее компьютера.
Сразу после включения системного блока, BIOS производит проверку всех устройств (процедура POST) и если какое-либо комплектующее неисправно, то через специальный динамик раздаётся сигнал, по которому можно идентифицировать неисправное устройство. Е сли всё исправно, BIOS начнёт поиск кода загрузчика OS на подключенных накопителях и найдя его передаёт эстафетную палочку операционной системе.
Теперь о не очень хорошем. Сам процесс обновления БИОСа длится пару минут, но если в это время в вашем доме отключат электричество, а ваш компьютер не подключен к источнику бесперебойного питания (ИБП), то работа микропрограммы будет нарушена и вы просто не включите компьютер. Для восстановления придётся искать специальный программатор (восстановление BIOS - тема отдельной статьи).
Должен сказать, что производители предусмотрели всю серьёзность вопроса и на заре производства материнских плат совсем исключали возможность обновления или перепрошивки BIOS, только совсем недавно БИОС стал комплектоваться специальной программой для своего обновления. Но всё равно, обновление БИОСа любой материнской платы происходит обычно один раз в её жизни, а иногда вообще ни разу.
Самое главное правило, если работа компьютера или ноутбука вас вполне устраивает , то ничего обновлять не нужно, но е сли вы всё же решили обновить БИОС, то тому должны быть весомые причины. Вот некоторые из них.
В вашем БИОСе нет каких-либо новых функций. Например нет технологии AHCI, а есть только устаревшая IDE, но вы купили новый жёсткий диск интерфейса SATA III (6 Гбит / с) или вообще твердотельный накопитель SSD. Технология AHCI позволит вашему накопителю использовать современные возможности и операционная система на новом жёстком диске будет работать быстрее, чем в IDE . Наведавшись на сайт производителя вашей материнской платы вы увидели, что вышло новое обновление на БИОС, также вы узнали, что после обновления ваша материнская плата будет поддерживать AHCI! Вот в таком случае можно обновить БИОС без раздумий.
У одного моего приятеля пропал на компьютере звук, переустановка Windows и драйверов не помогла, он решил, что сгорела встроенная звуковая карта и купил дискретную, так системничек проработал 7 лет, затем на этом компе пришлось заменить процессор, это потребовало обновления БИОСа, после обновления встроенная звуковая карта заработала.
Ещё один случай. У клиента постоянно перезагружался компьютер и переустановка операционной системы не помогла, заменили в системнике всё что можно, не меняли только материнскую плату и процессор. Решили в конце концов установить новую прошивку на BIOS и помогло!
В открывшемся окне «Сведения о системе» видим версию БИОСа - 2003
Теперь переходим на официальный сайт производителя нашей материнской платы ASUS P8Z77-V PRO и выбираем «Драйвера и утилиты»
Выбираем любую операционную систему и раскрываем пункт «BIOS». Видим, что присутствует обновление 2104 (более новая версия, чем у нас).
Жмём на кнопку «Глобальный» и скачиваем прошивку.


Свежая прошивка на БИОС (P8Z77-V-PRO-ASUS-2104.CAP) скачивается в архиве. Извлекаем её из архива и копируем на USB-ф лешку. Прошивка весит 12 Мб.

USB-ф лешка обязательно должна быть отформатирована в файловую систему FAT32 и кроме обновления на БИОС ничего не должна содержать.

Перезагружаемся и входим в БИОС.
В начальном окне BIOS видим старую версию прошивки 2003.
Жмём «Дополнительно» и в ходим в дополнительные настройки БИОСа.
(Щёлкните на скриншоте левой мышью для увеличения )

Входим на вкладку «Сервис»

Выбираем утилиту прошивки BIOS - ASUS EZ Flash 2 или у вас может быть ASUS EZ Flash 3 .

В окне ASUS EZ Flash 2 видим нашу USB-флешку с прошивкой P8Z77-V-PRO-ASUS-2104.CAP .

Щёлкаем на файле с прошивкой левой кнопкой мыши.

Жмём «ОК»

Обновить BIOS?
Если Ваше устройство ASUS реализованно на современной материнской плате, то можно воспользоваться инструкцией Как прошить BIOS ASUS (ASUS EZ Flash 2) (в этом случае создавать загрузочную флешку не потребуется)
Подготовительный этап:
- Первым делом заходим на сайт ASUS’а .
- Выбираем Ваш продукт (ноутбук или материнскую плату), затем серию и модель, после чего жмем клавишу Enter или кнопку Поиск.
- Сайт предложит выбрать операционную систему, по возможности выбрать ту которой вы пользуетесь, если она есть в списке.
- Заходим в раздел BIOS и скачиваем последнюю версию БИОСа.
- Скачиваем утилиту для прошивки BIOS - AFUDOS. Сделать это можно на тойже странице продукта ASUS в раздел Утилиты БИОС. Или
- Создать загрузочную флешку DOS (дополнительно - ещё один способ создать загрузочную флешку DOS)
- Также рекомендую подключить прошиваемое устройство к источнику бесперибойного питания (для ноутбука - полностью зарядить исправный аккумулятор), т.к. в случае сбоя электропитания во время процесса прошивки устройство придётся нести в сервисный центр для восстановления.
- Открываем нашу загрузочную флешку, записываем на нее программу afudos (файл afudos.exe) и сам БИОС (пример: файл p4c800b.rom).
- Перезагружаемся и при появлении первой картинки на мониторе нажимаем F8. Попадаем в меню быстрого запуска и выбираем нашу флешку. Либо при старте нажимаем F2 для ноутбуков или Del для настольных ПК, заходим на вкладку Boot и ставим на первое место флешку, обычно для этого в пунке 1st Boot Device надо выставить Removable Device, затем нажимаем F10 и подтверждаем, что хотим сохранить изменения в настройках.
- Компьютер загрузиться с флеш диска, и выдаст приглашение к работе С:\> на черном экране. (либо другая буква диска - не имеет значения)
- Для запуска процесса прошивки пишем afudos /i p4c800b.rom и жмем клавишу Enter . Запуск прошивки БИОСа
- Примечание: Не выключайте питание и не перезагружайте систему во время обновления BIOS! Это может привести к серьезным повреждениям вашей системы.
- После завершения обновления BIOS, утилита возвратится в DOS. Извлеките дискету (флешку) и перезагрузите систему для входа в меню BIOS. Прошивка БИОСа завершена
- Зайдите в БИОС и сбросте настройки на исходные значения.
В результате неудачной прошивки ноутбук может полностью потерять работоспособность.
Симптомы:
- При включении чёрный экран, гудит вентилятор, возможно горят какие-то индикаторы. И дальше ни чего не происходит. Выключить кнопкой тоже скорее всего не получается.
- При включении на экране появляются какие-то надписи, но ноутбук повисает или выключается в самом начале POST (самотестирования).
Восстановление работоспособности в сервисном центре обойдётся в 1...3 тысячи рублей. К тому же этот случай обычно не считается гарантийным.
Прошивка (firmware) - комплекс программ и данных, которые необходимы для инициализации, тестирования и организации слаженной работы компонентов компьютера на начальном этапе, пока не загружена операционная система, а возможно и далее. Обычно разработчик материнской платы записывает её в чип EEPROM (электрически перепрограммируемая постоянная память).
BIOS - базовая (основная) система ввода вывода. Основная (но не единственная) часть прошивки (firmware). Поскольку основная, в русском языке BIOS и прошивка - одно и то же.
UEFI (EFI) - дальнейшее развитие firmware в сторону расширения возможностей BIOS. Подробнее можно прочитать здесь: http://ru.wikipedia.org/wiki/UEFI
Зачем менять прошивку?
При разработке любого сложного оборудования не возможно учесть все нюансы. Когда появляется необходимость внесения изменений, производитель выпускает новую прошивку. К сожалению при записи новой прошивки есть опасность того, что она окажется неработоспособной. Причин монго: некачественная прошивка, сбой в процессе записи, повреждение чипа EEPROM
и др.
В прошивках практически всех современных материнских плат есть маленькая программка, позволяющая прочитать прошивки с USB флэш-драйва (ранее с дискеты, бывает с CD/DVD) и прошить (записать) её в чип EEPROM . Находится она в boot block -е - защищённой от изменений области чипа EEPROM . Перезаписать её тоже можно, но для этого надо сначала разблокировать запись. Это сделано, чтобы при сбое во время записи прошивки, её можно было восстановить.
Отбросим случаи, когда работа ноутбука невозможна из-за неисправностей оборудования или выхода из строя чипа EEPROM .
Рассмотрим последовательность действий по реанимации ноутбука ASUS M60J . Для других моделей производителей возможны варианты, но общая схема та же.
Пациент:
ASUS M60J
Firmware:
APTIO (AMI UEFI)
Симптомы:
Процесс прошивки завершился успешно. После чего ноутбук, как и положено, автоматически отключился.
При включении чёрный экран. Гудит вентилятор. В динамике звуков нет. Вспыхивает мультимедийная панель. Примерно через 5-7 секунд она гаснет, остаётся только шкала громкости, затем через 3-5 секунд и она гаснет. Ноутбук ни на что не реагирует. Выключить можно только долгим удерживанием кнопки или выдернув шнур питания из розетки и вынув батарею.
Потребуются:
1. Флэшка (USB flash drive) объёмом не более 2GB, отформатированная в FAT16 (или просто FAT). Флэшка большего объёма, отформатированная как винчестер с разделом до 2GB не подходит. Не надо записывать на неё загрузчики и операционки. Нужен только файл прошивки.
Кстати, пробовал подсунуть прошивку на карточке microSD
2GB, вставленной в микро кард-ридер (чуть больше самой карточки, продавался в комплекте). Это я к тому, что в Windows
эта комбинация так и определяется как карта в кардридере, а не как обычная флэшка. Потому возможны косяки, когда работает не операционка, а огрызок в boot block
-е. Однако прокатило. Хотя тут есть один недостаток - у кардридера нет индикатора активности, а он оказался очень нужен для экспериментов вслепую.
Возможно сойдёт и мобильник или MP3-плеер с памятью соответствующего объёма с поддержкой режима UMSD
, но я не проверял.
2. Файл прошивки, скачанный с сайта производителя/разработчика.
3. Рабочий компьютер для подготовки флэшки.
На рабочем компьютере извлекаем файл прошивки из архива. Я скачал M60JAS.210
.
Переименовываем его в M60J.BIN
.
Как придумал имя файла?
Подключил винчестер к рабочему аппарату. В корне системного раздела случайно обнаружил скрытый файл M60J.BIN
и размер подозрительно совпадает с прошивкой (2 228 224 байт). Не знаю откуда он взялся. То ли винда его вытащила из чипа, то ли WinFlash
во время прошивки сдублировал...
Для других моделей имя файла скорее всего будет другое, соответствующее имени модели.
BootBlock
более ранних моделей понимал только стандартные имена: AMIBOOT.ROM
, AMIBOOT.BIN
Записываем файл на флэшку. (Предварительно рекомендуется очистить флэшку от лишних файлов или отформатировать)
Отключаем питание ноутбука (выдернуть вилку блока питания из сети).
Вынимаем батарею из ноутбука.
Вставляем флэшку в USB порт. Всё равно в какой. (По слухам, в других моделях нужно найти правильный порт)
Нажимаем и удерживаем клавиши
В разных моделях и у разных разработчиков возможны другие варианты клавиш. Обычно встречаются:
Включаем питание (от сети, вилку блока питания в розетку).
Нажимаем и отпускаем кнопку
- Загорелись все индикаторы на мультимедийной панели
- Заморгал индикатор на флэшке
- Погасли индикаторы мультимедийной панели. Остались гореть только
- Флэшка постоянно горит
Отпускаем кнопки
- Заморгал индикатор активности винчестера
- Заморгала флэшка
- Через несколько секунд ноутбук сам перезагрузился.
- Появилась фирменная заставка.
- Автоматачески запустился Easy Flash
(встроенный прошивальщик). Сидим, ни чего не трогаем и наблюдаем процесс прошивки. Потребуется минута, а то и пять. Если он временами притормаживает, не волнуйтесь и не кидайтесь тыкать кнопки.
- Когда прошивка закончилась, ноутбук, как и положено, сам выключился.
Всё. Теперь он готов к работе.
Можно поставить обратно батарею. Или попробовать включить прямо от сетевого блока питания.
В заключении отмечу, что на разных моделях ноутбуков разные наборы индикаторов. Чтобы определиться, что и как делать, надо внимательно следить за их состоянием. В любом случае по ндикатору флэшки можно понять, считывается ли с неё информация или нет.
В случае с ASUS M60J
я перепробовал различные комбинации клавиш. Флэшка вообще не загоралась. А мультимедийная панель при включении вся вспыхивала и гасла через 5-10 секунд. После этого он уже ни на что не реагировал.
Когда подобрал правильную комбинацию клавиш, но ещё не придумал, как назвать файл прошивки, панель гасла, но оставались гореть
Если сделали всё как написано в статье, но прошивка с флэшки всё равно не грузится, запишите файл прошивки на CD
, а дальше - по тексту.
В принципе логично. Работа со встроенным CD/DVD/BR
основана не простейшем обращении к портам. А с USB
устройствами - гораздо сложнее.
×
Внимание!
Войдите под своим аккаунтом сайт или Создайте его , чтобы получить полный доступ к нашему сайту.
Регистрация даст вам возможность добавлять новости, комментировать статьи, общаться с другими пользователями и многое другое.
Другие материалы
Как восстановить систему на ноутбуке Asus
Восстановление системы ноутбука проходит процессом возврата к его заводским настройкам. Как показывает практика, заводские настройки ноутбука являются самыми подходящими именно вашей модели ноутбука фирмы Asus. Они создаются, учитывая все параметры и мощность ноутбука, так что возврат к ним, является хорошей идеей.
Если раньше вы уже занимались подобными операциями, то справитесь и с этой, но если же вы не уверены, то лучше обратитесь, в лучший сервисный центр Asus , к компьютерным специалистам.
Восстановить систему не выйдет в том случае, если:
Вы уже хоть раз переустанавливали Windows. Во время процесса установки удаляются нужные файлы для восстановления системы.
Не ссылайтесь на то, что вашe ОС Windows переустанавливал мастер, ведь скорее всего, он, так же мог удалить этот нужный нам файл.
В этой ситуации, вам не остаётся ничего, кроме как найти или купить диск с восстановлением родных настроек. Так же его можно скачать на проверенных источниках, используя просторы интрернета.
Мы расскажем вам, как восстановить систему ноутбука Asus, если вы не переустанавливали вашу версию Windows. Для того, чтобы выполнить восстановление системы через БИОС на ноутбуке Asus, нужно выполнить подготовительные работы.
Подготовка к восстановлению системы
- Если на компьютере есть важная информации, то её нужно скинуть на флешку. Особенно это касается файлов на диске С.
С Диска D можно ничего не удалять, но чтобы обезопасить себя, скиньте важные файлы и из этого диска.
- Помните, что версия Windows тоже перезапустится.
- Эта процедура займет некоторое время после первого включения компьютера, чтобы он установил все нужные настройки на ноутбук.
ВНИМАНИЕ!!! Вы не решите всех проблем ноутбука восстановлением системы. Убедитесь, что вам вообще нужна эта операция. Проконсультировавшись с профессионалом до начала восстановления.
Эта операция не сложная. Вы сможете справиться самостоятельно.
Как запустить восстановление системы на ноутбуке Asus
Готово! Теперь ваш компьютер, как только что из магазина. Удачного использования.
Q
ВОПРОС:
…такая проблема — после не завершившегося обновления биос не загорается монитор, системник включается, но монитор ничего не показывает […], никаких сигналов и писков нет […], снятие батарейки не помогает, подскажите что делать…
i Данная тема родилась из дополнительного вопроса, заданного в комментариях к статье , в которой много полезных советов о том, как восстановить работоспособность компьютера
A
ОТВЕТ:
Поподробнее бы узнать, как вы обновляли BIOS.
Если некорректно, со сбоем питания в течении процесса, то он наверняка повреждён, что привело к полной неработоспособности материнской платы.
Однако, на некоторых материнских платах есть так называемый DualBIOS
или CrashFREE BIOS
- это как раз варианты защиты от подобных сбоев.
В первом случае повреждённый BIOS подменяется автоматически его дубликатом, во втором - производитель мат. платы предлагает средство автоматического восстановления повреждённого BIOS с компакт-диска или флешки.
Всё это можно узнать на сайте производителя материнской платы, модель которой вы не указали.
Если же на вашей материнке не предусмотрена такая защита, то единственный выход - нести её в сервисный центр для перепрошивки с помощью программатора (специального устройства)
Q
ВОПРОС:
Обновление проводил программой с ОФсайта асус, кажется Asus Utility, новая версия биос взята от туда же, сбой произошел во время обновления, мне выдавало ошибку, что битый файл, но с ним все в порядке, я несколько раз его перекачивал, и затем после перезагрузки, вот такая проблема. Модель моей материнской платы Asus m5a 78l-m lx
A
ОТВЕТ:
Всё равно, многое не понятно…
Вы почему-то не указываете имя программы с сайта ASUS,
а там есть, как минимум, ДВЕ
для обновления BIOS.
Если вы использовали ту, которая применяется под Wiundows , и называется Asus Update версия такая-то (а какая у вас?), то для прошивки надо было прочитать инструкцию, в которой говорится (правда, по-английски), что без необходимости прошивать BIOS не следует , а также вас предупреждают, что при некорректной прошивке материнская плата может потерять работоспособность .
Причём, необходимо этот файл прошивки положить в папку с осмысленным и корректным именем (без кириллицы и пробелов) и не глубоко в структуре папок, то есть не в папку «ЗАГРУЗКИ», лежащую в глубине вложенных папок вашего профиля, а лучше всего в корень диска.
Ну, и другие там небольшие тонкости…
Вот скажите, можно ли садиться за руль автомобиля, не умея его водить?
Так почему же вы считаете, что прошивать BIOS можно без того, чтобы хотя бы почитать, как это делается?
Впрочем, если вам кажется, что потеря невелика (стоимость материнской платы, конечно, меньше, чем ремонта автомобиля при неумелом вождении), то можете и дальше,
не зная броду, соваться в воду!
Я посмотрел на сайте ASUS - В принципе, вашу материнку можно спасти, т.к. она укомплектована утилитой Asus CrashFree BIOS
См. на странице 2.1.3 мануала (инструкции пользователя), который вы можете скачать отсюда
http://www.asus.com/ru/Motherboards/M5A78LM_LX/HelpDesk_Manual/
Здесь же и инструкция (правда, на английском языке).
Q
ВОПРОС:
спасибо вам за помощь которую оказали, я раньше обновлял биос через виндовс, и все прошло нормально, а вот в этот раз неудача. Еще раз огромное спасибо за помощь и не могли бы вы перевести статью, а то с английским не так хорошо и с моего телефона трудно это перевести
A
ОТВЕТ:
Как я понимаю, вы вынуждены читать мои ответы на телефоне ввиду неработоспособности компьютера…
Сочувствую…
А компьютер вам понадобится (другой какой-нибудь), т.к. надо для начала скачать свежую прошивку с сайта ASUS и скопировать её на флешку.
Но обо всём по порядку… сначала перевожу текст инструкции
[Добавляю мои полезные комментарии в квадратных скобках синим текстом]
Asus CrashFree BIOS 3 - это инструмент, который позволяет вам восстановить в автоматическом режиме файл BIOS, если он оказался неработоспособен или повреждён в процессе неудачного обновления. Вы можете восстановить этот файл с помощью DVD-диска поддержки материнской платы или USB-флешки с записанным на ней новым файлом BIOS.
ВНИМАНИЕ [изображён указательный палец]
Перед использованием утилиты переименуйте файл BIOS на вашей USB-флешке так:
MA78LMLX.ROM
Скачайте самый свежий файл BIOS с сайта ASUS
[это надо было бы написать первым пунктом, а не вторым]
Восстановление BIOS
1.
Включите компьютер
[думаю, что сначала лучше выполнить второй пункт]
2.
Вставьте в дисковод DVD-диск поддержки мат. платы или USB-флешку с записанным на ней новым файлом BIOS, или флоппи-дискету с ним, если поддерживается…
3. Утилита автоматически проверит устройства на наличие файла BIOS [с правильным именем!] и в случае обнаружения начнёт чтение и перезапись повреждённого файла.
4. Выключите систему после окончания перепрошивки и затем включите её заново.
ВНИМАНИЕ
[изображён восклицательный знак]
- Не выключайте питание и не нажимайте кнопку перезагрузки
во время процесса перепрошивки. Эти действия могут привести к невозможности запуска в дальнейшем!
ВНИМАНИЕ
[изображёно пёрышко]
- Проверьте [после успешной загрузки]
, что у вас установлены дефолтные настройки BIOS [по умолчанию]
для обеспечения стабильной работы и совместимости… Это надо сделать в разделе меню EXIT
, дав команду LOAD SETUP DEFAULTS
В принципе, здесь всё понятно [с учётом моих комментариев в квадратных скобках]
…
Желаю успехов!
Если вы хотите оставить комментарий,
прокрутите страницу ниже!
 Подписываем расширения Firefox
Подписываем расширения Firefox Как сделать и подключить блютуз (Bluetooth) адаптер для автомагнитолы своими руками Bluetooth aux адаптер для автомобильной магнитолы
Как сделать и подключить блютуз (Bluetooth) адаптер для автомагнитолы своими руками Bluetooth aux адаптер для автомобильной магнитолы Во время работы в Word, почему-то верхняя панель с функциями прячется
Во время работы в Word, почему-то верхняя панель с функциями прячется Подобно в условиях запроса
Подобно в условиях запроса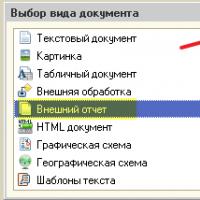 Использование отборов в скд Как работает автозаполнение доступных полей схемы компоновки данных
Использование отборов в скд Как работает автозаполнение доступных полей схемы компоновки данных Длинные руки: удаленное управление компьютером с Android-устройств
Длинные руки: удаленное управление компьютером с Android-устройств Платные курсы по заработку в интернете - бесплатно!
Платные курсы по заработку в интернете - бесплатно!