Убедитесь что контроллер включен в меню bios. Ошибка — невозможно установить Windows на данный диск. Сторонние драйвера контроллера дисков AHCI, SCSI, RAID
» » Ошибка «Установка Windows на данный диск невозможна»
Ошибка «Установка Windows на данный диск невозможна»
Иногда при установке Windows 7, 8 или 10 можно столкнуться с проблемой, которая заключается в том, что при попытке установить систему на жёсткий диск, система выдаёт предупреждение: «Установка Windows на данный диск невозможна. Возможно, оборудование данного компьютера не поддерживает загрузку с данного диска. Убедитесь, что контроллер данного диска включен в меню BIOS компьютера» .
Проблема, как правило свойственна для старых компьютеров и ноутбуков, но изредка проявляется и на новом железе. Происходит такое как правило в том случае, если в настройках BIOS компьютера в параметрах работы жёсткого диска включен режим AHCI или какой-либо другой, отличный от IDE . Стало быть, идём в BIOS компьютера и устанавливаем режим работы нашего диска как IDE. Обычно эта настройка находится в разделе Integrated Peripherals или Advanced , а сама она обычно называется SATA RAID/ AHCI Mode , SATA Mode , SATA AHCI Mode ,Configure SATA или другое, схожее по смыслу название.
Ещё я встречал такой способ деактивации режима:
- Переключаем режим работы с помощью настройки AHCI Mode Control в режим Manual .
- При этом у нас становится доступной настройка Native AHCI Mode , которую мы должны переключить в Disabled .
С сообщением «Установка Windows на данный диск невозможна» на этапе выбора раздела установки операционной системы можно столкнуться, если не поддерживается загрузка с выбранного носителя данных. О причине, обусловившей такое препятствие, говорится в сообщении установщика.
Причин такой проблемы может быть несколько:
- изношенный или повреждённый SATA-кабель;
- отключённый контроллер жёсткого диска в BIOS;
- неисправности самого носителя данных;
- отсутствие в составе дистрибутива Windows драйвера AHCI;
- не соответствующий формату BIOS — UEFI или Legacy — стиль разделов диска – соответственно, GPT и MBR.
О двух последних проблемах поговорим подробнее.
Проблема с AHCI
Появление в своё время режима подключения SATA-контроллера носителей данных AHCI, пришедшего на смену старому IDE, повлекло за собой дополнительное требование к составу дистрибутива Виндовс – присутствие соответствующего драйвера . Поддержка драйвера AHCI заявлена в версиях ОС, начиная с Vista.
Но не всегда Windows 7 хочет устанавливаться на компьютер с активным режимом
SATA-контроллера AHCI. Выхода здесь два – смена дистрибутива
(драйверы AHCI могут быть вырезаны упаковщиками пиратских сборок) и переключение AHCI
на старый режим IDE. В последнем случае необходимо войти в BIOS, отыскать раздел настройки параметров SATA-контроллера (разделы могут называться «Integrated Peripherals», «Storage Configuration» и т.п.) и сменить предустановленный AHCI на IDE.
Преобразование MBR в GPT
Windows не устанавливается, если диск имеет не тот стиль разделов:
- GPT , тогда как интерфейс UEFI в BIOS отключён;
- MBR , тогда как режим UEFI активен и установка Виндовс проводится с загрузочного UEFI-носителя.
Последний случай самый распространённый: с ним сталкиваются все, кто, либо заменил материнскую плату на новую с поддержкой BIOS UEFI, либо подключил к сборке ПК диски HDD или SSD с MBR-разметкой. Здесь может быть также два варианта выхода из ситуации:
- отказаться от преимуществ UEFI, отключить этот интерфейс в BIOS (переключить на Legacy) и продолжить установку Виндовс на MBR-диск;
- преобразовать его в GPT.
Если на жёстком диске нет важных данных, преобразование
из MBR в GPT будет осуществлено автоматически
установщиком Виндовс. Для этого на этапе выбора места установки ОС нужно удалить все имеющие разделы.
И в качестве места установки указать
цельное незанятое пространство.
Нужно завершить процесс переустановки Windows, вернуться в старую систему и установить эту программу. Или загрузиться с LiveDisk с AOMEI Partition Assistant в составе, если доступ к старой Виндовс уже невозможен . Разработчик программы – компания AOMEI — предусматривает возможность создания аварийного загрузочного носителя со своими продуктами на борту. Для создания такого носителя нужно использовать другой продукт компании — AOMEI PE Builder. Также AOMEI Partition Assistant в числе прочего софта для системщиков входит в состав LiveDisk AdminPE.
Чтобы преобразовать диск из MBR в GPT, выполняем шаги, как на скриншотах ниже.



После преобразования стиля разделов заново запускаем установку Windows.
Преобразование GPT в MBR
Если стоит вопрос обратный — например, материнская плата не поддерживает BIOS UEFI, но в состав сборки комплектующих вошёл HDD или SSD с GPT-разметкой, ничего не останется иного, как преобразовать его в MBR. Сделать это можно теми же способами, что описаны выше для обратного процесса:
- путём удаления всех разделов с помощью установщика Виндовс, если в хранящихся на диске данных нет надобности;
- с помощью программы AOMEI Partition Assistant.
Чтобы преобразовать диск из GPT в MBR, проделываем такие же шаги, как в предыдущем разделе
статьи, с той лишь разницей, что на этот раз запускаем, соответственно, обратную операцию.
Во время установки операционной системы, на этапе форматирования дисков и создания разделов, пользователь может столкнуться с ошибкой «Установка Windows на данный диск невозможна. Возможно, оборудование компьютера не поддерживает загрузку с данного диска. Убедитесь, что контроллер данного диска включен в меню BIOS компьютера».
Почему возникает такая ошибка и как её исправить?
Способы решения проблемы
Зачастую ошибка, когда невозможно создать раздел для установки новой операционной системы, возникает на старых ПК с Windows 7. Однако и другие операционные системы, начиная с XP и заканчивая Windows 10, также не застрахованы от такой неполадки.
Причиной такой ошибки могут быть следующие факторы:
- Неправильные настройки параметров работы SATA;
- Специфика оборудования (наличие дополнительных SSD и SCSI карт).
Способ №1. Через настройки BIOSa
Чтобы исправить такую ошибку, стоит загрузиться в BIOS и выставить режим работы жёсткого диска IDE. Для этого выполняем следующее:
- Перезагружаем ПК и несколько раз нажимаем «F8», чтобы попасть в BIOS.
- Находим раздел «Advanced» или «Integrated Peripherals» и выбираем в нем пункт «SATA Mode» или «SATA Raid», «Configuration SATA» (путь к настройкам зависит от модели материнской платы). Меняем режим работы с AHCI или другого на IDE.

- Жмём «F10» и перезагружаем ПК. Повторяем установку системы.
Если же ваш ПК имеет новую прошивку BIOSа, то вместо режима IDE стоит включить EFI-загрузку. Для этого выполняем следующее:
- Загружаемся в BOIS-UEFI и переходим в раздел «Boot». Находим пункт «UEFI/Legasy Boot» и ставим «Enabled».

- Сохраняем изменения и перезагружаем ПК.
Стоит отметить, что с этим изменением не исключено появление новой ошибки, которая связана с разделами MBR или GTP.
Если на вашем ПК или ноутбуке установлен дополнительный кэшированный SSD-диск или другой накопитель, возможно проблема возникает именно из-за него. Чтобы исправить неполадку выполняем следующие действия:
- Определяем модель и версию устройства. Переходим на сайт разработчика и скачиваем драйвера, которые запечатаны в архив, а не выложены отдельным exe.файлом.
- Распаковываем файлы на флешку.
- Запускаем установку Windows. На этапе выбора тома нажимаем на кнопку «Загрузить драйвера».

- Откроется новое окно. Нажимаем кнопку «Обзор» и указываем путь к драйверам. Жмём «Ок» и «Далее».

- Повторяем попытку выбора тома для установки системы.
Способ №3. Если ошибка связана с форматом GPT или MBR
Если во время установки Windows 7, 8 или 10 у вас возникла ошибка «Установка Windows на данный диск невозможна. Выбранный диск имеет стиль разделов GPT», стоит изменить формат GPT на MBR. Для этого выполняем следующие действия.
- Сохраняем все данные с диска С, так как он будет отформатирован. Также не помешает сохранение информации с локального диска D.
- Открываем командную строку с правами администратора и вводим по очередности следующие команды:
- diskpart;
- list disk;
- select disk № (указываем номер диска, на который будете устанавливать Windows и с каким возникают проблемы);
- clean (будет очищен весь диск);
- convert mbr (изменён формат);
- exit.

После форматирования раздела стоит перезагрузить ПК и повторить попытку установки ОС.
Также можно выполнить эти же действия более простым способом. В БИОСе в разделе «Boot» в пункте «UEFI/Legasy Boot» и ставим Enabled, а в «Secure Boot» - Disabled. После этого удаляем все разделы и создаём новые. Формат автоматически будет изменён.
Как убрать окно "убедитесь что контроллер данного диска включен в меню bios компьютера" во время установки Windows
Во время установки Windows «Убедитесь что контроллер данного диска включен в меню bios компьютера»
Порой случается, что во время установки Windows на этапе, когда нужно выбрать раздел жесткого диска, на который будет установлена Windows, появляется ошибка «Убедитесь что контроллер данного диска включен в меню bios компьютера». Естественно дальше установка не идет.

Текст ошибки
Из этой статьи вы узнаете что это значит и как устранить проблему с контроллером жесткого диска.
Почему появляется эта ошибка?
Вариантов возникновения сообщения «Убедитесь что контроллер данного диска включен в меню bios компьютера» несколько.
Один из наиболее вероятных это неправильно выставленный в BIOS режим работы жесткого диска. Есть два основных режима — Achi и IDE, о которых мы писали в статье.
Еще порой на новых материнских платах появлению данной ошибки способствует опция UEFI/BIOS boot mode.
Менее часто, но также бывает и еще одна ситуация. Это повреждение загрузочной записи жесткого диска и в этом случае потребуется ее восстановление.
Как исправить «Убедитесь что контроллер данного диска включен в меню bios компьютера»?
Вариантов устранения данной проблемы столько же, сколько и причин.
Для начала нужно и режим работы жесткого диска. Если стоит IDE (Compatible)(Native Mode), то включить AHCI, а если стоит AHCI, то переключить на IDE (Compatible)(Native Mode).

Переключение режима работы жесткого диска — вариант 1

Переключение режима работы жесткого диска — вариант 6

Переключение режима работы жесткого диска — вариант 5

Переключение режима работы жесткого диска — вариант 4

Переключение режима работы жесткого диска — вариант 3

Переключение режима работы жесткого диска — вариант 2
Если это не помогло, то стоит проверить опцию UEFI/BIOS boot mode. Если она есть, то стоит поставить ей значение «legacy» или «Legacy First».

Переключение режима загрузки на Legacy
После всех изменений в BIOS не забывайте их сохранять кнопкой F10.
Последним вариантом стоит попробовать проверить и восстановить загрузочную запись жесткого диска.
Для этого нажмите «shift»+»F10» при появлении ошибки «Убедитесь что контроллер данного диска включен в меню bios компьютера». Этим вы запустите консоль.

Восстановление загрузочной записи через консоль
- bootrec /fixmbr;
- bootrec /fixboot;
- bootrec /RebuildBcd.
Лучший способ отблагодарить автора статьи- сделать репост к себе на страничку
Иногда при инсталляции Windows, в том числе 10-й версии, на экране отображается сообщение об ошибке. Текст сообщения таков: «установка Windows на данный диск невозможна». При этом жесткий диск в BIOS отображается. Также он виден и на этапе инсталляции операционной системы, где его можно было разбить на разделы.
Такая проблема возникает по двум причинам:
- отключен контролер в BIOS (режим AHCI);
- жесткий диск имеет том GPT.
Проблема с режимом AHCI
Кроме сообщения об ошибке, информирующей о том, что невозможно установить Windows 7 или 10 на данный диск, при сложностях с режимом AHCI компьютер не может загрузиться с выбранного диска. Причина состоит в том, что контролер, возможно, выключен в BIOS.
Проблема решается следующим образом:
Проблема в GPT формате
Другой причиной невозможности инсталляции Windows 7-ой или 10-ой версий c отображением подобного сообщения может быть GPT – формат раздела жесткого диска.
Еще совсем недавно все винчестеры были однотипными. Единственным стилем разделов был MBR. Последние несколько лет производители постепенно переходят на выпуск винчестеров с GPT-форматом. А вот загрузочные файлы с ОС не модифицированы под новые форматы, и как следствие при инсталляции появляется вышеописанная ошибка.
MBR (главная загрузочная запись) — это программный код и данные, требуемые для предварительного старта компьютера. Они находятся в начальном размеченном секторе винчестера. Старт MBR начинается после первичного анализа BIOS работоспособности всех устройств. Основная его функция — это определение местонахождения файлов, которые нужны для загрузки ОС.
GPT – новый стандарт формата размещения таблицы томов. Также был разработан стандартный интерфейс встроенного программного обеспечения для компьютеров, заменяющий BIOS. Он получил название UEFI (Unified Extensible Firmware Interface).
Проблема возникает вследствие того, что установщик ОС не может проинсталлировать Windows в указанный раздел, в связи с тем, что ему не подходит таблица разделов.
Имеется 2 метода устранения проблемы:
- установка системы на подобный диск;
- конвертация раздела в MBR.
Выбор способа должен быть обусловлен следующими правилами:
- если компьютер поддерживает интерфейс UEFI и необходимо проинсталлировать 64-разрядную ОС (например, Windows 10), то рекомендуется применить первый вариант. Проверить наличие интерфейса UEFI очень просто. Графический режим с возможностью управления мышью говорит о наличии UEFI;
- если компьютер выпущен несколько лет назад, имеет BIOS и требуется установить 32-разрядную операционную систему от MicroSoft, то следует провести преобразование GPT в MBR.
Использование MBR ограничивает некоторые возможности, такие как:
- их объем не может превышать 4 Тб;
- максимальное количество томов на HDD ограничено 4.
Инсталляция ОС Windows 7, 8 и 10 на GPT

Проблемы при инсталляции ОС на GPT-том обычно возникают у желающих, установить Windows 7, 8 и 10.
Для установки ОС на том GPT необходимо выполнить 2 условия:
- инсталлировать 64-разрядную систему (например, Windows 10);
- выполнять загрузку в EFI режиме.
Если не выполняется первое условие, что надлежит подготовить загрузочный UEFI накопитель.
Но в большинстве случаев не выполняется лишь второе условие. Поэтому целесообразней сразу зайти в BIOS и проверить настройки.
В BIOS следует установить два параметра:
- включить загрузку UEFI;
- переключить режим работы SATA в AHCI.

После сохранения параметров на компьютер можно устанавливать ОС. Ошибка больше не повторится.
Конвертация GPT тома в MBR
Вариантов преобразования стиля томов несколько. Рассмотрим их более детально.
Конвертация в MBR при инсталляции Windows через командную строку
Этот метод оптимален для применения в ситуации, когда установка ОС, таких как Windows 7, 8, 10, неосуществима из-за типа томов GPT. Также он может быть полезен не только при установке ОС, но и при штатном функционировании ОС для конвертации не системных разделов.
Следует не забывать, что при преобразовании разделов вся информация с них будет утеряна. Поэтому все важное рекомендуется заранее сохранить на внешнем носителе информации.
Для изменения стиля томов с GPT в MBR через командную строку необходимо:
- запустить командную строку в Windows от пользователя с администраторскими правами;
- для отображения списка жестких дисков, подсоединенных к компьютеру, ввести последовательно команды «diskpart» и «list disk»;
- выбрать диск для изменения стиля командой «select disk D», где D - номер диска;
Затем возможны два варианта развития событий.- выполнить полную очистку диска командой «clean». При этом все тома HDD удалятся;
- удалить тома HDD можно и по одному, используя команды «detail disk», «select volume» и «delete volume»;
- запустить конвертацию диска в MBR командой «convert mbr»;
- выйти из Diskpart выбрав «Exit». Закрыть командную строку. После этого рекомендуется продолжить инсталляцию операционной системы. Сообщение о подобной ошибке больше не отобразится.
Создать тома на HDD можно выбрав в окошке выбора тома для установки пункт «Настроить диск ».

Изменение стиля томов завершено.
Изменение стиля раздела с GPT на MBR с помощью управления дисками Windows
Альтернативный метод конвертации томов требует нормально функционирующей ОС Windows 7, 8 или 10 на персональном компьютере. Конвертировать можно только том диска, который не является системным.
Последовательность действий по конвертации тома HDD следующая:

Утилиты для изменения стиля раздела
Кроме стандартных методов преобразования томов HDD, предусмотренных разработчиками Microsoft, можно применять сторонние утилиты управления томами жестких дисков, такие как

Видео по теме
 Что такое blu ray и чем он отличается от обычного формата, а также какое качество изображения предоставляет
Что такое blu ray и чем он отличается от обычного формата, а также какое качество изображения предоставляет Домашняя бухгалтерия: ведем Семейный Бюджет
Домашняя бухгалтерия: ведем Семейный Бюджет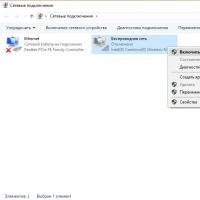 Виртуальный роутер Wi-Fi: как раздать интернет с компьютера
Виртуальный роутер Wi-Fi: как раздать интернет с компьютера Лучшие утилиты для удаления вирусов и вредоносных программ HitmanPro – максимальная эффективность при удалении плагинов
Лучшие утилиты для удаления вирусов и вредоносных программ HitmanPro – максимальная эффективность при удалении плагинов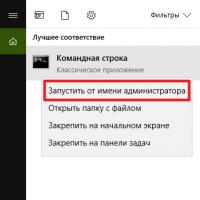 Программа для открытия cab файлов
Программа для открытия cab файлов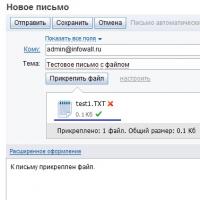 Как из яндекс почты сохранить письма на компьютер Как скачать файл из почты флешку
Как из яндекс почты сохранить письма на компьютер Как скачать файл из почты флешку Электронные энциклопедии
Электронные энциклопедии