ISO-kép létrehozásának módjai Windows rendszeren. ISO-kép létrehozásának módjai Windows rendszeren Hozzon létre iso-képet a Windows 10 rendszerről
Bizonyos helyzetekben gyakran szüksége lehet saját operációs rendszerének másolatára, amelyet kép formájában készítettek el. Például, ha letöltött disztribúcióból kell készítenie telepítési adathordozó vagy másolatot későbbi használatra. azonban ez a folyamat sok kérdést vet fel a rendszer újszerűsége miatt. A Windows 10 képének létrehozása számítógépen nem olyan nehéz.
A legtöbb felhasználó általában az internetről letöltött különféle, harmadik féltől származó programokat használ ebben a kérdésben. De képet készíthetsz rendszeres eszközökkel, ami nem nehéz.
Kifejezetten ehhez készült telepítési kép Windows telepítések 10 nem annyira releváns, mint annak biztonsági másolata, a disztribúció ingyenes terjesztése miatt, automatikus telepítéssel. Célszerű azonban egy meglévő rendszerről képet alkotni. A biztonsági mentés elengedhetetlen, mert bármi megtörténhet. És sokkal könnyebb egy kis képet flash meghajtón hordozni, mint később a semmiből visszaállítani az operációs rendszert.
Kép készítése saját kezűleg
Használj mást harmadik féltől származó programok nem mindig nyereséges. Természetesen helyet takarítanak meg a flash meghajtón vagy a lemezen, és nagyon jól csinálják. Ebben az esetben azonban nagy a kockázata annak, hogy nem tudja visszaállítani az adatait használat nélkül indítólemez. De nem mindenkinek van és nem mindig. Ezért nem ajánlott ezeket a segédprogramokat használni a Windows 10 másolatának létrehozásához. Ezért a legjövedelmezőbb magának a rendszernek az eszközeit használni. Ez nem olyan nehéz, mint amilyennek első pillantásra tűnik.
A megfelelő eszköz megtalálása
Tehát a Windows 10 képének létrehozásához számos manipulációt kell végrehajtania. Először meg kell nyitnia a „Keresés” elemet, amely a „Start” gomb mellett található. A felület megváltoztatása után operációs rendszer A Windows 10 folyamata leegyszerűsödött előző verziók. Meg kell találnunk a „Fájltörténet” részt. Írja be ezt a nevet a sorba, majd kattintson a megjelenő szakaszra.
Megjelenik egy új párbeszédpanel. Ebben meg kell néznünk a bal alsó sarkot, ahol a „Rendszer biztonsági mentése” felirat olvasható. Erre a feliratra kell kattintani. Rendszergazdai jogosultságok szükségesek, a művelet megkezdése előtt győződjön meg arról, hogy rendelkezik velük.
A művelet után megnyíló részben kattintson a „Rendszerkép létrehozása” feliratra. Erre a feliratra kattintva egy új ablak jelenik meg, amire szükségünk volt. Itt könnyen és egyszerűen hozhat létre Windows operációs rendszer képét.

A rendszer közvetlen másolása
Első lépésként válassza ki azt a meghajtót, amelyen a másolatot tárolni fogja. Ehhez több különböző helyet is használhat:
- A másolt rendszer helyétől eltérő helyi lemez. A legkényelmesebb lehetőség, amely nem igényel további adathordozót. A kép a kiválasztott lemezre kerül mentésre, ahonnan később felhasználható. Itt csak akkor hozhatja létre, ha biztos abban, hogy a merevlemez megfelelően működik.
- Helyi lemez az operációs rendszerrel. Nem a legjövedelmezőbb megoldás. Ha valami történik ezzel a partícióval, maga a rendszer és annak biztonsági másolata is elveszik. Nem ezért tették Windows kép 10, tehát nem érdemes használni. Ha úgy dönt, hogy itt hozza létre, az azt jelenti, hogy nincs igazán szüksége a biztonsági másolatra.
- Külső adathordozó (DVD). Kényelmes, praktikus, könnyű. A lemezt olyan helyen lehet tárolni, ahol senki és semmi nem ér hozzá. Van azonban egy mínusz - mindig elveszítheti vagy eltörheti.
- Egy hálózati mappa egy adott címen. Hátránya, hogy valaki más számítógépéhez való hozzáférés nélkül, amelyen a fájl tárolva lesz, problémás a használata. Az ilyen adathordozók azonban nem veszhetnek el vagy törhetnek el, kivéve, ha a számítógép felhasználója helyi hálózat személy szerint tönkreteszi.

Ezt követően elkészítheti a Windows 10 operációs rendszer képét, majd válassza ki a tárolási helyet, majd kattintson a „Tovább” gombra. Megjelenik egy ablak, amelyben a felhasználó tájékoztatást kap a közelgő létrehozásról. Megmutatja, hogy egy ilyen-olyan fájlokból álló biztonsági másolat kerül oda, és ennyi hely kell. Kiválaszthatja, hogy mely lemezeket kívánja másolni.

Egyébként az archiválás megkezdése előtt győződjön meg arról, hogy a kiválasztott részben biztosan van elég hely. Azt is tanácsos, hogy a művelet befejezése után legalább 10% szabad hely maradjon rajta. Ha nincs elég hely, zárja be a „Kép létrehozása” elemet, és törölje a szükségtelen fájlokat.
Most egy kép létrehozásához kattintson az „Archívum” gombra, majd várjon, és figyelje a folyamatot az állapotsorban. Lehet, hogy sok időt kell töltenie ezzel a művelettel, de megéri. A Windows 10 automatikusan értesíti Önt, hogy a művelet befejeződött. És csak ezután lehet bezárni az archiválási állapotot megjelenítő ablakot.
Műtét után
A biztonsági mentés befejezése után a Windows 10 azonnal felkéri, hogy hozzon létre egy speciális helyreállítási lemezt.

Segítségével gyorsan visszaállíthatja az operációs rendszert, ha nem fér hozzá a képfájlhoz vagy más számítógépekhez ezzel a verzióval. Ajánlott ezt megtenni, mert sokkal könnyebb biztonságosan játszani.
(16 294 alkalommal látogatva, ma 1 látogatás)
Manapság sokan érdeklődnek a Windows 10 operációs rendszer ISO lemezképének létrehozása iránt. Azonnal mondjuk, hogy ez meglehetősen egyszerű, de a kép létrehozásához szükség lesz egy speciális, a Microsoft által kifejlesztett segédprogramra. Ráadásul, ez a program lehetővé teszi nemcsak az aktuális rendszer frissítését, hanem cserélhető adathordozóra (CD vagy USB flash meghajtó) való írását is.
Kezdje egy cserélhető meghajtó előkészítésével - fontos, hogy annak térfogata legalább 8 gigabájt legyen; egy ilyen meghajtó létrehozása elérhető a leírt operációs rendszer következő verzióihoz:
- Windows 10 Pro;
- Windows 10 Home.
Most folytassuk közvetlenül a folyamattal. Az alábbiakban a szükséges műveletek algoritmusa látható.
Lépésről lépésre útmutató ISO-lemez létrehozásához a Windows 10 rendszerben a telepítő segítségével
Először csatlakoztasson egy lemezt (természetesen DVD-R legyen) vagy egy cserélhető meghajtót a számítógéphez, majd ellenőrizze, hogy az adathordozó rendelkezik-e a szükséges mennyiségű memóriával. Ezután kövesse az utasításokat.
Első lépés. Kattintson a „Program” ikonra Windows telepítések 10" Ezután megjelenik egy ablak, amelyben ki kell választania a második lehetőséget („Telepítési adathordozó létrehozása…”), az alábbi képen látható módon. Ezt követően kattintson a „Tovább” gombra.
Második lépés. A következő ablakban ezt a segédprogramot kérni fogja a szükséges paraméterek beállítását, beleértve az architektúrát, a nyelvet stb. Miután kiválasztotta mindazt, amire szüksége van, kattintson újra a „Tovább” gombra.
Jegyzet! Rendkívül fontos, hogy a kiválasztott ISO képarchitektúra egyezzen magának a számítógépnek a paramétereivel, ahová telepíteni tervezi. Jellemzően a program lehetővé teszi, hogy ne csak egy 32/64-magos rendszert válasszon, hanem mindkét lehetőséget egyszerre.
Ha az első lehetőséget választotta, akkor két lehetőség közül választhat:
- DVD-re írás;
- először hozzon létre egy lemezt.
A második lehetőségben ennek megfelelően a rögzítés kizárólag közvetlenül egy cserélhető tárolóeszközre lehetséges.
Negyedik lépés. A megfelelő elem kiválasztása után kattintson a „Tovább” gombra. Ha a rögzítés közvetlenül egy flash meghajtóra történik, az operációs rendszer bemutatja az elérhető adathordozót.
Jegyzet! Azok számára, akik nem tudják, a rögzítés során a flash meghajtón lévő összes információ törlődik.
Ötödik lépés. Ha ismét a Tovább gombra kattint, a telepítés vagy a rögzítés folytatódik.
Hatodik lépés. Az első lehetőségnél, vagyis mikor arról beszélünk Amikor kiválasztja az „ISO fájl” elemet, egyszerre több mappa is csatolva lesz, ahová a kép vagy a meghajtó mentésre kerül. Teljesen nyilvánvaló, hogy már kell lennie egy DVD-R lemeznek, amely tartalmazza a szükséges mennyiségű memóriát. Mentés után bármilyen kényelmes adathordozóra rögzítheti.
Jegyzet! Az ilyen műveletek csak Windows 7 vagy újabb rendszert futtató számítógépeken lehetségesek.
A Windows 10 képből történő telepítésének jellemzői
Az operációs rendszer telepítése meglehetősen egyszerű, nem igényel különleges készségeket vagy ismereteket. A telepítés megkezdéséhez helyezzen be egy flash meghajtót vagy lemezt, majd a számítógép újraindulásakor nyomja meg bármelyik gombot, miután megjelenik a megfelelő üzenet („Nyomja meg bármelyik gombot a rendszerindításhoz...” vagy valami hasonló, minden az adott típustól függ rendszer). Ezt megelőzően kattintson a rendszerindítás lemezről vagy flash meghajtóról elemre a BIOS-beállításokban.
A következő lépés az, hogy a rendszer megkéri a termékkulcs megadására. Ezt a kulcsot a csomagon találja, vagy ha csak az operációs rendszert frissíti, válassza a „Nincs kulcsom” lehetőséget.
Elfogad Használati feltételekés döntse el a telepítés típusát. Ha nem „haladó” felhasználó, akkor jobb, ha nem használ egyéni telepítést.
Ezután egy ablakban találja magát, ahol kiválaszthatja azt a partíciót, amelyre az operációs rendszert telepíteni fogja.
Az összes szükséges művelet elvégzése után a rendszer telepíti, majd megkéri, hogy konfigurálja „maga számára”. Pontosabban ezek a beállítások a következők:
- szabványos programok telepítése/konfigurálása;
- fiók létrehozása.
Itt eldöntheti, hogy távozik-e alapbeállítások vagy konfigurálja újra a beállításokat. Ez minden, most már tudja, hogyan hozhat létre ISO-képet a Windows 10 rendszerből. További részletes információkért javasoljuk, hogy tekintse meg az alábbi tematikus videót. Sok szerencsét!
A kulcs a Windows 10 kép létrehozása és írása lemezre vagy flash meghajtóra gyors helyreállítás a rendszer teljesítménye összeomlás vagy hibás beállítások esetén, amelyeket nem lehetett törölni a szabványos Windows-eszközökkel.
Miért van szüksége Windows 10 rendszerképre?
A Windows 10 rendszerkép szükséges a telepítő flash meghajtó égetéséhez. Segítségével lehetőség van a rendszer újratelepítésére „a semmiből”, ha a felhasználó nem elégedett a frissítéssel a szokásos eszközökkel. Előfordulhat, hogy az operációs rendszer indításakor felmerülő problémák kijavításához és visszaállításához Windows-képre is szükség lehet kezdeti beállítások, ami a rendszer-helyreállítási lemezkép létrehozása után az összes telepített program és szükségtelen eszköz eltávolításához vezet.
A rendszerkép a következő alkalmazásokkal jön létre:
A telepítő flash meghajtó égetéséhez kész képre van szüksége. Vagyis először fel kell készülnie ISO fájl a Windows 10 másolatával.
Windows 10 kép létrehozásán dolgozik
Minden módszer meglehetősen egyszerű és megbízható. Bármelyik elvégzése valószínűleg nem vesz igénybe fél óránál többet, különösen, ha a számítógép vagy táblagép, amelyen az operációs rendszer képét létrehozza, elég erős.
Nem számít, hogy a Windows legújabb verziói közül melyiket írja – 7, 8, 8.1 vagy 10. Mindegyik könnyen létrehozható ISO formátumban.
Windows-kép létrehozása a Biztonsági mentés varázslóval
Ha nem csak egy rendszerképet hoz létre, hanem a C meghajtó képét (Windows rendszer a telepített illesztőprogramok PC hardver), a következő előzetes előkészítés szükséges:
Ne telepítsen felesleges alkalmazásokat. Ellenkező esetben egy olyan operációs rendszer-kép jelenik meg, amely több tíz vagy akár több száz miatt lefagy telepített alkalmazások, aminek következtében elveszik a képalkotás értelme. Léteznek ilyen buildek (például a ZverDVD az XP verzióhoz), de ritkák.
Modern Windows verziók, különösen a 8.1 és 10, már tartalmazza a legtöbb illesztőprogramot. Így, hálózati adapterekés a hang az első tízbe integrálva van, és nincs szükség elavult illesztőprogramok telepítésére. Ily módon csak olyan modulok és eszközök működését zavarja meg, amelyekről Microsoft cég már gondoskodtak róla.
Fő Tartalékmásolat nem sokban különbözik a Windows 7/8/8.1/10 rendszerben.
 A Biztonsági mentés és visszaállítás varázsló lehetővé teszi kép létrehozását Windows lemez
A Biztonsági mentés és visszaállítás varázsló lehetővé teszi kép létrehozását Windows lemez A System Image Creator eszköz segít a rendszer- és programfájlok ISO-képfájlba másolásában
A System Image Creator eszköz segít a rendszer- és programfájlok ISO-képfájlba másolásában Előfordulhat, hogy a C meghajtó nem alkalmas Windows-archívum mentésére
Előfordulhat, hogy a C meghajtó nem alkalmas Windows-archívum mentésére Az archiváláshoz alapértelmezés szerint a C meghajtó van beállítva
Az archiváláshoz alapértelmezés szerint a C meghajtó van beállítvaA rendszer és a programmappák tartalmának mentése a C meghajtón 20-40 percet vesz igénybe. Ezek után lesz egy kész ISO kép, amelyre rá lehet írni külső meghajtó vagy flash meghajtót olyan alkalmazásokkal, mint a Media Létrehozó eszköz, Rufus, WinSetupFromUSB, Universal USB Installer stb.
Videó: Windows 10 kép létrehozása a Biztonsági mentés varázsló segítségével
Windows 10 kép írása harmadik féltől származó segédprogramokkal
A harmadik féltől származó segédprogramokat, például a Nero-t, a Daemon Tools-t és az Alcohol-t aktívan használták a Windows 10 képének létrehozásához licencelt DVD-ről. A Windows 10-es képet azonban USB flash meghajtóra vagy külső HDD/SSD meghajtóra írhatja. Alkalmas erre készen Windows összeszerelés 10 ISO formátumban, torrentkövetőről letöltve, és az Öné is személyes archívum Az archiválási varázsló segítségével létrehozott ISO (lásd a fenti utasításokat). Az utóbbi módszer kiküszöböli a hardver-illesztőprogramok és alkalmazások újratelepítését a rendszerrel együtt.
A kép DVD-re írása elavulttá válik: a modern ultrabookok, netbookok és táblagépek CD-meghajtó nélkül készülnek. Minden művelet – a Windows összeomlása utáni adat-helyreállítás és a rendszer újratelepítése, az indítási problémák kijavítása – flash meghajtóról, memóriakártyáról vagy SSD-meghajtóról történik. Ezért nem szabad a Windows-kép DVD-re írására összpontosítania.
Démon eszközök
Kép rögzítése a program segítségével Démon eszközök csináld a következőt:
 A kép égetése előtt fordítson kellő figyelmet a beállításokra
A kép égetése előtt fordítson kellő figyelmet a beállításokraEz az, a DAEMON Tools alkalmazás elkezdi égetni a telepítőlemezt vagy a flash meghajtót. Teremtés rendszerindítási bejegyzés akár több másodpercet is igénybe vesz, a térfogata nem haladja meg a több megabájtot, de legalább 20 percet kell várni a kép rögzítésére.
 A Windows kép másolása 20 percig vagy tovább is tarthat
A Windows kép másolása 20 percig vagy tovább is tarthat A másolat rögzítése után Windows program A DAEMON Tools beszámol a folyamat sikeréről.
 A Windows kép másolásának minden lépését a program részletesen leírja
A Windows kép másolásának minden lépését a program részletesen leírja Írás sebessége USB interfész 2.0, amelyet 15 éve minden PC-ben és kütyüben használnak, eléri a 21 MB/s sebességet. A legtöbb modern PC és laptop USB 3.0-val van felszerelve, a modernebb adathordozók használata pedig csaknem megduplázódik USB sebesség 2.0. Ha egy flash meghajtót vagy külső meghajtót több éve aktívan használnak, és elhasználódott, a végső írási sebesség többször is csökkenhet. Minél újabb az adathordozó, annál gyorsabban íródik az összes fájl, és annál kevesebb probléma lesz a Windows frissítése/újratelepítése során – ezt vedd komolyan. A másik ok, amiért nem érdemes CD-ket használni, az az, hogy az olvasási/írási sebesség itt többszöröse (több megabájt/másodperc), mint a modern adathordozókon használt flash memória sebessége.
Videó: hogyan írhatunk rendszerképet lemezre a DAEMON Tools segítségével
Alkohol 120% (57%)
Minden, ami a megvalósíthatóságról elhangzott Windows bejegyzések 10 flash meghajtónként, nem működik vele szoftver Alkoholmárka, amelyeket elsősorban azért hoztak létre és frissítettek, hogy „üres részekkel” működjenek - CD/DVD/BD, nem pedig flash meghajtókkal és memóriakártyákkal. Ezért, sajnos, jobb itt elfelejteni a flash meghajtókat. Emiatt az Alcohol segédprogramot aktívan felváltják a versenytársak - a WinSetupFromUSB, a Rufus és más alkalmazások, amelyek nem optikai, hanem elektronikus adathordozókkal működnek.
Az Alcohol 120% használatával rendszerkép létrehozásához kövesse az alábbi lépéseket:
 Az Alcohol alkalmazás 120%-ban fizetős, de használhatod a lite verziót is
Az Alcohol alkalmazás 120%-ban fizetős, de használhatod a lite verziót is Válassza ki a képrögzítési funkciót 120% alkoholban
Válassza ki a képrögzítési funkciót 120% alkoholban A Windows 10 rendszerképet előzetesen le kell tölteni a lemezre íráshoz
A Windows 10 rendszerképet előzetesen le kell tölteni a lemezre íráshoz Ideális az 1-szeres sebességű rögzítés – ez a felvételi hibákat nullára csökkenti
Ideális az 1-szeres sebességű rögzítés – ez a felvételi hibákat nullára csökkentiAz írási sebesség befolyásolja a Windows lemez írása során előforduló hibákat. Ne felejtse el, hogy nem zenei vagy fényképek válogatása kerül rögzítésre, hanem az operációs rendszer képe. A minőségi és hibamentes telepítőlemezekkel szemben nagyon magasak a követelmények: ha valami történik a Windows telepítése közben rendszer hibaés az operációs rendszer ugyanott lefagy, kezdje újra a felvételt. A legjobb megoldás egy 1x-12x sebességű meghajtó használata egy olyan régóta fennálló cégtől, mint a Verbatim, a Sony, a TDK vagy az SKC.
Videó: hogyan írjunk rendszerképet lemezre az alkohol 120% használatával
alkohol 52%
Az Alcohol 52% „junior” program lehetőségei még korlátozottabbak: nem ír ki képeket DVD-re, bár az Alcohol 120%-hoz képest ingyenes.
A képek virtuális DVD-re való rögzítése nem vezet semmit. A kép rögzítve van külön tárgy, amelyre vonatkozó információk a beépített PC (helyi) lemezen vannak tárolva, nem pedig külső adathordozón. A flash meghajtókat és a memóriakártyákat pedig a Windows külső meghajtóként, nem pedig helyi meghajtóként azonosítja.
Nem valószínű, hogy képes lesz Windows-képet írni külső adathordozóra, legyen az DVD vagy flash meghajtó, mivel az Alcohol 52% egyszerűen nem tudja, hogyan kell képeket írni külső meghajtók, ahogy az az alkalmazás leírásában szerepel. A Windows 10 virtuális adathordozóról való futtatása – hacsak nem bármely lemezről vett LiveDVD/USB-verzió – értelmetlen. Könnyebb beállítani a BIOS/EFI-t úgy, hogy erről a lemezről induljon, és elinduljon róla. Jobb, ha modernebb analógokat használ, amelyek lehetővé teszik a képek lemezre és flash meghajtóra való írását, például UltraISO.
Néró
Az alkoholhoz hasonlóan a Nero is korlátozott a képessége, hogy a különféle formátumú CD-ken kívül más adathordozóra is rögzítsen.
 Kattintson a próba folytatása gombra
Kattintson a próba folytatása gombra Válassza ki az adatlemez típusát, amelyre a Windows képfájlt írja
Válassza ki az adatlemez típusát, amelyre a Windows képfájlt írja Előre be kell szereznie néhányat Windows ISO kép 10
Előre be kell szereznie néhányat Windows ISO kép 10 A start gomb megnyomása után Nero rekordokat megkezdi a Windows kép másolását
A start gomb megnyomása után Nero rekordokat megkezdi a Windows kép másolásátA lemez írása akár egy órát is igénybe vehet (a sebességtől függően), mire a lemez készen áll a Windows 10 telepítésére.
Videó: Hogyan írhatunk rendszerképet lemezre a Nero segítségével
Egyéb Windows képíró alkalmazások
A Windows rendszert flash meghajtóra írhatja:
Némelyikük nem csak a Windows, hanem más operációs rendszerek képeinek rögzítésére is alkalmas, valamint multiboot lemezekre is.
DVD-re való rögzítéshez a fenti alkalmazások némelyikén kívül alkalmas Windows segédprogram A Microsoft által létrehozott USB/DVD-letöltő eszköz.
Problémák merültek fel Windows-kép rögzítésekor
A következő problémák léphetnek fel Windows-képek írásakor:
A Windows-kép létrehozásához és rögzítéséhez szükséges adathordozó kiválasztása – lemez vagy flash meghajtó – az Öné. Mindkét módszer jó, de közvetlenül attól függ, hogy milyen számítógéppel rendelkezik, és van-e rajta lemezmeghajtó vagy USB-port.
Kellemes délutánt barátaim. Az egyik korábbi cikkben megvizsgáltuk, hogyan hajtható végre a rendszer visszaállítása a program segítségével. Most megnézzük, hogyan hozhat létre Windows 10 rendszer-helyreállítási képet USB flash meghajtón és külsőleg HDD ennek az operációs rendszernek a segédprogramjait használja. Ennek a módszernek az az előnye, hogy nem kell pénzt költeni új szoftver vásárlására, hiszen rendszermódszer ingyenes.
Ez a program úgy van beállítva, hogy csak a mappákat és fájlokat másolja rendszerlemez C. De beállíthatja a programot úgy, hogy a menteni kívánt többi PC-lemez a másolási területhez kerüljön. A visszagörgetéskor a programok és fájlok a másolás időpontjában lévő formában állnak vissza. Ezenkívül csak a teljes lemezt másolhatja, az egyes fájlokat nem.
Windows 10 rendszerkép létrehozása
Írja be a „Vezérlőpult” kifejezést a keresősávba. Kattintson a talált fájlra.

"Fájlelőzmények" parancs.

A megnyíló ablakban válassza a „Rendszerkép biztonsági mentése” lehetőséget.

Ezután válassza a „Rendszerkép létrehozása” lehetőséget.


A Windows kezdi keresni a helyét a GR-n számunkra biztonsági másolat. Azt tanácsolom, hogy válasszon tárhelyet egy 32 GB-os vagy nagyobb méretű flash kártyán. Kiválaszthatja a rendszer rögzítését is külső kemény lemezt vagy más fizikai merevlemezt.


Miért egy flash meghajtón vagy egy másik lemezen? Mert ha minden adat eltűnik a meghajtóról, amelyre a Windows 10 telepítve van, vagy a meghajtó meghibásodik, a rendszer visszaállítható egy másik meghajtóról.
Ha adatokat telepít arra a lemezre, ahol a rendszere található, de egy másik partícióra, akkor erről figyelmeztetés jelenik meg egy sárga háromszög mellett. Ha nem rendelkezik 32 GB vagy nagyobb kapacitású flash meghajtóval, a rendszer telepíthető a rendszer merevlemezére (csak nem a merevlemez rendszerpartíciójára).
Ebben az esetben az egész rendszert vissza lehet görgetni, ha a merevlemezzel minden rendben van, és a számítógép indítható. A rendszer visszaállítását is végrehajthatja, ha a Windows tele van mindenféle rendszerszeméttel.
Tegyük fel, hogy kiválaszt egy flash meghajtót, akkor a rendszer figyelmeztetést ad.

Ebben az esetben a flash kártyát NTFS formátumban kell formáznunk. Ehhez válassza ki a flash meghajtót az Intézőben, majd lépjen be helyi menü"Formátum".

A menün " Fájlrendszer"Válassza ki az NTFS-t, és kattintson a "Start" gombra. A flash meghajtónk a Windows-kép létrehozásához szükséges formátumban lesz formázva.

Térjünk vissza az archiváláshoz. Látjuk, hogy a rendszer meghatározta azt a lemezt, amelyről az információkat másolja, és az adatok hozzávetőleges mennyiségét. Az én esetemben 11 GB. Kattintson az „Archiválás” gombra.

Megkezdjük az archiválást. A számítógépemen 30 percig tartott. Lehet, hogy több is van. Attól függ, hogy mennyi információval rendelkezik.
Ekkor megjelenik egy mappa a lemezen, amelyet a rendszerkép tárolására rendelt WindowsImageBackup. Semmilyen körülmények között ne nevezze át.
Ha nem flash meghajtóra, hanem rendszermeghajtóra másolt, a program felkéri, hogy hozzon létre egy .


A rendszer-visszaállítás futtatása
Amikor a rendszer fut
Ha a rendszere működik, lépjen a beállításokhoz a Start menüben, majd kattintson a „Frissítés és biztonság” parancsikonra,


Ezenkívül a „ Extra lehetőségek» Egyszerűen nyomja meg a Shift billentyűt, és „indítsa újra a számítógépet”.
Újraindítás után kattintson a „Hibaelhárítás” gombra.


A helyreállítás után a program arra kéri, hogy indítsa újra a számítógépet.
Amikor a rendszer nem működik
A számítógépet a flash meghajtó csatlakoztatásával indítjuk el (ne felejtse el ellenőrizni a „Futtatás flash meghajtóról” elemet a BIOS-ban). Ezután úgy megyünk végig az útvonalon, mintha a rendszer futna.
Mint látható, az operációs rendszer képének létrehozása meglehetősen egyszerű. Hadd emlékeztesselek arra, hogy ezt utána kell megtenni Windows újratelepítésés lehetőleg két-három havonta egyszer (lehetőleg gyakrabban). Sok szerencsét!
Úgy döntöttem, készítek biztonsági másolatot a Windows 10-ről a számítógépemen, és arra gondoltam, miért ne készülhetnék fel részletes útmutató erről a témáról.
Először nézzük meg, mi ez, miért kell létrehozni ezt a képet, és mit kezdjünk vele később. A biztonsági másolat az operációs rendszer teljes képe. Egyszerűen fogalmazva, ez a C rendszermeghajtó másolata. Ha szükséges, más partíciókról is készíthet másolatot. Bármilyen probléma esetén az operációs rendszerrel (betöltés leállt, vírus, valamilyen hiba, bontása kemény lemez vagy SSD), teljesen visszaállíthatjuk a Windows 10-et az általunk létrehozott képből.
A helyreállítás után egy működő rendszert kapunk az összes beállítással, telepített programokat, és a biztonsági mentés létrehozásakor létező fájlok. És nem kell mindent újra konfigurálnia és telepítenie, mintha utána vagy utána lenne. Ugyanígy, ellentétben (amelyek csak a legszükségesebbeket tárolják rendszerfájlokat). Ebben az esetben a teljes másolatot megőrizzük rendszerpartíció, amit bármikor visszaállíthatunk, akár másik merevlemezre is.
Azt javaslom, hogy az operációs rendszer telepítése és konfigurálása után azonnal készítsen biztonsági másolatot a Windows 10-ről. Egyrészt kisebb lesz a súlya, másrészt a helyreállítása után egy használatra kész és konfigurált rendszert kapunk felesleges szemetet. Telepített illesztőprogramokkal, programokkal stb.
A Windows rendelkezik egy szabványos eszközzel, amellyel biztonsági másolatot készíthet. Ezt a módszert fogom használni. És természetesen megmutatom, hogyan kell használni a mentett képet, ha szükséges. Van egy másik módja is a DISM.exe használatának. Nem fogom figyelembe venni. Bonyolult, és egyáltalán nem értem, miért van rá szükség. Végül is van egy egyszerű módja a Windows 10 teljes képének létrehozására.
Hozzon létre biztonsági másolatot a Windows 10 rendszerről egy szabványos rendszereszközzel
Mennünk kell a „Biztonsági mentés és visszaállítás” szakaszhoz. A vezérlőpulton található. A hosszú távú keresés elkerülése érdekében azt tanácsolom, hogy nyissa meg a keresést, és kezdje el beírni a „backup” szót. A keresett elem megjelenik a keresési eredmények között.
Megjelenik egy ablak, amelyben rá kell kattintania a „Rendszerkép létrehozása” elemre.
A rendszerképet egy külső merevlemezen fogom tárolni. Flash meghajtóra is mentheti. A kép mentése ugyanarra a fizikai lemezre, amelyen a rendszerpartíció található, nem teljesen helyes. A lemezzel kapcsolatos bármilyen probléma esetén az összes fájl elveszik a biztonsági másolattal együtt. Ezért más meghajtónak kell lennie. Válassza ki a listából, majd kattintson a „Tovább” gombra.
Alapértelmezés szerint csak az operációs rendszer működéséhez szükséges rendszerlemezekről jön létre másolat. De ha szükséges, választhat más helyi meghajtókat is az archiváláshoz. Csak rendszereseket hagytam.
A következő ablak archiválási információkat tartalmaz. Melyek voltak felosztva, és melyik meghajtón. A kezdéshez kattintson az „Archívum” gombra.
Várjuk a biztonsági mentési folyamat befejezését.
A befejezés után a rendszer felszólít minket, hogy hozzunk létre egy helyreállítási lemezt.
Erre azért van szükség, hogy ha a Windows 10 leálljon, akkor erről a lemezről indíthassuk a rendszert, és visszaállíthassuk a rendszert biztonsági másolatból, vagy egyéb lépéseket hajtsunk végre az OS rendszerindítás visszaállításához. Azonnal létrehozhatja, vagy használhatja a cikket:. Ott nemcsak a helyreállítási lemezt, hanem a flash meghajtót is megmutattam. És azt is, hogyan használhatja ezt a lemezt a számítógép visszaállítására.
Sikerüzenet.
Most a teljes rendszer (és esetleg más kiválasztott partíciók) képe a meghajtónkon van tárolva. Bármikor használhatjuk.
A Windows 10 visszaállítása biztonsági másolatból
A Windows 10 biztonsági másolatból történő visszaállításához lépjen a rendszer-helyreállítási menübe. Kinyitható különböző utak. Két esetet fogunk figyelembe venni: amikor a rendszer elindul (a számítógép bekapcsol), és amikor problémák merülnek fel a Windows betöltése(hibák, kék képernyők, bontás merevlemez stb.).
A helyreállítási folyamat során minden fájl bekapcsolva helyi lemez Lesznek helyettesítések a képből származó fájlokkal. Ez azt jelenti, hogy például ha biztonsági másolat létrehozása után hozott létre egy fájlt, az törlődik. Természetesen csak a visszaállítandó partíción.
Nézzük mindkét lehetőséget:

Ha telepítőlemezről indít, akkor a nyelv kiválasztása után kattintson a „Rendszer-visszaállítás” gombra.
válassza a " További beállítások».
Érdekel minket a „Rendszerkép-helyreállítás” rész.
A meghajtó, amelyen a biztonsági másolatot tárolják a Windows másolata 10 csatlakoztatni kell a számítógéphez. Maga a rendszer megkeresi és felajánlja a legújabb elérhető rendszerképet. Ha szükséges, manuálisan is kiválaszthatja a képet.
A következő ablakban van egy formázási lehetőség minden nehéz lemezt, és particionálja újra. Ez azonban minden adatot töröl a merevlemezről. Valószínűleg csak a „Tovább” gombra kell kattintania. Csak azok a partíciók íródnak felül, amelyek a biztonsági másolatban vannak. A többi szakaszt ez nem érinti.
Csak meg kell várni, amíg a számítógép képből való visszaállításának folyamata befejeződik. A sebesség a kép méretétől, a meghajtótól, amelyen tárolja, és a számítógépbe telepített meghajtótól függ.
Egyéb biztonsági mentési lehetőségek
Minden, amiről fentebb írtam, megtehető a DISM-en keresztül. Parancsok futtatása parancs sor. Ugyanígy visszaállíthatja a DISM-ben létrehozott képet. Igaz, nem látom ennek szükségét, amikor a rendszerben külön eszközzel lehet képet készíteni, és néhány gomb megnyomásával visszaállítani, nem pedig 10 parancs futtatásával.
Van még speciális programok, amellyel létrehozhatja a Windows 10 vagy más partíciók rendszerpartíciójának teljes képét, és szükség esetén visszaállíthatja azokat. Népszerű ingyenes programok: Macrium Reflect Free, Aomei Backupper Standard. Igaz, azok angol nyelv. Ezért javaslom a használatát szabványos módon, amiről fentebb részletesen írtam.
 Torrent letöltése DLC telepítése Xbox360-ra Kiegészítők telepítése xbox 360 freeboot-on
Torrent letöltése DLC telepítése Xbox360-ra Kiegészítők telepítése xbox 360 freeboot-on A CS:GO nem indul el a Steamen
A CS:GO nem indul el a Steamen Névtelen keresőmotor: a legjobbak áttekintése és összehasonlítása
Névtelen keresőmotor: a legjobbak áttekintése és összehasonlítása Szükségünk van Wi-Fi-re az iskolákban és az egyetemeken?
Szükségünk van Wi-Fi-re az iskolákban és az egyetemeken? Számítógépes diagnosztika és hibaelhárítás (legjobb programok) Számítógépes problémákat elhárító programok
Számítógépes diagnosztika és hibaelhárítás (legjobb programok) Számítógépes problémákat elhárító programok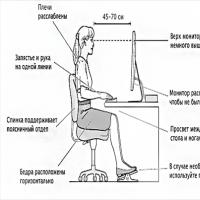 Hogyan üljünk helyesen egy széken a számítógépen Helytelen pozíció a számítógépen
Hogyan üljünk helyesen egy széken a számítógépen Helytelen pozíció a számítógépen A Windows Media Streaming beállításainak kezelése Engedélyezze a Windows 7 Media Streaming szolgáltatást
A Windows Media Streaming beállításainak kezelése Engedélyezze a Windows 7 Media Streaming szolgáltatást