Word létrehozása. Microsoft Word szövegszerkesztő. Mik azok a Microsoft Office sablonok
Ebben a leckében csak a Microsoft Office Word szövegszerkesztővel ismerkedünk meg, a következő leckékben pedig ezt a programot fogjuk részletesebben megvizsgálni. A program nagyon hasznos és többfunkciós. Elvileg nem kell sokat tudnod az egyszerű gépeléshez, még egy kezdő is kitalálja, de megfontoljuk ennek a szövegszerkesztőnek a különféle lehetőségeit.
A Microsoft Office Word használatának megtanulása.
A cikkben mindent bemutatunk a Microsoft Office Word 2010 példáján, de ha Office 2007-et használ, ne aggódjon, a cikk alatti oktatóvideóban megmutattam, hogyan kell mindent megtenni, amit a cikkben említettek.
Tehát indítsuk el a Microsoft Office Word programot.
Az érthetőség kedvéért írjunk be néhány szöveget. Nos, vagy másoljunk át néhány bekezdést a webhelyről, és fontoljuk meg, hogyan lehet szöveget beszúrni a Wordbe. Válassza ki a szöveget, és:
- vagy kattintson a jobb gombbal, és válassza a Másolás lehetőséget;
- vagy egyszerre tartsa lenyomva a Ctrl + C billentyűket (a gyorsbillentyűkről bővebben itt olvashat).

A szöveg átmásolva ide: . A beillesztéshez kattintson a jobb gombbal a dokumentum üres helyére, és válassza a Beillesztés lehetőséget, vagy egyszerűen tartsa lenyomva a Ctrl + V billentyűket.

A bal felső sarokban van Office gomb a Wordben- ez a program fő gombja, és segítségével különféle műveleteket hajthat végre. A program 2007-es verziójában ez egy kerek gomb, a 2010-es verzióban pedig egy Fájl fül található helyette.

Funkcióik szinte megegyeznek, csak a kialakításuk kicsit más. Most nézzük meg közelebbről ennek a gombnak a tartalmát. Tehát nyomja meg a gombot.
Hogyan lehet új dokumentumot létrehozni a Microsoft Word programban?
Először mérlegeljük hogyan lehet új Word dokumentumot létrehozni. Kattintson a Létrehozás gombra, és válassza az Új dokumentum lehetőséget.

Mint látható, a dokumentum mellett van egy Blogbejegyzés is, amivel az internetre való felkerüléshez írhatunk szövegeket, ha van saját blogunk, azaz online naplónk.
Itt különféle sablonokat találhat, vagy létrehozhat sajátot. Amúgy nagyon hasznos dolog, hiszen gyakran nagy nehézségek adódnak, amikor egy üzleti levél, hirdetés, kártya vagy más dokumentum helyes formázására van szükség, és itt már vannak üresek, csak be kell írni a szöveget. Vagy, ahogy már említettük, létrehozhat saját sablont, például egy kérdőívet, és elküldheti másoknak, hogy kitöltsék. Ehhez kattintson a Létrehozás gombra, válassza a Saját sablonok lehetőséget, jelölje be a Sablon négyzetet, és kattintson az OK gombra. Most létrehozhatja a sablont.

A legtöbb felhasználónak azonban csak tudnia kell hogyan készítsünk Word dokumentumot, de nem árt emlékezni a többi lehetőségre sem. Ha szüksége van rá, tudni fogja, hol keresse.
Tehát hozzunk létre egy új dokumentumot. Az üres dokumentum új ablakban nyílik meg, külön az eredeti dokumentumunktól.

Hogyan lehet megnyitni és menteni egy Word dokumentumot?
A következő pont segít kideríteni hogyan lehet megnyitni egy doc dokumentumot. Kattintson a Megnyitás gombra, majd keresse meg a számítógépére korábban mentett vagy az internetről doc formátumban letöltött dokumentumokat. Maga a program megjeleníti az általa támogatott dokumentumokat.



Megnyílik egy ablak, amelyben kiválaszthatjuk, hogy a számítógépen pontosan hova szeretnénk menteni a dokumentumot. És mivel korábban nem mentettük el, meg kell adnunk a dokumentum nevét is. Adjon meg egy nevet, amelyből egyértelművé válik, hogy milyen dokumentumról van szó. Válassza ki a fájltípust Word-dokumentumként, ha alapértelmezés szerint nincs kiválasztva, majd kattintson a Mentés gombra.

Itt a dokumentum mentésre kerül az asztalra, ahogy választottuk.

Most, amikor ismét megnyomja a Mentés gombot, nem kell nevet megadnia, a program egyszerűen frissíti a meglévő dokumentumot. Azt tanácsolom, hogy gyakran mentse el a dokumentumot, hogy ne veszítsen adatot áramszünet vagy rendszerlefagyás miatt. És a tanács egy kicsit nem a témához tartozik: próbáljon meg ne menteni a fontos adatokat az asztalra, a Dokumentumokba és általában a C rendszermeghajtóra. Ha valami történik a rendszerrel, és mondjuk muszáj, vagy van egy nagy az adatvesztés valószínűsége. Ezért spóroljon más helyi meghajtókon, például D vagy E.

Most térjünk vissza a Word-hez, és nézzük meg a Mentés másként gombot.

Ha rákattintunk, a már ismerős ablakot látjuk. Itt elmenthet egy dokumentumot más néven, így létrejön egy másolat, amellyel később az eredeti dokumentum megváltoztatása nélkül dolgozhat. Itt elmentheti a dokumentumot más formátumban, ha a Fájltípus gombra kattint, és kiválasztja a szükséges sort.

Számos formátum jelenik meg itt, de ezek közül szó szerint 3 érdekel minket. Ha Microsoft Office 2007 vagy 2010 rendszerrel rendelkezik, akkor a Word-dokumentum fájltípus kiválasztásakor a dokumentum docx formátumban kerül mentésre. A Word korábbi verzióiban ez a formátum nem támogatott; ott a dokumentumok alapértelmezés szerint doc formátumban kerülnek mentésre. Így hogyan lehet megnyitni egy dokumentumot docx formátumban? Ehhez először meg kell nyitnia a Word 2007-ben vagy 2010-ben, és el kell mentenie a Word Document 97-2003 fájltípus kiválasztásával. Most a dokumentumnak meg kell nyílnia a Word bármely verziójával rendelkező számítógépeken. Ebben az esetben is elmentheti a dokumentumot szövegként RTF formátumban. Ez egy meglehetősen gyakori formátum, és nem csak a Word összes verziója támogatja, hanem sok más szövegszerkesztő is.
Nyomtassa ki a Word dokumentumot.
És végül találjuk ki, hogyan nyomtathat ki egy dokumentumot Wordben. Ehhez válassza a Nyomtatás lehetőséget.

Itt balra van egy előnézet, vagyis hogy fog kinézni a dokumentum, ha kinyomtatják. Ha több nyomtató van csatlakoztatva, kiválaszthatja, melyikre szeretné küldeni a nyomatot. Különféle beállítások, például színes vagy fekete-fehér nyomtatás konfigurálásához kattintson a Nyomtató tulajdonságai elemre. Ezt a pontot nem fogjuk részletesen megvizsgálni, mert a beállítási ablak és maguk a beállítások különböznek. Dokumentum nyomtatásához kattintson a Nyomtatás gombra a nyomtató képével.
Most nézzük meg gyorsan a testreszabható beállításokat a Wordben történő nyomtatás során.

Ezzel a gombbal kiválasztjuk, hogy mely oldalakat szeretnénk kinyomtatni: az összeset vagy csak az aktuálisat. Az oldalszámok megadásával bizonyos oldalakat is kinyomtathat. A számokat vesszővel és szóközzel elválasztva írhatja be, ha több olyan oldalt kell kinyomtatnia, amelyek nem sorrendben vannak (például 1, 3, 7, 15), vagy kötőjellel elválasztva az egyik oldalról a másikra történő nyomtatáshoz (pl. , 7-25).
Ha egy dokumentumból több példányt szeretne nyomtatni, írja be a példányszámot.

Közvetlenül az alábbiakban konfigurálhatja a másolatok nyomtatási sorrendjét: kész készletek, vagy például először az összes első oldal, majd az összes második és így tovább.
Beállíthatja az egyoldalas vagy kétoldalas nyomtatást is.

Kétoldalas nyomtatás esetén a nyomtató először az egyik oldalt nyomtatja, majd a képernyőn megjelenik a lapok megfelelő megfordítására vonatkozó utasítások a másik oldalra történő nyomtatáshoz.
Jobb, ha nem érinti meg az oldalméretet, az alapértelmezett A4.
Margók, azaz behúzások az oldalak szélei mentén, amelyekre semmi nem kerül nyomtatásra, választhat készet, vagy beállíthat saját maga. Minél kisebb a margó, annál több szöveg fér el az oldalon. De ha van néhány fontos dokumentuma, akkor figyelembe kell vennie a tervezésre vonatkozó bizonyos követelményeket, és be kell állítania a szükséges mezőket.
És végül, válassza ki a laponkénti oldalak számát. Általában 1 oldal van kiválasztva, de ha prospektushoz hasonlót szeretne készíteni, vagy csak papírt szeretne megtakarítani, választhat laponként 2 oldalt. De ne feledje, hogy minél több oldal, annál kisebb a szöveg mérete.
Így megismerkedtünk a Microsoft Office Word néhány alapvető funkciójával, amelyek többsége kétségtelenül hasznos lesz az Ön számára. Tanulmányozza ezt a programot, és szilárdítsa meg megszerzett tudását, mert a Word programozási képesség mindig jól jön, és nagyon értékes a digitális technológia korszakában. Sok sikert ennek a hasznos programnak az elsajátításához!
Véleményem szerint minden önmagát tisztelő PC-felhasználónak legalább kezdeti szinten tudnia kell használni a szabványos Microsoft Office csomagot (Word, Exel, Power Point, Access). Ezért elkezdem az első leckesorozatot, amelyben megtanulod a Microsoft Word használatát.
Először tanuljuk meg szöveges dokumentumok létrehozását, mentését és megnyitását.
Dokumentum létrehozása
Ha új dokumentumot szeretne létrehozni a Microsoft Word 2007 programban, a következő lépéseket kell végrehajtania:
1. Kattintson az "Iroda" gombra

2. Ezután válassza a „Létrehozás” lehetőséget.

3. Megnyílik Ön előtt a „Dokumentum létrehozása” párbeszédpanel. Válassza ki a kívánt lapot a felsorolt sablonok közül, és kattintson a létrehozás gombra. Üres szöveges dokumentum létrehozásához kattintson az "Új dokumentum", majd a Létrehozás gombra.
A Microsoft Word 2007-ben az Új dokumentum már alapértelmezés szerint ki van választva, de a Sablonok menüből könnyedén kiválaszthat bármilyen más sablont.

4. Miután a „Létrehozás” gombra kattintott, egy új szöveges dokumentumot kap, melynek szabványos neve „Dokumentum…”.
Dokumentum mentése

2. Megnyílik a Dokumentum mentése párbeszédpanel, ahol kiválaszthatja a fájl nevét, típusát és azt a helyet, ahová a dokumentumot menteni szeretné (mappa vagy Helyi meghajtó).

3. A „Fájlnév” területen átnevezheti a dokumentumot, és a „Fájltípus” részben válassza ki a formátumot, amelyben a fájl mentésre kerül.
A kép alatt az összes lehetséges fájlformátumot láthatja, amelyben a létrehozott és szerkesztett dokumentumot elmentheti a Microsoft Word 2007-ben.

Dokumentum megnyitása
1. Egy már létrehozott és elmentett dokumentum megnyitásához ismét az „Iroda” gombra kell lépnie, és ennek megfelelően válassza ki a „Megnyitás” lehetőséget.

2.Ezután megnyílik Ön előtt a „Dokumentum megnyitása” párbeszédablak, amellyel ki kell választania a kívánt dokumentum helyét és meg kell nyitnia (bal egérgombbal kattintson a dokumentumra, majd kattintson a „Megnyitás” gombra).

3. Ezt követően megnyílik az Ön által kiválasztott dokumentum, amelyet szerkeszthet, kinyomtathat stb.
Ennyi, hadd emlékeztesselek arra, hogy ebben a leckében azt néztük meg, hogyan lehet dokumentumokat létrehozni, menteni és megnyitni a Microsoft Word 2007-ben.
Egy kezdő számára a számítógép elsajátítása ijesztőnek tűnhet. Valójában elég lesz néhány egyszerű funkció elsajátítása. Ebben a cikkben arról fogunk beszélni, hogyan hozhatunk létre dokumentumokat szövegszerkesztő programokban.
Hozzon létre egy dokumentumot a Microsoft Word programban
A Microsoft Word programban kétféleképpen hozhat létre dokumentumot:
- Kattintson a jobb gombbal az asztal egy üres területére, és válassza ki a szöveges dokumentum létrehozásának lehetőségét a Microsoft Word programban. Egy új dokumentum parancsikon jelenik meg az asztalon. Dupla kattintással megnyithatja, ha kívánja, átnevezheti, és elmentheti egy másik helyre a merevlemezen.
- Lépjen a programba a „Start” menüben, válassza a „Minden program”, majd a „Microsoft Office” és a „Microsoft Word” lehetőséget.
Megnyílik előtted egy működő programablak. Ebben lehet szövegeket beírni és rajzokat, diagramokat, képeket, táblázatokat beszúrni bele.
Ha nem tudta telepíteni a fizetős vagy ingyenes Microsoft Office-t, mindig letölthet egy nagyjából hasonló ingyenes Open Office csomagot (ezt megteheti a fejlesztő hivatalos webhelyén). Ezzel az Open Office-ban és a Microsoft Office-ban létrehozott fájlokkal is dolgozhat.
Hozzon létre egy dokumentumot a Jegyzettömbben és a Word Padban
A Word Pad a Microsoft Word egyszerűsített analógja, amely a Windows-szal párhuzamosan számítógépre telepített szabványos programok csomagjában található. Funkcióinak listája a Word dokumentumokhoz képest rendkívül szűkös, de segítségével továbbra is a legegyszerűbb szöveges dokumentumokat olvashatja, készítheti el, ebbe szöveget formázhat, képeket illeszthet be.
Word Pad fájl létrehozásához kattintson a megfelelő parancsikonra az asztalon (ha korábban ott volt létrehozva), vagy lépjen a "Start" menübe, válassza ki a "Programok" részt, majd lépjen a "Kiegészítők" elemre. és kattintson a "Word Pad" gombra. Megnyílik egy program ablak.
A Jegyzettömb az egyik legegyszerűbb szövegszerkesztő. Szöveges dokumentum létrehozásához a Jegyzettömbben nyissa meg a Start menüt, majd a Kellékek elemet, és válassza a Jegyzettömb lehetőséget.
Az MS Word szövegszerkesztő jelenléte a legtöbb felhasználói számítógépen régóta banalitás és közhely. A felhasználói szövegek túlnyomó többségét a Word szerkesztőben írják be, ami meglehetősen népszerű, funkcionális és kényelmes. De néha előfordulhat, hogy a megadott szövegszerkesztő nincs telepítve a számítógépre, és sürgősen be kell írnunk néhány formázott szöveget. Természetesen használhatja a Windows operációs rendszer egyszerűsített eszközeit (például a Jegyzettömböt vagy a WordPad-et), de ennek ellenére sokkal kényelmesebb lesz az MS Word hálózati változatait használni, amelyek könnyen elérhetők az interneten. Ebben a cikkben elmondom, hogyan használhatja a Word-et online ingyenesen és regisztráció nélkül, milyen szolgáltatások léteznek erre, és hogyan kell dolgozni velük.
A dokumentumok ilyen szerkesztőkben való létrehozása nem sokban különbözik az asztali MS Word alkalmazásától. Lépjen erre az erőforrásra, aktiválja a dokumentum létrehozásának (szerkesztésének) lehetőségét, majd használja a megadott online szerkesztő képességeit, amely funkcionalitását tekintve csak kis mértékben marad el egy teljes értékű MS Word képességeitől.
Ugyanakkor egy ilyen online Word-szerkesztővel való munka megkezdéséhez általában egy sablon regisztrációs eljárást kell végrehajtania e-mailben (vagy használja a fiók hitelesítő adatait a Google+-on, a Facebookon, a LinkedIn-en és másokon).

Ha online prezentációt is kell készítenie, akkor el kell olvasnia az erről szóló cikket.
Térjünk át a hálózati erőforrások listájára, amelyek lehetővé teszik a begépelt szövegek népszerű szövegformátumokban történő létrehozását, szerkesztését és mentését.
Office.Live – lehetővé teszi a Word dokumentumokkal való munkát
Az első forrás, amelyről beszélni szeretnék, az Office.Live, amely a népszerű MS Office csomag online változata. Az erőforrásban rejlő lehetőségek közül a Word Online fontos helyet foglal el – egy szövegszerkesztő, amely megkönnyíti a dokumentumok online létrehozását. Ugyanakkor a Word hálózati dokumentum olyan funkcionalitással rendelkezik, amely képességeit tekintve csak valamivel rosszabb, mint az álló MS Word.
- A Word Online használatához keresse fel ezt az erőforrást: https://office.live.com/start/Word.aspx;
- Kattintson a „Bejelentkezés Microsoft-fiókkal” lehetőségre (a Skype-fiók bejelentkezési nevével és jelszavával beléphet az erőforrásba).
- Az engedélyezés után új dokumentum létrehozásához kattintson az „Új dokumentum” gombra;
- Megnyílik a szerkesztőpanel, és dolgozhat a dokumentum létrehozásán.
- Az eredmény mentéséhez kattintson a "Fájl" - "Mentés másként" - "Másolat letöltése" lehetőségre (a számítógépre mentéshez), vagy ismét a "Mentés másként" gombra a begépelt dokumentum OneDrive felhőtárolóba mentéséhez.

ONLYOFFICE – .DOCX, .XLSX és .PPTX formátumokkal működik
Egy másik forrás az online és regisztráció nélküli gépeléshez az ONLYOFFICE. Ennek az erőforrásnak a szövegszerkesztője jól működik különböző formátumú szöveges dokumentumokkal, támogatja a közös szerkesztést és kommentálást, integrálható a felhőalapú tárhelyekkel (Dropbox, Google Drive, Box, SkyDrive), és bármely Önnek megfelelő böngészőből elérhető.
- Az ONLYOFFICE használatának megkezdéséhez látogasson el erre az erőforrásra: https://www.onlyoffice.com/ru/edit-docs-online.aspx.
- Kattintson a „Regisztráció” gombra vagy a megfelelő közösségi hálózat ikonjára a regisztrációhoz.
- Új Word dokumentum létrehozásához kattintson a bal oldalon található „Létrehozás” gombra, egy meglévő betöltéséhez kattintson a felfelé mutató nyílra.
- Miután rákattint a „Létrehozás” gombra, és kiválasztja a „Dokumentum” lehetőséget, a szolgáltatás felkéri a dokumentum elnevezésére. A név megadása után egy új ablak nyílik meg a dokumentum létrehozási és szerkesztési módban.
- A dokumentum létrehozása után át kell váltania az elérhető dokumentumok listáját tartalmazó ablakra, kattintson a begépelt dokumentum nevétől jobbra található nyílra, és a megjelenő menüben válassza a „Letöltés” lehetőséget.

Google Docs - egy egyszerű és kényelmes szövegszerkesztő
Egy egyszerű és kényelmes online szövegszerkesztő a Google-tól, amely lehetővé teszi a dokumentumok közös szerkesztését, valamint a népszerű Word doc és docx formátumban történő mentését. Dokumentumok beírása közben a Google Dokumentumok szolgáltatás automatikusan elmenti a dokumentum módosításait, így Önnek nem kell aggódnia a beírt adatok biztonsága miatt.
- Az online szolgáltatás használatának megkezdéséhez lépjen a https://docs.google.com/document/ oldalra, és az engedélyezési ablakban adja meg Google-fiókja azonosító adatait.
- Az „Üres” (üres lap) engedélyezése után a szöveg beírására és szerkesztésére szolgáló ablakba kerül.
- Sajnos a menü angol nyelvű, de azoknak a felhasználóknak, akik már régóta dolgoznak MS Word-el, nem lesz nehéz a Google Dokumentumokkal dolgozni.
- A dokumentum mentéséhez kattintson a „Fájl” - „Letöltés másként” elemre, és válassza ki a menteni kívánt szövegformátumot (docx, rtf, txt, pdf stb.).

RollApp - szolgáltatás Word szerkesztővel
Ennek az erőforrásnak a lehetőségei között megjegyezhető az „OpenOffice Writer” szövegszerkesztő jelenléte, amely egyszerűsített funkcionalitásában hasonlít a 2003-as archaikus MS Word-hez. Egy szerény felhasználó számára azonban, aki gyorsan szeretne begépelni és elmenteni egy szöveges dokumentumot, az OpenOffice Writer kiváló segítség lesz, lehetővé téve, hogy könnyedén online dolgozhasson szöveges dokumentumokkal.
- Az említett Word online szerkesztő használatának megkezdéséhez keresse fel ezt az erőforrást https://www.rollapp.com/apps, és válassza az „OpenOffice Writer” lehetőséget.
- A megnyíló ablakban válassza ki az „Új felhasználó vagyok” lehetőséget, és jelentkezzen be (vagy használja közösségimédia-fiókja adatait).
- Az engedélyezés után átvált dokumentumkészítési módba (oroszul vezérlőpult).
- A beírt szöveg mentéséhez a szerkesztő azt tanácsolja, hogy csatlakoztasson felhőtárhelyet (Google Drive, Dropbox stb.), és mentse oda a fájlt, ahonnan letöltheti a dokumentumot a számítógépére.

ZOHO Writer - Online szövegszerkesztő
A ZOHO angol nyelvű forrás egy Word szerkesztő, amely lehetővé teszi dokumentumok online létrehozását, szerkesztését és mentését. Az erőforrás számos népszerű szövegformátumot támogat, számos népszerű formázási sablont és rengeteg különféle beállítást tartalmaz.
- Az erőforrás használatához látogasson el a https://www.zoho.com/docs/writer.html oldalra.
- Kattintson az „ÍRÁS INDÍTÁSA” gombra, jelentkezzen be (vagy használja közösségi média fiókja adatait).
- Belép a gépelési módba.
- Az eszköztár eléréséhez kattintson a bal felső sarokban lévő három vízszintes vonallal ellátott gombra.
- A dokumentum mentéséhez kattintson a „Fájl” - „Letöltés másként” lehetőségre, és válasszon egy kényelmes szöveges dokumentumformátumot a számítógépre mentéséhez.

Következtetés
Ha online és regisztráció nélkül van szüksége Word-re, akkor azt javaslom, hogy forduljon az általam leírt hálózati szolgáltatások képességeihez. Mindegyik ingyenes, egyszerű és könnyen használható, így könnyen begépelheti és elmentheti a szükséges dokumentumot a számítógépére. Ugyanakkor ezeknek a szolgáltatásoknak a funkcionalitása általában nem korlátozódik egy sor szöveges fájlra, hanem lehetővé teszik a táblázatokkal, prezentációkkal stb. való munkát is, ami hatékony és univerzális eszközzé teszi számos üzleti probléma megoldását.
Kapcsolatban áll
Üdv mindenkinek, barátok! Észrevettem, hogy az interneten sokan keresnek információkat a Word-dokumentum online létrehozásáról. Ma megosztom veletek a gondolataimat, hogy miért van erre általában szükség, és mikor jöhet jól.
Valójában egy szöveges dokumentum létrehozása meglehetősen egyszerű az operációs rendszer meglévő programjaival. A „” cikkben már leírtam, hogyan kell ezt megtenni. De ha Ön egy táblagép tulajdonosa, akkor lehet, hogy valóban Word-dokumentumokat kell létrehoznia online. Mivel az ilyen dokumentumok formátumát de facto szabványnak tekintik, leggyakrabban használatuk kötelező.
Ma a Word dokumentumok online létrehozására és szerkesztésére szolgáló két legnépszerűbb és ingyenes szolgáltatásról fogok beszélni. Sokan szeretnének szolgáltatásban dolgozni regisztráció nélkül, de ez lehetetlen.
Yandex - dokumentumok
Akkor tudtam meg erről a szolgáltatásról, amikor elkezdtem információkat gyűjteni a cikk témájával kapcsolatban. Bármely tulajdonos használhatja a Yandex lemez használatának részeként. A Yandex lemez megnyitása után megjelenik egy üzenet, lásd alább.
Interfész dokumentumok létrehozásához Yandex lemezenMost kattintson a Létrehozás gombra, és válassza ki a dokumentum típusát.
 A Yandex lemezen létrehozandó dokumentum típusának kiválasztása
A Yandex lemezen létrehozandó dokumentum típusának kiválasztása A Word dokumentumokkal való munkavégzés szolgáltatását a Microsoft (Microsoft) biztosítja - szintén igény szerint. Sokan használják, mivel intuitív módon egyszerű és könnyen megtanulható. Itt készíthet online táblázatokat és prezentációkat. De a célunk egy szöveges dokumentum, ezért azt választjuk ki.
 Word Online felület
Word Online felület Ez lényegében a WordPad szerkesztője, de . Az egyetlen dolog az, hogy a vele való munkához Yandex lemezre és internetre lesz szüksége. A lehetőségek természetesen korlátozottak, de egyszerű dokumentumok létrehozásához ez is elég. Begépeljük a szöveget, megformázzuk és elmentjük a számítógépünkre. A dokumentum másolata automatikusan a Yandex lemezre kerül, és mindig elérhető lesz az Ön számára.
Mellesleg, a Yandex Diskkel való munka több mozgásteret ad, hogy úgy mondjam. Arra gondolok, hogy nem csak dokumentumokat lehet rá feltölteni és a jövőben szerkeszteni, hanem képeket, hang- és videófájlokat is. Lehetőség van arra is, hogy bármilyen fájlt megosszon barátaival.
A Google Docs egyértelmű kedvenc
Miért a kedvenc? Egyszerű – ma már szinte mindenkinek van levele ebben a szolgáltatásban (a cím @gmail.com-ra végződik). Ez lehetővé teszi az összes Google alkalmazás automatikus használatát, beleértve a dokumentumokat is, további regisztráció nélkül. Az előzőhöz képest sokkal több ingyenesen használható dokumentumszerkesztő funkcióval rendelkezik.
Szóval, hogyan kell dolgozni a Google Dokumentumokkal.
Először is szeretném megjegyezni, hogy a Google általában nem válogatós a böngészők tekintetében. Teljesen bárki használhatja - Chrome, Opera, Firefox, Safari vagy akár a szabványos Windows böngésző.
Tehát fel kell lépnie a Google főoldalára, be kell jelentkeznie az e-mailjébe, és meg kell nyitnia egy további menüt, mint a képernyőképen.
 Google szolgáltatások menü
Google szolgáltatások menü
Ezt követően kattintson a "Továbbiak" gombra, és válassza ki a "Dokumentumok" részt a megjelenő listában. Ezután a lassú vagy mobil internettel rendelkezőknek várniuk kell egy kicsit, amíg a rendszer elindítja az összes szükséges eljárást. Miután minden betöltődött, a képernyő jobb alsó sarkában található Plusz gombra kattintva hozzon létre egy új dokumentumot.
 Google dokumentum hozzáadása felület
Google dokumentum hozzáadása felület Lényegében ez minden, amit a teremtésről tudni kell. Ha Ön haladó PC-felhasználó, azonnal látni fogja, hogy az online szolgáltatás megjelenése hihetetlenül hasonlít a felületre. Ugyanazokkal a funkciókkal rendelkezik, mint a normál verzióban. Itt létrehozhat saját stílusokat, képeket szúrhat be, módosíthatja a betűtípust és annak helyesírását, ellenőrizheti a szöveget, hogy vannak-e hibák (a „Helyesírás” menü), táblázatokkal dolgozhat és még sok más.
 A Google Drive szövegszerkesztő megjelenése
A Google Drive szövegszerkesztő megjelenése Miután befejezte a szolgáltatással való munkát, megfelelően el kell mentenie az összes módosítást. Két módja van:
- a Google felhőtárhelyén, így később bárhonnan elérheti;
- Mentse el a létrehozott dokumentumot a számítógépére későbbi használatra.
Ha az első lehetőséget választotta, akkor csak be kell zárnia a lapot a dokumentummal. Bátran megteheti, és nem fél semmitől. A Google Dokumentumok szolgáltatás egy csodálatos funkcióval rendelkezik – automatikusan elmenti a dokumentum módosításait arra az esetre, ha véletlenül bezárná a lapot, vagy ha a számítógép hirtelen kikapcsolna. Mégis megtörténik velünk: valaki rossz gombot nyom meg, és valakinek eltűnik a lámpája, nem lehet tudni.
De ha le kell töltenie a létrehozott és szerkesztett dokumentumot a számítógépére, akkor kövesse az alábbi lépéseket:
- kattintson a „Fájl” gombra a jobb felső sarokban;
- válassza ki a „Letöltés másként” almenüt, és kattintson a kívánt formátumra.
Szeretnék tanácsot adni - mindig DOCX formátumban töltse le, mivel ez a fő a . A jövőben bármely olyan számítógépen megnyithatja a fájlt, amelyre előre telepítve van az MS Office. Természetesen más formátumokat is sokan aktívan használnak, de nem javaslom, hogy ezekben töltsön le.
Microsoft online
Szintén csodálatos szolgáltatás Word-dokumentumok online létrehozásához és szerkesztéséhez. Nagyszerű, mert a felülete teljesen megegyezik a hagyományos PC-s verzióéval. Ha dolgozni szeretne vele, be kell jelentkeznie a fiókjával a Microsoft webhelyén, és ha nem rendelkezik ilyennel, akkor tegyen egy egyszerű regisztrációs eljárást.
Miután bekerül a szolgáltatásba, meg fog lepődni, hogy megjelenése mennyire hasonlít az Ön által megszokott Wordre. Ha más erőforrások kis eltérésekkel és saját, úgymond chipekkel rendelkeznek, akkor itt nincs különbség. A leggyakoribb Word, de csak online.
Videó: a Word online verziójának áttekintése
Ha levelei vannak a Yandextől vagy a Maila.ru-tól, akkor ez az az online iroda, amelyet a Yandex-Dick vagy a Cloud-Mail felhőtárhelyén lévő dokumentumok szerkesztésére használnak.
Őszintén remélem, hogy valami újat és érdekeset tanult ebből a cikkből. Különösen örülök, ha az információ hasznos lesz a jövőben!
Iratkozz fel a blogfrissítésekre, ha még nem tetted meg, sok érdekesség vár rád!
Kedves olvasó! Elolvastad a cikket a végéig.
Választ kaptál a kérdésedre?Írj néhány szót a megjegyzésekbe.
Ha nem találta meg a választ, jelezze, mit keresett.
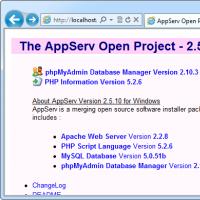 Helyi webszerver kiválasztása Windowshoz
Helyi webszerver kiválasztása Windowshoz Mit jelent a proxyszerver Miért kell proxyszervert használni?
Mit jelent a proxyszerver Miért kell proxyszervert használni? Használati útmutató Enerco MH200CV elektronikus zsebmérleg
Használati útmutató Enerco MH200CV elektronikus zsebmérleg Mi a jobb egy laptophoz: hőpaszta vagy hőpárna?
Mi a jobb egy laptophoz: hőpaszta vagy hőpárna? Megafon modem helyes beállítása A telefon csatlakoztatása nagy sebességű internethez
Megafon modem helyes beállítása A telefon csatlakoztatása nagy sebességű internethez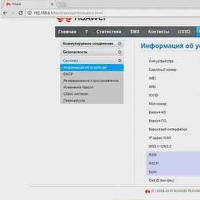 Megafon modem helyes beállítása A telefon csatlakoztatása nagy sebességű internethez
Megafon modem helyes beállítása A telefon csatlakoztatása nagy sebességű internethez Érintőceruza kapacitív képernyőhöz: miért van ez és hogyan készítsd el
Érintőceruza kapacitív képernyőhöz: miért van ez és hogyan készítsd el