Hogyan lehet kicsomagolni egy fájlt zip és rar formátumban. Adatok archiválása. Sérült, többkötetes és normál archívum kicsomagolása Archívum kicsomagolása Windows 7 rendszeren
Ez a cikk választ ad az archívumok kicsomagolásának kérdésére. Tartalmazza a Windowsba beépített eszközöket, az asztali operációs rendszerhez harmadik féltől származó szoftvereket és az okostelefonokhoz készült segédprogramot. Az összes leírt programhoz részletes útmutatás található.
Beépített eszközök
A Windows operációs rendszerek a hetedik verziótól kezdve beépített egyszerű archiválóval rendelkeznek, de ez csak ZIP formátummal működik. A RAR tárolóval való munkavégzés funkciói nincsenek beépítve a modern operációs rendszerekbe, mivel ez szabadalmaztatott.
Hogyan lehet kicsomagolni egy ZIP archívumot harmadik féltől származó programok nélkül? Kovesd ezeket a lepeseket:
- Bontsa ki az Explorer ablakot. Ehhez kattintson duplán az asztalon található "Számítógép" ikonra.
- Lépjen abba a könyvtárba, ahol az archívumot tárolja.
- Kattintson duplán a tömörített fájlra.
- Válassza ki a kivonatolni kívánt dokumentumokat. Ha mindent ki kell csomagolnia az archívumban, használja a CTRL+A gombkombinációt.
- Maximalizáljon egy másik Explorer ablakot, és navigáljon abba a könyvtárba, ahová ki szeretné csomagolni az adatokat.
- Húzza a fájlokat a tömörített fájlok ablakából az újonnan megnyitott könyvtárba. A képernyőn megjelenik egy szabványos másolási panel, amely a kicsomagolási folyamatot mutatja.
7-Zip
Sok felhasználó számára az OS-be épített funkciók az archívumokkal való munkavégzéshez elegendőek lennének, ha egy másik formátum, a RAR nem lenne elterjedtebb az interneten. Ebben a tekintetben az egyik legszükségesebb harmadik féltől származó program, amelyet először telepíteni kell a számítógépére, egy archiváló, például a 7-Zip.

A 7-ZIP a legjobb ingyenes alkalmazás a kategóriájában. Nem csak RAR és ZIP archívumokkal tud működni, hanem sok mással is. Hogyan lehet kibontani a RAR archívumot a 7-Zip segítségével? Használja az alábbi utasításokat:
- Töltse le és telepítse a segédprogramot. Figyelem: csak a fejlesztő hivatalos forrásából töltsön le szoftvert, hogy elkerülje a számítógép vírusokkal való megfertőzését.
- Indítsa el az alkalmazást.
- A beépített fájlkezelőben lépjen abba a könyvtárba, ahol a kicsomagolni kívánt fájl található, és kattintson rá duplán.
- Válassza ki a kivonatolni kívánt dokumentumokat. Ha az összes fájlt ki kell csomagolnia, ne jelöljön ki semmit.
- Kattintson az ikonra, amely alatt a „Kivonat” felirat található.
- Adja meg azt a könyvtárat, ahová a kicsomagolt fájlokat áthelyezi.
- Kattintson az OK gombra.
A művelet befejezése után a kibontott dokumentumok megtalálhatók a felhasználó által megadott mappában. Ezenkívül, ha a kicsomagolás befejeződött, a segédprogram nem értesíti erről a felhasználót - a folyamat előrehaladását mutató sávval ellátott ablak egyszerűen eltűnik a képernyőről.
Winrar
A Winrar könnyen nevezhető a legjobb archiválónak. Egyetlen hátránya, hogy még otthoni használatra is licencet kell vásárolni. A fejlesztő azonban 30 napos próbaidőszakot biztosít; ha egyszer ki kell csomagolnia az archívumot, nem kell fizetnie. És ez jó.

Hogyan lehet kicsomagolni egy archívumot a Winrar segítségével? Kovesd ezeket a lepeseket:
- Töltse le az alkalmazást a számítógépére, és telepítse.
- A telepítés befejezése után a segédprogram meg fogja kérni, hogy válassza ki, milyen típusú fájlokat kíván megnyitni benne. A tapasztalatlan felhasználóknak azt tanácsolhatjuk, hogy ne változtassanak semmit, és csak nyomják meg az „ENTER” gombot.
- Indítsa el az alkalmazást.
- A beépített fájlkezelővel lépjen abba a könyvtárba, ahol az archívum található.
- Kattintson duplán a kicsomagolni kívánt fájlra.
- Kattintson a „Kibontás ide” feliratú ikonra.
- Ennél a lépésnél az archívum kicsomagolása előtt adja meg azt a mappát, ahová a kibontott dokumentumokat helyezi.
- Kattintson az "OK" gombra az egérrel.
A 7-Ziphez hasonlóan a dokumentumok kibontása után sem jelenik meg sikerüzenet a képernyőn. A folyamat előrehaladását mutató panel egyszerűen eltűnik a képernyőről.
Hogyan lehet kicsomagolni a zip-archívumot Androidon?
A mobiltelefonokat egyre gyakrabban használják rutin fájlműveletek végrehajtására. Rajtuk, csakúgy, mint egy PC-n, kinyerhet dokumentumokat az archívumból.

A ZIP archívum kicsomagolásához Android operációs rendszert futtató okostelefonon kövesse az alábbi utasításokat:
- A Play Áruház alkalmazástárából telepítse a Root Explorer programot.
- Indítsa el a segédprogramot.
- Lépjen abba a könyvtárba, ahol a tömörített fájl található.
- Koppintson rá, és tartsa lenyomva az ujját, amíg a fájl ki nem jelölődik. A képernyő tetején egy menünek kell megjelennie.
- Kattintson a vízszintes, függőleges négyzetsort tartalmazó ikonra, és a megnyíló műveletek listájában érintse meg az „Összes kibontása” szöveget.
Ha meg szeretné tudni, hogy hol készült a dokumentumok kibontása, bontsa ki a menüt, lépjen a "Beállítások" elemre, majd görgessen le a listában a "Mappa az archívum kibontásához" elemhez. Itt nem csak megtekintheti a dokumentumok kibontásának könyvtárát, hanem módosíthatja is az archívum kicsomagolása előtt.
Sziasztok kedves blogom látogatói és barátai!
Ha még mindig nem tudja, hogyan bontsa ki az archívumot és hogyan használja az archiválót, tanulja meg! Az interneten található legtöbb fájl méretének csökkentése érdekében tömörítve van. Ebben a cikkben megpróbálom a lehető legrészletesebben elmagyarázni, hogyan lehet kicsomagolni egy rar, zip vagy bármilyen más archív formátumot. Ingyenes archiválókat fogunk használni.
Nézzünk meg több módot az archívum kicsomagolására:
- A Windows 7 két egérkattintással kicsomagolja a zip-archívumot.
- A rar, zip és egyéb archívumok kicsomagolása a 7-Zip segítségével.
- Hogyan állítsunk össze archívumot alkatrészekből.
- Egy alternatív kicsomagolási módszer a Freearc használatával.
- Oktatóvideó a Winrar archiválóval való munkáról.
Csomagolja ki a zip fájlt Windows 7 rendszeren két kattintással
A Windows 7 operációs rendszer zip fájljaival minden egyszerű, ez a funkció már be van építve az Intézőbe, csak jobb egérgombbal kell kattintani, és rá kell kattintani az „Összes kibontása...” gombra, de más archívumokhoz továbbra is szükségünk van programokra.
Figyelem! Most megtudhatja, hogyan kell kicsomagolni a fájlokat, és hogyan - ez szintén hasznos információ, amely lehetővé teszi a fájlok tömörítését és például e-mailben történő elküldését.
És hirtelen belefárad a kapcsolattartásba, ezért el is kell olvasnia.

Ezután megjelenik egy ablak a fájl kicsomagolásának elérési útjának kiválasztásához; ha egy másik helyre szeretné kicsomagolni az archívumot, kattintson a „Tallózás...” gombra, és mentse a fájlt a kívánt útvonalra.  A Windows alapértelmezés szerint kicsomagolja a fájlokat az aktuális mappába, és ha elhagyja a „Kicsomagolt fájlok megjelenítése” jelölőnégyzetet, akkor a kicsomagolás után egy Explorer ablak nyílik meg egy új mappával. Még egyszerűbb a zip-re kattintani, mint egy normál mappára, így a szöveges fájlokat kicsomagolás nélkül nyithatja meg, de ez hibákat okozhat az alkalmazások archívumból való indításakor, ezért érdemes a fájl megnyitása előtt kicsomagolni.
A Windows alapértelmezés szerint kicsomagolja a fájlokat az aktuális mappába, és ha elhagyja a „Kicsomagolt fájlok megjelenítése” jelölőnégyzetet, akkor a kicsomagolás után egy Explorer ablak nyílik meg egy új mappával. Még egyszerűbb a zip-re kattintani, mint egy normál mappára, így a szöveges fájlokat kicsomagolás nélkül nyithatja meg, de ez hibákat okozhat az alkalmazások archívumból való indításakor, ezért érdemes a fájl megnyitása előtt kicsomagolni.
hogyan bontsa ki a 7-zip fájlt a számítógépén
A Windows Intézőben nincs beépített funkció a többi archívum kicsomagolására, ezért az ingyenes 7-zip programot fogjuk használni, azt letöltheti.  Válassza ki a rendszer programverzióját; külön cikkben találhatja meg, hogy a rendszer hány bites lesz. Az archiváló használata meglehetősen egyszerű, csakúgy, mint a zip archívum kicsomagolása Windows 7 alatt, a program telepítése után megjelenik a „7-Zip” elem az Intézőben, ha jobb gombbal rákattint a kívánt archívumra, akkor megjelenik, ill. az almenüben kiválasztjuk az archívum kibontásának módját.
Válassza ki a rendszer programverzióját; külön cikkben találhatja meg, hogy a rendszer hány bites lesz. Az archiváló használata meglehetősen egyszerű, csakúgy, mint a zip archívum kicsomagolása Windows 7 alatt, a program telepítése után megjelenik a „7-Zip” elem az Intézőben, ha jobb gombbal rákattint a kívánt archívumra, akkor megjelenik, ill. az almenüben kiválasztjuk az archívum kibontásának módját.
 Számunkra fontos szempontok:
Számunkra fontos szempontok:
Szeretném megjegyezni, hogy csak ezt a programot használom, minden funkciót ellát a rar fájlok és egyéb különféle archívumok kicsomagolásához.
http://www.youtube.com/watch?t=109&v=7tZ0n1p67OM
Hogyan állítsunk össze archívumot alkatrészekből
Ha az archívum részekre van osztva, az általában azonnal látható, sorszámot is feltüntetnek rajta, például 01, 02, 03 vagy 1. rész, 2. rész, 3. rész stb. Egy ilyen archívum alkatrészekből történő összeállításához el kell helyeznie őket egy mappába, és ki kell csomagolnia az első archívumot szám szerint.  Ha van rendes archívum számok nélkül, csomagolja ki.
Ha van rendes archívum számok nélkül, csomagolja ki.
Alternatív módja a kicsomagolásnak a Freearc használatával
Itt fejezem be ezt a cikket. Fő feladatom, hogy elmagyarázzam az archiválókkal való munka elvét, és hogyan kell kicsomagolni a zip-et számítógépen, a cikk elolvasása után biztos vagyok benne, hogy most már bármilyen archiváló programot kezelhet. Segített a cikk? Kattintson a közösségi gombokra, és segítse a blog növekedését!
További hasznos cikkek:
- , Google és más böngészők – a hirdetések blokkolásához.
- - egy program példáján tanulja meg, hogyan távolíthat el minden felesleges szoftvert.
- - fontos program a játékokhoz, javítja a grafikát és az FPS-t.
Minden hétköznapi Windows-felhasználó találkozhat egy „furcsa” ZIP formátumú fájllal. Nem kell megijedni - ez csak egy archívum, amely ezt vagy azt az információt tartalmazza. De ésszerű kérdés merül fel azzal kapcsolatban, hogyan lehet kicsomagolni ezt a formátumot számítógépen. Meghívjuk Önt, hogy ismerkedjen meg az eljárással kapcsolatos összes árnyalattal.
Miért van egyáltalán szükségünk ZIP archívumokra?
Az archiválás két fontos problémát old meg:
- A fájlméret jelentős csökkenése.
- Egy archívumban nagy mennyiségű információ fér el.
Az archiválást olyan emberek használják, akik gyakran foglalkoznak nagyszámú fájllal és azok átvitelével. Egyetértek, sokkal kényelmesebb egy archívumot dokumentumokkal együtt elküldeni, mint mindegyiket külön-külön csatolni.
Az archiválást azok is használják, akiknek nincs elég hely a merevlemezükön, és nincs mit törölni. A szükséges, de ritkán használt fájlok archiválásával gyorsan megoldhatja a kevés memória problémáját.
Érdemes megjegyezni, hogy ezt az eljárást gyakran használják az adatok védelmére. A legtöbb archiváló program rendelkezik jelszó funkcióval, amely blokkolja a hozzáférést a csomagolt információkhoz.
De tegyük fel, hogy soha nem folyamodott fájlok archiválásához, és egy ZIP-archívum érkezett a számítógépére, amelynek tartalma nagyon érdekli Önt.
Hogyan lehet kicsomagolni az archívumot?
Általában ugyanazokat az archiváló programokat használják a fájlok archívumokból való kivonására. Egyáltalán nem szükséges kifejezetten azt a szoftvert keresni, amellyel az archívumot létrehozták. Tehát gyorsan megnyithatja a ZIP formátumot:
- szabványos Windows-eszközök használata;
- WinRAR;
- 7-Zip.
Számos más kiváló minőségű archiváló program is létezik, de mi a fenti lehetőségekre koncentrálunk, mint a Windows-felhasználók körében a legnépszerűbbekre.
Szeretné jelentősen javítani az internet sebességét? Akkor ők segítenek neked!
Szabványos operációs rendszer eszközök
Általános szabály, hogy a Windows 7, a Windows 8 és a Windows 10 szabványos ZIP-fájlok kibontására képes. Kezdésként egyszerűen kattintson duplán, és próbálja meg megnyitni az archívumot a tartalmának megtekintéséhez. Meg kell jelennie egy normál operációs rendszer ablaknak, ahol látni fogja az összes adatot egy ZIP-archívumban. A kibontáshoz kattintson a megfelelő gombra a felső panelen.

Ezután megnyílik egy ablak, ahol ki kell választania azt a helyet, ahol az összes fájl kicsomagolásra kerül. Alapértelmezés szerint az a könyvtár van kiválasztva, ahol maga az archívum található. Ha bejelöli a „Kicsomagolt fájlok megjelenítése” jelölőnégyzetet, akkor a folyamat végén megnyílik a kibontott adatokat tartalmazó könyvtár. Kattintson a „Kivonat” gombra, és várja meg, amíg a művelet befejeződik. Ha nagy mennyiségű adat van, ami szintén sokat nyom, akkor a folyamat sokáig tarthat.

Kihagyhatja az előnézetet. Csak vigye az egérmutatót a kívánt fájl fölé, kattintson a jobb gombbal az egérrel, és válassza az „Összes kibontása” lehetőséget. És akkor tudja, mit kell tennie.

WinRAR program
A WinRAR archiváló talán a leghíresebb eszköz a ZIP és RAR formátumokkal való munkavégzéshez. Ez utóbbi formátum a fájlarchiválás egyik fajtája is. Gyakran előfordul, hogy a WinRAR már benne van az operációs rendszer szoftvercsomagjában. Ellenkező esetben le kell töltenie a hivatalos webhelyről, bár ingyenesen csak a próbaidőszak alatt használhatja. Ha nem engedelmeskedik tanácsainknak, és harmadik fél forrásaiban keres, fennáll a veszélye, hogy a program feltört verziójába botlik, amely nem igényel fizetést.
A WinRAR telepítése után az összes ZIP formátumú fájlt társítani kell a programhoz, és így kell kinéznie:

Most duplán kattinthat a kívánt archívumra, és megtekintheti annak tartalmát.

A tetején könnyen megtalálhatja a „Kivonat” gombot. Megnyílik a „Path and Extraction Options” ablak, ahol kiválaszthatja, hogy hol szeretne mindent kicsomagolni, illetve, hogy a végén törölnie kell-e az archívumot. Az előző esethez hasonlóan alapértelmezés szerint minden az archív könyvtárba kerül kicsomagolásra.

Előzetes megtekintés nélkül megengedhető. Ehhez kattintson a jobb gombbal a ZIP archívumra, és válassza ki a 3 kibontási lehetőség egyikét.

A „Fájlok kibontása” funkció egy ismerős ablakot nyit meg. Ha a „Kicsomagolás az aktuális mappába” gombra kattint, az archívum teljes tartalma ugyanott lesz kicsomagolva, ahol az található. A „Kicsomagolás ide...” lehetőségre kattintva egy információs könyvtárat kap, mint a szabványos Windows-eszközök használata esetén.
Érdemes megjegyezni, hogy a WinRAR tökéletesen használható Windows 7, Windows 8 és Windows 10 rendszeren.
A Zip formátum az egyik legnépszerűbb formátum, amely lehetővé teszi a fájlok veszteség nélküli tömörítését. Ez leegyszerűsíti az adatátviteli folyamatot, és helyet takarít meg a merevlemezen.
A zip formátumot általában ritkán használt fájlok archiválására vagy dokumentumok és képek e-mailben történő elküldésére használják. Ezenkívül a zip formátumot széles körben használják a fájlok tömörítésére és letöltésére a webhelyeken vagy FTP-kiszolgálókon keresztül.
Egy megjegyzésben! Számos harmadik féltől származó program áll rendelkezésre a tömörített ZIP fájlok kicsomagolására, de ha Windows 10 rendszert használ, nem feltétlenül kell további szoftvereket telepítenie. A Windows 10 már rendelkezik egy beépített eszközzel a fájlok zip formátumú kibontására.
Néhány másodperc alatt kicsomagolhatja a fájlokat, és a következőképpen teheti meg.

Ahogy fentebb említettük, a Windows 10 beépített eszközzel rendelkezik a zip fájlok kicsomagolásához, ami azt jelenti, hogy egyszerűen kattintson duplán a zip mappára, és hozzáférjen annak tartalmához, megnyitva az összes fájlt.
Fontos! Ha nem csomagolja ki a fájlokat, akkor nem tudja szerkeszteni vagy új tartalmat menteni ugyanabban a dokumentumban, és ha megpróbálja telepíteni a szoftvert, a telepítési folyamat nem indul el.
Az összes fájl kicsomagolásához a Windows 10 ZIP mappájából harmadik féltől származó programok nélkül, kövesse az alábbi lépéseket:


WinRAR a fájlok kibontásához
A WinRAR nagyszerű eszköz a tömörített zip fájlok kicsomagolására és kibontására. A WinRAR nagyon népszerű a könnyű használhatósága miatt. Két egyszerű módja van a tömörített fájlok kibontásának a WinRAR használatával.
Első út

Második út


A 7-Zip a WinRAR-hoz hasonlóan az egyik legnépszerűbb program a tömörített fájlok kicsomagolására. A legtöbb funkció a jobb egérgombos menü segítségével hajtható végre, így ez a program nagyon könnyen használható.
Első út
A 7-Zip segítségével történő fájlok kibontásához a következőket kell tennie:


Második út
A fájlok vagy fájl kicsomagolásának másik módja, hogy jobb gombbal kattintson a tömörített fájlra, és válassza az "Archívum megnyitása" lehetőséget:


Videó - Hogyan lehet megnyitni egy RAR vagy ZIP archívumot
Ebben a cikkben részletesen foglalkozunk az egyes programokban az adatok kicsomagolásakor végrehajtott műveletek algoritmusával, az utolsó három módszercsoport használatával.
1. módszer: WinRAR
Az egyik leghíresebb archiváló a WinRAR, amely bár a RAR archívumokkal való munkára specializálódott, a ZIP archívumokból is képes adatokat kinyerni.
2. módszer: 7-Zip
Egy másik archiváló, amely képes adatokat kinyerni a ZIP archívumokból, a 7-Zip alkalmazás.

3. módszer: IZArc
Most pedig írjuk le a ZIP-objektumok tartalmának IZArc segítségével történő kinyerésére szolgáló algoritmust.
- Indítsa el az IZArc programot. Kattintson a gombra "Nyisd ki".
- A héj elindul "Archívum megnyitása...". Lépjen a ZIP hely könyvtárába. A kiválasztott objektum után kattintson a gombra "Nyisd ki".
- A ZIP tartalma listaként jelenik meg az IZArc shellben. A fájlok kicsomagolásához kattintson a gombra "Kivonat" a panelen.
- Megnyílik a kivonatolási beállítások ablak. Számos különböző paraméter létezik, amelyeket a felhasználó önállóan kitalálhat. Kíváncsiak vagyunk a kicsomagolási könyvtár megadására. Megjelenik a mezőben "Kivonat ide". Ezt a paramétert a jobb oldali mezőben lévő katalógus képére kattintva módosíthatja.
- A 7-Ziphez hasonlóan aktiválva van "Mappa tallózása". Válassza ki a használni kívánt könyvtárat, és kattintson "RENDBEN".
- Módosítsa a kibontási mappa elérési útját a mezőben "Kivonat ide" A kicsomagolási beállítások ablaka azt jelzi, hogy a kicsomagolás megkezdődhet. Kattintson "Kivonat".
- A ZIP archívum tartalma abba a mappába lett kicsomagolva, amelynek elérési útja a mezőben meg lett adva "Kivonat ide" kicsomagolási beállítások ablak.






4. módszer: ZIP archiváló

5. módszer: HaoZip
Egy másik szoftvertermék, amellyel ZIP-archívumot csomagolhat ki, a kínai HaoZip fejlesztők archiválója.


Ennek a módszernek a fő hátránya, hogy a HaoZip csak angol és kínai felülettel rendelkezik, a hivatalos verzióban viszont nincs oroszosítás.
6. módszer: PeaZip
Most nézzük meg a ZIP archívumok kicsomagolását a PeaZip alkalmazással.
- Indítsa el a PeaZip programot. Kattintson a menüre "Fájl"és válasszon ki egy elemet "Archívum megnyitása".
- Megjelenik a nyitóablak. Lépjen abba a könyvtárba, ahol a ZIP objektum található. Miután megjelölte ezt az elemet, nyomja meg a gombot "Nyisd ki".
- A ZIP-archívum tartalma megjelenik a shellben. A kicsomagoláshoz kattintson a parancsikonra "Kivonat" mappa formájában.
- Megjelenik a kivonatolási beállítások ablak. A terepen "Cél" Megjelenik az adatok kicsomagolásának aktuális elérési útja. Igény szerint megváltoztatható. Kattintson a közvetlenül a mező jobb oldalán található gombra.
- A szerszám elindul "Mappa tallózása", amelyet már korábban megismerhettünk. Keresse meg a kívánt könyvtárat, és jelölje ki. Kattintson "RENDBEN".
- Miután megjelenítette az új célkönyvtár címét a "Cél" nyomja meg az extrakció elindításához "RENDBEN".
- A fájlok kicsomagolásra kerülnek a megadott mappába.






7. módszer: WinZip
Most nézzük meg a ZIP-archívumból a WinZip fájlarchiváló segítségével történő adatok kinyerésére vonatkozó utasításokat.


Ennek a módszernek a fő hátránya, hogy a kérdéses WinZip verzió korlátozott ideig használható, és akkor meg kell vásárolni a teljes verziót.
8. módszer: Total Commander
Most térjünk át az archiválókról a fájlkezelőkre, kezdve a leghíresebbel - a Total Commanderrel.


Van egy másik lehetőség a fájlok kibontására a Total Commanderben. Ez a módszer különösen azoknak a felhasználóknak megfelelő, akik nem a teljes archívumot, hanem csak az egyes fájlokat szeretnék kicsomagolni.


9. módszer: FAR Manager
A következő fájlkezelő, amelyben a ZIP-archívumok kicsomagolásának műveleteiről fogunk beszélni, a FAR Manager.
- Indítsa el a FAR Manager programot. A Total Commanderhez hasonlóan két navigációs panellel rendelkezik. Az egyikben be kell lépnie abba a könyvtárba, ahol a ZIP archívum található. Ehhez először is ki kell választania azt a logikai lemezt, amelyen ez az objektum tárolva van. El kell döntenünk, hogy melyik panelen nyissuk meg az archívumot: a jobb vagy a bal oldalon. Az első esetben használja a kombinációt Alt+F2és a másodikban - Alt+F1.
- Megjelenik egy lemezválasztó ablak. Kattintson annak a meghajtónak a nevére, ahol az archívum található.
- Adja meg azt a mappát, ahol az archívum található, és navigáljon oda duplán az objektumra kattintva LMB.
- A tartalom a FAR Manager panelen fog megjelenni. Most a második panelen kell mennie abba a könyvtárba, ahol a kicsomagolás történik. Ismét kiválasztjuk a lemezt a kombináció segítségével Alt+F1 vagy Alt+F2, attól függően, hogy melyik kombinációt használta először. Most valami mást kell használnod.
- Megjelenik az ismerős lemezkiválasztó ablak, amelyben rá kell kattintania az Önnek megfelelő opcióra.
- Ha a meghajtó meg van nyitva, keresse meg a mappát, ahová ki szeretné bontani a fájlokat. Ezután kattintson bárhová az archív fájlokat megjelenítő panelen. Alkalmazza a kombinációt Ctrl+* a ZIP-ben található összes objektum kiválasztásához. A kiemelés után nyomja meg a gombot "Másolat" a programhéj alján.
- Megjelenik a kivonatolási beállítások ablak. Kattintson a gombra "RENDBEN".
- A ZIP-tartalom egy olyan könyvtárba kerül kibontásra, amely a Fájlkezelő másik paneljén aktiválva van.








10. módszer: „Felfedező”
Még akkor is, ha nincs archiváló vagy harmadik féltől származó fájlkezelő telepítve a számítógépére, mindig megnyithat egy ZIP-archívumot, és kivonhat belőle adatokat. "Karmester".


Számos módszer létezik a ZIP archívum kicsomagolására különböző programok segítségével. Ezek fájlkezelők és archiválók. Nem mutattuk be ezeknek az alkalmazásoknak a teljes listáját, csak a leghíresebbeket. Nincs jelentős különbség köztük a megadott kiterjesztésű archívum kicsomagolási eljárásában. Ezért biztonságosan használhatja azokat az archiválókat és fájlkezelőket, amelyek már telepítve vannak a számítógépére. De még ha nem is rendelkezik ilyen programokkal, nem kell azonnal telepítenie őket a ZIP archívum kicsomagolásához, mivel ezt az eljárást a "Karmester", bár kevésbé kényelmes, mint a harmadik féltől származó szoftverek használata.
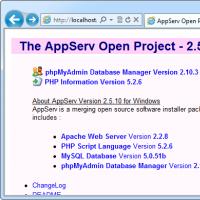 Helyi webszerver kiválasztása Windowshoz
Helyi webszerver kiválasztása Windowshoz Mit jelent a proxyszerver Miért kell proxyszervert használni?
Mit jelent a proxyszerver Miért kell proxyszervert használni? Használati útmutató Enerco MH200CV elektronikus zsebmérleg
Használati útmutató Enerco MH200CV elektronikus zsebmérleg Mi a jobb egy laptophoz: hőpaszta vagy hőpárna?
Mi a jobb egy laptophoz: hőpaszta vagy hőpárna? Megafon modem helyes beállítása A telefon csatlakoztatása nagy sebességű internethez
Megafon modem helyes beállítása A telefon csatlakoztatása nagy sebességű internethez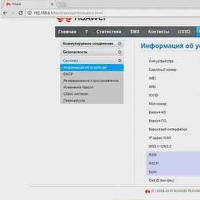 Megafon modem helyes beállítása A telefon csatlakoztatása nagy sebességű internethez
Megafon modem helyes beállítása A telefon csatlakoztatása nagy sebességű internethez Érintőceruza kapacitív képernyőhöz: miért van ez és hogyan készítsd el
Érintőceruza kapacitív képernyőhöz: miért van ez és hogyan készítsd el