Keresés hozzáadása a helyi menühöz. A Windows helyi menü opcióinak részletes elemzése. Mi a Windows helyi menüje?
Ebben a leckében egy nagyon hasznos billentyű funkcióit fogjuk közelebbről megvizsgálni, amelyek bármelyik billentyűzeten megtalálhatók. Ezt a billentyűt "Kontextus menü gombnak" hívják. A billentyűzet jobb alsó részén található, az ALT és a CTRL billentyűk között
Ha megnyomja ezt a gombot, egy KONTEXTUS MENÜ HÍVÓ EL, pontosan ugyanúgy, mintha megnyomná a JOBB egérgombot.
Ennek a gombnak az a trükkje, hogy a kattintásra előhívott menüben megjelennek az aktuális programban, az aktív ablakban, az asztalon stb. alkalmazható funkciók (menüpontok). Azok. Ez a menü igazodik ahhoz a folyamathoz, amelyben Ön közvetlenül dolgozik, és ez nagyon kényelmes.
Most pedig nézzük meg közelebbről a helyi menü különböző környezetekben történő megjelenítésének főbb lehetőségeit és a menü használatával végrehajtható funkciókat.
1. Kattintson a JOBB egérgombbal vagy a „Helyi menü” billentyűre a Windows asztalon
Windows 7 rendszerhez
Ha megnyomja a JOBB egérgombot vagy a „Helyi menü” billentyűt a Windows 7 asztalon, megjelenik egy menü, amely így néz ki:
1. A menü legtetején - a paraméterek beállítása A videokártyád.
2.Kilátás- testreszabhatja az ikonok megjelenítését az asztalon
3. Válogatás- rendezés beállítása ikonok megjelenítésével az asztalon
4. Frissítés- a tartalom megjelenítésének frissítése az Asztalon.
5.Beszúrás- ha másolt valamit, beillesztheti az Asztalra.
6. Teremt. Itt hozhat létre az Asztalon: mappát, parancsikont, szöveges dokumentumot, archívumot, MS Office dokumentumokat - Word, Excel, PowerPoint stb. (ha telepítve van)
7. Képernyőfelbontás. Itt beállíthatja a szükséges képernyőbeállításokat: kiválaszthat egy képernyőt (több is lehet), megtudhatja vagy beállíthatja a képernyő felbontását, meghatározhatja a képernyő tájolását, valamint konfigurálhat más paramétereket a képernyővel való munkavégzéshez, például csatlakoztathat egy projektor.
8. Készülékek- Windows 7 kütyü kiválasztása és telepítése A Windows XP nem rendelkezik ilyen funkcióval.
9. Személyre szabás. Itt testreszabhatja az Asztal megjelenését, módosíthatja a hátteret, a kezdőképernyőt, a hangokat, a témát, az ablak színét stb.
Windows XP esetén
A Windows XP rendszerben, amint azt persze sokan tudják, a helyi menü egyszerűbbnek tűnik, de szinte ugyanazokat a funkciókat látja el.
Ha megnyomja a JOBB egérgombot vagy a "Kontextus menü" billentyűt a Windows XP asztalon, a következő típusú menü jelenik meg:
1. Az első menüpont segítségével Ikonok rendezése a következő műveleteket tudjuk elvégezni:
Képernyőfelbontás lapon konfigurálva Lehetőségek
2. Kattintson a JOBB egérgombbal vagy a „Helyi menü” gombra egy fájlon vagy mappán az Intézőben vagy bármely más fájlkezelőben.
Ha az Intézőben vagy bármely más fájlkezelőben a JOBB egérgombbal vagy a „Környezeti menü” billentyűre kattint egy fájlon, a menü egy bizonyos típusú fájlhoz is igazodik. Például rákattintottam videó fájl szerint. Megnyílik a következő menü:
Ebben az esetben a menü olyan funkciókat kínál, amelyek kifejezetten a videofájlnak felelnek meg: lejátszás, hozzáadása az ehhez a fájltípushoz alapértelmezés szerint kiválasztott lejátszó listájához. És számos szabványos funkció: megnyitás, archívum hozzáadása (ha az archiváló telepítve van), küldés, kivágás, másolás, törlés, átnevezés és fájltulajdonságok.
Ha a JOBB egérgombbal vagy a „Kontextus menü” gombbal kattint egy grafikus fájlon, akkor megnyílik egy menü, amely megfelel a grafikus fájl típusának:
Itt azonnal megnyithatja, szerkesztheti vagy kinyomtathatja a kiválasztott fájlt az alapértelmezett képprogramban. Az én esetemben ez az ACDSee program.
A kiválasztott fájlt azonnal beállíthatja az Asztal háttérképévé, ami nagyon kényelmes, ha nagy listáról választ. És megint vannak szabványos funkciók a fájlokkal való munkához.
A Windows XP rendszerben nincs jelentős különbség,
a fájlokkal való munkavégzéshez szükséges szabványos függvényeket a parancs hívja meg változás
Részletesebben kitérek a „Megnyitás ezzel” és a „Küldés” tételekre.
Miért hasznos a „Megnyitás ezzel” funkció?
Itt kiválaszthat vagy hozzárendelhet bármely olyan telepített programot, amely megérti a kiválasztott fájlformátumot, hogy működjön a kiválasztott fájllal. Jelen esetben rákattintottam a videó fájlra és több program is tud ezzel a formátummal dolgozni a gépemen: Light Allow, WinAmp és persze Windows Media Player.
Ha a kívánt program nem szerepel a listában, de biztosan tudja, hogy telepítve van, válassza a menüpontot "Program kiválasztása". A Windows felkéri, hogy válasszon programokat az ajánlott vagy egyéb programok listájából.
A Windows XP rendszerben ennek az ablaknak a megjelenése kissé eltér, de a jelentése ugyanaz:
Ha azt szeretné, hogy a kiválasztott fájlformátumot mindig a kiválasztott program nyissa meg, jelölje be a négyzetet "Használja a kiválasztott programot az összes ilyen típusú fájlhoz".
Ha a kívánt program nem szerepel az ajánlott programok listájában vagy másban, de biztosan tudja, hogy a program telepítve van, akkor nyomja meg a gombot "Felülvizsgálat…"és válassza ki abból a mappából, ahová a program telepítve van.
Miért hasznos a „Küldés” funkció?
Ezzel a funkcióval úgymond „a pénztárgép elhagyása nélkül” elküldheti (átviheti, áthelyezheti) a kiválasztott fájlt BlueTooth-on (bluetooth), Skype-on, levélben, Asztalra, archívumba, égetésre. CD/DVD lemezre, flash meghajtóra stb.
3. Nyomja meg a JOBB egérgombot vagy a „Kontextus menü” gombot bármelyik internetböngészőben.
És itt is a menü alkalmazkodik a különböző helyzetekhez, attól függően, hogy hova kattintunk a weboldalon. Például, ha rákattint link, akkor a következő menü nyílik meg:
Ezzel a menüvel megnyithatja a hivatkozás tartalmát egy új lapon vagy ablakban, hozzáadhatja a hivatkozást a könyvjelzőkhöz, elküldheti a hivatkozást, kimásolhatja a hivatkozást, ha a hivatkozás fájl, akkor a „Cél mentése másként” segítségével mentheti el. ...”. Ha telepített letöltő programokat, akkor ezek segítségével letöltheti a hivatkozás tartalmát.
Ha rákattint a JOBB egérgombbal vagy a „Kontextus menü” billentyűre a weboldalon található képről, akkor megnyílik egy menü egyéb funkciókkal:
Itt átmásolhatja a képet a vágólapra és beillesztheti például egy Word dokumentumba, a „Kép mentése másként...” segítségével elmentheti a képet a számítógépére, elküldheti a képet levélben, a kiválasztott képet asztalivá teheti háttér, tájékozódhat a képről (típus, méret, fájlnév), stb.
Hadd foglaljam össze. Ebben a leckében a helyi menü használatának legnépszerűbb lehetőségeit néztük meg, amelyet a JOBB egérgombbal vagy a billentyűzeten a „Kontextus menü” gomb megnyomásával hívhatunk meg.
Ugyanis:
1. Kattintson a JOBB egérgombbal vagy a „Helyi menü” billentyűre a Windows asztalon
2. Kattintson a JOBB egérgombbal vagy a „Helyi menü” gombra egy fájlon vagy mappán az Intézőben vagy bármely más fájlkezelőben.
3. Nyomja meg a JOBB egérgombot vagy a „Kontextus menü” gombot bármelyik internetböngészőben.
Ennek a leckének a lényege, hogy megtanuljuk, hogyan kell használni a számítógép adott aktív környezetének hasznos funkcióit. Bármilyen környezetben a jobb gombbal vagy a „Kontextus menü” gomb megnyomásával megkapja a kiválasztott objektumhoz kapcsolódóan egy adott időpontban elérhető hasznos funkciók listáját.
Jó napot, kedves barátok, olvasók és más egyének. Ma, ahogy a címből is érted, az étlapról fogunk beszélni jobb egérgombbal, vagyis a helyi menüt, pontosabban tisztítsuk meg, szerkesszük és egészítsük ki.
A helyzet az, hogy idővel a számítógép létezése, pontosabban a különféle programok telepítése és eltávolítása során a már említett menü egységes káoszba fordul.
Ez különösen gyakran fordul elő, ha nem követi be az összes jelölőnégyzetet a szoftver telepítésekor (bár nem mindig választhat ezek közül a jelölőnégyzetek közül), és általában felelőtlen a saját rendszerével kapcsolatban (és ez megtörténik, igen).
Na mindegy, térjünk a lényegre.
Bevezető. Hogyan történik
Nos, azt hiszem, valószínűleg nem szükséges megmutatni a minimumot annak, hogy mivé változhat a helyi menü. Vagy megmutatni? Általában valahogy így néz ki:

Szép, igaz? Pontosan ezzel fogunk küszködni, mert nagy valószínűséggel a fenti képernyőképen láthatónak a felét sem használod, és nem is tervezed használni, de a kívánt elem megtalálása a jobb gombos menüben nehézkessé és időbe telik- fogyasztó.
Töltse le az Easy Context Menu programot
Nem más, mint az Easy Context Menu program segít szerkeszteni ezt az egész zűrzavart, ahogy, remélem, az alcímből (és ennek a cikknek a címéből is) értetted. A program teljesen ingyenes, támogatja az orosz nyelvet és így tovább.

Ezután már csak annyit kell tennie, hogy szerkessze az összes szörnyűséget, ami ebben a jobb gombos menüben található. A program lehetővé teszi elemek eltávolítását vagy hozzáadását, így akár megtisztíthatja, akár még zsúfoltabbá teheti.
A program használata és az orosz nyelv engedélyezése
A program elindítása után látni fogjuk a főablakát, amely így néz ki:

Ha az orosz nyelv nem döntött úgy, hogy önmagában megjelenik, akkor egyszerűen nyissa meg a " Opciók -> Nyelvek -> Orosz"és a program boldogan fog működni oroszul.

Maga a program rendkívül egyszerű. Látod az egér ikonokat balról jobbra? Ezekre van szükségünk:

Ők felelősek (ismét balról jobbra):
- Módosítások alkalmazása, ha valamit szerkesztett az alábbi négyzetek bejelölésével;
- Törölje a módosításokat, ha az alábbi bekezdésekben pipákkal szerkesztett valamit;
- A jobb egérgombos menüben elérhető parancsok listájának szerkesztője;
- A helyi menü tisztítása;
- Információk a programról.
A cikk keretein belül a tisztítással ellátott tétel érdekel bennünket. A többit maga is megoldhatja, mivel ebben nincs semmi bonyolult.
A jobb egérgombos menü törlése
Valójában habverővel kattintunk az egérre, ami után egy nagyon áttekinthető táblázatot kapunk az aktuális helyi menüvel, valamint nevekkel, registry szakaszokkal (igen, ezt nem programmal, hanem a registry-n keresztül teheti meg) , és az a hely, ahol ez a jobb gombbal kattintás menüpont egyéb információ jelenik meg.

Valójában itt deaktiválhatja vagy aktiválhatja a szükséges elemeket, teljesen törölheti őket, ugorhat a kívánt rendszerleíró részre, és így tovább. Egyszerűen fogalmazva, az itt található jelölőnégyzetek kezelésével mindent eltávolíthat, amit nem használ, és a fő program ablakába csak azokat adja hozzá, amelyekre szüksége van (amiről már régóta álmodott, vagy éppen ellenkezőleg, valójában nem sőt gyanús).
Ennek eredményeként megkaphatja ezt a (vagy akár sokkal kisebb) szép helyi menüt:

Ami már jóval kevesebb, mint a fenti szörnyű képernyőképen, bár még nem ideális, mert itt maradnak azok a pontok, amelyekre a cikk szerzőjének személyesen szüksége van.

Nos, hogyan és mit kell hozzáadni (és egyértelműen van mit hozzátenni, szerencsére van bőven érdekes pont), azt hiszem, kitalálod, szerencsére ez a program főablakából történik, és nem bonyolultabb mint törölni valamit – csak jelölje be a négyzeteket, és alkalmazza a módosításokat.
Utószó
Így állnak a dolgok. Egy ilyen egyszerű és csodálatos program segítségével most mindig kézben tarthatja a jobb gombbal kattintó menüt (helyi menüt).
Mint mindig, ha bármilyen kérdése, gondolata, kiegészítése stb. van, üdvözöljük, kommentálja ezt a cikket.
Köszönjük, hogy velünk vagy.
Az Intéző helyi menüje az a menü, amely akkor jelenik meg, ha a jobb gombbal (jobb egérgombbal) valamelyik objektumra (fájlra vagy mappára) kattint, vagy egyszerűen egy mappa vagy az asztal üres helyére. Ha a rendszere új, akkor a helyi menü viszonylag üres lesz. Ez csak valami a videokártya illesztőprogramjaiból lett hozzáadva, például így:
de ha már régóta telepítve van a rendszer, akkor több ilyen pont lesz. Például így:

Mint látható, az idő múlásával a szokásos menüpontok mellett további telepített programok is megjelentek. Egyrészt kényelmes. Végül is nem kell parancsikont indítania vagy programot keresnie, hanem közvetlenül a helyi menüből hajthat végre műveleteket. Másrészt viszont idővel nagyon sok ilyen elem van, és néha még fel vagy le is kell görgetnie a helyi menüt a szükséges elemek kereséséhez.
Ezért néha el akarja távolítani ezeket az elemeket, hogy ne akadályozzák. Végül is nem használod gyakran az összes pontot.
Szóval hogyan távolítsa el az elemet a helyi menüből.
Egy programelem eltávolításához a helyi menüből (röviden CM) használhatja magának az operációs rendszernek a szabványos módszereit, valamint magát a programokat vagy a speciálisan kialakított programokat.
Eltávolításának legegyszerűbb módja, ha a program beállításaiban (amelyet el szeretne távolítani) megkeresi a kívánt elemet. Általában valahol bent található Integrációk vagy Betöltés/Hozzáadás. Például ahhoz, hogy eltávolítsa a híres WinRAR elemet a KM-ből, törölnie kell a jelet a Shell integrációk:

Más programok is rendelkezhetnek hasonló beállításokkal.
Más kérdés, ha nem találta meg a törölni kívánt beállításokat, vagy egyáltalán nem léteznek (ez is előfordul). Ezután használhatja magának a rendszereknek a szokásos módszerét, nevezetesen a szerkesztést.
Azonnal figyelmeztetem, hogy a munka megkezdése előtt jobb lenne biztonságosan lejátszani, és biztonsági másolatot készíteni a rendszerleíró adatbázisról.
Tehát indítsuk el a rendszerleíró adatbázist, és menjünk az ágra
HKEY_CLASSES_ROOT/*/shellexe/ContextMenuHandlers

és ugyanezeket az elemeket látjuk itt a helyi menüből.
Most kattintson a jobb gombbal a kívánt elemre (a KM-ből törölni kívánt elemre), és válassza ki Töröl:

Egyetértünk a következő figyelmeztetéssel:

indítsa újra és ellenőrizze. Az elemnek el kell tűnnie.
Ha nem hagytad ki, nézd meg a topikot.
HKEY_CLASSES_ROOT\AllFileSystemObjects\ShellEx\ContextMenuHandlers
és tedd ugyanezt.
Megjegyzés:
Ha egy elemet kifejezetten a KM -> Létrehozásból szeretne törölni

akkor ismernie kell a létrehozandó fájl () típusát. Például a Microsoft Office Access esetében a fájl kiterjesztése .accdb, ami azt jelenti, hogy meg kell keresni a rendszerleíró adatbázisban: HKEY_CLASSES_ROOT, majd törölni kell a ShellNew alkulcsot.

Ha el szeretné távolítani a KM-ből azokat az elemeket, amelyek akkor jelennek meg, amikor RMB-t küld a mappákra, akkor meg kell néznie az ágakat:
HKEY_CLASSES_ROOT\Directory\shell
HKEY_CLASSES_ROOT\Directory\shellex\ContextMenuHandlers
HKEY_CLASSES_ROOT\Folder\shell
HKEY_CLASSES_ROOT\Folder\shellex\ContextMenuHandlers

A "Megnyitás..." elemre a szál válaszol
HKEY_CLASSES_ROOT\*\OpenWithList
KM Logical meghajtó ágak esetén:
HKEY_CLASSES_ROOT\Drive\shell
HKEY_CLASSES_ROOT\Drive\shellex\ContextMenuHandlers

Az elemeket speciális programokkal is törölheti. Például használatával ShellExView

Az elve egyszerű: válassza ki a kívánt elemet, és kattintson a piros körre a program tetején. A fő dolog itt az típus volt Helyi menü

Most egy kicsit arról, hogyan hozza létre saját elemét a helyi menüben.
Az a tény, hogy egy ilyen elem hozzáadása mappákhoz vagy adott fájlokhoz, valamint a rendszerleíró adatbázis használatával „üres” helyre nem fog működni. Csak akkor rendelheti hozzá, ha RMB-vel nyílik meg az asztalon. Ezért javaslom, hogy olvassa el a cikket, és használja ki az ott leírtakat.
Nos, vagy használjon másik segédprogramot - Végső Windows helyi menü testreszabó() amely egy csomó funkcióval rendelkezik, de angol nyelven. És ott csak ki kell választanunk az elemet, és törölnünk kell:

Ha valakit érdekelnek a részletek és nem tud rájönni, írjon kommentbe és segítek. Ott a bal oldali oszlopban ki kell választani egy elemet (számítógép, mappa, fájlok stb.), ahol a helyi menü előhívható, jobbra pedig ki kell választani a törölni kívánt elemet, majd alul kattintani az Elem eltávolítása gombra. Ha folyékonyan beszélsz angolul, meg fogod érteni.
Kitalálhatja, hogyan adhatja hozzá programját a KM -> Létrehozáshoz, ha figyelmesen elolvassa a teljes cikket, nevezetesen az egyik elem törlésével kapcsolatban. Csak éppen ellenkezőleg, létre kell hoznia egy alszakaszt, és írnia kell a kívánt kiterjesztéshez.
Általánosságban elmondható, hogy a cikk kissé kaotikusnak bizonyult, és inkább a helyi menüből való eltávolításáról szólt, mert... Szerintem ez relevánsabb, és van egy cikk a hozzáadásról. Ezért, ha valami nem világos, írja meg a megjegyzésekben. Találjuk ki.
Sok Windows-felhasználó ismeri a parancsot "Küld" (Címzett), amely a mappák és fájlok helyi menüjében található. Ezzel a praktikus paranccsal egérkattintással áthelyezhet egy kiválasztott fájlt vagy dokumentumot (vagy azok csoportját) a gyakran használt helyekre, vagy végrehajthat egy feladatot. Ezzel a paranccsal például a következőket teheti:
- másolja a fájlt a számítógép merevlemezén lévő meghatározott mappába (például a Dokumentumok mappába)
- fájlok másolása más meghajtókra (például külső merevlemezekre vagy USB flash meghajtókra)
- indítsa el a kívánt programot vagy parancsikont
- küldje el a dokumentumot e-mailben
- gyorsan másolhat egy fájlt az asztalra
A SendTo mappa a SendTo menüben megjelenő cél parancsikonokat tartalmazza. Küld". Minden számítógép-felhasználó számára van egy „SendTo” mappa, melynek tartalma testreszabható.
Néhány konkrét elemet azonnal hozzáadnak a számítógépre telepített programok. Például a víruskeresők hozzáadják az elemet "ellenőrizd a vírusokat". A Mail.ru Agent program például hozzáadja a „Küldés Mail.ru Agenten keresztül...” elemet a fájl helyi menüjéhez, lehetővé téve, hogy bármilyen fájlt elküldhessen a kapcsolattartó számítógépére a Mail.ru Agentben stb.
Minden rendszerfelhasználó személyre szabhatja a menüt "Küld" magadért. Ehhez nyissa meg a mappát Címzettés másolja át a szükséges objektumokat (mappa, program, parancsikon). Ha új célokat ad hozzá a SendTo mappához, azok megjelennek a menüben "Küld", amelyet úgy hívunk meg, hogy jobb gombbal kattintunk egy fájlra, és kiválasztjuk a parancsot Küld.
A Küldés parancs használatával
A Windows Intézőben vagy egy ablakban "A számítógépem"
- Vigye a kurzort a kívánt objektumra, és kattintson a jobb egérgombbal;
- A helyi menüben válassza ki az elemet "Küld"
Ezek után megnyílik egy almenü a célállomásokról, ahová elküldhetjük a kiválasztott fájlt vagy mappát.
Menü "Küld" a következő célállomásokat tartalmazhatja:
- lemezek (helyi vagy hálózati);
- Fax nyomtatók;
- nyomtatók;
- Windows programok;
- tömörített ZIP mappák;
- Asztali;
- levél címzettjei;
- "Saját dokumentumok" mappába.
A menü elemei egy mappában vannak tárolva. Windows XP rendszerben a SendTo mappa a címen volt C:\Dokumentumok és beállítások\Felhasználónév\Küldés. A Windows Vista-tól (és a Windows 7-től) a mappa elérési útja megváltozott:
C:\Felhasználók\Felhasználónév\AppData\Roaming\Microsoft\Windows\Küldés, ahol a UserName az Ön felhasználóneve.
Cél hozzáadása a Küldés menühöz
Windows XP esetén
Alapértelmezett menü a Windows XP rendszerben "Küld" a következő parancsokat (célállomásokat) tartalmazza.
- Tömörített ZIP mappa
- Asztali (parancsikon létrehozása)
- Rendeltetési hely
- Saját dokumentumaim
- 3.5 lemez (A:)
- CD meghajtó
Úticél hozzáadása a menühöz Küld, hozzá kell adnia egy parancsikont a „SendTo” mappához. Ehhez kövesse az alábbi lépéseket:
Kattintson a jobb gombbal arra az elemre, amelyet hozzá szeretne adni a menühöz "Küld"(például Skype), és a megjelenő menüben válassza ki Parancsikon létrehozása.
Egy parancsikont fog látni ehhez az objektumhoz
Húzza ezt a parancsikont a mappába "Címzett"(lenyomva tartva a bal egérgombot)
Ez a legegyszerűbb módja
Vagy-
A menün Fájl Válassz csapatot Teremt, és akkor - Címke. Kövesse a Parancsikon varázsló utasításait.
Új parancsikon jön létre a mappában "Címzett"és hozzáadtuk a menühöz "Küld". Például hozzáadtuk a helyi menühöz "Küld" Skype elem
Jegyzet. Mappa "Címzett" az alábbiak szerint is nyitható.
- Kattintson a gombra Rajtés válassza ki A számítógépem.
- Kattintson duplán arra a meghajtóra, amelyre a Windows telepítve van (ez általában a C meghajtó, ha a számítógép csak egy meghajtóval rendelkezik).
- Ha a lemez megnyitása után nem láthatók rajta elemek, válassza ki a csoportban Rendszerfeladatok link Jelenítse meg az eszköz tartalmát.
- Kattintson duplán a mappára dokumentumok és beallítások.
- Kattintson duplán annak a felhasználónak a mappájára, akinek a Küldés menüt módosítani szeretné (általában az Ön mappája).
- Kattintson duplán a mappára Címzett.
- Alapértelmezés szerint ez a mappa rejtett. Ha a mappa nem jelenik meg, válassza ki a menüből Szolgáltatás bekezdés Mappa tulajdonságaiés a lapon Kilátás jelölje be a négyzetet Rejtett fájlok és mappák megjelenítése.
Jegyzet. Ha célt szeretne hozzáadni valaki más SendTo mappájához a számítógépén, nem kell megismételnie ezeket a lépéseket, mert a létrehozott parancsikon átmásolható a saját mappájába.
Cél eltávolítása a Küldés menüből
Úticél eltávolítása a menüből "Küld", kovesd ezeket a lepeseket.
- Kattintson a gombra Rajtés válassz egy csapatot Végrehajtás.
- A terepen Nyisd kiírja be a sendto parancsot, és kattintson a gombra rendben.
- Kattintson duplán a jobb gombbal az eltávolítani kívánt parancsikonra, és válassza ki Töröl. A parancsikon eltávolítva.
Windows 7 rendszerhez
Alapértelmezés szerint menü Címzett A Windows 7 mindössze öt célhelyet tartalmaz a fájlok küldéséhez. Ez a lista azonban bővíthető is.
Ezt fogjuk látni, ha egyszerűen jobb gombbal kattintunk egy fájlra vagy mappára:
És ezt látni fogjuk, ha először megnyomjuk a billentyűzetet Váltás, majd tartva Váltás, kattintson a jobb gombbal ugyanarra a fájlra vagy mappára:
Ha módosítani szeretné a célállomások listáját vagy új elemeket szeretne hozzáadni hozzá, vagy ha azt szeretné, hogy a kívánt úti célok a Shift billentyű lenyomása nélkül jelenjenek meg, tegye a következőket:
1. Nyissa meg bármelyik mappát.
2. A címsorba írja be: shell:sendto
3. Kattintson a gombra Belép(Belép).
Nyomja meg a Win+R billentyűt, írja be a parancsot shell: SendToés nyomja meg Belép.
4. Egyszerűen másolja be a menüben látni kívánt parancsikonokat a megnyíló mappába Címzett- Miközben lenyomva tartja az Alt billentyűt, másolja a programot a fenti mappába, és nevezze át a parancsikont.
Használja a jobb gombbal kattintó menüt. Új -> Parancsikon -> Adja meg a program helyét -> Adja meg a parancsikon nevét
Minden! Ezek az úti célok gombnyomás nélkül is megjelennek Váltás.
Például, ha gyakran kell zenét átvinnie a számítógépére cserélhető adathordozóról, megkímélheti magát a fárasztó folyamattól, amikor megnyitja azt a kívánt mappát, amelybe új zeneszámok kerülnek hozzáadásra. Ehhez egyszerűen nyissa meg a mappát "Címzett" menüelemeket tartalmaz "Küld"(használd a fenti módszert)
és a zenemappa, amelybe zenét ad hozzá (két Explorer ablakot kell megnyitnia). Most válassza ki a zenei mappát, és miközben lenyomva tartja a gombokat, húzza a „Zene” mappát (ezt lehet másképp hívja) a mappába. "Címzett".
Most kattintson a jobb gombbal bármelyik fájlra vagy mappára, és nézze meg a parancsmenüt "Küld"- ott megjelenik egy parancsikon a „Music” mappához (parancsikont kell létrehoznia, mivel nincs értelme ugyanannak a „Music” mappának a másolatának létrehozása a „C” meghajtón - a funkcionalitás ugyanaz, csak a lemezterület nem hatékonyan költik el).
A megfelelő célpont kiválasztásával a parancsmenüből "Küld" valahogy odaküldjük ezt a tárgyat. De pontosabb lenne azt mondani, hogy ez a fájl áthelyezésre kerül, mivel a parancs "Küld" a drag and drop művelethez hasonlóan működik, és ennek megfelelően ugyanazt a műveleti sémát használja, nevezetesen:
- Ha a Küldés parancshoz megadott könyvtár az másik meghajtón van- kiválasztott objektum másolt;
- Ha a Küldés parancshoz megadott könyvtár található ugyanazon a lemezen- kiválasztott objektum mozog
Mindenesetre módosíthatjuk ennek a parancsnak a műveletét.
Mappák, programok és parancsikonok eltávolítása
Mappák, programok és parancsikonok eltávolítása mappából Küld triviális feladat: a kívánt objektumot a gombbal kiválasztjuk és töröljük Töröl vagy csapat Töröl a helyi menüből. A szükségtelen mappa vagy program törlése után a megfelelő menüpont automatikusan eltűnik Küld.
Tehát megvizsgáltuk, hogyan hozhat létre új elemet a helyi menüben "Küld". Ez nagyon egyszerűen történik: másolja át egy mappába "Címzett" kívánt objektum (mappa, program, parancsikonok). Remélem, ez szükség esetén nem okoz nehézséget. Sok szerencsét!
 Névtelen keresőmotor: a legjobbak áttekintése és összehasonlítása
Névtelen keresőmotor: a legjobbak áttekintése és összehasonlítása Odnoklassniki közösségi hálózat
Odnoklassniki közösségi hálózat Mikor válik az internet az illegális gazdagodás eszközévé?
Mikor válik az internet az illegális gazdagodás eszközévé?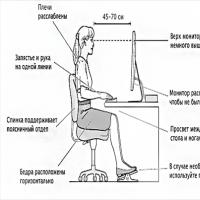 Hogyan üljünk egy széken a számítógépen Rossz pozíció a számítógépen
Hogyan üljünk egy széken a számítógépen Rossz pozíció a számítógépen Adatfolyam-beállítások kezelése a Windows Media alkalmazásban Kapcsolja be a médiaadatfolyam-továbbítást a Windows 7 rendszerben
Adatfolyam-beállítások kezelése a Windows Media alkalmazásban Kapcsolja be a médiaadatfolyam-továbbítást a Windows 7 rendszerben Időzítő beállítása úgy, hogy a megfelelő időben automatikusan kikapcsolja a számítógépet – mi sem lehet könnyebb!
Időzítő beállítása úgy, hogy a megfelelő időben automatikusan kikapcsolja a számítógépet – mi sem lehet könnyebb! Utasítások: hogyan készítsünk nem törő szóközt a Wordben
Utasítások: hogyan készítsünk nem törő szóközt a Wordben