Hogyan tisztítsa meg számítógépét a szükségtelen fájloktól speciális programok és szolgáltatások segítségével. Hogyan lehet eltávolítani a kéretlen fájlokat. Eltávolítjuk a felesleges szemetet a számítógépről Hogyan tisztítsuk meg a kéretlen fájlokat
A számítógép és még inkább a laptop megtisztítása a felesleges programoktól és fájloktól mindig minden felhasználó számára releváns. Ha speciális segédprogramokat - eltávolítókat használhat a különféle szoftverek „farkainak” eltávolítására, akkor a szükségtelen rendszerobjektumok megszabadulásához meg kell mutatnia az egyes könyvtárak mennyiségének növekedésének okát.
Mindenféle optimalizáló megtörheti a Windows integritását. Felsoroljuk azokat a műveleteket, amelyek helyet szabadítanak fel, és garantáltan nem vezetnek az operációs rendszer helytelen működéséhez.
Ideiglenes fájlok tisztítása rendszertisztítóval
A Windows fejlesztői kiváló eszközt biztosítottak az opcionális fájlok törlésére – az operációs rendszerbe integrált tisztításkezelőt. A futtatáshoz nyomja meg a "Win" + "R" kombinációt, írja be a cleanmgr értéket, és kattintson az "OK" gombra. Ezt követően az alkalmazás elemzi a rendszert, és megjeleníti a törölhető adatok listáját, valamint a felszabadult terület tervezett mennyiségét. Ez a menedzser egyébként még a háttérben betöltött Windows 10-re való frissítéssel is megbirkózik, ez pedig annyi, mint három gigabájt.
A Lomtár ürítése
Banális eszköz, de nagyon hatékony - eltávolítja a szemetet a Lomtárból. Találkoztunk már régen gigabájtnyi felesleges adatot elhelyező felhasználókkal. Ne felejtse el ellenőrizni a tároló tartalmát és ürítse ki a „Kuka ürítése” paranccsal.
Hibernálás letiltása
Kényelmes mód a számítógép gyors indításához. Különösen aktív laptopokon. Használatakor a RAM teljes tartalma a hiberfil.sys fájlban található helyi lemezre kerül. Valószínűleg nem fog működni, ha egyszerűen a "Törlés" gomb megnyomásával törölheti. A megoldás a mód letiltása a parancssorban.
Ehhez nyomja meg a számunkra már ismert „Win” + „R” kombinációt, másolja vagy írja be a „powercfg -h off” szöveget, majd kattintson az „OK” gombra. Ezt a módot egyszerűen úgy kapcsolhatja be, hogy az „off” szöveget „be” értékre állítja.
Felhasználói fájlok tisztítása
Javasoljuk, hogy ellenőrizze és törölje a nem használt felhasználói fiókokat. Ezek a „Vezérlőpult” „Felhasználói fiókok” elemében találhatók. Itt is le kell tiltania az operációs rendszer vendégfiókját.
A számítógép újraindítása után "takaríthatja" a mappák maradványait. Alapértelmezés szerint a rendszer adathordozóján, a „Felhasználók” gyökérmappában találhatók.
Ideiglenes objektumok eltávolítása a böngésző gyorsítótárából
A segédprogramok a következő helyeken található "Temp" mappákban találhatók:
- C:\Felhasználók\(felhasználói_fiók_mappa)\AppData\Local\Temp
- C:\Felhasználók\Minden felhasználó\Temp
- C:\Users\Default\AppData\Local\Temp
- C:\Windows\Temp
- C:\Felhasználók\Minden felhasználó\Temp
- C:\Dokumentumok és beállítások\Alapértelmezett felhasználó\Helyi beállítások\Előzmények
- C:\Windows\Temp
- C:\Dokumentumok és beállítások\(felhasználói_fiók_mappa)\Helyi beállítások\Előzmények
- C:\Dokumentumok és beállítások\(felhasználói_fiók_mappa)\Helyi beállítások\Temp
Az internetböngészők szeretnek különféle információkat "tárolni", amelyek bizonyos funkciók gyorsabb elindításához vagy az engedélyezési algoritmus egyszerűsítéséhez szükségesek. Ha ez a két tényező nem kritikus az Ön számára, nyugodtan törölheti a gyorsítótár fájljait.
Felsoroljuk a népszerű böngészők helyeit:
Opera
C:\users\(felhasználói_fiók_mappa)\AppData\Local\Opera\Opera\cache\
Mozilla Firefox
C:\Users\( )\AppData\Local\Mozilla\Firefox\Profiles
Google Chrome
C:\Users\(felhasználói_fiók_mappa)\AppData\Local\Google\Chrome\User Data\Default\Cache és C:\Users\(user_account_folder)\AppData\Local\Bromium\User Data\Default\Cache
internet böngésző
C:\Users\(felhasználói_fiók_mappa)\AppData\Local\Microsoft\Windows\Temporary Internet Files\
Természetesen mindezeket a manipulációkat a webböngésző menüjén keresztül is elvégezheti, de a kényszertisztító eszköz a legmegbízhatóbb.
A nemrég megnyitott irodai dokumentumok helyi másolatai is törölhetők. A címen találhatók
C:\Felhasználók\(felhasználói_fiók_mappa)\AppData\Roaming\Microsoft\Windows\
Lehetséges, hogy nem minden könyvtár lesz elérhető tisztításra. Ennek az az oka, hogy bizonyos szoftverek éppen abban a pillanatban hozzáférnek a mappához. Ha a helyzet nem változik azonnal az operációs rendszer elindítása után, próbálja meg csökkentett módban törölni az adatokat. Ehhez az operációs rendszer betöltésekor nyomja meg az "F8" billentyűt, és válassza ki a "Csökkentett mód" elemet a rendelkezésre álló listában.
Játékmentések törlése
A közelmúltban a felhasználói adatok mentésére szolgáló játékok egyre inkább nem saját könyvtárukat, hanem egy külön mappát használnak a „Dokumentumok” között. Ezeknek az objektumoknak a megtalálása nagyon egyszerű - követjük a "Számítógép" - "Dokumentumok" útvonalat, és megkeressük azoknak a könyvtáraknak a nevét, amelyekben a törölt vagy nem szükséges játékok neve szerepel. Ellenőrizzük, hogy nem tartalmaznak-e az Ön számára hasznos adatokat, és eltávolítjuk a szemetet. Az aktuális játékok katalógusai természetesen nem érintik.
Kérjük, vegye figyelembe, hogy ha korábban különféle multimédiás szoftvereket vagy grafikus szerkesztőket telepített, akkor ellenőrizze a nem használt programok nevét tartalmazó mappákat is - ezek az alkalmazások is szeretnek szemetet hagyni a dokumentumokban.
A cserefájl méretének csökkentése
Ha a szabad hely rendelkezésre állása kritikus az Ön számára, próbálja meg erőszakkal korlátozni a helyi fájl méretét, amelyet a RAM hiánya esetén használnak. Méretét korlátozhatja a "Vezérlőpult", a "Rendszer" részben, a "Speciális beállítások" lapon. Ezután a "Teljesítmény" elemben válassza ki a "Speciális" mellékletet. Javasoljuk azonban, hogy a fájl mérete ne legyen kisebb 500 MB-nál, különösen kevés RAM-mal rendelkező gépeken. Fennáll annak a veszélye, hogy munka közben „fékek” ütköznek.
Ezúttal pedig elmondom, hogyan távolíthatja el saját kezűleg a számítógép szemetet a Windows-eszközök és -programok segítségével.
1. Hol tárolják a szemetet az operációs rendszerekben
Windows XP rendszeren
Elmegyünk, és mindent törölünk a mappákban: Windows ideiglenes fájlok:
- C:\Dokumentumok és beállítások\felhasználónév\Helyi beállítások\Előzmények
- C:\Windows\Temp
- C:\Dokumentumok és beállítások\felhasználónév\Helyi beállítások\Temp
- C:\Dokumentumok és beállítások\Alapértelmezett felhasználó\Helyi beállítások\Előzmények
Windows 7 és 8 rendszerhez
Windows ideiglenes fájlok:
- C:\Windows\Temp
- C:\Felhasználók\Felhasználónév\AppData\Local\Temp
- C:\Felhasználók\Minden felhasználó\TEMP
- C:\Felhasználók\Minden felhasználó\TEMP
- C:\Users\Default\AppData\Local\Temp
Böngésző gyorsítótár
Opera gyorsítótár:
- C:\felhasználók\felhasználónév\AppData\Local\Opera\Opera\cache\
Cache muff:
- C:\Felhasználók\felhasználónév\AppData\Local\Mozilla\Firefox\Profiles\\Cache mappa
Google Chrome gyorsítótár (Chrome):
- C:\Users\ felhasználónév \AppData\Local\Bromium\User Data\Default\Cache
- C:\Users\User\AppData\Local\Google\Chrome\User Data\Default\Cache
Vagy behajtunk a címre chrome://version/és nézze meg a profil elérési útját. Lesz egy mappa Gyorsítótár
Ideiglenes internet fájlok:
- C:\Felhasználók\felhasználónév\AppData\Local\Microsoft\Windows\Temporary Internet Files\
Legutóbbi dokumentumok:
- C:\Felhasználók\felhasználónév\AppData\Roaming\Microsoft\Windows\Recent\
Egyes mappák rejtve lehetnek a kíváncsi szemek elől. Ahhoz, hogy megmutassa őket, szüksége van rá.
2. Tisztítsa meg a lemezt az ideiglenes és nem használt fájloktól a segítségével
Szabványos Lemezkarbantartó eszköz
1. Lépjen a "Start" -> "Minden program" -> "Kellékek" -> "Rendszereszközök" menüpontra, és futtassa a "Lemezkarbantartó" programot.
2. Válassza ki a tisztítani kívánt meghajtót:
Megkezdődik a lemezellenőrzési folyamat...
3. Megnyílik egy ablak az ideiglenes fájlok által elfoglalt területtel kapcsolatos információkkal:

Jelölje be a törölni kívánt partíciók melletti négyzeteket, majd kattintson az OK gombra.
4. De ez nem mind. Ha a Windows 7-et nem üres lemezre, hanem egy korábban telepített operációs rendszerre telepítette, valószínűleg olyan helyigényes mappái vannak, mint a Windows.old vagy a $WINDOWS.~Q.
Ezenkívül érdemes lehet törölni a rendszer-visszaállítási ellenőrzőpontokat (az utolsó kivételével). A művelet végrehajtásához ismételje meg az 1-3. lépéseket, de ezúttal kattintson a "Rendszerfájlok törlése" gombra:

5. A 2. bekezdésben leírt eljárás után ugyanaz az ablak nyílik meg, de felül megjelenik a „Speciális” fül. Menj oda.

A Rendszer-visszaállítás és árnyékmásolás alatt kattintson a Tisztítás gombra.
3. A pagefile.sys és a hiberfil.sys fájlok
A fájlok a rendszermeghajtó gyökerében találhatók, és elég sok helyet foglalnak el.
1. A pagefile.sys fájl rendszer lapozófájl(virtuális memória). Törölni nem lehet (kicsinyíteni sem javasolt), de áthelyezhető, sőt kell is egy másik lemezre.
Ez nagyon egyszerűen megtehető, nyissa meg a "Vezérlőpult - Rendszer és biztonság - Rendszer" elemet, válassza a "Speciális rendszerbeállítások" lehetőséget a "Teljesítmény" részben, kattintson a "Beállítások" gombra, váltson a "Speciális" fülre (vagy nyomja meg a win + R billentyűket billentyűkombináció, a parancs megnyílik, és ott írja be a SystemPropertiesAdvanced), majd a "Virtuális memória" részben kattintson a "Módosítás" gombra. Itt választhatja ki a lapozófájl helyét és méretét (javaslom, hogy a "Méret" lehetőséget hagyja a rendszer választására).

4. A szükségtelen programok eltávolítása a lemezről
A lemezterület felszabadításának jó módja (és a rendszer teljesítményének növelése érdekében) a nem használt programok eltávolítása.

Lépjen a vezérlőpultra, és válassza a "Programok eltávolítása" lehetőséget. Megjelenik egy lista, amelyből kiválaszthat egy programot. amelyet törölni szeretne, majd kattintson a "Törlés" gombra.
5. Töredezettségmentesítés
A merevlemez töredezettségmentesítése, amelyet egy töredezettségmentesítő program hajt végre, lehetővé teszi a fürtök tartalmának rendszerezését, azaz mozgatását a lemezen úgy, hogy az azonos fájllal rendelkező fürtök egymás után kerüljenek elhelyezésre, az üres fürtök pedig egyesüljenek.
Ez a fájlok elérésének sebességének növekedéséhez vezet, és ezáltal a számítógép teljesítményének növekedéséhez, ami a lemez nagyfokú töredezettsége esetén igencsak észrevehető. A szabványos lemeztöredezettség-mentesítő program a következő útvonalon található: start> minden program> standard> rendszer segédprogramok> lemeztöredezettség-mentesítő.

Így néz ki a program. Ebben elemezheti a lemezt, ahol a program megmutatja a lemez töredezettségének diagramját, és megmondja, hogy kell-e töredezettségmentesíteni vagy sem. Azt is beállíthatja, hogy mikor töredezettségmentesítse a lemezt. Ez egy Windowsba épített program, vannak például külön lemeztöredezettség-mentesítő programok is, amelyeket innen tölthet le:

A felülete is meglehetősen egyszerű.

Íme az előnyei a standard programmal szemben:

- Elemzés a lemez töredezettségmentesítése előtt.
- A töredezettségmentesítés előtt végezzen lemezelemzést. Az elemzés után egy párbeszédpanel jelenik meg, amely a lemezen lévő töredezett fájlok és mappák százalékos arányát ábrázolja, valamint cselekvési javaslatot.
- Az elemzést javasolt rendszeresen végezni, a töredezettségmentesítést pedig csak a lemeztöredezettség-mentesítő megfelelő javaslata után. A lemezelemzést hetente legalább egyszer ajánlatos elvégezni. Ha ritkán van szükség töredezettségmentesítésre, a lemezelemzési intervallum akár egy hónappal is meghosszabbítható.
- Elemzés nagyszámú fájl hozzáadása után.
- Nagyszámú fájl vagy mappa hozzáadása után a lemezek túlzottan töredezetté válhatnak, ezért ilyen esetekben ajánlatos azokat elemezni.
- Legalább 15% szabad lemezterület ellenőrzése.
- A Lemeztöredezettség-mentesítő segítségével történő teljes és megfelelő töredezettségmentesítéshez a meghajtón legalább 15% szabad területnek kell lennie. A Lemeztöredezettség-mentesítő ezt a kötetet használja a fájltöredékek rendezésének területeként. Ha a mennyiség kevesebb, mint a szabad terület 15%-a, akkor a Lemeztöredezettség-mentesítő csak részleges töredezettségmentesítést hajt végre.
- További lemezterület felszabadításához törölje a szükségtelen fájlokat, vagy helyezze át őket egy másik lemezre.
- Töredezettségmentesítés a szoftver telepítése vagy a Windows telepítése után.
- Töredezettségmentesítse a meghajtókat a szoftver telepítése, illetve a Windows frissítése vagy tiszta telepítése után. A lemezek gyakran töredezetté válnak a szoftver telepítése után, így a Lemeztöredezettség-mentesítő futtatása segít a fájlrendszer legjobb teljesítményének biztosításában.
- Időt takarít meg a lemez töredezettségmentesítésével.
- A töredezettségmentesítéshez szükséges időt megtakaríthatja, ha a művelet megkezdése előtt eltávolítja a kéretlen fájlokat a számítógépről, valamint kizárja a számításból a pagefile.sys és hiberfil.sys rendszerfájlokat, amelyeket a rendszer ideiglenes pufferfájlként használ és újra létrehoz. minden Windows munkamenet elején.
Sokan ismerik azt a helyzetet, amikor a számítógép lefagy, a programok nagyon lassan töltődnek be, vagy egyáltalán nem reagálnak a felhasználói műveletekre. Ennek leggyakoribb oka a merevlemez-terület nagy részét elfoglaló levélszemét fájlok nagy száma. Ebben a cikkben különféle módszereket fogunk megvizsgálni, amelyekkel megtisztíthatja számítógépét a szeméttől és a felesleges fájloktól, amelyek segítenek visszaállítani a rendszert a korábbi sebességre.
Szabványos Windows-eszközök
A Windows operációs rendszer számos szabványos funkcióval rendelkezik, amelyek segítenek megszabadulni a szeméttől és a felesleges fájloktól. Tekintsük mindegyiket részletesen.Lemezkarbantartó segédprogram
A funkció célja az ideiglenes és egyéb szükségtelen rendszerfájlok eltávolítása. Ezért: A merevlemezen a lehető legtöbb hely felszabadításához törölje a szükségtelen rendszerfájlokat. Ehhez kattintson a "Rendszerfájlok törlése" elemre. A segédprogram újraindul, újra elemzi, és két új elem jelenik meg a listában: „Service Pack Backup Files” és „Windows Update Cleanup”.
A merevlemezen a lehető legtöbb hely felszabadításához törölje a szükségtelen rendszerfájlokat. Ehhez kattintson a "Rendszerfájlok törlése" elemre. A segédprogram újraindul, újra elemzi, és két új elem jelenik meg a listában: „Service Pack Backup Files” és „Windows Update Cleanup”. Ideiglenes fájlok törlése a temp mappában
Ahhoz, hogy megtisztítsa számítógépét a felesleges fájloktól, törölnie kell a temp mappából a tartalmát is - ez különféle programok ideiglenes fájljait tartalmazza. A "Futtatás" paranccsal juthatsz el a szamárhoz. Először nyomja meg a billentyűparancsot Win+R, ami után belépünk a sorba %temp%.
Az "OK" gombra kattintás után megnyílik az Intéző, ahol a mappa összes tartalmát ki kell jelölni (Ctrl + A) és törölni (Shift + Del).
Ezt a mappát az Intézőben is megtalálhatja. Ehhez nyissa meg rendszermeghajtó C, menj Windows mappa, akkor keresse meg Temp. Bizonyos esetekben rejtett lehet, ezért először engedélyeznie kell a "rejtett fájlok megjelenítése" opciót.
Emlékeztetni kell arra, hogy nem minden ideiglenes fájl törlődik a mappában, hanem csak azok, amelyek nem vesznek részt a programokban. Ezért a tisztítás előtt ajánlatos az összes futó programot bezárni, hogy minden fájlt törölhessen.
Mélytisztítás
A rendszerfájlok mélytisztítását a parancssor segítségével végezheti el. Ezért:
A Letöltések mappa törlése
A Windows egy speciális mappával rendelkezik a programok és fájlok internetről történő letöltéséhez. Több hely felszabadítása és a számítógép teljesítményének növelése érdekében időnként meg kell tisztítani. Mivel előfordulhatnak olyan fájlok, amelyekre a felhasználónak szüksége van, ezeket először át kell másolni a merevlemez másik mappájába. A Letöltések mappa törléséhez kövesse az alábbi lépéseket: Így akár több tíz, esetenként több száz gigabájt memóriát is felszabadíthat.
Így akár több tíz, esetenként több száz gigabájt memóriát is felszabadíthat. Azt is javasoljuk, hogy tiltsa le a szükségtelen vagy lelassuló szoftvertermékek automatikus betöltését. Ehhez nyomja meg egyszerre a Ctrl + Alt + Delete billentyűket, lépjen a "Feladatkezelő" - "Indítás" menüpontra. Válassza ki azokat az alkalmazásokat, amelyekre nincs szüksége a rendszer indításakor, és tiltsa le.

Harmadik féltől származó szoftvertermékek
Ha meg akarja tisztítani számítógépét a szükségtelen fájloktól, használhat harmadik féltől származó szoftvereket is. Az ilyen segédprogramok választéka nagyon nagy, soknak van fizetős és ingyenes verziója. Otthoni használatra elég az ingyenes verzióban bemutatott funkcionalitás.Óvatosan használja az ilyen segédprogramokat, mert fennáll a fontos információk törlésének veszélye. Ezért a tisztításhoz csak azokat a részeket szabad kiválasztani, amelyek nem tartalmaznak fontos információkat.
Dism++
Ezzel a programmal megtisztíthatja számítógépét a szeméttől, eltávolíthatja a felesleges programokat, konfigurálhatja az indítást, optimalizálhatja a rendszert és még sok mást. A program teljesen ingyenes. A kéretlen fájlok törléséhez:
tisztító
A program a rendszerleíró adatbázis és a merevlemez törmeléktől való tisztítására szolgál. Teljesen ingyenesen letöltheti. Több részből áll: "Cclearer" a szükségtelen fájlok tisztításához, "Registry" a rendszerleíró adatbázis tisztításához és "Eszközök", amely olyan kiegészítő eszközöket tartalmaz, mint a programok eltávolítása, az indítás kezelése és egyebek.A szükségtelen fájlok megtisztításához hajtsa végre a következő műveletsort:  A számítógép rendszeres tisztításával a számítógép nagy sebességgel fog működni. Ezeket az eljárásokat másfél havonta ajánlott elvégezni, hogy a számítógép mindig jó állapotban legyen.
A számítógép rendszeres tisztításával a számítógép nagy sebességgel fog működni. Ezeket az eljárásokat másfél havonta ajánlott elvégezni, hogy a számítógép mindig jó állapotban legyen.
A cikkben megtanítom, hogyan tisztítsa meg számítógépét a szeméttől. Blogger vagyok, és sok mindent letöltök a számítógépemre, telepítek programokat, tesztelek javításokat és hasonlókat. A rendszer sok szemetet halmoz fel, ami zavarja a normál működést. Számos trükköt fogok megvizsgálni, hogyan tisztítsa meg és gyorsítsa fel számítógépét saját kezével.
Hogyan tisztítsuk meg a számítógépet a szeméttől: merevlemez
Megmondom, hogyan kell megtisztítani a számítógépet a szeméttől, kövesse a cikk összes lépését. Ne használja a szabványos eltávolítót, a Revo Uninstaller program segít. Ami a merevlemezen lévő szemetet illeti, két szakaszban hajtjuk végre.
Első szakasz: standard
Kevesen tudják, hogy a Windows szabványos segédprogrammal rendelkezik a merevlemezek tisztítására. Ehhez nyissa meg a "Sajátgépem" elemet, és mindegyik helyi meghajtón kattintson a jobb gombbal, és válassza a "Tulajdonságok" lehetőséget.

Keresse meg és kattintson a "tisztítás" gombra. 

És egyetértünk a döntésünkkel.

A folyamat elmúlik, ami után elég sok hely kerül hozzáadásra a lemezen. Ezt a cikket egy működő számítógépről írom, 2 hetes, és ez alatt a két hét alatt közel 6 GB szemét gyűlt össze.
A második út: program
A normál tisztító csak magának a rendszernek jó, így a merevlemez többi részét is meg kell tisztítani. Erre a célra a CCleaner programot ajánlom, itt van hivatalos oldal. Az ingyenes letöltés nem nehéz. Megnyitjuk és meglátjuk a program ablakát oroszul.

- Válassza a "Tisztítás" opciót.
- Először végezzük el az elemzést.
- A felesleges fájlok teljes listája megjelenik, kattintson a törlés gombra.
Ezzel befejeződik a merevlemez tisztítása. Ingyenesen felajánlom az alternatívák listáját.
- Speciális lemeztisztító
- Üres és biztonságos
- Freespacer
- HDD tisztító
- Moo0 lemeztisztító
A számítógép tisztítása a szeméttől: registry
Megtisztítom a számítógépet a rendszerleíró adatbázisban lévő szeméttől, a Wise Registry Cleaner programot használom, itt tudod letölteni, a program teljesen ingyenes. Letöltés és telepítés. Az első indításnál rákérdeznek a registry biztonsági másolatára, mi elkészítjük. A mélytisztítást választjuk, hogy megszabaduljunk az összes tömbtől, ami jó, minden teljesen oroszul van. 
Menjünk az optimalizálás részhez.

- Maga a szakasz.
- A jelölőnégyzeteket bejelöljük, mindent betettem.
- Kattintson az optimalizáláshoz.
- A program lefutása után megjelenik az „optimalizált” felirat.
Az utolsó rész a rendszerleíró adatbázis tömörítése, ez egy klassz dolog. Egy elemzéssel kell kezdenünk. A számítógép egy ideig nem válaszol, ne féljen.
Most kattintson a tömörítésre. A rendszerleíró adatbázis tömöríteni kezd, azt tanácsolom, hogy jelenleg ne csináljon semmit.

Tömörítés után újraindítás történik, ez kötelező. A második lépés megtörtént, a rendszerleíró adatbázis optimalizálása, a Wise Registry Cleaner ingyenes segédprogram segített. Alternatívaként több programot ajánlok, ingyenesen és regisztráció nélkül letölthető.
Regisztrációs alkalmazás Windows 7, 8 és 10 rendszerekhez
- Auslogics Registry Cleaner.
- Vit Registry Fix ingyenes.
- Reg Organizer - ez a program ingyenesen működik Windows 10-en, teszteltem.
- Avira RegistryCleaner.
A rendszerkötet információs mappájának tisztítása
Egy hónappal ezelőtt a számítógépem nagyon lassan, körülbelül 35 percig kezdett elindulni. Azt hittem, hogy vége a merevlemeznek, de nem történt semmi. A helyzet az volt, hogy a rendszerkötet információs mappája tárolja a helyreállítási pontok biztonsági másolatait, és volt 253 GB-om ezekből a pontokból, és elkezdtem tisztítani. Először engedélyeznie kell a rejtett mappák láthatóságát. Belépünk a vezérlőpultra, és megtaláljuk a mappalehetőségeket.

- A panel elérési útja.
- Nagy ikonokat teszünk ki.
- Kattintson a mappa beállításaira.
- Nézet fül.
- Töröljük a jelölőnégyzetet.
- Módosítsa a jelölőnégyzetet.
- Megnyomjuk az ok gombot.
Most ez a mappa megjelent a C meghajtón, de akkor sem nyitható meg, ha rendszergazdai jogosultságok vannak beállítva. A törléshez menjen a C meghajtóra, keresse meg a rendszer kötetére vonatkozó információkat, kattintson a jobb gombbal, és válassza ki a tulajdonságokat.


Ha hozzá szeretne adni egy rendszergazdát, kattintson a Hozzáadás gombra.

Adja meg fiókját, és kattintson az OK gombra.


Minden rekord létrejött, kattintson az OK gombra. 
A teremtés során mindenféle figyelmeztetés lesz, figyelmen kívül hagyjuk őket.
A visszaállítási pontok törléséhez lépjen a vezérlőpultra, és nézze meg a képernyőképet.

- A programhoz vezető út.
- A bal oldali részben válassza a "rendszervédelem" lehetőséget.
- Válassza ki a C meghajtót.
- Kattintson a konfiguráláshoz.
Ez volt a probléma, ezt a csúszkát 50%-ra állítottam, így az összes memória megtelt. 5 százalékra állítottam, legyenek pontok. A memória törléséhez kattintson a törlés gombra.

Csak ennyi a merevlemez a törmeléktől. Térjünk át az utolsó lépésre.
Merevlemez töredezettségmentesítés: ingyenes Windows 7, 8, 10
Kezdjük a standard módszerrel, minden rendszeren ugyanúgy működik, beleértve a Windows 8-at is. Bemegyünk a számítógépembe, és kiválasztjuk a töredezettségmentesítendő lemezt.
A töredezettségmentesítés a rendszerfájlok típus szerinti átvitele és klaszterezése.

- Megnyomjuk a jobb oldali gombot.
- Tulajdonságok keresése.
- Szerviz fület, és hajtsa végre a töredezettségmentesítést.
 A következő ablakban válassza ki a helyi meghajtót. Először kattintson az elemzésre, ahogy halad, kattintson a töredezettségmentesítésre. Vannak analógjai a szabványos programnak, nem fogom elemezni őket, mert mindegyik ugyanazon az elven működik.
A következő ablakban válassza ki a helyi meghajtót. Először kattintson az elemzésre, ahogy halad, kattintson a töredezettségmentesítésre. Vannak analógjai a szabványos programnak, nem fogom elemezni őket, mert mindegyik ugyanazon az elven működik.
A Windows 10 és az összes többi program listája.
- Auslogics Disk Defrag.
- Szuper Ram
- Speciális töredezettségmentesítés
- Ashampoo Magical Defrag
- ScanDefrag
- Memory Improve Ultimate
Ne használjon szemétellenőrzést online eszközökkel, ezek nem segítenek, jobb, ha kézzel végezzük.
A cikk bemutatja a számítógép megtisztítását a szeméttől, nevezetesen a merevlemeztől, a rendszerleíró adatbázistól, a visszaállítási pontoktól és a töredezettségmentesítéstől. Csak azt tartsa a számítógépén, amire szüksége van. A videó végén.
Rendszer: extra szolgáltatások
Zavaros "A Windows lelassítja a programokat, és hibákat okozhat a számítógépben. Mire van szüksége a tisztításhoz?
1. A WINDOWS ELEMZÉSE Mielőtt rendet tenne, képet kell kapnia a számítógépén zajló káosz mértékéről. Ehhez nyomja meg a "Win + R" billentyűket, és írja be a "perfmon / report" parancsot. A Windows elkezdi figyelni a teljesítményt, és megjeleníti a rendszer állapotjelzőinek listáját. A legelején a hibák piros színnel lesznek kiemelve - például nem működő eszközök vagy túl hosszú válaszok a rendszerszolgáltatásoktól. Ha sok ilyen folt van, először ezeket a problémákat oldja meg tisztítási tippjeink segítségével. A zöld bejegyzések azt jelzik, hogy a Windows normális, de gyakran még mindig sok lehetőség kínálkozik a tökéletes tisztaságra.
 |
2. AUTOMATIKUS BETÖLTÉS TÖRLÉSE Túl sok program az indítási mappában lelassítja a Windows indítását. A háttérben futó folyamatok megtekintéséhez külső elemző segédprogramokhoz, például az Autorunshoz kell fordulnia. Ez a program ellenőrzi a rendszert, és megjeleníti a futó alkalmazásokat, a betöltött illesztőprogramokat és a futó szolgáltatásokat. Az indítás optimalizálásához szükséges információkat a Bejelentkezés lapon találja. A Windows natív „msconfig” funkciójával ellentétben az Autoruns a program leírását, és ha lehetséges, a fejlesztő nevét is megadja. Ennek köszönhetően, ha egy ismeretlen szolgáltatást észlel, eldöntheti, hogy letiltja vagy békén hagyja.
 |
3. A SZOLGÁLTATÁSOK "RAKE"-je A különböző összetevők – például a hálózati kapcsolatok – zavartalan interakcióját a Windows háttérszolgáltatásai biztosítják. Használja a "Win + R" kombinációt, írja be az "msconfig" parancsot, és lépjen a "Szolgáltatások" fülre. Itt jelölje be a "Ne jelenítse meg a Microsoft-szolgáltatásokat" bejegyzés előtti négyzetet, ha csak a további alkalmazásszolgáltatásokat szeretné megtekinteni. Amikor végül megtalálja a ténylegesen használt segédprogramokhoz kapcsolódó programbejegyzéseket, döntse el, hogy automatikusan el kell-e indulniuk. Például az iTunes telepíti a Bonjour szolgáltatást a zenekönyvtár megosztásához. Ha nincs rá szüksége, akkor kikapcsolhatja. Ugyanez vonatkozik a SkypeUpdaterre is. Kattintson a "Start" gombra, nyissa meg a "Futtatás" párbeszédablakot, és írja be a "services.msc" parancsot. Még mindig csodálatos a szolgáltatási bejegyzések listája? A Windows nemcsak számos szolgáltatást kínál, hanem nagyon gyakori, hogy a programok szolgáltatásokon keresztül bejutnak a rendszerbe. A kézi letiltáshoz kattintson a jobb gombbal a szolgáltatásra, és válassza a Tulajdonságok lehetőséget. A megjelenő ablakban kattintson a "Stop" gombra - a szolgáltatás azonnal letiltásra kerül. Most módosítsa az "Indítási típust" "Letiltva" értékre. Nem szabad azonban túl sok időt töltenie a Microsoft szolgáltatásokkal, sőt az automatikus betöltéssel, mivel ezeknek a műveleteknek a nem túl jelentős előnye aligha ér meg egy ilyen erőfeszítést.
 |
4. TISZTÍTSA KI A SZEMETET A CCLEANER-VEL A Windows rengeteg adatot halmoz fel, ami feleslegessé vált. Bár a "hét" és a "nyolcas"-ban már nem olyan erős a gátló hatásuk, mint a Windows 95 korában, időről időre érdemes eltávolítani őket, már csak azért is, hogy megtisztítsák a szilárdtesteken mindig hiányzó helyet. állami meghajtók. Választásunk a CCleaner segédprogramra esett, amely nemcsak az ideiglenes fájlokat és a gyorsítótárat távolítja el a Windowsban, hanem célirányosan foglalkozik a telepített programok között a memória „falókkal”. A legújabb (negyedik) verzió még a Photoshop telepítési folyamatának gyorsítótárát is eltávolítja. Ehhez egyszerűen válassza ki a tisztítani kívánt Windows-elemeket és -programokat a Cleanup képernyő bal oldalán. Most kattintson az "Elemzés" gombra. A CCleaner ellenőrzi a kiválasztott partíciókat a digitális szemetet keresve, és összeállítja az eredmények vizuális listáját. A „Tisztítás” gombra kattintva elindul a folyamat. Ha a CCleanerrel végzett tisztítás miatt többre vágyik, folytathatja a CCEnhancer bővítménnyel. Ez a segédprogram további tisztítási opciókat ad a CCleaner 500-hoz más programokhoz. Ezenkívül évente egyszer át kell tekintenie a telepített alkalmazásokat, és el kell távolítania a feleslegeseket. Ezt megteheti a Windows Vezérlőpultján keresztül vagy egy speciális program - például a Revo Uninstaller - segítségével.
 |
5. A WINDOWS RENDEZÉSE 8 ALKALMAZÁSOK A klasszikus programokkal együtt létező G8 csempézett interfész alkalmazásai további lehetőséget teremtenek a számítógép szemetelésére. Ebben az esetben is érvényes a szabály: évente egyszer találj időt és nézd meg a telepített alkalmazásokat. A "Win" gombbal a Windows 8 kezdőképernyőjére jutsz, ahol biztosan találsz olyan alkalmazásokat, amelyeket már biztosan nem fogsz használni. Ebben az esetben el kell távolítani őket. Ez nagyon egyszerű: válassza ki az alkalmazást a főképernyőn a jobb egérgombbal, majd kattintson az "Eltávolítás" gombra a képernyő alján lévő sávban.
 |
6. MUNKATERÜLET KISZABADÍTÁSA Az asztali felület rajongói előszeretettel töltik meg képernyőjüket különböző parancsikonokkal. Ez bizonyos mértékig kényelmes, de egy ponton abbahagyhatja a tájékozódást. Azokat az ikonokat, amelyekre már nincs szüksége, törölni kell. Ha olyan telepített programokra hivatkoznak, amelyeket már nem használ, törölje a teljes szoftvert a Vezérlőpulton keresztül. A többi asztali ikonra a szabály érvényes: a sorrend mindenekelőtt. A Kerítések kereskedelmi program (stardock.com, körülbelül 350 rubel) nagyobb láthatóságot biztosít az asztalon. Mint egy fiókrendszer, a Fences szépen kategóriákba rendezi az összes programot, fájlt, mappát és parancsikont, és ikonok halmazát rendezi.
JEGYZET A Free Fences csak az 1.01-es verzióban kerül terjesztésre, de a legújabb 2.10-es verzió már költségekkel jár.
8. MEGSZABADULJ A RÉGI VEZETŐKŐL A sérült és elavult illesztőprogramok teljesítményproblémákat okozhatnak a Windows rendszerben. Ezzel kapcsolatban érdemes megnézni az Eszközkezelőt. Látod itt a felkiáltójeleket? Frissítse a megfelelő illesztőprogramokat a helyi menüben. A szabad szoftverek – például a SlimDrivers (driverupdate.net) – szintén ingyenesen és automatikusan elvégzik ezt az ellenőrzést.
2. VIGYÁZZON A FÁJLRENDSZERRE A beépített Windows állapotellenőrzés nincs hatással a fájlrendszerre. A megfelelő segédprogramot rendszergazdaként kell futtatni a parancssorban. A "hét"-ben ez a sor a "Win + R" billentyűk lenyomásával és a "cmd" parancs beírásával hívható elő. Az "OK" gombbal történő megerősítéskor tartsa lenyomva a "Ctrl" és a "Shift" billentyűket. Windows 8 rendszerben használja a "Win + X" billentyűparancsot, és válassza a "Parancssor (Rendszergazda)" lehetőséget. Most írja be a parancssorba a „chkdsk” parancsot. Az észlelt hibákat a "chkdsk / f" paranccsal javíthatja.
 |
3. TÖRLÉS TÖRLÉSE A MEREVLEMEZET A rendszeres töredezettségmentesítés nemcsak a töredezett fájlokat gyűjti össze, hanem a sebességet is növeli. Az XP-től 8-ig terjedő Windows-verziók saját töredezettség-mentesítővel rendelkeznek. XP esetén azonban vagy manuálisan kell elindítani, vagy a Feladatütemező segítségével rendszeresen futni kell. A Windows 7 rendszerben a töredezettség-mentesítő automatikusan elindul, amikor a számítógép tétlen, vagy hajnali egykor, amikor a számítógép általában ki van kapcsolva. Használhat harmadik féltől származó programot is – például a Defragglert.
FIGYELEM! A töredezettségmentesítésnek csak normál merevlemezeken van értelme. Szilárdtestalapú meghajtókon ez nem lesz hasznos. A beépített Windows-eszközök rajongói a kevéssé ismert Lemezkarbantartó funkciót használhatják a tisztításhoz. Meghívható közvetlenül a Start menüből a keresősávon keresztül a "cleanmgr" lekérdezéssel, és megszabadulhat a felesleges fájloktól.
5. TÖRLÉS A WINDOWS.OLD Azok, akik frissítették a Windows rendszert (például frissítették a 8-as verzióra), megtalálják a Windows.old mappát a C: meghajtón. Az előző verzió fájljait tartalmazza, a telepítés méretétől függően 5-15 GB-ot foglalnak el. Ha már nincs szüksége fájlokra a régi Windowsból, egyszerűen törölje a Windows.old mappát. Ehhez hívja a Lemezkarbantartó szolgáltatást a keresősávon keresztül a "cleanmgr" kulcsszóra, válassza ki a "Rendszerfájlok törlése" lehetőséget, és jelölje be a "Korábbi Windows-telepítések" bejegyzés előtti négyzetet. Kattintson az OK, majd a Fájlok törlése gombra a teljes Windows.old mappa teljes törléséhez a számítógépről.
 |
Internet: trükkös szörfös pályák
A böngésző és a webszolgáltatások olyan adatokat is gyűjtenek, amelyek többek között veszélyeztethetik Önt. Hogyan tisztítsuk meg őket? Íme néhány releváns tipp.
1. CLEAN IE Az Internet Explorer 10 felhasználói természetesen külső segédprogramokat, például a CCleanert is igénybe vehetnek a szükségtelen webböngészési adatok törlésére. Most azonban a saját forrásainkról fogunk beszélni. Az Internet Explorer 10 böngészőben kattintson a "Beállítások", majd az "Internetbeállítások" elemre. Az Általános lap Böngészési előzményei részben jelölje be a Böngészési előzmények törlése kilépéskor jelölőnégyzetet. Az Internet Explorer mostantól törli az ideiglenes fájlokat, például az előzményeket, a cookie-kat, a jelszavakat és az űrlapadatokat, amikor leáll.
3. SZERVEZZE MEG A DROPBOXOT A Dropbox egy jól megvalósított online tárhely, de egy idő után gyakran olyan lesz, mint egy fájlkirakó. Erőteljes tisztítás szükséges. Javasoljuk a WinDirStat segédprogramot. Használatakor nem kell a Dropboxhoz mennie a webhelyen keresztül - a program egyszerűen átvizsgálja a Windows Intézőbe integrált "Dropbox" mappát. A WinDirStat képes jelenteni az egyes mappák számára kijelölt területet, és nagyon világosan megjeleníti a bizonyos típusú fájlok által elfoglalt köteteket, különböző színekkel színezve azokat. Így azonnal kiszámolja a memória "evőit", és szándékosan megszabadulhat tőlük.
 |
4. FACEBOOK "LESZENTÍTÉSE". Még a Facebook is rengeteg olyan alkalmazást halmoz fel egy év alatt, amelyeket egyszer használt, majd elfelejtett róluk.
Javasoljuk, hogy látogassa meg a facebook.com/appcenter/my webhelyet, ahol áttekintheti a programokat és eltávolíthatja a feleslegeseket. A "Legutóbb használt" szerinti rendezés segít ebben. Ezenkívül a Facebook minden keresési lekérdezést elment. Ez a napló törlődik a profilodban a tevékenységnaplón keresztül. Ehhez válassza a "Keresés" lehetőséget a bal oldali menüben, majd kattintson a felül található "Keresési előzmények törlése" sorra.
 |
5. TISZTA GOOGLE A mentett keresések megtekintéséhez nyissa meg bármelyik Google-szolgáltatást, például a Gmailt. Ha már bejelentkezett, akkor a böngészőablak jobb felső sarkában a profilképe mellett keresse meg a kis nyilat, kattintson rá és a legördülő menüből válassza ki az "Adatvédelem" menüpontot. Itt, a „Google” részben lépjen a „Személyes fiók” bejegyzéshez. Az Internetes előzmények kategóriában megjelenik egy megfelelő hivatkozás a Bejegyzések eltávolítása az Internetes előzményekből elemre. Kövesse ezt, és a Google listát készít az összes elmentett internetes lekérdezéséről, amely egyszerűen törölhető a "Bejegyzések törlése" gombra kattintva.
 Microsoft Xbox One játékkonzol – „Melyik a jobb Xbox One vagy PS4 megvásárlása?
Microsoft Xbox One játékkonzol – „Melyik a jobb Xbox One vagy PS4 megvásárlása? A Bioshock Infinite összeomlik
A Bioshock Infinite összeomlik Trainer alvó kutyák összeomlik
Trainer alvó kutyák összeomlik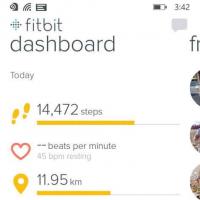 Fitness karkötők Windows Phone-hoz
Fitness karkötők Windows Phone-hoz Autós tartó iPad mini-hez
Autós tartó iPad mini-hez Tartók és tartók táblagépekhez és telefonokhoz az autóban
Tartók és tartók táblagépekhez és telefonokhoz az autóban Hogyan adhatom meg a D-Link router konfigurációs beállításait Bejelentkezés a dir
Hogyan adhatom meg a D-Link router konfigurációs beállításait Bejelentkezés a dir