Hogyan lehet titkosítani a flash meghajtón lévő fájlokat
Jó napot, kedves barátok, ismerősök, olvasók és más egyének.
Úgy gondolom, hogy sokan közületek így vagy úgy használnak külső adathordozókat, például flash meghajtókat vagy külső merevlemezeket. Van, aki dokumentumokat tárol rajtuk, van, aki fényképet, van, aki mást, de így vagy úgy, bármit is mondjunk, a fájlok gyakran legalább fontosak az ember számára.
Gyanítom, hogy valamikor a hordozható tárolóeszközök minden tulajdonosa elgondolkodott azon, hogyan védje meg adatait az illetéktelen hozzáféréstől. És még ha nem is szenved paranoiában (azaz nem aggódik amiatt, hogy valaki egyszerűen ellopja tőled a saját céljaira), a pendrive egyszerűen elveszhet vagy elfelejthető valahol, és ez kellemetlen következményekkel járnak.
Általánosságban, amint már megértette, ebben az anyagban arról szeretnék beszélni, hogyan titkosíthatja a flash meghajtón lévő adatokat, és hogyan állíthat be jelszót a hozzáféréshez.
Kezdjük el.
Bevezető
Tisztességes számú program van, amely lehetővé teszi, hogy hasonló trükköt hajtson végre a fülével, és mit mondjak, használhatja a beépített Windows 7/8 türelem BitLocker, de szívesebben használok ilyen célokra olyan csodálatos dolgot, mint TrueCrypt.
Ennek ellenére rengeteg oka van 2014. május 28 a projektet lezárták, a fejlesztést megnyirbálták és az összes régi verziót törölték, kitisztították, és a projekt lezárásának körülményei sok találgatást és vitát váltottak ki AZT-közösség.
Ezen okok közül legalább az egyik a kedvesem támogatása Linux"Ah. Mindegy, térjünk a lényegre.
Titkosítás TrueCrypt segítségével
TrueCrypt egy szoftver az adatok menet közbeni titkosításához, támogatja 32 -x és 64 -x bites rendszerek, teljesen ingyenes és minden jazz. R
Örülök, hogy nem kell minden gépre telepíteni a programot, ahol a pendrive be van helyezve, vagyis elég egyszer titkosítani az adatokat, majd bárhol felhasználni.
Lehetővé teszi egy virtuális titkosított logikai lemez létrehozását fájlként tárolva. Használva TrueCrypt Teljesen titkosíthatja a merevlemez partícióját vagy más adathordozót is, például hajlékonylemezt vagy USB flashmemória. A kötetben tárolt összes adat TrueCrypt teljesen titkosítottak, beleértve a fájl- és könyvtárneveket. Szerelt kötet TrueCrypt hasonló egy hagyományos logikai lemezhez, így normál fájlrendszer-ellenőrző és töredezettségmentesítő segédprogramokkal is dolgozhat vele.
Így készülnek a piték.
Letöltés és telepítés
Letöltheti ezt a programozói gondolat örömét. A készlet tartalmaz egy lokalizációs eszközt.
Ami a telepítést illeti, minden egyszerű:

Most térjünk át egy olyan dologra, hogy ezt a programot használjuk, de előtte jó lenne formázni a flash meghajtót.
Előformázás
Valójában ehhez megyünk " Karmester" (más néven " A számítógépem"), kattintson jobb gombbal a flash meghajtóra, és válassza a " Formátum".

A kívánt formátum kiválasztása után (a legjobb választani NTFS, mert a fájlok nagy méretűek FAT32 nem lehet fogni, de jelentős méretű kötetet készítünk), nyomja meg a " Kezdődik".
Amikor a folyamat befejeződött, visszatérünk a sajátunkhoz TrueCrypt, ahol benyomjuk "Szolgáltatás – kötetlétrehozó varázsló":

Ezután elmondom a legegyszerűbb titkosítási módszert, és a legrövidebb utat választom. A fennmaradó lehetőségeket saját maga is gyakorolhatja, szerencsére a programnak orosz nyelvű megjegyzései vannak mindenre, amire szüksége van.
Kötet létrehozása és első titkosítás
Nus, menjünk.

A kezdéshez válassza ki a " Hozzon létre egy titkosított fájltárolót"és nyomja meg a gombot" További".

Itt általában egy rejtett kötetet hozok létre, de mivel te és én az eddigi legegyszerűbb utat követjük, kiválasztjuk a " Normál TrueCrypt kötet"és nyomja meg újra" További". Itt a " gombot kell használnunk Fájl", válassza ki a flash meghajtónkat, adjon meg egy fájlnevet, és kattintson a " gombra Megment"majd újra" További".
Itt a " gombot kell használnunk Fájl", válassza ki a flash meghajtónkat, adjon meg egy fájlnevet, és kattintson a " gombra Megment"majd újra" További". Ezen a lapon ki kell választanunk a titkosítás típusát. Egyenlőre hagyjunk mindent alapból, bár persze itt is vannak árnyalatok a megbízhatóság és a gyorsaság terén, de szerintem az alapbeállítások az átlagfelhasználónak elég lesz.
Ezen a lapon ki kell választanunk a titkosítás típusát. Egyenlőre hagyjunk mindent alapból, bár persze itt is vannak árnyalatok a megbízhatóság és a gyorsaság terén, de szerintem az alapbeállítások az átlagfelhasználónak elég lesz.  Ezután meg kell választanunk a hangerő méretét. Elvileg nézd meg magad, melyik a legkényelmesebb számodra, mert minden attól függ, hogy mennyi adatot szeretnél titkosítani és mennyit szeretnél nyitva hagyni. Ide teszem pl. 20 GB.
Ezután meg kell választanunk a hangerő méretét. Elvileg nézd meg magad, melyik a legkényelmesebb számodra, mert minden attól függ, hogy mennyi adatot szeretnél titkosítani és mennyit szeretnél nyitva hagyni. Ide teszem pl. 20 GB. Most meg kell adnia egy jelszót. A program előre figyelmeztet, hogy jó jelszót kell kitalálnod (és ez fontos!), de ezt már tudom, így gondolom, hogy kitalálod. Menjünk tovább.
Most meg kell adnia egy jelszót. A program előre figyelmeztet, hogy jó jelszót kell kitalálnod (és ez fontos!), de ezt már tudom, így gondolom, hogy kitalálod. Menjünk tovább.  Itt megkérdezik tőlünk a fájlméreteket, hogy mit fog tárolni és titkosítani. Szerintem mindenki maga dönti el a választ.
Itt megkérdezik tőlünk a fájlméreteket, hogy mit fog tárolni és titkosítani. Szerintem mindenki maga dönti el a választ.  Nos, az utolsó lapon mindössze annyit kell tennie, hogy kattintson a " Jelölje meg", és várja meg, amíg a folyamat befejeződik. Előfordulhat, hogy maga a folyamat nem gyors (bár minden a flash meghajtó sebességétől, a választott titkosítási típustól, a kötet méretétől és néhány egyéb árnyalattól függ), ezért érdemes egy kis türelem.
Nos, az utolsó lapon mindössze annyit kell tennie, hogy kattintson a " Jelölje meg", és várja meg, amíg a folyamat befejeződik. Előfordulhat, hogy maga a folyamat nem gyors (bár minden a flash meghajtó sebességétől, a választott titkosítási típustól, a kötet méretétől és néhány egyéb árnyalattól függ), ezért érdemes egy kis türelem. 
 Ha a folyamat véget ért (kivéve persze, ha másik kötetet szeretne létrehozni), kattintson a " Kijárat". Most a titkosított kötetünk készen áll.
Ha a folyamat véget ért (kivéve persze, ha másik kötetet szeretne létrehozni), kattintson a " Kijárat". Most a titkosított kötetünk készen áll.
Betöltés pendrive-ra, pendrive-ra stb.
Most töltsük be a kulcsfontosságú programfájlokat a flash meghajtóra, hogy bármely számítógépen felhasználhassa.  Ehhez kattintson a program ablakában: " Eszközök -> Hordozható meghajtó beállítása" egy beállítási varázsló megnyitásához, amely segít nekünk:
Ehhez kattintson a program ablakában: " Eszközök -> Hordozható meghajtó beállítása" egy beállítási varázsló megnyitásához, amely segít nekünk:  Itt először ki kell választania a flash meghajtónkat vagy egy üres mappát a flash meghajtón (létrehozhatja és elnevezheti TrueCrypt), valamint a pendrive behelyezésekor beállíthatja az automatikus indítási paramétereket (ezt nem kell megtenni, de akkor a programot folyamatosan manuálisan kell elindítani a pendrive-on lévő mappából, majd fel kell szerelni a kötetet stb.).
Itt először ki kell választania a flash meghajtónkat vagy egy üres mappát a flash meghajtón (létrehozhatja és elnevezheti TrueCrypt), valamint a pendrive behelyezésekor beállíthatja az automatikus indítási paramétereket (ezt nem kell megtenni, de akkor a programot folyamatosan manuálisan kell elindítani a pendrive-on lévő mappából, majd fel kell szerelni a kötetet stb.).
Ami a paramétereket illeti, azt javaslom, hogy mindent a fenti képernyőképen látható módon állítson be, azaz " TrueCrypt kötet automatikus csatlakoztatása"és a gomb" Felülvizsgálat"válassza ki azt a kötetfájlt, amely jelenleg a flash meghajtón található (a választott névvel). 


És végül csak annyit kell tennie, hogy megnyomja a gombot " Teremt", miután elolvastad a hasznos üzenetet, amit a fenti képernyőképen láthatsz, és a számítógépeden is látni fogod, szerintem is. Ennyi, tulajdonképpen kész is a pendrive. Kivesszük, átmegyünk egy másik gépre (bár kipróbálhatja ugyanazt), és helyezze be a titkosított csodatechnológiánkat.
A titkosított adathordozók használatának folyamata
Ha engedélyezve van az automatikus betöltés, akkor nincs más dolgod, mint megvárni a beillesztési folyamatot, beszerezni egy jelszót és használni a titkosított partíciót (vagyis a titkosítatlan partícióval rendelkező pendrive megjelenik az Explorerben, a titkosított pedig külön) , fájlokat tölt be rá.
 Ha az automatikus betöltés nincs engedélyezve, akkor magunk indítjuk el flash meghajtóról TrueCrypt, ami a legújabb akcióink eredményeként ott van.
Ha az automatikus betöltés nincs engedélyezve, akkor magunk indítjuk el flash meghajtóról TrueCrypt, ami a legújabb akcióink eredményeként ott van.  Hol (a program főablakában):
Hol (a program főablakában):
- Válassza ki a kívánt meghajtóbetűt, majd kattintson a " gombra;
Fájl
- ..";Válassza ki a flash meghajtón létrehozott kötetfájlt;Nyomja meg a "" gombot
Hegy
- ";Adja meg a jelszót;

- Élvezzük az eredményt.
A kimeneten azt a képet kapjuk, amit korábban láttál, vagyis megjelent egy további (szintén titkosított) rész, ahol kirakhatod a fájljaidat, és honnan tudod ezeket a fájlokat átvenni, és mindez titkosított formában lesz.

Ha befejezte a résszel való munkát, nem kell mást tennie, mint megnyomni a "" gombot. Leválaszt"És íme, minden újra el van rejtve és titkosítva.
Egyelőre valószínűleg ennyi.
Utószó
Tehát van egy megbízható algoritmussal titkosított pendrive, amely készen áll a munkára bármilyen, még felkészületlen számítógépen is. Természetesen nincs tökéletes védelem, de most egy potenciális támadónak sok nagyságrenddel több időre, pénzre és tapasztalatra lesz szüksége ahhoz, hogy hozzájusson az Ön adataihoz.
Ne feledje, hogy szerkesztés vagy megtekintés után érzékeny adatai ideiglenes fájlokban vagy az operációs rendszer oldalfájljában maradhatnak.
A titkosítás használatának ténye nem lesz titok. Előfordulhat, hogy napló- vagy rendszerleíró bejegyzések maradtak a számítógépen. A flash meghajtó tartalma nyíltan jelzi a titkosítási technológia alkalmazását. Hogy elrejtse a titkosítás tényét TrueCrypt titkosított lemeztechnológiát kínál kettős fenékkel és rejtett operációs rendszerrel, de ez egy teljesen más történet.
Mint mindig, ha bármilyen kérdés, kiegészítés vagy egyéb dolog van, akkor megjegyzésekkel állunk rendelkezésére.
Jó nap! Ma az elektronikus információkhoz való jogosulatlan hozzáférés problémájáról fogunk beszélni. Sőt, igyekszünk megbízhatóan védeni az adatainkat, mert ha igen, akkor biztosan. És ezt freeware (szabadon terjesztett) eszközökkel fogjuk megtenni.
Természetesen sok egyszerűbb program is létezik, amelyek nem igényelnek nagy számú akciót az előadótól, de mindegyiknek megvan az a hátránya, hogy fizetést kapnak a munkájukért.
Továbbá, amikor kiválasztjuk, hogy melyik szoftvertermékkel szeretnénk kapcsolatba lépni, nem csak a Windows operációs rendszert, hanem a *nixet is figyelembe vettük. Ezért az összes pro és kontra mérlegelés után úgy döntöttem, hogy írok a TrueCrypt szoftverről, melynek fő feladata az adathordozók titkosítása. Ez a szoftver ingyenes és nyílt forráskódú.
A feladat egyszerű, hozzon létre egy külső adathordozót, amely titkosított formában tartalmazza az információkat, és csak jelszó beírásával érheti el ezeket az információkat. A flash meghajtó különböző számítógépeken használható.
A 7.1a verziót fogjuk használni, mivel azt több független auditor tesztelte és biztonságosnak találta. Letöltheti. Ezenkívül közvetlenül a program alatt található a támogatott nyelvek listája, ahol válassza ki az oroszt, és töltse le a lokalizációt is.
A telepítő letöltése után kezdjük el. Futtassa a fájlt TrueCrypt Setup 7.1a.exe.

A Kivonatot választjuk, mivel hordozható eszközre telepítjük a programot, nem szükséges, hogy a számítógépen legyen. Kicsomagolási helyet választunk, legyen az Saját dokumentumaim. Ezután egyetértünk abban, hogy a kezdeti létrehozáshoz/titkosításhoz továbbra is telepíteni kell a rendszerbe a szükséges illesztőprogramokat. A telepítést pedig úgy fejezzük be, hogy bejelöljük a Nyissa meg a célhelyet, ha kész jelölőnégyzetet. A telepítés befejezése után megnyílik a telepített programot tartalmazó mappa, és futtassa a TrueCrypt.exe fájlt.
Általánosságban elmondható, hogy a program sok különböző képességgel rendelkezik, és ebben a cikkben csak egyet fogunk figyelembe venni. Mint emlékszel, létre kell hoznunk a legmobilabb „fekete dobozt”.
Készítse elő az adathordozót, távolítsa el az összes információt, vagy másolja át a merevlemezre. A szabványos Windows-eszközökkel is formázni kell. Nyissa meg a Sajátgép, az RMB elemet a flash meghajtón, és válassza ki a formátumot.

A fájlrendszert NTFS-re állítjuk, mert akkora fájlt készítünk, mint a teljes flash meghajtó, a 4 GB-nál nagyobb fájlok nem jönnek létre a FAT32 rendszerben. A kötetcímkén tüntesd fel az adathordozó nevét, különben nem jelezhetsz semmit.
Térjünk vissza a frissen telepített Truecrypt programunkhoz. Először honosítsuk meg, esetünkben oroszosítsuk. Ne feledje, hogy letöltöttük az oroszosítási fájlt az oldalról ? Most rámegyünk és kicsomagoljuk, majd TrueCrypttel bedobjuk az összes tartalmat a mappába. Fájl Language.ru.xml ugyanabba a mappába kell, hogy kerüljön TrueCrypt.exe.Így kell kinéznie:

Kicsomagolás után térjünk vissza a TrueCrypt programhoz. A felső menüben keressük a részt Beállítások -> Nyelv válasszon a listából oroszés kattintson az OK gombra.

Most térjünk rá egy titkosított tároló létrehozására egy flash meghajtón. Hozzon létre egy üres fájlt a flash meghajtón. Elvileg nem mindegy, hogy hívod és milyen kiterjesztést állítasz be. Csak azt tanácsolom, hogy a nagy mennyiségű adatot tartalmazó fájlok kiterjesztését helyezze el (pl. *.iso vagy .mkv), és ennek megfelelően nevezze el őket. Esetünkben a „fekete doboz” tároló szerepét a The_Matrix_Reloaded.iso fájl fogja betölteni. Üres fájl létrehozásához kattintson a jobb gombbal a flash meghajtó bármely üres helyére, és válassza a Létrehozás -> Szöveg document.txt parancsot, majd módosítsa a nevét és a kiterjesztését. A fájl létrehozása után tegyük hordozhatóvá. Ehhez lépjen a program felső menüjébe Eszközök -> Hordozható adathordozó beállítása. A fájlparaméterek mezőben gondosan válassza ki a flash meghajtót. Jelölje be a TrueCrypt kötet automatikus csatlakoztatása jelölőnégyzetet, és az alábbi mezőben a Tallózás gombbal jelölje meg a korábban flash adathordozón létrehozott fájlt. Az én esetemben ez a The_Matrix_Reloaded.iso.

Kattintson a Létrehozás, majd az OK és Bezárás gombra. Most létrejött az autorun.inf fájl a flash meghajtón egy írott szkripttel a TrueCrypt.exe fájl betöltéséhez és a tároló csatlakoztatásához. De azonnal szeretném felhívni a figyelmet arra, hogy ha az automatikus futtatást a cserélhető adathordozóról blokkolják vagy teljesen letiltják, ez nem fog működni. Ehhez egy cselezést kell végrehajtania a fülével, de erről alább. Egyelőre valójában hozzunk létre egy titkosított tárolót a fájlunkban. Menjünk-hoz Eszközök -> Kötetkészítő varázsló.Válassza ki a legfelső elemet: Hozzon létre egy titkosított fájltárolót.


Ezután a kötetelhelyezés mezőben kattintson a Tallózás gombra, és válassza ki a korábban létrehozott fájlunkat. Az én esetemben ez a The_Matrix_Reloaded.iso. Kattintson a Tovább gombra, módosítsa a titkosítási módszereket, ha szükséges, de ha nem akarja, kattintson a Tovább gombra. A Kötet mérete részben be kell állítania a titkosított tároló méretét. Itt a te döntésed, lehet az egész pendrive-ra, vagy lehet a fele, és úgymond hazudik a nyílt adatokkal együtt. Írja be a számot MB-ban, és lépjen tovább.

Ezután létre kell hoznunk egy jelszót, és a TrueCrypt támogatja az egyszerű jelmondatokat és a kulcsfájlokat, sőt a kulcsfájlokat és kifejezéseket együtt. Egy egyszerű jelszóra szorítkozunk, mindkét mezőbe beírjuk, és továbblépünk.

Az utolsó lépésnél Kötet formázása A beállítások részben válassza ki az NTFS fájlrendszert. nyomja meg a gombot Jelölje megés menj inni egy teát. A TrueCrypt titkosításának ideje a titkosított tartály méretétől függ, de minden esetben lesz időd teát inni :)
Ennek eredményeként van egy hordozható adathordozónk, amelyen található: egy mappa TrueCrypttel, egy fájl az autorun.inf automatikus futtatáshoz, és egy tárolófájl, amely valójában tartalmazza az összes adatunkat. Amikor Windows XP-től Windows 10-ig bármilyen számítógéphez csatlakoztatja a médiát, felugrik egy jelszó beírására szolgáló ablak, és beírása után egy másik lemezt szerelnek fel, amelyen valójában titkosított adataink vannak. De előfordul, hogy egyes számítógépeken az automatikus futtatás le van tiltva. Ehhez azt javaslom, hogy használja az általam létrehozott bat fájlt, vagy hozza létre saját maga. Hozzon létre egy fájlt egy flash meghajtón. Üres fájl létrehozásához kattintson a jobb gombbal a flash meghajtó bármely üres területére, és válassza a Létrehozás -> Szövegdokumentum.txt parancsot. Nevezze át start.bat vagy mount.bat névre, ahogy tetszik, kattintson rá jobb gombbal, és válassza a Szerkesztés parancsot. Magában a fájlban mentjük a sort:
truecrypt\truecrypt.exe /q háttér /e /m rm /v "The_Matrix_Reloaded.iso"
Ahol módosítja a The_Matrix_Reloaded.iso fájlt a tárolófájl nevére. Nos, a leválasztáshoz létrehozhat egy stop.bat vagy unmount.bat kötegfájlt is, amelynek törzsébe a következőket írhatja be:
truecrypt\truecrypt.exe /q /d
Az eljárás valójában nagyon egyszerű, és a TrueCrypt számos funkcióval rendelkezik. A titkosítási megbízhatóság szintje pedig tiszteletreméltó. Az alábbiakban csatolok egy archívumot, amely a következőket tartalmazza:
- TrueCrypt Setup 7.1a.exe
- langpack-ru-1.0.0-for-truecrypt-7.1a.zip
- start.bat
- stop.denevér
Minden fontos adatot titkosított formában kell tárolni. A flash meghajtók gyakrabban vesznek el, ezért nézzük meg az USB-meghajtókon lévő adatok védelmének legegyszerűbb és leghatékonyabb módjait – számol be a Tech Today.
Használjon hardveres titkosítással rendelkező flash meghajtót
Ez a legegyszerűbb és egyben a legdrágább védekezési módszer. Az ilyen meghajtókat úgy tervezték, hogy biztonságosan tárolják a vállalati titkokat, és csak a tulajdonos és esetleg a hírszerző ügynökségek számára teszik lehetővé a hozzáférést. Az ebbe az osztályba tartozó eszközök, például a Kingston DataTraveler 2000 Metal Security, támogatják a legfejlettebb titkosítási algoritmusokat, és kulcsokkal rendelkeznek a jelszó megadásához. A kriptográfiai védelmet kényelmesen maga a flash meghajtó biztosítja, és nem függ a számítógép operációs rendszerének típusától és a telepített programoktól.
Csak írja be a numerikus kódot, és a szokásos módon dolgozhat a flash meghajtón lévő fájlokkal. A számítógépről való leválasztás után az adatokhoz való hozzáférés blokkolva lesz. A biztonságos pendrive-ok hátránya, hogy ha például 10-szer egymás után elfelejti vagy rosszul adja meg a jelszót, a titkosítási kulcs és az adatok megsemmisülnek, és a meghajtó visszaáll a gyári beállításokra.
BitLocker - a Windows 7/8/10 beépített titkosítója
Ha a Windows maximális verzióját használja, a szabványos BitLocker kriptográfiai védelem áll az Ön rendelkezésére.
A flash meghajtó titkosításához a „Sajátgépem” ablakban kattintson a jobb gombbal a lemez ikonjára, és válassza a „Titkosítás” lehetőséget a helyi menüből. A lemeztitkosítási eljárás elindul.
Válassza a jelszótitkosítást, és hozzon létre egy erős jelszót. A flash meghajtó méretétől függően a titkosítási eljárás tíz perctől több óráig tart. A titkosítási folyamat befejezése után a flash meghajtó használatra kész.
Amikor számítógéphez csatlakoztatja, minden alkalommal meg kell adnia egy jelszót az adatok eléréséhez. A beállításokban letilthatja a kötelező jelszó megadását egy adott számítógépen.
VeraTrueCrypt - ingyenes adattitkosítás
A VeraCrypt kis segédprogram egy másik népszerű adattitkosító eszköz, a TrueCrypt leszármazottja, amely tavaly megszűnt. A VeraCryptnek vannak Windows, Mac OS X, Linux és még Raspbian (a Raspberry Pi mikroszámítógépek operációs rendszere) verziói is.
A telepítés után nincs szükség további beállításokra a működés megkezdéséhez. A flash meghajtó titkosításához a „Kötetek” menüben válassza az „Új kötet létrehozása” lehetőséget. Ezután egymás után jelezzük a „Nem rendszerpartíció/lemez titkosítása” - „Rendszeres VeraCrypt kötet”, jelezzük a flash meghajtónak megfelelő elérési utat. Ezután válassza a „Titkosított kötet és formátum létrehozása” lehetőséget.
A flash meghajtón lévő összes fájl törlődik, ezért titkosítsa a meghajtót, mielőtt elkezdené az adatok tárolását. A jelszó létrehozása után megkezdődik a titkosítási folyamat.
A titkosított flash meghajtó eléréséhez ki kell választania egy szabad meghajtóbetűjelet a VeraCrypt főablakában, meg kell adnia annak elérési útját (olyan például, hogy Device\Harddisk3\Partition1), majd kattintson a „Csatlakozás” gombra. A folyamat néhány másodperctől egy percig tart. Ezután megjelenik a rendszerben a kiválasztott betűvel ellátott lemez, és már dolgozhat vele. A flash meghajtó leválasztása előtt a titkosított kötetet le kell szerelni.
A módszer hátrányai: A VeraCrypt-et minden olyan számítógépre telepíteni kell, ahol titkosított adatokhoz kell hozzáférni. A rendszer a flash meghajtót formázatlanként jeleníti meg.
És végül: ha korlátozni kell a fájlok elérését, de a titkosítás nem érhető el, használjon archiválót. A leggyakoribb archiválók lehetővé teszik az archívumok jelszóval történő védelmét. Ha nem rejteget államtitkokat, akkor, amint azt a gyakorlat mutatja, ez általában elegendő a fontos fájlokhoz való hozzáférés korlátozásához.
2009. március 10. 10:09Recept: Hogyan készítsünk titkosított USB flash meghajtót?
- Információ biztonság
Minden embernek vannak titkai. Személyes napló, jelszó egy svájci bankszámlához, fotók a potenciális ellenség erődítményeiről, rajzok egy örökmozgóról, úrnők listája, és soha nem tudhatod, mi más. Kényelmes az adatokat USB flash meghajtón tárolni. Kicsi, olcsó, tágas. Könnyen hordozható a zsebében, egyszerűen elrejtheti vagy átadhatja másnak. De ugyanolyan könnyű elveszíteni egy flash meghajtót.
Feladat: Szükségem van egy USB flash meghajtóra, amelyen minden információ titkosítva van. Amikor behelyezek egy flash meghajtót a számítógépbe, annak jelszót kell kérnie, és nem lehet visszafejteni a megfelelő jelszó nélkül. A flash meghajtónak önállóan kell működnie, anélkül, hogy bármilyen szoftvert telepítene a számítógépre.
Előveszünk minden rendelkezésünkre álló flash meghajtót, és elkezdjük.
1. lépés.
Töltse le a TrueCrypt-et. Most a legújabb verzió a 6.1a. Oroszosítás van. A TrueCrypt egy ingyenes, nyílt forráskódú adattitkosító program. Működik Windows, Mac és Linux rendszeren.Telepítse a TrueCrypt programot a számítógépére. Csak a TrueCrypt-et kell telepítenünk egy flash meghajtó létrehozásához. Ezután a TrueCrypt eltávolítható.
2. lépés.
Készítsük fel a pendrive-ot a munkára. Először is töröljük onnan az összes adatot. Most indítsa el a TrueCrypt-et, és válassza az Eszközök --> Traveler Disk Setup... menüpontot.A megjelenő ablakban adja meg a meghajtó betűjelét, amelyre a flash meghajtó jelenleg fel van szerelve, és a titkosított adatokat tartalmazó [még nem létező] fájl elérési útját: e:\datafile.tc
Azt javaslom, hogy állítsa be a többi lehetőséget a képernyőképen látható módon.
Kattintson a Létrehozás gombra, és a TrueCrypt az összes szükséges szervizfájlt a flash meghajtóra írja.
3. lépés
Most már csak egy titkosított fájlt kell létrehozni a flash meghajtón lévő adatokkal.A TrueCrypt menüben válassza az Eszközök --> Kötetkészítő varázsló lehetőséget
Megjelöljük ugyanannak a fájlnak az elérési útját, amelyet a flash meghajtó létrehozásakor adtunk meg:
A titkosítási és kivonatolási algoritmusokat ízlésünknek megfelelően választjuk ki. Ajánlott mindent úgy hagyni, ahogy van.
Válassza ki az adatfájl méretét. Mivel azt szeretnénk, hogy a pendrive teljes területe titkosítva legyen, a lehető legnagyobb számot adjuk meg.
Kitaláljuk és beírjuk a jelszót. Légy óvatos! A jelszónak hosszúnak és összetettnek kell lennie, hogy ne törje meg nyers erővel. De emlékezetes is. Mert ha elfelejti, az adatok elvesznek.
Most kiválasztjuk a fájlrendszer típusát, és az egeret az ablak területére mozgatjuk, hogy a True Crypt valóban véletlenszerű számot generálhasson. Kattintson a Formátum gombra.
Néhány percen belül egy nagyméretű titkosított fájl jön létre a flash meghajtón.
Ha behelyez egy ilyen flash meghajtót bármely Windows rendszerű számítógépbe, megjelenik egy ablak:
És ha a jelszót helyesen adta meg, a rendszer a titkosított fájlt egy másik lemezként fogja felcsatolni.
Néhány figyelmeztetés
Tehát van egy megbízható algoritmussal titkosított pendrive, amely készen áll a munkára bármilyen, még felkészületlen számítógépen is. Természetesen nincs tökéletes védelem, de most egy potenciális támadónak sok nagyságrenddel több időre, pénzre és tapasztalatra lesz szüksége ahhoz, hogy hozzájusson az Ön adataihoz.A flash meghajtó eltávolítása előtt ne felejtse el leválasztani a lemezt a tálcán lévő ikon segítségével.
Ne feledje, hogy szerkesztés vagy megtekintés után érzékeny adatai ideiglenes fájlokban vagy az operációs rendszer oldalfájljában maradhatnak.
A titkosítás használatának ténye nem lesz titok. Előfordulhat, hogy napló- vagy rendszerleíró bejegyzések maradtak a számítógépen. A flash meghajtó tartalma nyíltan jelzi a titkosítási technológia alkalmazását. Tehát a rekto-termikus hackelési módszerek lesznek a leghatékonyabbak.
A titkosítás tényének elrejtésére a TrueCrypt titkosított lemeztechnológiákat kínál kettős fenékkel és rejtett operációs rendszerrel. De ez egy teljesen más történet.
Utóirat
Köszönjük a beszélgetés minden résztvevőjének az érdekes kérdéseket és kritikákat.Utószóként a legnépszerűbb kifogások közül kettőre szeretnék választ adni.
- Miért ne használja a beépített Windows NTFS titkosított fájlrendszert az ajánlásoknak megfelelően?
- Miért van szüksége pendrive-ra az autonóm működéshez, mivel a TrueCrypt véglegesen telepíthető a számítógépére? Ha pedig egy pendrive-ot valaki más számítógépéhez csatlakoztat, azzal a kockázattal járunk, hogy a billentyűzetnaplózók és más könyvjelzők megmentik.
A legfontosabb. Az EFS csak a fájlok tartalmát titkosítja. A fájlok listája, az almappák szerkezete, neveik, méreteik és szerkesztési dátumaik nyitva maradnak. Ez az információ közvetlenül veszélyeztetheti Önt, vagy további fejlődésének oka lehet. Ha a mappában megtalálják a BlackNal Movement.xls vagy a The Rape of a Thirteen-Year-Old Virgin.avi titkosított fájlt, akkor magának a fájlnak a titkosítása sem lesz könnyebb.
Második. A titkosított fájlok mindaddig elérhetők, amíg be van jelentkezve a számítógépébe. Nem számít, hogy titkos információkkal dolgozol, vagy egy szappert játszol. Természetesen jobb, ha nem engedi, hogy bárki is használja a számítógépét az Ön bejelentkezési adataival. De a helyzetek mások. Ezen túlmenően, amikor Windows alatt dolgozik, még a saját számítógépén sem tudhatja, hogy milyen folyamat zajlik a fájlrendszerben. A TrueCrypt egyszerű és intuitív munkamenet-kezelést biztosít a titkosított kötettel való munkavégzéshez. Felszerelve, megdolgozva, lebontva. Az adatok rendelkezésre állási ideje nagyságrendekkel csökken. És ezzel együtt jár a kockázat is.
És végül az autonómiáról és a hordozhatóságról bármely számítógépre. Ha pendrive-ot helyezünk valaki más számítógépébe, akkor kockázatot vállalunk, és ezt nem szabad rendszeresen megtenni. De megint más a helyzet. Előfordulhat, hogy a fő számítógép meghibásodik, 3 éve kidobják a kukába, vagy másik országban marad. Egy konkrét forgatókönyv - képzelje el, hogy üzleti útra ment, és elfelejtette a pendrive-ot a munkahelyén. És el kell magyaráznia a titkárnőnek telefonon, hogyan juthat el a szükséges fájlhoz. Az információkat nemcsak megbízhatóan kell védeni. Ezenkívül könnyen hozzáférhetőnek kell lennie. Mindössze annyit kell tennie, hogy a TrueCrypt segítségével hozzáférjen a flash meghajtón lévő fájlokhoz, egy XP-t futtató számítógépre, szabványos konfigurációban, jelszóra és 10 másodperces időre. Az EFS segítségével a pendrive-ok hordozhatóságát is elérheti. De a csatlakozási eljárás sokkal bonyolultabb lesz. Dekódolnia kell és importálnia kell a kulcsot. És a munkamenet végén törölje a rendszerből.
Természetesen a leírt receptnek számos hátránya és sebezhetősége van. De, IMHO, jelenleg ez a legpraktikusabb és legkiegyensúlyozottabb módja a titkok megőrzésének.
Akár paranoiás, akár csak értékeli adatait, tisztában kell lennie azokkal a veszélyekkel, amelyeket a cserélhető tárolóeszközök jelentenek adataira nézve. Igen, igen, a flash meghajtókról és a külső merevlemezekről beszélek. Könnyű elveszíteni őket, de ez sok kárt okozhat. Az iStorage termékek azok számára készültek, akik ilyen fontos adatokkal kénytelenek dolgozni. Ezek között vannak külső merevlemezek és flash meghajtók, és ez utóbbiról fogok beszélni. Tehát a dataAshur USB-meghajtók.
A datAshur pontosan ugyanúgy néz ki? mint egy hagyományos pendrive (4-32 gigabájt kapacitással kaphatók; Oroszországban két régebbi, 16 és 32 GB-os modellt árulnak), méreteit kissé meghaladva: 80 x 20 x 10,5 mm, súlya 25 gramm. Sőt, külsőleg is nagyon jó a pendrive, fekete tokban, puha tapintású műanyaggal borítva és egy további fém tokkal, amibe el lehet rejteni. A végébe erős kábelgyűrűt helyeznek. A rajta lévő azonosító jelek között szerepel a „datAshur” és az „iStorage” felirat. A készüléket hagyományos buborékfóliában szállítjuk, minden oldalról szorosan lezárva, így a kicsomagolásához megbízható ollóra lesz szükség.

De természetesen van néhány különleges funkció is ebben a flash meghajtóban. Az „Ashur” 11 gombos billentyűzetében és három különböző színű LED-jében különbözik egyszerű társaitól, míg a hagyományos pendrive-ok általában csak egyet tartalmaznak. A gombok kicsik, de kényelmesek - gumírozottak, egyértelmű kattanással kell megnyomni, a betűk mellett számok is vannak rajtuk a kényelem kedvéért.
Először is, ez a flash meghajtó megvédi adatait a fizikai behatásoktól. A tartós fém tok megvédi Önt az ütésektől, az IP57-es por- és nedvességvédelem pedig megóv a folyadékkal kapcsolatos bosszantó problémáktól. Természetesen nem szabad datAshurral a nyakában úszni a tengerbe, de a készüléket nem fogja rövid ideig véletlenül víz érni.

Minden jelszavas védelem nagyon egyszerűen működik. Megnyomjuk a gombot a billentyűvel, két LED villogni kezd, felszólítva a PIN-kód megadására (7-15 karakterig állítható), írja be, nyomja meg újra a „billentyűt”, és ha a kódot helyesen adta meg, mindkét LED zökkenőmentesen villog, jelezve a sikert és az eszköz feloldását. 30 másodperc áll rendelkezésére, amíg a zöld jelzőfény villog, ezalatt az eszközt a számítógéphez/táblagéphez/bármihez kell csatlakoztatnia egy USB porttal, ami után használhatja. Ha leválasztja az eszközről, a flash meghajtó automatikusan blokkolódik.
Ha a jelszót rosszul adta meg, a piros LED kigyullad, és eggyel kevesebb próbálkozása lesz. Tíz sikertelen próbálkozás után az adatok teljesen elérhetetlenné válnak. Ezt figyelembe kell venni, és ne hagyja, hogy gyerekek, alkalmazottak, lányok vagy általában bárki „játszanak” a datAshurral.

A datAshur nagyszerű tulajdonsága, hogy két PIN-kódot, „felhasználó” és „admin” hozzárendelhet, ha a „felhasználói” kódot 10-szer helytelenül adta meg - az „admin” segítségével visszaállíthatja, ez lehetővé teszi a adjon valakinek egy pendrive-ot egy időre úgy, hogy kisebb az adatvesztés kockázata.
Számos további művelet is végrehajtható a billentyűzet használatával, például a billentyű megváltoztatása (mindent gondosan leírtak az utasításokban).

Első pillantásra nagyon egyszerűnek tűnik, de valójában - a datAshuron belül az adatokat menet közben AES algoritmussal, 256 bites kulccsal titkosítják (Rijndael titkosítás, amely a kormányzati titkosítási szabvány). Éppen ezért még a memóriachipek kiforrasztásával és a velük való közvetlen munkával kapcsolatos bonyolult műveletek sem hoznak semmit (főleg, hogy a datAshur belül epoxigyantával van feltöltve, ami szinte lehetetlenné teszi a sérülés nélküli szétszerelést).
Technikailag ezt nagyon hozzáértően hajtják végre. A flash memória és egy speciális titkosítási processzor közvetlenül az eszköz testébe van telepítve. Ez a processzor egy véletlenszerű kulcsot generál, amivel titkosítja a flashre írottakat, és tárolja a belső memóriájában, amely kívülről nem érhető el. A PIN kód is ott van tárolva. Ha a PIN-kódot helyesen adják meg, a processzor hozzáfér a kulcshoz, és az adatok visszafejtésére használja, ha a kódot 10-szer hibásan adják meg, a kulcsot egyszerűen „elfelejti”.

Érdemes figyelembe venni, hogy a titkosító processzor táplálására beépített akkumulátor szolgál, ezért ezt a pendrive-ot időnként fel kell tölteni, ez nem okoz gondot, mivel USB-ről töltődik, csak érdemes figyelembe venni, hogy ha a az akkumulátor lemerült, először csatlakoztatnia kell az USB-hez, majd fel kell oldania.
Természetesen ingyenesen is megszervezheti a biztonságos tárolást pendrive-on, például a True Crypt programmal, de a hardveres titkosításnak számos előnye van.

Először is, gyorsabb, teszteltem ezt a flash meghajtót, gyakorlatilag sebességveszteség nélkül működik egy hagyományos flash meghajtóhoz képest, maximális eredményeket mutatva USB 2.0 esetén.
Másodszor, a datAshur könnyebben használható, mint a titkosító programok, különösen a tapasztalatlan felhasználók számára.

Harmadszor, mivel a titkosítás „átlátszó” a rendszer számára, a datAshur bármilyen operációs rendszerrel és eszközzel működik, az OS X-től az USB OTG-t támogató okostelefonokig és a modern intelligens TV-kig.
Negyedszer, vannak olyan helyzetek, amikor nem csak telepíteni, de még egyszerűen futtatni is lehetetlen egy titkosító programot: valaki más számítógépe, szigorú vállalati szabályzat stb.
Ötödször, a titkosító programok érzékenyek a jelszó megszerzésére irányuló különféle kifinomult támadásokra, például a billentyűzet-eltérítésre. A dataAshur hardveres titkosítás kiküszöböli ezt a lehetőséget.

Érdemes megfontolni, hogy a datAshur nem véd a legmegbízhatóbb hackelési módszer - a thermorektális - ellen, de a világon egyetlen kriptorendszer sem véd ellene. Más esetekben a datAshur megbízhatóan megvédi Önt a problémáktól elvesztés vagy jogosulatlan hozzáférés esetén.
Ezen flash meghajtók ára 5900 rubel. 16 GB-ért és 7900 dörzsölni. 32 GB-ért megvásárolhatja őket. Természetesen ez az ár észrevehetően magasabb, mint az azonos kapacitású egyszerű flash meghajtók költsége, de ha a fontos információk elvesztésének veszélye forog kockán, a megbízható kriptovédelemért ez az ár nem tűnik túlzottnak.
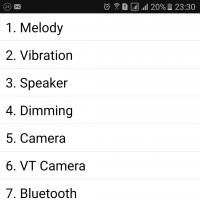 Hogyan lehet megtudni az eredeti Samsung telefont vagy annak másolatát, ellenőrizni kell a kódokat és parancsokat
Hogyan lehet megtudni az eredeti Samsung telefont vagy annak másolatát, ellenőrizni kell a kódokat és parancsokat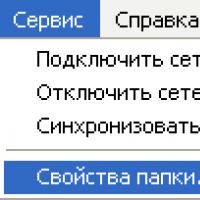 Mi az a fájlkiterjesztés, és hogyan lehet megváltoztatni
Mi az a fájlkiterjesztés, és hogyan lehet megváltoztatni Pénzátutalás Kyivstar - a szolgáltatás leírása és jellemzői Pénzátutalás
Pénzátutalás Kyivstar - a szolgáltatás leírása és jellemzői Pénzátutalás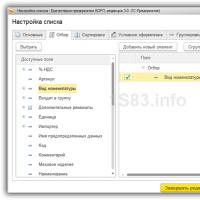 A bizonylat nyomtatvány (számla) nem menthető Excel formátumba - a "Mentés" és a "Mentés másként" gomb nem érhető el
A bizonylat nyomtatvány (számla) nem menthető Excel formátumba - a "Mentés" és a "Mentés másként" gomb nem érhető el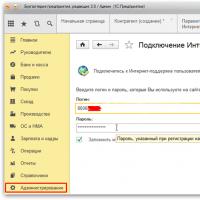 1s 8 partner létrehozása
1s 8 partner létrehozása Mik azok az RSS hírfolyamok?
Mik azok az RSS hírfolyamok? BQ Highway és Strike okostelefonok áttekintése és összehasonlítása
BQ Highway és Strike okostelefonok áttekintése és összehasonlítása