Az elakadt kulcsok eltávolítása. Hogyan lehet letiltani a ragadós kulcsokat? Hogyan lehet letiltani a ragadós billentyűket a billentyűzeten
Sziasztok. Nem sokkal ezelőtt úgy döntöttem, hogy lerázom magamról a régi időket, és telepítettem a Need For Speed Underground 2-t. A nosztalgia szintje lekerült a slágerlistákról, így fordultam és…. A játék minimálisra csökken, és egy „Sticky Keys” ablak jelenik meg a képernyőn. Megnyomom a keresztet, megnyitom a játékot, eltelik 5 perc és megint ugyanaz a hülyeség... a billentyűk elakadnak és olyan, mintha megölné magát.
Ahhoz, hogy megértsük, hogyan lehet letiltani a ragadós kulcsokat a Windows rendszerben, szeretném elmagyarázni Önnek - miért van szükségünk rá, erre a ragadós kulcsra? Azt az asszociációt hallom, hogy beragadt a billentyűzet gombja és nem működik. Valójában a ragadósság arra szolgál, hogy a fogyatékkal élők is lenyomhassák a billentyűkombinációkat.
Mit jelent? Vegyük például a CTRL+SHIFT+ESC kombinációt. Ez a billentyűparancs elindítja a Feladatkezelőt. Nekünk könnyű nyomni, de mi van azokkal, akik fizikai korlátok miatt ezt nem tudják megtenni? Így van, képes engedélyezni a Sticky Keys-t, és egyesével lenyomni, a Windows pedig elfogadja ezt egyidejű lenyomásnak.
A legtöbb embernek nincs szüksége erre a funkcióra, sőt bosszantó is lehet, ezért nézzük meg, hogyan lehet megszabadulni ettől a funkciótól.
Hogyan lehet letiltani a ragadós kulcsokat a Windows rendszerben?
Minden beállítás, mint mindig, a vezérlőpulton található. Előfordulhat, hogy kihagyhat néhány lépést, ha megjelenik egy ablak, amely a Sticky Keys engedélyezését kéri. Biztosan bezártad, szóval csak a vezérlőpulton keresztül...

Kattintson a „Speciális szolgáltatások” elemre (egyébként sok érdekesség van itt, még a hétköznapi felhasználók számára is érdekes lehet)

Itt kiválasztjuk a „Billentyűzet beállításainak módosítása” lehetőséget.

Kattintson a "Setting Sticky Keys" gombra (egyébként itt az egér helyett a kurzort irányíthatja, néha szükséges, de erről később)

Azoknál a játékosoknál vagy felhasználóknál, akik gyakran használják a Shift billentyűt, ha véletlenül ötször megnyomják, a Sticky Keys engedélyezése ablakot hangjelzés kíséri. Ebben az esetben a „nem” gombra kell kattintania, hogy folytathassa azt, amit szeret. Ez gyakran előfordulhat, és elvonja a figyelmét kedvenc játékáról vagy munkájáról. Aktív gombragasztási funkcióval is találkozhat. Most nézzük meg, hogyan lehet letiltani a ragadós kulcsokat a Windows 7, 8 rendszerben, miért van szükség erre a funkcióra, valamint hogyan távolíthatja el a bemeneti szűrést.
A Sticky Keys egy Windows kisegítő szolgáltatás, amely lehetővé teszi a gombok kombinációjának használatát anélkül, hogy egyszerre, hanem egymás után lenyomná őket. Például a Win + R kombináció megnyitja a Futtatás ablakot, ha egymás után megnyomja. Ha a ragasztás engedélyezve van, külön megnyomhatja a Win, majd az R gombot, amelyek ugyanazt a feladatot hajtják végre. A funkció azoknak a felhasználóknak hasznos, akik nem tudnak több billentyűt lenyomni, mindenki más számára haszontalan, sőt irritáló.
Hogyan lehet letiltani a ragadós kulcsokat a Windows rendszerben
A ragadós billentyűk letiltása két gomb egyidejű megnyomásával történik, amelyeknek tartalmaznia kell legalább egy gombot: Shift, Ctrl, Win, Alt. Ez a technika nem mindig hatékony. Ebben az esetben a beragadt billentyűk eltávolításához a Windows 7, 8 rendszerben meg kell nyitnia a billentyűzettel való munka megkönnyítésére szolgáló lehetőségeket. Tegye ezt a kényelmes módok egyikével:
1. Nyomja meg a Win gombot, majd az U gombot a Kisegítő lehetőségek megnyitásához (az előző cikk a képernyő-billentyűzet elindításával foglalkozott). Az alábbiakban a paraméterek listája látható, válassza ki a képernyőképen megjelölt elemet.
2. Keresse fel a Vezérlőpultot, és válassza a Kis ikonok nézetet. Keresse meg és kattintson az „Ease of Access Center” (Könnyű hozzáférési központ) objektum hétnél, és az „Accessibility” objektum nyolcnál. Ezután kattintson a fenti képen látható linkre.
A Billentyűzet beállításai ablakban törölje a „Beragadó billentyűk engedélyezése” jelölőnégyzetet. Kattintson az OK gombra.

A Windows 8 további beállításaival letilthatja a ragadós kulcsokat. Kattintson a Start gombra, a csempézett felületen keresse meg és indítsa el a „Számítógép beállítások” elemet.

A bal oldali menüből válassza ki a "kisegítő lehetőségeket". Ezután kattintson a „billentyűzet” gombra. A Sticky Keys területen húzza a csúszkát az egérmutatóval a „letiltás” pozícióba.

Az ablakok kikapcsolása: ragadós billentyűk, beviteli szűrés
A ragadós billentyűk végleges letiltásához a Windows 7, 8 és előugró ablakok esetén, kattintson gyorsan ötször a Shift gombra. A Sticky Keys engedélyezésére szolgáló ablakban kattintson a képernyőképen látható hivatkozásra.


Az idegesítő ragadós billentyűk most nem zavarják, és ezt a funkciót csak a fenti módszerekkel lehet engedélyezni. Egy másik funkció, amely problémát jelenthet a játékosok számára, hogy körülbelül 8 másodpercig vagy tovább tartsa lenyomva a Jobb Shift billentyűt. Ebben az esetben a bemeneti szűrést engedélyező ablak aktiválódik.
A billentyűzet beállításainál kattintson a „beviteli szűrési beállítások” elemre (harmadik képernyőkép), vagy tartsa lenyomva a jobb Shift billentyűt 8 másodpercig, és kattintson az alábbi linkre a felugró ablakban.

Törölje a jelölést a jobb Shift 8 másodpercnél hosszabb ideig tartó nyomva tartása mellett. Ezután kattintson az OK gombra.

Most már tudja, hogyan lehet különféle módszerekkel letiltani a ragadós kulcsokat a Windows 7, 8 rendszeren. Mivel a Shift gomb használatakor nem jelennek meg ablakok, a játékosoknak és a felhasználóknak többé nem kell elterelnie a figyelmét, és folytatniuk kell a napjukat.
Azoknál a játékosoknál vagy felhasználóknál, akik gyakran használják a Shift billentyűt, ha véletlenül ötször megnyomják, a Sticky Keys engedélyezése ablakot hangjelzés kíséri. Ebben az esetben a „nem” gombra kell kattintania, hogy folytathassa azt, amit szeret. Ez gyakran előfordulhat, és elvonja a figyelmét kedvenc játékáról vagy munkájáról. Aktív gombragasztási funkcióval is találkozhat. Most nézzük meg, hogyan lehet letiltani a ragadós kulcsokat a Windows 7, 8 rendszerben, miért van szükség erre a funkcióra, valamint hogyan távolíthatja el a bemeneti szűrést.
A Sticky Keys egy Windows kisegítő szolgáltatás, amely lehetővé teszi a gombok kombinációjának használatát anélkül, hogy egyszerre, hanem egymás után lenyomná őket. Például a Win + R kombináció, ha egymás után megnyomja. Ha a ragasztás engedélyezve van, külön megnyomhatja a Win, majd az R gombot, amelyek ugyanazt a feladatot hajtják végre. A funkció azoknak a felhasználóknak hasznos, akik nem tudnak több billentyűt lenyomni, mindenki más számára haszontalan, sőt irritáló.
Hogyan lehet letiltani a ragadós kulcsokat a Windows rendszerben
A ragadós billentyűk letiltása két gomb egyidejű megnyomásával történik, amelyeknek tartalmaznia kell legalább egy gombot: Shift, Ctrl, Win, Alt. Ez a technika nem mindig hatékony. Ebben az esetben a beragadt billentyűk eltávolításához a Windows 7, 8 rendszerben meg kell nyitnia a billentyűzettel való munka megkönnyítésére szolgáló lehetőségeket. Tegye ezt a kényelmes módok egyikével:
1. Nyomja meg a , majd az U billentyűt az akadálymentesítéshez (ezt az előző cikkben tárgyaltuk). Az alábbiakban a paraméterek listája látható, válassza ki a képernyőképen megjelölt elemet.
2. Látogassa meg a webhelyet, válassza ki a "kis ikonok" nézetet. Keresse meg és kattintson az „Ease of Access Center” (Könnyű hozzáférési központ) objektum hétnél, és az „Accessibility” objektum nyolcnál. Ezután kattintson a fenti képen látható linkre.

A Billentyűzet beállításai ablakban törölje a „Beragadó billentyűk engedélyezése” jelölőnégyzetet. Kattintson az OK gombra.

A Windows 8 további beállításaival letilthatja a ragadós kulcsokat. Kattintson a Start gombra, a csempézett felületen keresse meg és indítsa el a „Számítógép beállítások” elemet.

A bal oldali menüből válassza ki a "kisegítő lehetőségeket". Ezután kattintson a „billentyűzet” gombra. A Sticky Keys területen húzza a csúszkát a „letiltás” pozícióba.

Az ablakok kikapcsolása: ragadós billentyűk, beviteli szűrés
A ragadós billentyűk végleges letiltásához a Windows 7, 8 és előugró ablakok esetén, kattintson gyorsan ötször a Shift gombra. A Sticky Keys engedélyezésére szolgáló ablakban kattintson a képernyőképen látható hivatkozásra.


Az idegesítő ragadós billentyűk most nem zavarják, és ezt a funkciót csak a fenti módszerekkel lehet engedélyezni. Egy másik funkció, amely problémát jelenthet a játékosok számára, hogy körülbelül 8 másodpercig vagy tovább tartsa lenyomva a Jobb Shift billentyűt. Ebben az esetben a bemeneti szűrést engedélyező ablak aktiválódik.
A billentyűzet beállításainál kattintson a „beviteli szűrési beállítások” elemre (harmadik képernyőkép), vagy tartsa lenyomva a jobb Shift billentyűt 8 másodpercig, és kattintson az alábbi linkre a felugró ablakban.

Törölje a jelölést a jobb Shift 8 másodpercnél hosszabb ideig tartó nyomva tartása mellett. Ezután kattintson az OK gombra.

Most már tudja, hogyan lehet különféle módszerekkel letiltani a ragadós kulcsokat a Windows 7, 8 rendszeren. Mivel a Shift gomb használatakor nem jelennek meg ablakok, a játékosoknak és a felhasználóknak többé nem kell elterelnie a figyelmét, és folytatniuk kell a napjukat.
A Sticky Keys funkciót azoknak a felhasználóknak tervezték, akiknek nehézséget okoz két vagy több billentyű egyidejű lenyomása.
A helyzeten enyhíteni lehet felváltva nyomja meg a billentyűparancsokat.
Ha egy adott billentyűparancsot kell használnia, például a CTRL+P módot "Ragadó kulcsok" Lehetővé teszi a gombok egyenkénti lenyomását, nem pedig egyszerre.
Egyesek számára a ragadós billentyűk az egyetlen módja annak, hogy megfelelően kommunikáljanak a számítógéppel és az operációs rendszerrel.
Ez az üzemmód olyan billentyűkre vonatkozik, mint pl Ctrl, Alt, Shift és Windows billentyű (a Windows zászlót ábrázolja). A vezérlőgomb megnyomása után az aktív marad mindaddig, amíg a felhasználó meg nem nyom egy második billentyűt, ezzel befejezve a kombinációt.
BAN BEN ablakok ilyen lehetőség biztosított. Ehhez azonban először konfigurálnia kell.
A Sticky Keys beállítási ablak meghívása a gomb ötszöri megnyomásával történhet "Váltás", csak nem gyorsan :o). Vagy normál esetben az egér használatával Start>>>Vezérlőpult>>>Kisegítő lehetőségek(Ha Vista vagy Windows 7, akkor a vezérlőpulton keresse meg "Könnyű hozzáférés központ").
VC Ragadós billentyűk feloldása egérrel
- Kattintson a gombra Rajtés válassza ki Kezelőpanel .
- Győződjön meg arról, hogy ki van választva klasszikus megjelenésés a vezérlőpult ikonjai jelennek meg a képernyőn. Ha nem, válassza a Vezérlőpult lehetőséget a bal oldali ablaktáblában.
- Válassza ki Különleges képességek a megfelelő párbeszédpanel megnyitásához.
4. Válasszon egy lapot Billentyűzetés jelölje be a négyzetet Ragasztás.
A Sticky Keys beállításainak további konfigurálásához használja a gombot Beállítások.
Kattintson a gombra Beállítás (1), a Sticky Keys opciók párbeszédpanel megnyitásához. Jelölje be a kívánt opcióknak megfelelő jelölőnégyzeteket. Kattintson a gombra rendben(2), majd az Alkalmaz (3), majd a gombot Bezárás(X) a vezérlőpulton .
Ablak A Sticky Keys mód beállítása tartalmazza a következő paramétereket:
Ha hihetetlenül szerencsétlen vagy, és az egér nem működik, nyissa meg a beállítások ablakot "Ragadó kulcsok" billentyűzet használatával lehetséges
Engedélyezze a ragadós billentyűket a billentyűzet segítségével
- Menü megnyitása Rajt a gombok megnyomásával CTRL+ESC (vagy Windows logó billentyű). Ezután nyissa meg Kezelőpanel gomb megnyomásával C.
- Győződjön meg arról, hogy a Klasszikus nézet van kiválasztva, és a Vezérlőpult ikonjai láthatók a képernyőn. Ha nem ez a helyzet, lépjen a vezérlőpult bal oldali területére, és válassza a lehetőséget Váltás klasszikus nézetre gomb megnyomásával TAB,és akkor BELÉP. A nyílbillentyűkkel válassza ki Különleges képességek és nyomja meg a gombot BELÉP.
- A párbeszédpanelen Különleges képességek lépjen a lapra Billentyűzet , majd jelölje be a négyzetet Ragasztás gomb megnyomásával U.
- A kulcs segítségével S kattintson a gombra Lehetőségek . Megnyílik egy párbeszédpanel A ragadós billentyűk mód beállítása , ahol a következő lehetőségek közül választhat.
Nyomja meg a gombot U, hogy jelölje be a négyzetet Használja ezt a felvételi módszert . Ez a beállítás lehetővé teszi, hogy egy gomb ötszöri megnyomásával be- vagy kikapcsolja a Sticky Keys funkciót. VÁLTÁS.
Nyomja meg a gombot P hogy jelölje be a négyzetet A dupla megnyomás a billentyűket lezárja CTRL, SHIFT és ALT . Ez a beállítás lehetővé teszi a CTRL, ALT, SHIFT vagy Windows logó billentyűk zárolását, ha bármelyiket egymás után kétszer megnyomja.
Nyomja meg a gombot T hogy jelölje be a négyzetet Tiltsa le a ragadós viselkedést, ha két billentyűt egyszerre lenyom . Ez a beállítás lehetővé teszi a ragadós billentyűk letiltását, ha a CTRL, ALT, SHIFT vagy Windows logó billentyűt bármely más billentyűvel egyidejűleg lenyomja.
Nyomja meg a gombot M hogy jelölje be a négyzetet A CTRL, a SHIFT és az ALT billentyűk lenyomásakor hangjelzés hallható . Ez a beállítás lehetővé teszi, hogy hangot játsszon le, amikor a CTRL, ALT, SHIFT vagy a Windows logó billentyűt lenyomja, zárolja vagy felengedi.
Nyomja meg a gombot S hogy jelölje be a négyzetet A ragadós mód állapotának megjelenítése a képernyőn . Ez a funkció lehetővé teszi a megfelelő ikon megjelenítését a tálcán, ha a Sticky engedélyezve van.
5. Nyomja meg kétszer a gombot BELÉP a kisegítő lehetőségek menüből való kilépéshez.
6. Zárja be a kezelőpanelt a gombok megnyomásával ALT+F, C.
Hogyan lehet letiltani a Sticky Keys funkciót
Általában kényelmes a ragadós billentyűk és az egérgombok funkciójának aktiválása olyan esetekben, amikor kezdő felhasználók vagy fogyatékkal élők ülnek le a számítógéphez. Ha nem kell használnia ezeket a módokat, jobb, ha letiltja őket.
Néha a kulcsok automatikusan elakadnak, és valószínűleg sokan találkoztak már ilyen problémákkal. Ez gyakran előfordul a játékokban, amikor egyszerre több billentyűt is lenyomunk.
Vagy a ragasztás magától bekapcsol, ha hosszan lenyomva tartja bármelyik gombot a billentyűzeten.
Vagy beírsz egy szöveget, és hirtelen valami megváltozott... és lehetetlenné vált egy kattintással nyomtatni, és csak akkor nyomtat, ha több másodpercig nyomva tartja a gombot.
Valószínűleg ilyen esetekben. Ön bekapcsolta Sticky Keys mód»
.
A statisztikák szerint a Shift billentyű akad el leggyakrabban. Ugyanakkor, amikor a ragasztás be van kapcsolva, a számítógép jellegzetes magas hangot ad ki, amely szaggatott csikorgásra emlékeztet. Öt másodpercenként, amikor ugyanaz a billentyű elakad, megismétlődik a hang, ami nagyon bosszantó a számítógép előtt ülők számára.
A beragadó billentyűk eltávolításához a mód kikapcsolása nélkül nyomja meg a Shift billentyűt ötször munka közben.
A Sticky Keys teljes letiltása , kovesd ezeket a lepeseket
A Sticky Keys kényszerített letiltása:
Mert Windows XP :
Módszer 1. szabvány
1. Pass a „Start” → „Vezérlőpult” menüpontban. Hívja az alkatrészt "Különleges képességek". Általában a kezdeti lépések ugyanazok, mint amikor engedélyezi a Sticky Keys módot (lásd fent).
2. Kattintson az ikonra "Különleges képességek" bal egérgombbal egy új párbeszédablak nyílik meg. A megnyíló ablakban lépjen a lapra "Billentyűzet".
3. fejezetben "Ragadó kulcsok" "Ragasztás".

4. Kattintson a gombra "Alkalmaz" hogy az új beállítások életbe lépjenek.
5. Csukd be az ablakot "Különleges képességek" gomb megnyomásával rendben vagy ikonra [x] az ablak jobb felső sarkában.
Mert Windows 7: A kényelem kedvéért mondok egy példát az angol verzióra is.
1. Menj „Start” → „Vezérlőpult”.
Alább találjuk a tételt «» (Könnyű hozzáférés), és menj bele.
A következő ablakban megjelenik a számítógéppel végzett munka egyszerűsítéseinek listája. Választ « A billentyűzet használatának megkönnyítése» (Könnyebbé teheti a billentyűzet használatát)
Egyébként alapértelmezés szerint a szakaszban "Tegye könnyebbé a gépelést" A legtöbb beállítás nincs bejelölve, ami nem akadályozza meg a Windowst abban, hogy egy bizonyos billentyűkombináció megnyomásakor új funkciók engedélyezését kérje. Ahhoz, hogy megszabaduljon ezektől a javaslatoktól, még mélyebbre kell merülnie a beállításokban.
Kattintson a linkre Állítsa be a ragadós kulcsokat az ablakhoz menni" Állítsa be a ragadós kulcsokat. Ebben az ablakban nem csak az elem jelölését kell törölnie « Engedélyezze a ragadós kulcsokat» ,
hanem a lényegből is „Kapcsolja be a ragadós billentyűket a SHIFT ötszöri lenyomásakor”.
Ezután a Windows nem kéri Önt a funkció engedélyezésére.
Ha minden kész, mentse el a kattintással elvégzett beállításokat "Alkalmaz". Az ablak bezárása gombbal "RENDBEN ".
2. módszer. Könnyű
A Sticky Keys funkció letiltásához kövesse az alábbi egyszerű lépéseket:
Amikor ötször gyorsan megnyomja a bal gombot
Windows XP rendszerben
megjelenik egy párbeszédpanel, amely az engedélyezést kéri Ragadós kulcsok
A gomb megnyomása után "Lehetőségek" azonnal kinyílik egy ablak "Különleges képességek" . Ezután ezzel az ablakkal dolgozunk, mint az első módszernél.
Windows 7 esetén egy párbeszédpanel, amely a Sticky Keys engedélyezését kéri
így fog kinézni:
Vagy ablakot Ragadós kulcsok az angol verzióhoz:
3. Megjelenik a Sticky Keys beállítási ablak.
6. Szívesen dolgozunk Windows alatt, vagy játszunk kedvenc játékainkkal.
A bemeneti szűrés funkció letiltása
Letiltotta a Sticky Keys funkciót, de a probléma továbbra is fennáll; továbbra is késések vannak a gépelésben. Talán az a lényeg, hogy a ragadós billentyűk mellett a mód is bekapcsolható "Bemeneti szűrés"
Szűrőkulcsok, bekapcsol, ha lenyomva tartja jobb gombot több mint 8 másodpercig.
Kikapcsolásához
Mert Windows XP :
Gyerünk Start>>>Vezérlőpult>>>Kisegítő lehetőségek >>>Billentyűzet.
fejezetben Bemeneti szűrés távolítsa el a jelölőt a felirattal szemközti mezőről "Szűrés".

Kattintson a gombra Beállítás, a Szűrési beállítások párbeszédpanel megnyitásához. Törölje a jelölőnégyzet jelölését "Szűrési mód engedélyezése: tartsa lenyomva a SHIFT gombot a jobb oldalon 8 másodpercig" Kattintson rendben, majd az Alkalmaz gombot, és kattintással zárja be az ablakot rendben vagy x
Mert Windows 7:
Gyerünk Start>>>Vezérlőpult>>>Kisegítő lehetőségek központja
Az ablakban „Tegye egyszerűbbé a billentyűzet használatát” törölje a jelölést a szakaszból „Bemeneti szűrés engedélyezése”:
- „Kapcsolja be a szűrőgombokat, ha a jobb oldali SHIFT billentyűt 8 másodpercig lenyomva tartja”
Kattintson Alkalmaz, zárja be az ablakot a gomb megnyomásával rendben
Nos, egy utolsó dolog:
Hogyan lehet kikapcsolni a Sticky Keys riasztást
Ha aktívan szeretné tartani a Sticky Keys funkciót, de csak a számítógép által kiadott, zavaró csipogó hangot szeretné kikapcsolni,
Hogy Mert Windows 7 jelölje be a négyzetet " Engedélyezze a ragadós kulcsokat" hagyja el / vagy tegye, és kattintson a kék linkre "Beragadó billentyűk beállítása".

A megjelenő ablakban törölje a jelet a legalsó opció melletti négyzetből "Sípoló hang a CTRL, ALT és SHIFT billentyűk lenyomásakor",
majd kattintson Alkalmaz, akkor rendbenés zárja be a kezelőpanelt.
Mert Windows XP ez a művelet így fog kinézni:

Szintén törölheti a pipát „Használja ezt a befogadási módot” V Beállítások szakasz „Hangzó üzemmód váltás”
Így nem tiltja le a ragadós gombokat, de eltávolítja a zavaró hangot.
Úgy tűnik, ez minden, amit akartam mondani a Windows olyan funkcióiról, mint "Ragadó kulcsok"és " Bemeneti szűrés". Ha nincs szüksége ezekre a speciális szolgáltatásokra, e két lehetőség letiltása megóvja Önt az operációs rendszer tolakodó javaslataitól és a hangszóróból érkező bosszantó sípolástól.
A www.kakprosto.ru, www.inetkomp.ru, www.nb1000 anyagok alapján.
 Milyen beépülő modulok szükségesek egy bloghoz a WordPress-en. Hasznos WordPress bővítményeket kell telepíteni
Milyen beépülő modulok szükségesek egy bloghoz a WordPress-en. Hasznos WordPress bővítményeket kell telepíteni Felhasználónév és jelszó megváltoztatása Skype-on
Felhasználónév és jelszó megváltoztatása Skype-on Számviteli információk Felhasználók létrehozása 1 másodperc alatt 8
Számviteli információk Felhasználók létrehozása 1 másodperc alatt 8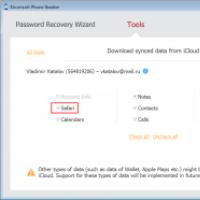 Az előzmények törlése, megtekintése és törlése a Safariban az iPad iPhone böngészőjében
Az előzmények törlése, megtekintése és törlése a Safariban az iPad iPhone böngészőjében Firmware visszaállítása az Asus útválasztó meghibásodása után Az Asus rt g32 csak a tápellátás be van kapcsolva
Firmware visszaállítása az Asus útválasztó meghibásodása után Az Asus rt g32 csak a tápellátás be van kapcsolva Hogyan védje meg számítógépét a vírusoktól ingyen vírusirtó nélkül Hogyan védje meg számítógépét a vírusoktól
Hogyan védje meg számítógépét a vírusoktól ingyen vírusirtó nélkül Hogyan védje meg számítógépét a vírusoktól Mi az a számítógépes vírus?
Mi az a számítógépes vírus?