Felhasználó hozzáadása az információs bázishoz. Számviteli információ Felhasználók létrehozása 1 másodperc alatt 8.3
Hogyan lehet konfigurálni a hozzáférési jogokat az 1C 8.3-ban?
Ebben a cikkben megvizsgáljuk, hogyan dolgozhatunk a felhasználókkal az 1C Accounting 8.3-ban:
- hozzon létre egy új felhasználót
- konfigurálja a jogosultságokat – profilokat, szerepköröket és hozzáférési csoportokat
- hogyan konfigurálható a rekordszintű jogkorlátozás (RLS) az 1C 8.3-ban – például szervezetenként
Az utasítások nem csak a számviteli programhoz, hanem sok máshoz is alkalmasak, amelyek a BSP 2.x alapján épültek fel: 1C Trade Management 11, Payment and Personal Management 3.0, ERP 2.0, Small Firm Management és mások.
Az 1C program felületén a felhasználókezelés az „Adminisztráció” részben, a „Felhasználók és jogok beállítása” pontban történik:
Hogyan hozzunk létre új felhasználót az 1C-ben
Új felhasználó létrehozásához az 1C Accounting 3.0-ban és bizonyos hozzáférési jogok hozzárendeléséhez az „Adminisztráció” menüben található a „Felhasználói és jogok beállításai” elem. Menjünk oda:

A felhasználók listája a „Felhasználók” részben kezelhető. Itt létrehozhat új felhasználót (vagy felhasználócsoportot), vagy szerkeszthet egy meglévőt. Csak rendszergazdai jogokkal rendelkező felhasználó kezelheti a felhasználók listáját.
Hozzunk létre egy „Számvitel” nevű felhasználói csoportot, és két felhasználó lesz benne: „1. könyvelő” és „2. könyvelő”.

Csoport létrehozásához kattintson a fenti ábrán kiemelt gombra, és írjon be egy nevet. Ha az információs bázisban vannak olyan felhasználók, akik alkalmasak a könyvelői szerepkör betöltésére, azonnal felveheti őket a csoportba. Példánkban ilyenek nincsenek, ezért kattintsunk a „Mentés és bezárás” gombra.
Most hozzunk létre felhasználókat. Vigye a kurzort a csoportunkra, és kattintson a „Létrehozás” gombra:

A teljes névbe beírjuk a „Könyvelő 1”, a bejelentkezési név pedig „Könyvelő1” lesz (ez jelenik meg a programba való belépéskor). A jelszó „1” lesz.
Ügyeljen arra, hogy a „Bejelentkezés a programba engedélyezett” és a „Megjelenítés a kiválasztási listában” jelölőnégyzet be legyen jelölve, különben a felhasználó nem látja magát az engedélyezés során.
Hagyja az „Indítási mód” lehetőséget „Automatikus”-ra.
Hozzáférési jogok beállítása - szerepek, profilok
Most meg kell adnia a „Hozzáférési jogokat” ehhez a felhasználóhoz. De előbb le kell írni, különben a fenti képen látható figyelmeztető ablak jelenik meg. Kattintson a „Rögzítés”, majd a „Hozzáférési jogok” gombra:

Válassza ki a Könyvelő profilt. Ez a profil szabványos, és a könyvelő által megkövetelt alapvető jogokkal rendelkezik. Kattintson a „Rögzítés” gombra, és zárja be az ablakot.
A „Felhasználó (létrehozás)” ablakban kattintson a „Mentés és bezárás” gombra. Második könyvelőt is létrehozunk. Gondoskodunk arról, hogy a felhasználók engedélyezve legyenek, és dolgozhassanak:

Megjegyzendő, hogy ugyanaz a felhasználó több csoporthoz is tartozhat.
A könyvelők hozzáférési jogait azok közül választottuk, amelyek alapértelmezés szerint szerepeltek a programban. De vannak olyan helyzetek, amikor szükség van bizonyos jogok hozzáadására vagy eltávolítására. Ehhez lehetőség van saját profil létrehozására a szükséges hozzáférési jogokkal.
Lépjünk a „Hozzáférési csoportprofilok” részhez.
Tegyük fel, hogy engedélyeznünk kell a könyvelőinknek a naplóbejegyzés megtekintését.
A profil létrehozása a semmiből meglehetősen munkaigényes, ezért másoljuk a „Könyvelő” profilt:

És végezzük el a szükséges módosításokat - adjuk hozzá a „napló megtekintése” szerepet:

Adjunk más nevet az új profilnak. Például: „Könyvelő kiegészítéssel”. És jelölje be a „Regisztrációs napló megtekintése” jelölőnégyzetet.
Most meg kell változtatnunk a korábban létrehozott felhasználók profilját.
Felvételi szintű jogok korlátozása az 1C 8.3-ban (RLS)
Nézzük meg, mit jelent a jogok rekordszintű korlátozása, vagy ahogy az 1C - RLS-ben (Record Level Security) nevezik. A lehetőség igénybevételéhez be kell jelölnie a megfelelő négyzetet:

A program megköveteli a művelet megerősítését, és tájékoztatja Önt, hogy az ilyen beállítások nagymértékben lelassíthatják a rendszert. Gyakran előfordul, hogy egyes felhasználók ne lássák bizonyos szervezetek dokumentumait. Pontosan az ilyen esetekre van rekordszintű hozzáférési beállítás.
Ismét a profilkezelés szakaszba lépünk, kattintson duplán a „Kiegészítésekkel rendelkező könyvelő” profilra, és lépjen a „Hozzáférési korlátozások” fülre:

„Hozzáférés típusa” válassza a „Szervezetek”, „Hozzáférési értékek” lehetőséget, válassza a „Minden engedélyezett, a kivételek hozzáférési csoportokhoz vannak hozzárendelve”. Kattintson a „Mentés és bezárás” gombra.
Most visszatérünk a „Felhasználók” részhez, és kiválasztjuk például az „1. könyvelő” felhasználót. Kattintson a „Hozzáférési jogok” gombra:
A „Hozzáadás” gombbal válassza ki azt a szervezetet, amelynek adatait az „1. könyvelő” fogja látni.
Jegyzet! A jogok rekordszintű elválasztásának mechanizmusa befolyásolhatja a program egészének teljesítményét. Megjegyzés a programozónak: az RLS lényege, hogy az 1C rendszer minden kéréshez hozzáad egy további feltételt, információt kérve arról, hogy a felhasználó elolvashatja-e ezeket az információkat.
Egyéb beállitások
A „Másolási beállítások” és a „Beállítások törlése” szakaszok nem vetnek fel kérdéseket, a nevük önmagáért beszél. Ezek a program és a jelentések megjelenésének beállításai. Például, ha gyönyörű megjelenést állított be a „Nómenklatúra” könyvtárhoz, akkor azt más felhasználók is megismételhetik.
A „Felhasználói beállítások” részben módosíthatja a program megjelenését, és további beállításokat adhat meg a könnyebb használat érdekében.
A „Hozzáférés engedélyezése külső felhasználók számára” jelölőnégyzet lehetővé teszi külső felhasználók hozzáadását és konfigurálását. Például egy online áruházat szeretne szervezni az 1C alapján. Az áruház ügyfelei külső felhasználók lesznek. A hozzáférési jogok a normál felhasználókhoz hasonlóan vannak konfigurálva.
A programmist1s.ru anyagai alapján
01.06.2018
A felhasználói hozzáférési jogok konfigurálása az „1C: Enterprise Accounting” 3.0-s kiadás szabványos konfigurációjában úgy, hogy minden felhasználó csak bizonyos szervezetek dokumentumait hozhatja létre, tekintheti meg és szerkesztheti.
Az "1C: Enterprise Accounting" szabványos konfiguráció PROF verziójának funkcionalitása lehetővé teszi, hogy több szervezet (jogi személyek vagy egyéni vállalkozók) nevében egyetlen közös információs bázisban tartson nyilvántartást, amely lehetővé teszi közös címtárak használatát és összefoglaló analitikai információk beszerzését a csoportba egyszerre több szervezet is bekerült.Ez természetesen megköveteli, hogy egyes felhasználók lehetőséget kapjanak arra, hogy csak egy vagy több szigorúan meghatározott szervezet nevében dolgozzanak, és korlátozzák a hozzáférést más szervezetek adataihoz.
Az 1C:Enterprise 8.3 technológiai platform programjaiban ezt a problémát az RLS rekordszintű adathozzáférést korlátozó mechanizmussal oldják meg, amely rekordszintű biztonságként (rekord szintű biztonság) vagy sorszintű biztonságként (sorszintű biztonság) megfejthető. .
Korábban ezt a mechanizmust konfigurációs módban kellett felépíteni programozók segítségével. Az "1C: Enterprise Accounting" 3.0-s kiadásának standard konfigurációjában a hozzáférés-korlátozási mechanizmus funkcionalitása a szervezetek között már benne van a standard funkcionalitásban, és egy közönséges felhasználó (rendszergazdai jogokkal) önállóan engedélyezheti és konfigurálhatja, a szakemberek.
Az RLS-hozzáférési jogok szervezetenkénti beállításának ez a módszere használható a szabványos konfigurációs "Enterprise Accounting" 3.0-s kiadásban, mind a felhasználó számítógépére telepített helyi verzióban, mind az 1C: Accounting felhő verziójában.
Nézzük meg az RLS beállítását az "1C: Enterprise Accounting 8" 3.0-s kiadás ("Taxi" interfész) szabványos konfigurációjának példáján.
Kezdeti adatok.
Van egy információs bázis, amelyben négy szervezetről vezetnek nyilvántartást, amelyek közül egy egyéni vállalkozó, három pedig LLC (lásd az ábrát)
Ennek az információs bázisnak egy adminisztrátora és három felhasználója lesz: egy főkönyvelő, egy osztályvezető és egy értékesítési vezető.

A felhasználói jogosultságokat az alábbiak szerint kell konfigurálnia:
Beállítások
Az első lépés a hozzáférési jogok szervezetenkénti megkülönböztetésének lehetővé tétele. Ehhez az „Adminisztráció” részben válassza a „Felhasználók és jogok beállítása” lehetőséget.

A megnyíló űrlap „Hozzáférési csoportok” alszakaszában jelölje be a „Hozzáférés korlátozása rekordszinten” melletti négyzetet.
Kérjük, vegye figyelembe, hogy ennek a jogelválasztási mechanizmusnak az engedélyezése a rendszer sebességének jelentős csökkenéséhez vezethet (különösen, ha korábban nem működött gyorsan), és megnövekszik a használt számítógép- és szerverberendezések teljesítményigénye.
A működési sebesség csökkenésének oka, hogy az adatok elérésekor a szabványos lekérdezésekhez további kijelölések kerülnek hozzáadásra, és minden alkalommal, amikor a felhasználó bármilyen információs alapadathoz hozzáfér, a program további ellenőrzéseket végez.
Ezért a beállítás engedélyezése előtt javasoljuk, hogy először ellenőrizze a program sebességére gyakorolt hatását az információs bázis tesztpéldányán.
Ezt követően a „Felhasználók” könyvtárban válassza ki azt a felhasználót, akinek a jogait konfiguráljuk, majd kattintson a „Hozzáférési jogok” gombra.
Az „Adminisztrátor” profil lehetővé teszi az összes szervezet összes adatához való hozzáférést, a rendszergazdai jogosultságok további konfigurálása nem szükséges. A rendszernek legalább egy felhasználónak rendszergazdai jogokkal kell rendelkeznie.
Először is állítsuk be "Ivanova Anna Sergeevna" főkönyvelő jogait, akinek teljes hozzáférést kell biztosítani az összes szervezethez.

Megnyílik a jogok beállításai ablak.
Ki kell választania a „Főkönyvelő” felhasználói profilt.

A főkönyvelőnek teljes hozzáféréssel kell rendelkeznie az összes szervezethez, ezért a jobb oldali ablakban, a „Hozzáférési érték” oszlopban válassza a „Minden engedélyezett” lehetőséget.
Az igazságosság kedvéért megjegyzendő, hogy a „Főkönyvelő”-hez „Rendszergazda” jogokat lehetne rendelni - ezzel automatikusan minden szervezet adataihoz hozzáférhetnének, de ekkor a Főkönyvelőnek is rendszeradminisztrációs tételei lennének a felületen.
Ez megtehető, ha nincs külön adminisztrátor, és az ő szerepét a főkönyvelő tölti be, de egy felhasználóhoz nem szabad egynél több szerepet hozzárendelni.
Ha a konfiguráció több szerepkört ír le rekordszintű hozzáférési korlátozásokkal (RLS), akkor nem javasoljuk, hogy egy felhasználóhoz (például könyvelőhöz és HR-eshez) rendeljen egynél több szerepet, mert az összes lekérdezés végrehajtásakor mindkét RLS feltétele hozzá lesz adva a feltételekhez logikai VAGY használatával, ami a lekérdezés feldolgozási sebességének és végső soron a teljes program csökkenéséhez vezethet.
Ha a beállításokat az "1C:Fresh" felhőszolgáltatásban végzik el, akkor a beállítások mentésekor a program kérheti a hozzáférési jogosultságok változásának megerősítését, amelyhez meg kell adnia annak a felhasználónak a jelszavát, akinek a nevében a beállításokat végzik. készül.

A következő felhasználó Vlagyimir Ivanovics Popov, akinek teljes hozzáférést kell biztosítani az egyik szervezet dokumentumaihoz: „IP Popov V.I.
Az adatokhoz való hozzáférés korlátozása kétféleképpen konfigurálható: „fehér” vagy „fekete lista” elv szerint, pl. a felhasználó konfigurálhatja a hozzáférést az engedélyezett szervezetek listájához, és ekkor a felhasználó hozzáférhet a listán szereplő szervezet adataihoz, vagy fordítva, konfigurálhatja a tiltott szervezetek listáját, majd a felhasználó hozzáférhet a az információs bázisban szereplő összes szervezet adatait, kivéve a listában meghatározottakat.

Válassza ki a „Főkönyvelő” profilt, a jobb felső ablakban a „Hozzáférés típusa” oszlopban válassza a „Minden tiltott” lehetőséget. Ezután az „Engedélyezett értékek” ablakban kattintson a „Hozzáadás” gombra, és a legördülő menüből válassza ki az IP Popov V.I.
Mentse el a beállításokat.
Térjünk át a következő felhasználó, Petr Nikolaevich Sidorov jogainak beállítására, akinek csak két szervezet nevében kell hozzáférést biztosítani az értékesítési osztály elsődleges dokumentumainak kivonatához: a Leader LLC és a Furniture Man LLC.

Válassza ki az „Értékesítési vezető” profilt. Válassza ki a „Minden megtagadva” hozzáférési értéket. Az „Engedélyezett értékek” ablakban először válassza ki a „Leader” LLC-t, majd kattintson ismét a Hozzáadás gombra, és válassza ki a „Bútorember” LLC második szervezetét.
Mentse el a beállításokat.
Ha ez az információ hasznos volt az Ön számára, akkor lájkolja a cikket a közösségi hálózatokon, és ossza meg a linket kedvenc fórumain))).
Online cég, 2018
A felhasználói jogok konfigurálása szervezetenként az 1C: Accounting Enterprise 3.0-s kiadásban, A felhasználói hozzáférési jogok rekordszintű korlátozása csak egy szervezet adataira az 1C-ben: Számvitel az RLS (Rekordszintű biztonság) mechanizmus használatával, A felhasználó csak a következő dokumentumokat láthatja szervezete egy többvállalati információs bázisban 1C:Számvitel, Hogyan használhatom az 1C:Számvitelben a rekordszintű hozzáférés korlátozásának mechanizmusát (RLS - Record Level Securiy) csak egy szervezet dokumentumaihoz tartozó felhasználói jogok konfigurálásához? A jogok RLS (Rekordszintű biztonság) rekordszintű elválasztási mechanizmusának beállítása az 1C: Számvitel 8.3-ban. Egy vállalatnál az 1C: Enterprise Accounting 3.0 konfiguráció egyik információs bázisában több szervezet nyilvántartása történik, és az adatbázis-felhasználóknak szükségük van rá. a hozzáférést úgy konfigurálni, hogy minden felhasználó csak a szükséges szervezetek dokumentumait lássa? Hogyan engedélyezhető egy felhasználónak, hogy csak egy szervezet adataihoz férhessen hozzá az 1C: Accounting 8.3-ban, Az RLS rendszer konfigurálása úgy, hogy korlátozza a felhasználói jogosultságokat, hogy csak egy szervezet dokumentumaihoz férhessen hozzá az 1C: Enterprise Accounting 3.0 verziójú konfigurációban, Hogyan konfigurálhatja a hozzáférési korlátozást a RLS rekordok szintje egy tipikus 1C konfigurációban: Számvitel 8.3, Szervezetenkénti hozzáférési korlátozások az 1C: Számvitel 8.3-ban. az RLS-mechanizmus használatával, Hogyan konfiguráljunk felhasználói hozzáférési jogokat csak egy szervezet adataihoz az 1C: Számvitel 8.3-ban, Hogyan rejtsük el a szervezeteket egyes felhasználók számára az 1C-ben: Számvitel 8, Az RLS (Row Level Security) rendszer beállítása az 1C: Enterprise-ban Számviteli kiadás 3.0, Csak egy szervezet adataihoz való hozzáférés korlátozása egy adott felhasználó számára az 1C-ben: Számvitel 8.3, Hogyan konfiguráljuk a felhasználói hozzáférési jogokat szervezetenként az 1C tipikus konfigurációjában: Enterprise Accounting Edition 3.0, A hozzáférés konfigurálásának engedélyezése rekordszintű korlátozások az 1C tipikus konfigurációjában: Enterprise Accounting rev.3.0, Hogyan engedélyezhető a felhasználó hozzáférése csak egy szervezet dokumentumaihoz a többvállalati könyvelésben az 1C: Accounting, Hogyan konfigurálható felhasználói hozzáférési jogok csak egy dokumentumhoz szervezet az 1C: Enterprise Accounting 3.0 konfigurációban, Az RLS (Record) rendszer beállítása Level Security - jogok korlátozása rekord szinten) az 1C: Enterprise Accounting ed.3.0 konfigurációban, RLS mechanizmusok konfigurálása az adatokhoz való felhasználói hozzáférési jogok korlátozására csak egy szervezet az 1C-ben: Enterprise Accounting ed. 3.0, Csak egy szervezet dokumentumaihoz való hozzáférés korlátozása egy adott felhasználó számára az 1C-ben: Vállalati számvitel 3.0, Hogyan lehet elrejteni egy szervezet dokumentumait egy közös 1C-ben: Egy felhasználó könyvelési adatbázisa, Több szervezet van egy 1C-ben: Számviteli információs bázis , hogyan kell beállítani az RLS-t, hogy a felhasználó csak a szervezetéből származó dokumentumokat láthassa? Egy vállalkozás több céges könyvelést tart fenn egyetlen 1C: Számviteli információs bázisban, és az adatbázis-felhasználóknak úgy kell konfigurálniuk a hozzáférést, hogy minden felhasználó csak bizonyos szervezetek dokumentumait hozhatja létre, tekintheti meg és szerkesztheti? Hogyan lehet az 1C: Accounting 8.3-ban az RLS-mechanizmussal (Record Level Security – rekordszintű jogok korlátozása) konfigurálni a dokumentum láthatóságának korlátozását egy adott felhasználó számára a kiválasztott szervezetek kontextusában?
Címkék: RLS beállítása 1C-ben: Számvitel 8.3, Korlátozott jogok rekordszintű beállítása az 1C BP 3.0-ban
Ebben a cikkben megvizsgálom, hogyan dolgozhatok a felhasználókkal a következő területeken:
- új felhasználó létrehozása;
- konfigurálja a jogosultságokat - profilokat, szerepköröket és hozzáférési csoportokat;
- hogyan konfigurálhatja a jogkorlátozásokat rekordszinten () az 1C 8.3-ban - például szervezetenként.
Az utasítások nem csak a számviteli programhoz alkalmasak, hanem sok máshoz is, amelyek a BSP 2.x alapján épültek fel: 1C Trade Management 11, Payment and Personal Management 3.0, Small Firm Management és mások.
Ha érdekli a jogok programozói szempontból történő beállítása, olvassa el.
Az 1C program felületén a felhasználókezelés az „Adminisztráció” részben, a „Felhasználók és jogok beállítása” pontban történik:
Új felhasználó létrehozásához az 1C Accounting 3.0-ban és bizonyos hozzáférési jogok hozzárendeléséhez az „Adminisztráció” menüben található a „Felhasználói és jogok beállításai” elem. Menjünk oda:

A felhasználók listája a „Felhasználók” részben kezelhető. Itt hozhat létre új felhasználót (vagy felhasználócsoportot), vagy szerkeszthet egy meglévőt. Csak rendszergazdai jogokkal rendelkező felhasználó kezelheti a felhasználók listáját.
Hozzunk létre egy „Számvitel” nevű felhasználói csoportot, és két felhasználó lesz benne: „1. könyvelő” és „2. könyvelő”.

Csoport létrehozásához kattintson a fenti ábrán kiemelt gombra, és írjon be egy nevet. Ha az információs bázisban vannak olyan felhasználók, akik alkalmasak a könyvelői szerepkör betöltésére, azonnal felveheti őket a csoportba. Példánkban ilyenek nincsenek, ezért kattintson a „Mentés és bezárás” gombra.
Most hozzunk létre felhasználókat. Vigye a kurzort a csoportunkra, és kattintson a „Létrehozás” gombra:

A teljes névbe beírjuk a „Könyvelő 1”, a bejelentkezési név pedig „Könyvelő1” lesz (ez jelenik meg a programba való belépéskor). A jelszó „1” lesz.
Ügyeljen arra, hogy a „Bejelentkezés a programba engedélyezett” és a „Megjelenítés a kiválasztási listában” jelölőnégyzet be legyen jelölve, különben a felhasználó nem látja magát az engedélyezés során.
Szerezzen ingyen 267 videóleckét 1C-n:
Hagyja az „Indítási mód” lehetőséget „Automatikus”-ra.
Hozzáférési jogok beállítása - szerepek, profilok
Most meg kell adnia a „Hozzáférési jogokat” ehhez a felhasználóhoz. De előbb le kell írni, különben a fenti képen látható figyelmeztető ablak jelenik meg. Kattintson a „Rögzítés”, majd a „Hozzáférési jogok” gombra:

Válassza ki a Könyvelő profilt. Ez a profil szabványos, és a könyvelő által megkövetelt alapvető jogokkal rendelkezik. Kattintson a „Rögzítés” gombra, és zárja be az ablakot.
A „Felhasználó (létrehozás)” ablakban kattintson a „Mentés és bezárás” gombra. Második könyvelőt is létrehozunk. Gondoskodunk arról, hogy a felhasználók engedélyezve legyenek, és dolgozhassanak:

Megjegyzendő, hogy ugyanaz a felhasználó több csoporthoz is tartozhat.
A könyvelők hozzáférési jogait azok közül választottuk, amelyek alapértelmezés szerint szerepeltek a programban. De vannak olyan helyzetek, amikor szükség van bizonyos jogok hozzáadására vagy eltávolítására. Ehhez lehetőség van saját profil létrehozására a szükséges hozzáférési jogokkal.
Lépjünk a „Hozzáférési csoportprofilok” részhez.
Tegyük fel, hogy engedélyeznünk kell a könyvelőinknek a naplóbejegyzés megtekintését.
A profil létrehozása a semmiből meglehetősen munkaigényes, ezért másoljuk a „Könyvelő” profilt:

És végezzük el a szükséges módosításokat – adjuk hozzá a " " szerepkört:

Adjunk más nevet az új profilnak. Például: „Könyvelő kiegészítéssel”. És jelölje be a „Regisztrációs napló megtekintése” jelölőnégyzetet.
Most meg kell változtatnunk a korábban létrehozott felhasználók profilját.
Felvételi szintű jogok korlátozása az 1C 8.3-ban (RLS)
Nézzük meg, mit jelent a jogok rekordszintű korlátozása, vagy ahogy az 1C-ben nevezik, RLS (Record Level Security). A lehetőség igénybevételéhez be kell jelölnie a megfelelő négyzetet:

A program megköveteli a művelet megerősítését, és tájékoztatja Önt, hogy az ilyen beállítások nagymértékben lelassíthatják a rendszert. Gyakran meg kell akadályozni, hogy egyes felhasználók bizonyos szervezetek dokumentumait lássák. Pontosan az ilyen esetekre van rekordszintű hozzáférési beállítás.
Ismét a profilkezelés szakaszba lépünk, kattintson duplán a „Kiegészítésekkel rendelkező könyvelő” profilra, és lépjen a „Hozzáférési korlátozások” fülre:

„Hozzáférés típusa” válassza a „Szervezetek”, „Hozzáférési értékek” lehetőséget, válassza a „Minden engedélyezett, a kivételek hozzáférési csoportokhoz vannak hozzárendelve”. Kattintson a „Mentés és bezárás” gombra.
Most visszatérünk a „Felhasználók” részhez, és kiválasztjuk például az „1. könyvelő” felhasználót. Kattintson a „Hozzáférési jogok” gombra:
A „Hozzáadás” gombbal válassza ki azt a szervezetet, amelynek adatait az „1. könyvelő” fogja látni.
Jegyzet! A jogok rekordszintű elválasztásának mechanizmusa befolyásolhatja a program egészének teljesítményét. Megjegyzés a programozónak: az RLS lényege, hogy az 1C rendszer minden kéréshez hozzáad egy további feltételt, információt kérve arról, hogy a felhasználó elolvashatja-e ezeket az információkat.
Egyéb beállitások
A „Másolási beállítások” és a „Beállítások törlése” szakaszok nem vetnek fel kérdéseket, a nevük önmagáért beszél. Ezek a program és a jelentések megjelenésének beállításai. Például, ha gyönyörű megjelenést állított be a „Nómenklatúra” könyvtárhoz, akkor azt más felhasználók is megismételhetik.
Sziasztok kedves blog olvasók. Kicsit el kellett halasztanom a következő cikket az intenzív tudósítások és a sok ezzel kapcsolatos beérkező kérdés miatt. Egyébként felteheti kérdéseit a chaten, vagy közvetlenül nekem küldhet üzenetet e-mailben. De elég reklám) Ma azokról az új hasznos és érdekes lehetőségekről fogunk beszélni, amelyeket ez ad nekünk új platform 1C Enterprise 8.3és az erre épülő konfigurációk: Bérezés és HR menedzsment 3.0És Vállalati számvitel 3.0.
A cikk arról fog szólni hogyan konfigurálhatja saját maga a felhasználói hozzáférést csak azokra a dokumentumokra, könyvtárakra és jelentésekre, amelyekre a munkájához szüksége van, és korlátozza a hozzáférést a többihez. Ez segíteni fog nekünk parancs interfész rugalmas beállításokkal, amelyek az 1C programok 3.0-s verziójában jelentek meg. Beszélje meg a funkciókat hozzáférési jogok differenciálása a programobjektumokhoz az 1C ZUP 3.0 konfigurációt fogjuk használni, de ugyanez a mechanizmus sikeresen használható az 1C Enterprise Accounting 3.0 szoftvertermékhez is. Valójában ezt a kérdést tanulmányoztam, amikor segítettem a felhasználók beállításában a Bukh 3.0-ban.
Hogyan hozzunk létre felhasználót az 1C kiadás 3.0 normál felhasználói módjában
✅
✅
✅
Azonnal szeretném megjegyezni, hogy a program normál felhasználói móddal és a konfigurátor móddal is dolgoznunk kell. Nincs ebben semmi ijesztő vagy bonyolult, nem kell programozni) Azonnal megjegyzem, hogy a cikkben szereplő képernyőképek valami újdonságból kerülnek bemutatásra, amelyek nemrég jelentek meg a programokban A Taxi felület 1C 3.0-s kiadása. A váltáshoz csak nyissa meg a szervizmenüt, és keresse meg ott a paraméterbeállításokat. A beállítások ablakban a „Megjelenés” kapcsolócsoportban válassza ki a „Taxi” felületet, és indítsa újra a programot. Bár azok számára, akik kényelmesen maradnak a normál felületen, minden dokumentum, kézikönyv és beállítás, amelyet a cikkben tárgyalok, megegyezik ezeken a felületeken.
Nézzünk egy olyan helyzetet, amikor még nem rendelkezik a szükséges felhasználóval. Létre kell hoznia egy felhasználót normál felhasználói módban. Lépjen a főmenü „Adminisztráció” részébe, és ott megtalálja a „Felhasználói és jogok beállításai” elemet.

Ha szükséges, azonnal beállíthat egy jelszót.

Most az új felhasználó hozzáférési jogaival kapcsolatban. Nem szükséges telepíteni őket. A hozzáférési jogosultságok beállításait közvetlenül arról az űrlapról érheti el, amelyben a felhasználó be van állítva. Csak kattintson a „Hozzáférési jogok” hivatkozásra az oldal tetején. Tehát szükséges, hogy a hozzáférési jogokban (és a lapon "Hozzáférési csoportok", és a könyvjelzőn „Engedélyezett műveletek (szerepek)”) minden üres volt. A jogokat nem felhasználói módban konfiguráljuk, hanem az 1C konfigurátorban, kicsit később.

De van egy fontos jellemző ebben a tekintetben. Szükséges, hogy legalább egy felhasználó legyen az adatbázisban, aki rendszergazdai jogokkal rendelkezik. A felhasználóm adminisztrátor. Tagja a hozzáférési csoportnak "Adminisztrátor"és szerepei vannak "Rendszergazda"És – Teljes joggal.

Most menjünk a konfigurátor módba, és folytassuk a konfigurálást ott. Ehhez az 1C indításakor válassza ki a kívánt adatbázist, és kattintson a „Configurator” gombra. Csak ne jelentkezzen be új felhasználóként. Még nincsenek jogai, és a munka lehetetlen lesz. Teljes jogú felhasználóként kell bejelentkezni, esetemben ez „Adminisztrátor”.
 |
A konfiguráló ablak megnyitása után ügyeljünk arra, hogy az általunk létrehozott új felhasználó is megjelenjen itt. A konfigurátorban lévő felhasználók listája a főmenü „Adminisztráció” -> „Felhasználók” részében található.

Felhívjuk figyelmét, hogy a felhasználónak van egy kérdőjel. Ez azt jelenti, hogy nincs szerepe meghatározva számára, pl. más szóval, nincs megadva hozzáférési jog. A „Szerepek” egy konfigurációs objektum. Minden szerepkör dokumentum-, könyvtár- és jelentéskészletet hoz létre, amelyhez az ezzel a szerepkörrel rendelkező felhasználó hozzáfér. Az összes elérhető szerepkört láthatjuk, ha megnyitjuk a felhasználót, és az „Egyéb” fülre lépünk.

Hadd emlékeztessem Önt arra, hogy konfigurálnunk kell az alkalmazottak hozzáférését a dokumentumok, kézikönyvek és jelentések véletlenszerű készletéhez. Ugyanakkor nem is részleteztem, hogy melyik készletről beszélünk, ez nem olyan fontos. De az a fontos, hogy ilyen esetekben nincs és nem is lehet megfelelő szerep a konfigurációban. Az 1C fejlesztői nem tudnak minden lehetséges lehetőséget biztosítani a gyakorlatban előforduló objektumokhoz való hozzáférés korlátozására. A végfelhasználó kérései pedig nagyon extravagánsak lehetnek.
Szerkesztési mód egy szabványos konfigurációhoz az 1c-ben
✅ „Lifehacks for 1C ZUP 3.1” szeminárium
15 life hack elemzése az 1C ZUP 3.1 számviteléhez:
✅ ELLENŐRZŐ LISTA a bérszámfejtések ellenőrzéséhez az 1C ZUP 3.1-ben
VIDEÓ - könyvelés havi önellenőrzése:
✅ Bérszámfejtés az 1C ZUP-ban 3.1
Lépésről lépésre kezdőknek:
Amint valószínűleg már megértette, arra vezetek, hogy muszáj lesz alakítsa ki saját szerepét. Ebben az esetben egy fontos részletet kell megvitatni. Új szerepkör létrehozása a szabványos konfiguráció módosítását jelenti. Azok számára, akiknek a konfigurációja már véglegesített, és nem szabványos, semmi sem fog változni. Először is elmondom, hogyan állapítható meg, hogy a konfiguráció szabványos-e vagy sem.
Először is meg kell nyitnia a konfigurációt. Ehhez a főmenü „Konfiguráció” részében kattintson a gombra "Konfiguráció megnyitása". Ezt követően a konfigurátor bal oldalán megjelenik egy ablak az összes információs bázis objektum fastruktúrájával. Másodszor, szintén a főmenü „Konfiguráció” részében lépjen a „Támogatás” -> „Támogatás beállításai” menüpontra. Megnyílik egy azonos nevű ablak. Ha az ablak úgy néz ki, mint a képernyőképen, akkor a konfiguráció szabványos. Ez alatt a felirat jelenlétét értem "A konfiguráció támogatott"és egy gomb jelenléte.

Tehát, ha szabványos konfigurációval rendelkezik, akkor engedélyeznünk kell a változtatás lehetőségét, különben nem tudunk új szerepkört létrehozni. Külön szeretném megjegyezni, hogy a frissítés szempontjából nem lesz különösebb nehézség, mivel új szerepkört hozunk létre, és nem változtatjuk meg a meglévőket, ezért minden szabványos konfigurációs objektum szabványos marad. A konfiguráció szerkesztésének engedélyezéséhez az ablakban kell lennie "Support Setup" nyomja meg a gombot "Szerkeszthetőség engedélyezése".
Talán a jövőbeni publikációkban részletesebben írok az ilyen jellegű frissítésekről. Tehát ebben az ablakban igennel kell válaszolnunk.

Ezután megnyílik a „Támogatási szabályok beállításai” ablak, ahol be kell jelölnie a „Szállítói objektum szerkesztve a támogatás fenntartása mellett” választógombot. A mi feladatunkhoz ez elég lesz. Ne feledje, hogy az „OK” gombra kattintás után várnia kell egy kicsit a folytatás előtt.

Ezt követően a záraknak el kell tűnniük a konfigurációs objektumok fájában (ne feledjük, amikor megnyitottuk a konfigurációt, az a konfigurátor bal oldalán nyílt meg), és megjelenik a „Support Settings” üzenet. "A konfiguráció karbantartása folyamatban van, a változtatás lehetőségével."

Új szerepkör létrehozása az 1C konfigurátorban
✅ „Lifehacks for 1C ZUP 3.1” szeminárium
15 life hack elemzése az 1C ZUP 3.1 számviteléhez:
✅ ELLENŐRZŐ LISTA a bérszámfejtések ellenőrzéséhez az 1C ZUP 3.1-ben
VIDEÓ - könyvelés havi önellenőrzése:
✅ Bérszámfejtés az 1C ZUP-ban 3.1
Lépésről lépésre kezdőknek:
Most elkezdhetjük új szerepkör létrehozását. Hadd magyarázzam el még egyszer, mi az a „szerep” – ez a jogok halmaza, amely meghatározza a könyvtárak, dokumentumok és egyéb konfigurációs objektumok megtekintésének vagy szerkesztésének lehetőségét. A megtekintés és a szerkesztés a legérthetőbb engedélyezési lehetőségek, de sok más is létezik. A világosabbá tétel érdekében jelöljük ki a „Teljes jogok” szerepkört az objektumfában (Általános -> Szerepek -> Teljes jogok). Megnyílik a beállítások ablak. Ebben az ablakban az összes programobjektum (könyvtárak, dokumentumok, jelentések stb.) a bal oldalon látható, a jobb oldalon pedig az egyes objektumokhoz ebben a szerepkörben meghatározott jogok. Ezt láthatja a képernyőképen.

Most hadd emlékeztesselek a problémára. Biztosítanunk kell, hogy a felhasználó csak korlátozott számú dokumentumokkal, jelentésekkel és kézikönyvekkel dolgozhasson. A legkézenfekvőbb lehetőség egy új szerepkör létrehozása, és csak a szükséges objektumokhoz való hozzáférés meghatározása. A konfiguráció azonban nagyszámú mindenféle szolgáltatási objektumot tartalmaz, például konstansokat, közös űrlapokat, közös modulokat, különféle célú regisztereket, és a normál felhasználói működéshez ezekhez a közös objektumokhoz való hozzáférés szükséges. Elég sok van belőlük, és nagyon könnyű kihagyni néhány tárgyat. Ezért egy kicsit más megközelítést javaslok.
Hozzon létre egy új szerepkört az alapértelmezett Full Rights szerepkör másolásával. Nevezzük ezt az új szerepet Role_Frolov-nak. A szerepnév szerkesztéséhez lépjen a tulajdonságokhoz, és adjon meg egy új nevet szóközök nélkül.

Most állítsuk be ezt a szerepet a „Frolova” felhasználó számára. Ezt megelőzően el kell mentenünk az információs bázist, hogy az újonnan létrehozott szerepkör megjelenjen az elérhető felhasználói szerepkörök listájában. Nyomja meg az F7 billentyűt, vagy kattintson a megfelelő gombra az eszköztáron. Ezt követően beállíthatjuk ezt a szerepet felhasználónknak. Lépjen a felhasználók listájára (Adminisztráció -> Felhasználók), és az „Egyéb” lapon jelölje be a „Frolov szerepkör” melletti négyzetet. Kattintson az "OK" gombra.

Egyelőre ez a szerep teljesen megegyezik az eredetivel („Teljes jogok”). Ezt így hagyjuk. Viszlát. És hozzáférést biztosítunk a dokumentumokhoz és a kézikönyvekhez, az 1C program parancs interfész rugalmas konfigurációs lehetőségeinek felhasználásával.
A parancsfelület elemeinek konfigurálása az 1C-ben
Most vissza kell térnünk a normál felhasználói módba, pl. mint normál munkavégzés során 1C-ban. Új felhasználónk – Frolov S.M. – alatt kell elindítanunk. Ezt a konfigurátorból lehet megtenni. Előbb azonban be kell állítania a beállítást, hogy amikor elindítja az Enterprise-t a konfigurátorból, a felhasználó rákérdezzen arra, hogy melyik alatt kell elindítani. Ehhez a főmenüben válassza az "Eszközök" -> "Opciók" menüpontot, majd a "Felhasználó" részben az "1C:Enterprise indítása" fülön állítsa be a "Név" kapcsolót, kattintson az OK gombra, és elindíthatjuk a felhasználót. módban közvetlenül a konfigurátorból. Ehhez használja a főmenü „Szolgáltatás” -> „1C:Enterprise” parancsát. És ne felejtsük el, hogy ki kell választanunk a Frolov felhasználót.

Amikor a program elindul a Frolov felhasználó alatt, minden objektum elérhető lesz a számára, mivel szerepe teljes jogok másolásával jött létre, és nem változtattunk semmit. Tételezzük fel, hogy ennek a felhasználónak csak a személyzeti nyilvántartás képességeit kell megőriznie, de nem mindent, hanem csak a felvételt, áthelyezést és elbocsátást. Először is el kell távolítania az összes felesleges részt, és csak egyet kell hagynia - „Személyzet”.

Ehhez lépjen a Szerviz menü Nézet -> menüpontjába A szakasz panel beállítása. A megnyíló ablakban helyezzen át minden felesleges részt a jobb oldali oszlopból balra.

Most vegye figyelembe, hogy csak 2 részünk lesz „Fő” és „Személyzet”. A „fő dolgot” nem tudjuk eltávolítani, ezért ebben a részben csak a szükséges hivatkozásokat kell hagyni. Ehhez lépjen erre a szakaszra, és kattintson a jobb felső sarokban "Navigációs beállítások". Ez az ablak hasonló ahhoz, amelyben eltávolítottuk a felesleges részeket, és ugyanaz a működési elve. A jobb oldali oszlopban csak a szükséges dokumentumokat és segédkönyveket hagyjuk.

Ennek eredményeként a „Fő” részben csak a személyzeti tiszt számára szükséges dokumentumok, jelentések és referenciakönyvek lesznek elérhetők.

Ami a „Személyzet” részt illeti, meg lehet hagyni eredeti formájában vagy finomabban konfigurálni, ha például a személyzeti tisztnek nem kell betegszabadsággal, szabadsággal és szülési szabadsággal foglalkoznia. Ugyanígy ezek a dokumentumok eltávolíthatók a navigációs panelről. Ezt nem részletezem, hiszen ez már a konkrét feladattól függ.
Csak még egy elemet emelek ki, amelyet szintén be kell állítani, hogy a felhasználó ne férhessen hozzá a számára zárt adatokhoz. Ez az elem az "Kezdőlap"vagy hogy hívják "Asztali". A felhasználói mód elindításakor automatikusan megnyílik. A kezdőlap beállításához nyissa meg a Szerviz menü Nézet -> Kezdőlap beállítása menüpontot. Megnyílik egy ablak, amelyben beállíthatja a bal és jobb oldali oszlopok összetételét az elérhető űrlapok listájából. A rendelkezésre álló űrlapok választéka nem olyan nagy. Így például a mi helyzetünkben, amikor egy alkalmazott személyi állományt foglalkoztat, ne adjunk neki hozzáférést egy olyan űrlaphoz, mint a „Bérszámítás: Nyomtatvány”. De úgy döntöttem, hogy teljesen eltávolítom az összes űrlapot, hogy ne kísértsem újra a felhasználót. A kezdőoldal üres lesz.

A felhasználói szerepkör végső beállítása az 1C konfigurátorban
Tételezzük fel tehát, hogy a parancsnoki felület lehetőségeit használva konfiguráltuk a személyzeti tisztünk számára az összes szükséges dokumentumhoz és referenciakönyvhöz való hozzáférést. Most az a fő kérdés, hogyan lehet ezt úgy tenni, hogy a felhasználó maga ne tudja megnyitni az interfész beállításait, és hozzáférjen a tiltott dokumentumokhoz. Ehhez térjen vissza a konfigurátorhoz, és válassza ki a General -> Roles -> Frolov_Role menüpontot a konfigurációs objektumfában. Nyissuk meg ezt a szerepet. Most a megnyíló ablakban vigye a kurzort a „Bérezés és személyzeti menedzsment” feliratra, és a „Jogok” oszlopban keressük a beállítást. "Felhasználói adatok mentése". Törölje a jelölést a beállítás melletti négyzetből. Ez azt jelenti, hogy a felhasználó maga nem tudja testre szabni a szakaszpanelek, a navigációs sáv és az asztal tartalmát, így nem férhet hozzá a tiltott szakaszokhoz a parancsfelületről.

Ennek ellenőrzéséhez lépjen a Frolov nevű adatbázisba, és próbálja meg megnyitni a szakaszok vagy a navigáció beállításait. A szervizmenüben azonban nem találja a „Nézet” menüpontot. Elérhetetlenné vált, mert eltávolítottuk a „Felhasználói adatok mentése” jogot a Frolov felhasználói szerepkörből.

Így a felhasználó számára csak azokra a könyvtárakra, dokumentumokra és jelentésekre korlátoztuk az objektumok láthatóságát, amelyekre valóban szüksége van a munkájához. Ugyanakkor a konfigurátor módban csak egy jelölőnégyzet került szerkesztésre ennek az alkalmazottnak a jogaiban.
Ez azonban még nem minden. Tiltott tárgyakhoz korlátozott explicit hozzáférésünk van. Előfordulhat azonban, hogy a felhasználó egy számára hozzáférhető dokumentumból nem kívánt könyvtárba vagy dokumentumba kerül. Így Frolov személyzeti tisztünk megnyithatja a „Szervezetek” címtárat a „Felvétel” dokumentumból, és véletlenül vagy szándékosan megváltoztathat bizonyos adatokat. Ahhoz, hogy hasonló helyzet ne forduljon elő, át kell tekintenie és elemeznie kell az összes olyan objektumot, amely a felhasználó rendelkezésére álló dokumentumokhoz és kézikönyvekhez van társítva. Ezután a konfigurátorban nyissa meg a felhasználó szerepét, és tiltsa le a nem kívánt objektumok szerkesztését vagy akár megtekintését. A konkrét opciót Ön választja ki, az adott feladattól függően.

Ez minden! Egy meglehetősen összetett problémát oldottunk meg nem túl bonyolult módon. Bárki, aki a végéig elolvasta, joggal lehet büszke magára) Ha valamit kihagytam, és van észrevétele, szívesen látom a cikkhez fűzött megjegyzésekben.
Hamarosan új érdekes anyagok jelennek meg.
Ha elsőként szeretne értesülni az új kiadványokról, iratkozzon fel a blogfrissítésekre:
Az 1C 8.3 felhasználók adminisztrációja és vezérlése minden 1C szoftvertermék megvalósításának és támogatásának szerves részét képezi. Valójában ez nem nehéz feladat, és biztos vagyok benne, hogy bárki gond nélkül megbirkózik vele. Nézzük meg közelebbről az 1C felhasználók adminisztrálásának folyamatát.
A felhasználók kezelése az 1C-ben meglehetősen egyszerű és intuitív folyamat, de még leírást igényel.
Hagyományosan az adminisztráció és ellenőrzés magában foglalja:
- felhasználó létrehozása;
- felhasználói jogok beállítása;
- aktív felhasználók megtekintése;
- felhasználói műveletek elemzése.
Nézzük meg ezeket a pontokat részletesebben:
Felhasználói jogok létrehozása és telepítése 1C 8.2
A konfigurációtól függően a felhasználók a konfigurátorban vagy felhasználói módban léphetnek be. Szinte minden modern konfiguráció támogatja a felhasználói bevitelt 1C: Enterprise 8 módban. Az 1C: Enterprise módban is általában további felhasználói paraméterek kerülnek megadásra.
Azonban a konfigurációtól függetlenül mindig az első rendszergazdai jogokkal rendelkező felhasználó kerül Konfigurátor módba. Ezért mindkét felhasználói beviteli módot figyelembe vesszük.
Felhasználók megadása a Konfigurátorban
Az 1C Configurator módba való belépéshez ki kell választania a Configurator opciót az adatbázis-kiválasztási listában:
Bejelentkezés után a menüben az Adminisztráció - Felhasználók menüpontot kell választani. Megnyílik a felhasználók listája; ha létrehozza az első felhasználót, az üres lesz. Adjunk hozzá egy új "Adminisztrátor" felhasználót:

Ezen az oldalon meg kell adnia a felhasználói beállításokat:
- NévÉs Teljes név- felhasználónév.
- Ha a zászló fel van állítva 1C hitelesítés: Vállalatok, akkor a tételek elérhetővé válnak Jelszó(az 1C-be való bejelentkezéshez használt jelszó), A felhasználónak tilos a jelszó megváltoztatása(lehetővé teszi a felhasználó számára a jelszó megváltoztatását felhasználói módban), Megjelenítés a kiválasztási listában(lehetővé teszi a felhasználó kiválasztását a listából, ellenkező esetben a felhasználónevet kézzel kell megadni).
- Operációs rendszer hitelesítése - zászló, amely felelős az operációs rendszer felhasználónevének használatával történő engedélyezésért. Felhasználó— információs rendszer felhasználóneve (például \\dom\kirill, ahol a dom a hálózati tartomány, a kirill pedig az operációs rendszer felhasználóneve). Amikor az 1C elindul, először ellenőrzi a jogosultságot az operációs rendszeren keresztül, majd az 1C 8.2 engedélyezést.
- OpenID hitelesítés— engedélyezése OpenID technológiával . OpenID egy nyílt, decentralizált rendszer, amely lehetővé teszi a felhasználó számára, hogy egyetlen fiók használatával hitelesítsen több, egymással nem összefüggő webhelyen, portálon, blogon és fórumon.
Szerezzen ingyen 267 videóleckét 1C-n:

A lapon Egyéb meg kell adnia a user() megfelelő szerepköreit. Esetünkben megadjuk az adminisztrátornak Teljes jogok. Más felhasználók számára itt ellenőrizheti a szükséges szerepköröket. A felhasználói jogok a különböző szerepkörű elérhető objektumok alapján vannak összefoglalva. Azok. Ha a felhasználónak két szerepkör van kiválasztva, az egyik hozzáfér a „Nómenklatúra” könyvtárhoz, a második szerepkör nem, akkor lesz hozzáférés. Minden felhasználó számára, aki nem rendelkezik "Teljes jogokkal" A „Felhasználó” szerepkört be kell állítani(ha van).
Ezen a lapon is megadhatja Fő interfész(csak a normál űrlapoknál működik). Alapértelmezett nyelv— ha a konfigurációt több nyelven fejlesztették ki. Indítási mód- menedzselt vagy rendszeres alkalmazás.
Felhasználó létrehozása az 1C Accounting 2.0-ban
Miután egy teljes jogosultsággal rendelkező felhasználót regisztráltak a rendszerben, a felhasználók 1C: Enterprise módba léphetnek be. Például hozzunk létre egy felhasználót a legáltalánosabb konfigurációban - Enterprise Accounting 8.2.
Ehhez válassza ki az elemet a menüben Szolgáltatás – Felhasználó- és hozzáférés-kezelés. Megnyílik a „Felhasználók” könyvtár. Új felhasználó létrehozása:

Adjon meg információkat a felhasználóról és alapjairól, kattintson az „OK” gombra: a rendszer felajánlja az adatbázis-felhasználó automatikus létrehozását:

El kell fogadnia, és megjelenik az új adatbázis felhasználói űrlap:

Ez minden! A felhasználó létrehozása és a jogok hozzárendelése befejeződött.
Aktív felhasználók megtekintése az 1C adatbázisban
Az adatbázisban dolgozó felhasználók 1C: Enterprise módban történő megtekintéséhez ki kell választania az elemet Szolgáltatás – Aktív felhasználók. Megnyílik az adatbázisban dolgozó felhasználók listája:

A felhasználók leválasztása az 1C 8.3 és 8.2 verziókban
Kétféleképpen lehet letiltani egy aktív felhasználót az 1C adatbázisban:
- a program felületén (1C Accounting 3.0, Trade Management 11 stb. konfigurációkhoz);
- a szerverfürt konzolon keresztül (csak kliens-szerver módban érhető el).
A felületről
Felhasználói módban az „Adminisztráció” - „Támogatás és karbantartás” menüben, majd az „Aktív felhasználók” kiválasztásával kirúghat egy lefagyott felhasználót:

Válassza ki a kívánt felhasználót a listából, és kattintson a „Befejezés” gombra.
A fürt konzolról
Ha rendelkezik hozzáféréssel az 1C szerver adminisztrációs paneljéhez, akkor a munkamenetet ezzel is leállíthatja. Megyünk a konzolra, megkeressük a lefagyott felhasználót a „Munkamenetek” menüben, hívjuk a helyi menüt, és kattintsunk a „Törlés” gombra:

A felhasználók munkájának nyomon követése 1C 8.3
A felhasználói munka előzményeinek megtekintéséhez lépjen a menüpontba Szolgáltatás - :

 Milyen beépülő modulok szükségesek egy bloghoz a WordPress-en. Hasznos WordPress bővítményeket kell telepíteni
Milyen beépülő modulok szükségesek egy bloghoz a WordPress-en. Hasznos WordPress bővítményeket kell telepíteni Felhasználónév és jelszó megváltoztatása Skype-on
Felhasználónév és jelszó megváltoztatása Skype-on Számviteli információk Felhasználók létrehozása 1 másodperc alatt 8
Számviteli információk Felhasználók létrehozása 1 másodperc alatt 8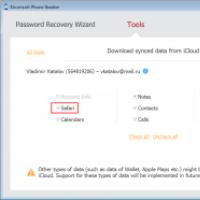 Az előzmények törlése, megtekintése és törlése a Safariban az iPad iPhone böngészőjében
Az előzmények törlése, megtekintése és törlése a Safariban az iPad iPhone böngészőjében Firmware visszaállítása az Asus útválasztó meghibásodása után Az Asus rt g32 csak a tápellátás be van kapcsolva
Firmware visszaállítása az Asus útválasztó meghibásodása után Az Asus rt g32 csak a tápellátás be van kapcsolva Hogyan védje meg számítógépét a vírusoktól ingyen vírusirtó nélkül Hogyan védje meg számítógépét a vírusoktól
Hogyan védje meg számítógépét a vírusoktól ingyen vírusirtó nélkül Hogyan védje meg számítógépét a vírusoktól Mi az a számítógépes vírus?
Mi az a számítógépes vírus?