Hogyan telepítsünk témákat a Google Chrome-hoz. Hogyan változtassuk meg a témát a Google Chrome böngészőben Hogyan változtassuk meg a témát a Google-ban
Ha a Google Chrome böngészőt használja, és belefáradt a szokásos megjelenésébe, akkor kiléphet a helyzetből, ha letölt és telepít egy témát a Chrome Internetes áruházból.
Téma telepítése a Google Chrome-ban: Beállítások - Beállítások - Személyes tartalom - Téma letöltése.
Használhat kész témákat a Google Chrome-hoz, vagy saját maga is létrehozhat egy témát az online tématervező - Chrome-témakészítő - segítségével.
Az online tervező a címen található www.themebeta.com/chrome-theme-creator-online.html
Hozzon létre témát a Google Chrome-hoz – Chrome-téma készítő
Kezdem azzal, hogyan hozhatok létre témát az online tervező - Chrome-témakészítő - segítségével.
A tervezői felület két részből áll.
A). A bal oldalon találhatók a jövőbeli téma beállításai.
b). A jobb oldalon a Chrome böngésző témájának előnézete látható a tervezés során.
Kezdjük az első füllel ("alap" - az angol alapból). Itt ki kell töltenie a mezőt a létrehozandó téma nevével (nem kötelező). A témámnak a „myStar” nevet adtam

A második lap ("Képek" - angol képekből) a téma részleteinek betöltésére szolgál.
Figyelem: ha képeket készít grafikus szerkesztőben, vagy kész képeket módosít egy jövőbeli témához, vegye figyelembe a monitor felbontását.
Ha az egérmutatót a Képek lap részei fölé viszi, megjelenik egy elemleírás pirossal kiemelve, amely megmutatja, hogy a téma melyik részét kívánja módosítani.

Töltsük be témánk háttérképeit a „Kép kiválasztása” gombra kattintva, és a palettával változtassuk meg a színt. Íme, amit kaptam.

A harmadik lapon ("Színek" - angol színekből) kiválasztjuk a keretek, a szöveg stb. színét. A harmadik „Színek” lapon is vannak tippek, amikor a kurzort a szakaszok fölé viszi. Lássuk, mire jutottam.

A lap ("Pack" - angolról csomagra) a Google Chrome téma létrehozásának utolsó szakasza.
„Csomagolja be és telepítse a témát” - csomagolja be és telepítse a témát.
„Csomagolja be és töltse le a témát” – csomagolja be és töltse le a témát kiterjesztéssel. crx. A téma telepítéséhez egyszerűen húzza át a .crx fájlt a Chrome böngészőablakába, és kész. Nem gyors témát telepíteni a Google Chrome-ra?
"Csomagolja be és töltse le a zip fájlt"- csomagolja be és töltse le a létrehozott témát zip archívumként. A téma ZIP-archívumát közzéteheti a Chrome Internetes áruházban nyilvános használatra.


Ez minden!!! Az online tervező – a Chrome-téma készítője – segítségével kitaláltuk.
A legtöbben sok időt töltünk az interneten weboldalak böngészésével anélkül, hogy figyelmet szentelnénk webböngészőnk kialakítására.
A gyönyörű böngészőtémák azonban feldobhatják a napot.
Ma elmondjuk, hogyan változtathatod meg a megjelenésed ilyen módon.
Űrbolygó téma
Nem tudom, ti hogy vagytok vele, de ha űrképeket látok, mindig lefagyok pár másodpercre rájuk nézve, főleg ha először látok ilyen keretet, mert olyan nehéz nem csodálni őket. Ez alól a szokatlan színű bolygó háttérképe, körülötte izzó gyűrűkkel nem kivétel.
Lehet, hogy alig látja a teljes képet, mivel csak akkor jelenik meg, ha új lapot nyit meg. Az alkatrészeket, éppen ellenkezőleg, szinte folyamatosan látni fogja (lapok és navigációs sáv). Ugyanolyan szépek, és titokzatos indigó színük van, amely a bal sarokban látható.
Téma a Google Chrome-hoz – Gyönyörű táj

Ennek a témának arany árnyalatai vannak, amelyek a fafelületekre emlékeztetik a felhasználót, a fülek pedig metálzöldek, ami feltételezésem szerint a növényzetet képviseli.
Az új lap háttérképe szerény véleményem szerint nagyon fenséges, így ennek a neve semmiképp sem téveszti meg a felhasználót, és teljesen valósághű.
Esőcseppek böngésző téma

Tehát itt van egy témánk egy valódi fotóval, amely egyébként meglehetősen megnyugtatónak tűnik a böngésző új lapjának hátterében. Ugyanannak a fényképnek a részeit láthatja a navigációs sáv lapjain. Különféle méretekben kapható. A Lite verzió nem támogatja a HD minőségű fotózást. Más esetekben az egyetlen különbség az Aero támogatása.
Amint a képernyőképen is látható, az enyém nem támogatja az Aero stílust, mivel Ubuntut használok operációs rendszerként.
Letöltés: Chrome.google.com
Ősz

Túl korai az őszi témákat felállítani? A cikk szerzője, aki egész évben a téli asztali háttérképet részesíti előnyben, nemet mond. Nos, ez egy gyönyörűen illusztrált téma, amely csodálatos háttérképet tartalmaz az új lapokhoz, és a böngésző teljes tetejét is kitölti ugyanazzal a képpel, de más méretben.
Ez a téma a füleket és a navigációs sávot számos színre festi, beleértve a narancsot, a világoskéket, az indigót és sok más színt, amelyek együttesen meglehetősen szokatlan, kellemes színkombinációt alkotnak.
A téma egy archívum, amely több képet tartalmaz, amelyek meghatározzák a böngésző megjelenését. Módosíthatja őket manuálisan, vagy használhatja az online szolgáltatást témák létrehozásához.
Természetesen felkeresheti a Google webes alkalmazásboltját vagy egy másik webhelyet, és kiválaszthat magának egy megfelelő témát, vagy létrehozhat saját maga is, és büszke lehet a munkájára. Ezenkívül ezzel az online szerkesztővel letöltheti a már meglévő témát, és módosíthatja azt.
Ha úgy dönt, hogy témát hoz létre a Google Chrome számára, akkor először több, a monitorjához hasonló felbontású képre lesz szüksége, és kíváncsiságra lesz szüksége, hogy kitalálja, mi az.
Ha erre a címre lép, egy egyszerű témaszerkesztő jelenik meg előtted. Két lehetőség van a témák létrehozására: egyszerű (Basic) és haladó (Advanced). Az egyszerű változatban a téma két lépésben készül, a harmadik lépés a téma letöltését és telepítését jelenti.
1. Az első zöld gombra kattintva betöltődik az üres lap háttérképe. Célszerű egyrészt olyan képet készíteni, ami felbontásban arányos a monitoroddal, másrészt nem túl nagy, mert lelassulhat az új lap betöltése.
2. A második lépésben ki kell választani az ablakkeret és a felső panel színét. Néhány előre beállított szín közül választhat. Ha nem találja az Önnek megfelelőt, akkor a speciális szerkesztővel kell dolgoznia.
3. Készen áll a téma letöltésére és telepítésére. Ha rákattint a kék gombra, a téma letöltődik, majd a rendszer kéri, hogy adjon hozzá egy témát a képernyőn. Az eredmény kiértékelése után elhagyhatja vagy megszakíthatja a használatát.
A legutolsó gomb lehetővé teszi, hogy témát töltsön fel az oldalra, és ízlése szerint módosítsa.
A speciális beállítások a fülre kattintva jelennek meg Fejlettés a három következő lapon találhatók, az első után. A fő funkciók a lap első négy elemére összpontosulnak Képek.

NTP háttér– Új lap oldal háttere. Ez az új új lap oldalának háttérképe. Ez az opció megegyezik az alap mód első gombjával, de ettől eltérően lehetővé teszi a háttér igazítását és az ismétlődés beállítását, ha a kép mintás vagy kicsi.
Keret- Ez az ablakkeret. Színt és képet is beállíthat. Általában egy képet adok meg. Nagy méretben is viheted.
Eszköztár– ez a felső panel, ahol a lapok, a címsor, a beépülő modulok és a könyvjelzők panel koncentrálódik. Az eszköztárral is kreatív lehet, ha képet vagy csak színt ad neki.
Lap háttér– a háttér fülek színe. Itt minden ugyanaz, mint az előző bekezdésekben.
A következő lapon Színek A böngésző felületén bármilyen szöveg színét beállíthatja. Nem írom le őket, mert kiemelve vannak, ha az előnézeti panelen rájuk viszi az egeret.
Utolsó, negyedik, fül Csomag lehetővé tesz:
- csomagolja be és telepítse a témát
- csomagolja be és töltse le a témát telepítés nélkül
- csomagolja be és töltse le a témát zip-archívumként
Az első gombra kattintás után a téma letöltődik és ismeretlen helyre telepítődik, így a második gomb segítségével először letöltheti a témát, majd telepítheti.
Az utolsó gomb akkor lesz hasznos, ha valakinek meg akarja mutatni az újonnan készített remekművét, mivel most megmutatom, mire jutottam:

Eljön az idő, és megunod a megszokottat, szeretnél egy kis kedvet adni a legnépszerűbb böngészőhöz, és egy ilyen „egyedi funkció” a Chrome-ban lehet „téma”, és nem a hivatalos online áruházból töltöd le, hanem saját, senki mással ellentétben.
Amint azt már megértette, ma megvizsgáljuk a saját témák létrehozásának kérdését a Google Chrome böngészőhöz.
A létrehozáshoz szükségünk van:
- A legegyszerűbb grafikus szerkesztő (még a Paint is megteszi);
- Részletes utasításaink;
- Egy kis vágy.
És nem akarlak megtéveszteni, a Chrome böngésző legmenőbb témái percek alatt elkészülnek, de térjünk át a szavakról a tettekre.
Kétféleképpen hozhat létre témát a Google Chrome számára:
- Írjon a semmiből (egy szöveges dokumentum és több kép létrehozásával);
- Használjon speciális online szolgáltatást.
Amíg Ön dönti el, melyik módszert használja, én a „legnehezebb” módszerrel kezdem.
Téma létrehozása a Google Chrome számára a semmiből
A témák, valamint a Chrome-motoron alapuló böngészők bővítményei a fájlon alapulnak manifest.json.
A Manifest.json egy szöveges dokumentum, amely témák és bővítmények beállításait, valamint címet, leírást és egyéb szolgáltatási információkat tárol.
Hozzunk létre egy új mappát az asztalon a jövőbeli témánk nevével, számomra ez lesz a „Ne csináld!”, és azon belül egy szöveges dokumentumot - manifest.json, ahol a manifest a dokumentum neve, a json pedig a . Ezenkívül hozzon létre egy üres mappát „images” néven, amely tartalmazza a témánk összes grafikai elemét.

A téma létrehozásának következő lépése a képek elkészítése.
Használhat az internetről letöltött kész képeket, vagy készíthet saját maga, teljesen egyedi képeket készítek a téma későbbi feltöltéséhez a Chrome online áruházba.
A következő méretű képekre lesz szükségünk:
1. 1920x1080px (HD formátum) – a böngésző fő háttereként való használatra.

2. 30x256 képpont – ez a kép Chrome ablakdíszként lesz használva.
3. 1100x40px – ez a kép nyitóképernyőként fog működni a böngésző bal felső sarkában (nem tudom, miért érdemes ezen a helyen külön képet használni – a téma további „testreszabására” használhatod ).

4. 30x200 képpont – az inaktív megnyitott böngészőlapok kitöltéseként működik.

5. 30x256 képpont – ez a kép fogja kitölteni az aktív nyitott lapot és a Chrome könyvjelzősávját.

Nagyon figyeljen a képekre, különösen a méretükre; ha nem tudja, hogyan készítsen pontosan ekkora és alakú képet, tanulmányozza át valamelyikünket.
Nos, ha már minden készen van, hozzon létre egy fájlt manifest.json.
Letöltheti az elkészült fájlt, amelyet mintaként készítettem el - vagy saját maga állíthatja össze az alábbi utasítások szerint.

A dokumentum, amelyben a témánk kódja le lesz írva, göndör kapcsos zárójellel kezdődik: „(”, majd ki kell töltenie a mezőket:
( "name":"Ne csináld!", // mező, amely a téma nevét jelzi; "verzió": "1", // a téma verziószáma (később a témák megváltoztatásakor szükséges a verzió frissítéséhez); " leírás":"Még mindig kétszer gondolkozhat?", // a téma rövid leírása; "manifest_version":2, // a kiáltvány verziója (a „manifestnek” két változata van - 1 és 2, 1. verzió – 18-as verzió alatti Chrome böngészőkhöz, 2. 18-as és újabb verziójú böngészőkhöz, beleértve).
"theme":( "images":( "theme_frame": "images/theme_frame.jpeg", // a böngészőablak kialakításában használt kép; "theme_toolbar": "images/theme_toolbar.jpeg", // kitöltésként használt kép aktív nyitott lap; "theme_tab_background": "images/theme_tab_background.jpeg", // az inaktív nyitott lapok kitöltése; "theme_ntp_background": "images/theme_ntp_background.jpeg", // témánk fő háttere; "theme_frame_overlay": "images" /theme_frame_overlay .jpeg"), // töltse ki a bal felső sarkot.
"téma" :( "képek" :( "theme_frame" : "images/theme_frame.jpeg" , // a böngészőablak kialakításában használt kép; "theme_toolbar" : "images/theme_toolbar.jpeg" , // az aktív nyitott lap kitöltésére használt kép; "theme_tab_background" : "images/theme_tab_background.jpeg", // inaktív nyitott lapok kitöltése; "theme_ntp_background" : "images/theme_ntp_background.jpeg", // témánk fő háttere; "theme_frame_overlay" : "images/theme_frame_overlay.jpeg"} , // töltse ki a bal felső sarkot. |
A kód ezen az oldalon a „//” szimbólumot használja, a kódhoz „megjegyzés” szükséges. Közvetlenül a fájlban manifest.json– törölhető.
A képek elérési útjainak megadása után meg kell adni a betűtípusok és felületelemek színét. BAN BEN manifest.json RGB színeket használnak – ezek kódjait bármelyik online konverterben megkaphatja.
"colors":( "frame":, // A fő háttér üres részét kitölti a megadott színnel; "toolbar":, // A bal alsó sarokban lévő területet kitölti, ahol az oldal "url"-je jelenik meg; "tab_text":, // Az aktív megnyitott lap betűtípusa; "tab_background_text":, // Az inaktív megnyitott lap betűtípusának színe; "bookmark_text":, // A böngészőpanel könyvjelzőinek betűszíne; "ntp_background": , // Háttérkitöltés színe az "alkalmazás" ikonok alatt a böngészőben; "ntp_text":, // Alkalmazásnevek betűszíne; "button_background":), // A "Bezárás", "Kis méret", "Teljes" színe Képernyő" gombok a jobb felső sarokban.
"színek" :( "keret" : [ 0 , 0 , 0 ] , // A fő háttér üres terét kitölti a megadott színnel; "eszköztár" : [ 0 , 0 , 0 ] , // A bal alsó sarokban lévő területet kitölti, ahol a webhely „url”-je jelenik meg; "tab_text" : [ 255 , 255 , 255 ] , // Az aktív nyitott lap betűszíne; "tab_background_text" : [ 167 , 167 , 167 ] , // Inaktív nyitott lap betűszíne; "bookmark_text" : [ 167 , 167 , 167 ] , // Könyvjelzők betűszíne a böngésző panelen; "ntp_background": [0, 0, 0], // Háttérkitöltés színe az „alkalmazás” ikonok alatt a böngészőben; "ntp_text" : [ 167 , 167 , 167 ] , // Alkalmazásnevek betűszíne; "button_background" : [ 255 , 255 , 255 ] ), // A jobb felső sarokban található „Bezárás”, „Kis méret”, „Teljes képernyő” gombok színe. |
Nincs más hátra, mint a fő háttérkép elhelyezése és néhány további beállítás.
"tints":( "buttons": // Adja meg a használt színek árnyalatait (hagyja itt az értékeket);), "properties":( "ntp_background_alignment": "bottom", // Adja meg, hogy melyik élhez viszonyítva az ablakból a fő kép fog elhelyezkedni (alul – alul, felül – felül); „ntp_background_repeat”: „no-repeat” // Jelezzük, hogy szükséges-e a böngészőablak teljes területét „megtölteni” a képünkkel , ha nagyobb, mint a fő képünk. ) )
Végigmentél velem minden lépésen? Nagyszerű, bezárhatja a jegyzékfájlt, elmentheti, és elkezdheti tesztelni a kapott témát úgy, hogy először betölti a korábban létrehozott képeket az „images” mappába.
A téma tesztelése Chrome-hoz
A tesztelés túl hangosan hangzik, sőt, ellenőriznünk kell, nem követtünk-e el hibát a munkánk során.
Már telepítve van egy téma a böngészőjében, és módosítania kell egy kicsit? Nincs mit! A Chrome-ban már telepített témák fájljai a következő helyen tárolódnak: C:\Users\User_Name\AppData\Local\Google\Chrome\User Data\Profile 1\Extensions
Nyissa meg a böngészőt, lépjen a Beállítások, Bővítmények fülre, majd kattintson a Kicsomagolt bővítmény betöltése lehetőségre. Győződjön meg arról, hogy a „Fejlesztői mód” be van jelölve.

A megjelenő ablakban válassza ki a Chrome témájával rendelkező mappát, és kattintson az „Ok” gombra – esetemben ez a „Ne csináld!” mappa.

Gratulálunk! A böngésző témájának a tiédre kellett volna változnia, ha nem, akkor térjen vissza a fenti kódhoz, és keresse meg a hibákat a fájljaiban és a képfelbontásban, vagy töltse le az archívumot a fájljaimmal a linkről - és hasonlítsa össze a tiéddel.

Mostantól élvezheti a saját témáját a Google Chrome-hoz, de minden hordó mézben van egy kanálnyi, amit tudja.
Minden alkalommal, amikor megnyitja a böngészőt, a jobb felső sarokban megjelenik egy ablak, amely tájékoztatja Önt, hogy a telepített bővítmények vagy témák egyikét nem töltötték le a hivatalos áruházból. Csak egy módja van ennek elkerülésére: töltse fel témáját a hivatalos Chrome online áruházba, és onnan telepítse a böngészőbe.
Hogyan töltsünk fel témát a Chrome Store-ba
Ha úgy dönt, hogy megvál a nehezen megkeresett pénzétől, hajtson végre egy egyszerű regisztrációt az online áruházban a https://chrome.google.com/webstore/category/extensions címen.
Egy gyönyörű és egyedi téma létrehozása után a telepítést fizetőssé teheti a felhasználók számára - így kis passzív bevételhez jut.
Fejlesztői fiók regisztrációja és fizetése után lehetőséged lesz saját bővítményeidet és témáidat feltölteni az áruházba kisebb korlátozásokkal - fiókonként legfeljebb 20 bővítmény, a témák száma korlátlan.

Először is csomagolja be a témafájlokat, és töltse fel a Chrome Store-ba a képernyőképen látható módon.

Ha nem történt hiba, a témával kapcsolatos információk megjelennek a fejlesztői panel főoldalán a beállítások oldalra mutató hivatkozással, ahol módosíthatja a leírást, hozzáadhat egy ikont, és közzéteheti a témát.


Nem írok le minden kitölthető mezőt - ezért jól kommentálhatók -, ha problémái vannak, írjon megjegyzést a poszt alá, és megpróbálok segíteni.
Téma létrehozása a Chrome-hoz online szolgáltatás segítségével
A cikk első részében leírtam egy „bonyolult” módszert a témák létrehozására a Google Chrome böngészőhöz, most térjünk át egy egyszerűbbre, amely nem igényli a kódba való mélyedést és sok további kép létrehozását. Mindössze fel kell lépnie a www.themebeta.com/chrome-theme-creator-online.html webhelyre egy előre elkészített nagy háttérrel.
A Chromium alapú böngészők nem támogatják az animált témákat, az Opera viszont igen.
A szolgáltatásban, amely egyébként hivatalosan nem kapcsolódik a Google vállalathoz, egy munkaterületet fog látni, ahol a bal oldalon megjegyzésekkel ellátott eszközök találhatók (angolul), a jobb oldalon pedig egy megjelenített Chrome böngészőablak. , amelyben az összes változtatás megjelenik, alul pedig gombok találhatók a képnek a böngészőablakhoz viszonyított pozicionálására.

Adja meg a téma nevét, és töltsön fel egy háttérképet. Azonnal - végezze el a pozicionálási beállításokat, vagy hagyja azokat alapértelmezetten.

A „színek” fülön beállíthatja a böngésző különböző helyein használt betűtípusok színét. Vigye az egérmutatót a bal oldalon a javasolt lehetőségek bármelyikére, és a változtatás helye piros színnel lesz kiemelve a megjelenített ablakban. Csak a színpalettával kell dolgoznia, hogy kiválaszthassa a szükségeseket.

Anélkül, hogy a fent tárgyalt extra képeket letöltené, a böngészőablak a Windows alapértelmezett színsémáját fogja tükrözni, pl. A téma teljes „testreszabásához” fel kell töltenie az összes javasolt képet a „képek” fülre, a cikk első részében megadott méreteknek megfelelően.

A „Csomagolás” fülre lépve három művelet közül választhat:
- Telepítse a kapott témát a böngészőbe (emlékezzen az ablak hátrányára a böngésző megnyitásakor).
- Csomagolja be a témát fájlformátumba crxés töltse le a számítógépére (ez a fájl a témák és bővítmények telepítőfájlja a Chrome böngészőben).
- Töltse le a téma „forráskódját” egy zip archívumban (a kész témát azonnal feltöltheti az online áruházba).

Megjegyzem, hogy a szolgáltatás használatakor az Ön témája a könyvtárba kerül, és letölthető és telepíthető lesz más felhasználók számára.
Ha érdekel, a következő bejegyzésekben leírom az animált témák létrehozásának folyamatát az Opera böngészőhöz.
Mindig mindent igyekszünk személyre szabni, magunkhoz igazítani, és a mi preferenciánk és ízlésünk szerint újrakészíteni. Ez alól a számítógép sem kivétel. Hiszen egy képernyővédőnek megfelelően kiválasztott kép vagy egyszerűen csak a szemnek tetsző színek egy teljesen új szintre emelhetik a számítógép használatának kényelmét.
Ki nem cserélte le közülünk a Windows háttérképét? Manapság ritkán találkozni ilyen emberrel. Van, akinek macskája van, van, akinek gyönyörű fiatal hölgy, és van, aki szereti az absztrakciót.
Tudta, hogy hasonló képernyővédők telepíthetők a Google Chrome böngészőbe? Csak ott témának hívják.
Ha elege van az alapértelmezett fehér vászonból, olvassa el, hogy megtudja, hogyan teheti ezt meg módosítsa a téma kialakítását a Google Chrome-ban.
A téma (kezdőképernyő) módosítása a Chrome-ban
Téma módosítása a Google Chrome-ban a következő utasításokat követheti:
A linket közvetlenül is követheti.
Ebben a részben egy hatalmas galériát láthat mindenféle témáról. Ezek egy részét a Google tervezői, néhányat pedig művészek készítették. Mindegyik ingyenes.

Ha megtalálta a kívánt témát, vigye rá az egeret, és kattintson a felugró ablakban "ingyen".
Egyéb témák a Google Chrome letöltéséhez
A témák másik forrása a külső tervezők. Mint kiderült, nagyon-nagyon sok van belőlük. Minőségben gyakran jelentősen felülmúlják a szabványosakat, nem beszélve a változatosságról.
Google Chrome-témák letöltése:
A letöltött fájlok CRX kiterjesztéssel rendelkeznek (néha tömöríthetők is). Telepítésükhöz csomagolja ki és egyszerűen húzza át a témafájlokat a böngészőablakba.
Téma (skin) generátor a Google Chrome-hoz
Ha a fenti módszerek nem adnak eredményt, akkor érdemes használni téma generátor — Saját Chrome téma, amely ugyanonnan letölthető "Online áruház".
Közvetlen letöltési link.
Az alkalmazás használata nagyon egyszerű: feltölt egy képet, testreszabja a színsémát, és feldolgozza a rendelkezésre álló eszközökkel.
 A megjegyzés űrlap finomhangolása
A megjegyzés űrlap finomhangolása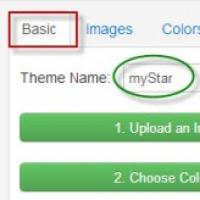 Hogyan változtassuk meg a témát a Google Chrome böngészőben Hogyan változtassuk meg a témát a Google-ban
Hogyan változtassuk meg a témát a Google Chrome böngészőben Hogyan változtassuk meg a témát a Google-ban HTC One X - A rendszerbetöltő feloldása, helyreállítás telepítése, root jogok beszerzése, egyéni ROM felvillantása Firmware telepítése htc one x-hez
HTC One X - A rendszerbetöltő feloldása, helyreállítás telepítése, root jogok beszerzése, egyéni ROM felvillantása Firmware telepítése htc one x-hez Törlés Powered by Kunena forum Powered by kunena forum nézeteltérés
Törlés Powered by Kunena forum Powered by kunena forum nézeteltérés Képernyőkép készítése Samsungon: minden mód Hogyan készítsünk képernyőképet Samsung Z5-ön
Képernyőkép készítése Samsungon: minden mód Hogyan készítsünk képernyőképet Samsung Z5-ön Jelszóbevitel letiltása: rendszerparaméterek szerkesztése
Jelszóbevitel letiltása: rendszerparaméterek szerkesztése Aliexpress csomagkövetés nyomonként
Aliexpress csomagkövetés nyomonként