Az AutoCAD hogyan találja meg a mértékegységeket. AutoCAD rajz beállítása. Hogyan kereshet területet az AutoCAD-ben szabványos módon
Nyissa meg az AutoCAD programot. Ez a program vagy ikonként jelenik meg az asztalon, vagy megtalálhatja a képernyő bal alsó sarkában található Start menüben.
Menjen a Model Space oldalra. Az AutoCAD-ben kétféle terület létezik: Modelltér és Papírtér. A rajzot a Modelltérben kell elkészíteni, a később hozzáadott méreteknek pedig a Papírtérben kell lenniük. A modell- és papírterek közötti váltáshoz tekintse meg a képernyő alján található füleket. Az egyik lap neve „Modell tér”, a többi lap neve „Lap” vagy „Séma”. A „Lap” vagy „Séma” fülek a papírteret jelölik. Ha jelenleg Model Space módban van, a képernyő hátterének feketének kell lennie. Ha Paper Space módban van, a háttérnek fehérnek kell lennie.
Állítsa be a mértékegységeket. A mérnökök különböző mértékegységeket állítanak be: láb, méter stb. A pontosság és a félreértések elkerülése érdekében fontos, hogy a rajz megfelelő egységekben készüljön. A mértékegységek beállításához írja be az „UN” szót a billentyűzeten, és nyomja meg az „ENTER” gombot. Meg kell jelennie egy párbeszédpanelnek, amely lehetővé teszi az egységek és a pontosság megadását. A mértékegységek típuslehetőségei: Tizedes, Tudományos, Mérnöki, Építészeti, Tört. A „Pontosság” részben megadhatja, hány tizedesjegy legyen a méretekhez. Ha egy projektet készít tanárának, akkor tudnia kell a mértékegységek specifikációjáról.
Válassza ki a rajz létrehozásához használt eszköztárakat. Ehhez vigye az egeret a képernyő tetején, az eszköztárak melletti üres területre. Kattintson a jobb gombbal, és válassza az "AutoCAD" lehetőséget. Egy hosszú listának kell megjelennie különböző eszköztárakkal, amelyek különböző parancsokat tartalmaznak. Az AutoCAD 2D rajzaihoz használt legnépszerűbb eszköztárak a Draw, Editor és Object Properties. Válassza ki ezeket a paneleket, és meg kell jelenniük a képernyőn. Mozgassa őket oldalra, hogy helyet biztosítson a rajznak. A Rajz panel alapvető rajzeszközöket tartalmaz. A Szerkesztő panel szerkesztőeszközöket tartalmaz. Az Objektum tulajdonságai panel stílus- és színvezérlőket tartalmaz
Kapcsolja be a Snap módot. A "pattanás", amely az objektumok pattintására utal, a legfontosabb tulajdonság rajz készítésekor. Lehetővé teszi, hogy megnézze, hol van egy vonal felező- és végpontja, egy kör érintője és egyéb hasznos információk. A Snap mód engedélyezéséhez nyomja meg az F3 billentyűt a billentyűzeten. Ha meg szeretné győződni arról, hogy a snapping mód engedélyezve van, kattintson a jobb gombbal a képernyő bal alsó sarkában található „Snapping” ikonra. Egy párbeszédpanelnek kell megjelennie a képernyőn. Kattintson az „Összes kijelölése” gombra, ezzel engedélyezve az összes kötési lehetőséget.
A program konfigurálása és szükség esetén a beállítások fájlba mentése után folytatni kell a rajz beállítását. A rajzon végzett összes beállítás és manipuláció elmentésre kerül, továbbá minden beállítás szerkeszthető lesz a rajz minden megnyitásakor, és kifejezetten az adott rajzra vonatkozik. A fő rajzbeállítások a következők: korlátok, vonaltípusok, méret- és szövegstílusok.Alapvetően a rajzbeállítások olyan programokban, mint az AutoCAD, interaktívan vagy a programmal folytatott felhasználói párbeszéd formájában kerülnek végrehajtásra. Mindezt a tevékenységet csapatok segítségével hajtják végre. A parancsokat viszont a menüből, az eszköztárból vagy a parancs nevének a parancssorba történő beírásával lehet bevinni. Nem vesszük figyelembe a parancsok menü és eszköztár használatával történő bevitelét. A parancsok közvetlenül a parancssorba beviteléhez a nevük ismerete szükséges.
A korlátokról.
Az AutoCAD-ben két mező van - modell és papírterület. Alapvetően a modelltérben egy rajz jön létre, amelyben a munkaterület végtelen. A területen való tájékozódáshoz olyan határértékeket használnak, amelyek egy meghatározott méretű területet korlátoznak.
A határértékeket a téglalap alakú terület bal alsó és jobb felső sarkának koordinátái határozzák meg. A korlátok beállításához ki kell választania a parancsot Formátum\Rajzkorlátok(Formátum\Rajz).
Ez a parancs meghívja az AutoCAD LIMITS parancsot, amely a _limits parancssorba történő beírásával érhető el.
Az AutoCAD parancs alatt egy megjegyzéssor jelenik meg Modellterület-korlátok visszaállításaés a párbeszédablak bal alsó sarok vagy (BE/KI) „0.0000, 0.0000”.
A mértékegységek célja
Az AutoCAD lineáris és szögmértékegységeket biztosít. Mit jelent? Ez például azt jelenti, hogy ha beállítja a jobb felső sarok koordinátáit, amikor a határértékeket 420 297-re állítja, akkor csak Ön fogja tudni, hogy ezek a számok pontosan mit jelentenek. Vagyis milliméterben, kilométerben vagy más mértékegységben adják meg.
Állítsuk be az egységértékeket.
1) Hívja a parancsot Formátum\Mértékegységek, amely egy párbeszédpanelt jelenít meg Rajzegységek mértékegységek beállításához. Lásd az ábrát. 1. sz.
2) Lineáris egységként egy listában TÍPUS válassza ki decimális mértékegységeket, és állítsa be a pontosságukat egész értékekre. Ehhez a listában Pontosságállítsa be az o értéket.
3) A szögek méréséhez válasszon formátumot Tizedes fokozatok egész értékekre pontosan és az alapértelmezett referencia iránnyal.
4) A T listában megadott szögmérési pontosság mellett pontosság, fontos paraméter a szögleolvasás iránya. Alapértelmezés szerint a pozitív szögértékek a tengely irányától az óramutató járásával ellentétes irányban számítanak x. Ha más irányt kell megadnia a szögszámláláshoz, a párbeszédablakban Rajz egységek meg kell nyomnia egy gombot Irányés a megjelenő párbeszédablakban Irányválasztás Figyelembe kell venni a kívánt vonatkoztatási irányt.
5) Csukd be az ablakot Rajz egységek az OK gombra kattintva. Most ellenőriznie kell ezeket a beállításokat; ehhez mozgassa az egeret a rajzterületen, és nézze meg, hogyan változnak a koordináták.
A projekt létrehozásának szükséges feltétele, hogy az AutoCAD-ben egy figura területét ismerje a munka különböző szakaszaiban. Ezért ebben a cikkben megvizsgáljuk, hogyan kell megmérni a területet az AutoCAD-ben, és érintjük a problémával kapcsolatos főbb árnyalatokat is.
Először is azt tanácsolom, hogy ismerkedjen meg a videóanyaggal, amelyben A terület meghatározásának/mérésének konkrét, de egyben legracionálisabb módját fontolgatom bármilyen alakú tárgyakhoz. Ennek a megközelítésnek a lényege, hogy meghatározzuk a sraffozási területet az AutoCAD-ben, amely megfelel a kívánt kontúr kívánt paraméterének (lásd a leckét a területről az AutoCAD 2014-ben).
Hogyan találhatunk területet az AutoCAD-ben szabványos módon?
A területet az AutoCAD-ben egy szabványos eszközzel határozhatja meg, amely a „Kezdőlap” fülön - a „Segédprogramok” panelen - a „Mérés” legördülő listán - a „Terület” parancson található (lásd az ábrát).
Tehát a parancs kiválasztása után meg kell adni a pontokat az ábra kerülete mentén. A terület értéke megjelenik a parancssori naplóban. Ott megjelenik az objektum kerülete is. Ne ijedjen meg az ilyen nagy értékek. A helyzet az, hogy a terület mm 2 -ben jelenik meg. Kicsit később megnézzük, hogyan lehet átváltani m2-re.

A „Terület” parancs alopciói különösen érdekesek itt:
- AZ OBJEKTUMOKRÓL- a terület megjelenítéséhez meg kell adni a zárt figura kontúrját;
- D terület hozzáadása- lehetővé teszi több objektum területének egyidejű kiszámítását. Ehhez aktiválni kell ezt az alopciót, majd az „objektumok” paraméterre kell lépni, és a grafikus mezőben ki kell választani a zárt alakzatokat a kívánt mennyiségben.
MEGJEGYZÉS: Olvassa el hogyan lehet objektumokat kombinálni az AutoCAD-ben szilárd 2D primitívekké.
- Terület kivonása- ellenkező cselekvés. Lehetővé teszi az objektumok eltávolítását a korábban kiválasztottak közül a teljes terület kiszámításához.
Hogyan lehet területegységeket változtatni az AutoCAD/AutoCAD programban?
Tehát már tudjuk, hogyan kell megmérni a területet az AutoCAD-ben, azonban az értékek mm 2 -ben jelennek meg, és ez nem túl kényelmes. Ahhoz, hogy ezeket a számunkra ismerős m2-re konvertáljuk, egy gyors kalkulátort használunk. Ehhez kattintson a jobb gombbal a grafikus területen egy üres helyre, és válassza a „QuickCalc” lehetőséget (lásd az ábrát).

A parancssori napló enyhén nagyítható, ha a határait az egérrel megnyújtjuk. Ezután keresse meg a kívánt terület/kerület értékét, másolja ki (Ctrl+C) és illessze be a számológépbe. Itt egy kicsit dolgoznia kell a „Mértékegység átváltás” listával (lásd az ábrát).

A „Mértékegység átváltása” melletti „+” jelre kattintva be kell állítani a „Mértékegység típusát” a „Terület” kiválasztásával a listából, valamint módosítani kell a „Konvertálás ebből” mező értékét „Négyzetmilliméter”-re. . Ahhoz, hogy a konvertált érték megjelenjen a megfelelő mezőben, egyszerűen kattintson a mezőn belüli LMB-re (lásd az ábrát).

Amint látható, ezzel a megközelítéssel a területegységek mm2-ről m2-re való átváltása automatikusan megtörténik.
Hogyan lehet megtudni a területet az AutoCAD-ben az objektum tulajdonságain keresztül?
Valójában az AutoCAD-ben a területszámítás automatikusan megtörténik a szabványos zárt primitíveknél, mint például a körök, téglalapok vagy ami még érdekesebb, vonalláncok, kontúr létrehozása, ez az érték a „Tulajdonságok” palettán tekinthető meg (Ctrl+1 gyorsbillentyű).
MEGJEGYZÉS: A területegységek mm 2 -ről m 2 -re konvertálhatók a gyorskalkulátor hívásával, a megfelelő gombra kattintva a „Terület” mezőben (lásd az ábrát). Maga az elv hasonló a fent leírtakhoz.

Amikor mozgatja az egérkurzort, a pozíció koordinátái egyidejűleg megjelennek. Ezek (koordináták) az állapotsorban jelennek meg. A pontok koordinátáinak a monitoron való megjelöléséhez vagy manuálisan beírhatja azokat a billentyűzetről, vagy egyszerűen megjelölheti őket a kívánt pontra való rendszeres egérkattintással. Mielőtt azonban ezt megtennénk, meg kell értenünk, hogy mik ezek a koordináták, hogyan méretezettek és hogyan jelennek meg.
Az AutoCAD rendszerben mértékegységként bevezették a hagyományos mértékegységeket. Nincsenek metrikus vagy más mértékegységekhez kötve. De egy szám, mondjuk a 20, csak egy szám 20, és teljesen rajtad múlik, hogy milyen jelentést adsz ennek a számnak – 20 milliméter, 20 láb vagy 20 méter. Többek között az AutoCAD lehetővé teszi néhány számítás elvégzését: területek kiszámítását, szakaszok hosszát stb. Az eredmény a hagyományos mértékegységekben is megjelenik. A fentiek eredményeképpen Önnek, mint tervezőnek egy bizonyos mérési rendszert kell elfogadnia magának (a méter az méter, a láb az láb), és be kell tartania a rajzkészítés teljes szakaszában.
A fentiekből természetesen felmerül a kérdés, hogy milyen léptéket használunk a rajzunkban. Az AutoCAD rendszerben szerzett projektek fejlesztésében szerzett széleskörű tapasztalat alapján azt javasoljuk, hogy válasszon 1:1 méretarányú rajzot. Most magyarázzuk el, miért. Minden ugyanabból a kényelemből és az implicit és nem meghatározott, de kötelező paraméterek kiszámításának a lehetőségéből fakad, és nyomtatáskor a rajz a számunkra kényelmes papírméretre méretezhető. De ahhoz, hogy az összes koordinátabeállítás számunkra olvasható formában jelenjen meg, meg kell adnunk néhány beállítást az AutoCAD-ben a Mértékegységek paranccsal. Ehhez válassza a Formátum -> Egységek menüpontot a menüből. Ennek eredményeként egy párbeszédpanel jelenik meg a képernyőn, amelyben lehetőség nyílik a mértékegységek paramétereinek beállítására. Nézzük meg közelebbről ezt a párbeszédpanelt.
- TÍPUS – a kiválasztandó egységek típusa. Csak öt van belőlük: 1) Építészeti (Architectural); 2) Tizedes; 3) Mérnöki (Engineering); 4) Tört; 5) Tudományos. Oroszországban és a FÁK-ban a decimális típus főként elterjedt, az USA-ban pedig az építészeti típus.
- PRECISION - pontosság. Ebben a beállításban meg kell adnunk a számunkra fontos tizedesjegyek számát. DE!!! Itt CSAK A KOORDINÁTÁK MEGJELENÍTÉSÉNEK PONTOSSÁGA van beállítva, és nem a rajzolás pontossága. Például a monitoron 53.70 koordinátát lát, de megadhat egy pontot 53.69 koordinátákkal. A rajzolás pontosságának növeléséhez például koordinátabevitelt kell használnia, de erről később beszélünk.
- Ez a paraméter határozza meg a szögmennyiségek, például radiánok, fokok, percek, másodpercek pontosságát.
- Itt van beállítva a pozitív szögszámlálás iránya (alapbeállításokban ez az irány az óramutató járásával ellentétes), de ha ez az irány nem felel meg Önnek, akkor ebben a paraméterben módosíthatja.
- Drag and Drop Scale – ebben a paraméterben az egységek úgy vannak beállítva, hogy más rajzok töredékeihez legyenek kötve, amikor átkerülnek a létrehozott projektünkbe, de ez az arány csak akkor lesz használatos, ha bizonyos parancsok rendelkezésre állnak, ezért ezt az opciót óvatosan kell használni. .
A felsorolt paraméterek után a párbeszédablakban megtalálhatóak a már jól ismert Ok, Mégse és Súgó gombok (ezeken nem időzünk, minden világos), de mellettük van egy Irány gomb is. Segítségével lehetőségünk van beállítani azt az irányt, ahonnan a szögeket mérjük. Az alapértelmezett irány Kelet - Kelet (X tengely iránya). De ha szükséges, ez az alapértelmezett irány megváltoztatható.
Tehát foglaljuk össze a fentieket. Ezen a leckén megtanultuk, hogyan kell egységrendszert felállítani rajzainkhoz. Ha egy új fájl létrehozása során használja a varázslót (Fájl -> Új -> Varázsló használata), akkor az ebben a leckében tárgyaltakhoz hasonló műveleteket hajt végre.
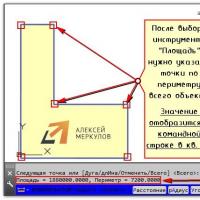 AutoCAD rajz beállítása
AutoCAD rajz beállítása Natasha Koroleva férje megvillantotta a fenekét Natasha Koroleva a kapcsolati csoportban
Natasha Koroleva férje megvillantotta a fenekét Natasha Koroleva a kapcsolati csoportban A C-meghajtó megtisztítása gyilkos módszer a szemét eltávolítására a számítógépről.
A C-meghajtó megtisztítása gyilkos módszer a szemét eltávolítására a számítógépről. USB meghajtó laptop merevlemezéről
USB meghajtó laptop merevlemezéről Előugró ablakok kezelése a Yandexben
Előugró ablakok kezelése a Yandexben Mi a teendő, ha a számítógép nem látja a nyomtatót A nyomtatót ismeretlen eszközként észlelte
Mi a teendő, ha a számítógép nem látja a nyomtatót A nyomtatót ismeretlen eszközként észlelte Oroszországban jóváhagyták a postai szolgáltatások nyújtására vonatkozó szabályok módosítását
Oroszországban jóváhagyták a postai szolgáltatások nyújtására vonatkozó szabályok módosítását