Hol található a Windows eseménynaplója? Hol van a Windows eseménynaplója? A Windows 7 eseménynézegetője eltűnt
Helló, kedves olvasók, Trishkin Denis ismét veletek van.
Szeretnék elmondani egy érdekes szabványos Windows alkalmazásról. A Microsoftot mindig is az jellemezte, hogy operációs rendszereiben a programok és a rendszer különböző mozgásainak figyelésével igyekezett magas biztonságot és teljesítményt megvalósítani. Ez persze nem mindig sikerült. A rendszer monitorozását lehetővé tevő egyik eszköz a Windows 7 eseménynaplója, amely minden hibás telepítést és sikertelen programindítást rögzít. Ebben az összes művelet időrendi sorrendben van elrendezve. Célszerű ezt a nyilvántartást időről időre ellenőrizni, hogy az új információkra időben reagálhasson.

növekedés
Az alkalmazás a következő funkciókkal rendelkezik:
az archívumban időrendben rögzített adatok nyilvántartásának készítése;
speciális szűrők jelenléte, amelyek lehetővé teszik a rendszer kényelmes megtekintését és konfigurálását;
előfizetés bizonyos tevékenységkategóriákra;
Ha egy bizonyos típusú művelet történik, beállíthat egy sorrendet.
A program elindítása( )
A könyvtár sok más rendszersegédhez hasonlóan megnyitható. Így fut:
Leírás( )
Tehát miután megtudta, hol található a magazin, most meg kell találnia, mi az. A Windows hetedik verziója több mozgásregiszterrel rendelkezik. Így van egy szolgáltatási alkalmazás adatbázis és egy rendszerarchívum. Ez utóbbi tevékenysége az operációs rendszerben előforduló összes incidens programokkal történő rögzítésére irányul. Az elsőre azért van szükség, hogy emlékezzen a szervizalkalmazásokkal történt változásokra. A fő lap a „ Kilátás", amely több pontot tartalmaz:
1 Függelék. Ebben a menüben menthetők az adott programhoz kapcsolódó módosítások. Például itt találhat olyan adatokat, amelyeket a postai szolgáltatás használ - továbbítási előzmények, postafiókokban lévő események és még sok más.

növekedés
2 Biztonság. Ez a rendszerbe való be- és kijelentkezéssel, a rendszergazdai képességek használatával és a különféle erőforrások elérésével kapcsolatos információkat jelenít meg.

növekedés
3 Telepítés. Különböző programok telepítése és konfigurálása eredményeként megjelenő adatokat jeleníti meg.

növekedés
4 Rendszer. A beépített alkalmazások indításakor fellépő hibákat itt rögzítjük. Ezen kívül itt találhatók a problémás illesztőprogram-telepítések adatai és az operációs rendszer működésével kapcsolatos különféle üzenetek.

növekedés
5 Továbbított események. Az elemet először konfigurálni kell. Ha ez megtörténik, a többi szerverről érkező adatok itt kerülnek tárolásra.

növekedés
További elemek( )
Ezen kívül további felosztások is rendelkezésre állnak:
Az események leírása( )
Az adatbázisban lévő információk ugyanúgy megtekinthetők, mint bármely más számítógépen lévő információ. Ugyanakkor a felhasználónak ismernie kell néhány alapvető definíciót az alkalmazás működésével kapcsolatban:
értesítés – bármilyen változás az alkalmazásban (általában tájékoztató üzenet megjelenése);
figyelmeztetés - olyan problémát jelez, amely a jövőben súlyos problémához vezethet;
hiba – egy esemény vagy program funkcióit érintő hiba;
kritikus hiba - olyan probléma, amelynek eredményeként egy összetevő vagy program nem tudja automatikusan visszaállítani a funkcionalitást;
siker audit – a felhasználó által felügyelt műveletek helyes végrehajtása;
A hibaaudit nem az ügyfél által megfigyelt műveletek helyes végrehajtása.
1 Forrás – az a program, amely az adatokat a naplóba küldte. Ez lehet egy alkalmazás, illesztőprogram vagy más egyedi összetevő neve.

növekedés
2 Az eseménykódok egy adott típusú műveletet jelző számsorok. Az első sor a legtöbb esetben a típus nevét tartalmazza. Általában a kód és a forrás a fő mutató, amely alapján a szakember megállapítja a rendszer hibáját, és megpróbálja kijavítani.

növekedés
3. szint – fontosság, amely hat pontra oszlik:

növekedés
4 Felhasználó – azt a fiókot jelzi, amelyen a változás történt.

növekedés
5 Működési kód – numerikus érték, amely meghatározza azt az időszakot, amelyen belül a hiba bekövetkezett.

növekedés
6 Dátum és idő – pontosan megmutatja, hogy ez mikor történt.

növekedés
Ezen kívül az eseménynyilvántartás sok egyéb tulajdonságot is biztosít. A velük való részletes ismerkedés segít a rendszer pontosabb konfigurálásában és felügyeletében.
Munka a magazinnal( )
A rendszer összeomlások és lefagyások elleni védelme érdekében célszerű azonnal megtekinteni az „alapot”, amely jelzi az összes incidenst, különböző programokkal végzett műveleteket, és lehetőséget ad a lehetséges műveletek közül.
növekedés
Megmutatja a megjelenés idejét és dátumát, forrását is. A konzol lehetővé teszi az összes módosítás elmentését, törlését és magának a táblázatnak a módosítását, amely tartalmazza a szükséges adatokat.
A napló törlése( )
Az egyszerű megtekintés mellett a program tisztítható, elmondom, hogyan történik ez a továbbiakban. Ez szükséges az összes operációs rendszer hiba gyors elemzéséhez. Hogyan lehet eseményeket törölni? Csak kövesse néhány lépést.
Hello barátok! Ebben a cikkben megvizsgáljuk Windows 7 eseménynapló. Az operációs rendszer ebben a naplóban szinte mindent rögzít, ami vele történik. A Windows 7 rendszerrel telepített Event Viewer alkalmazással kényelmesen megtekinthető. Ha azt mondjuk, hogy sok a rögzített esemény, akkor nem mondunk semmit. A sötétségük. De nehéz összezavarodni bennük, mivel minden kategóriákba van rendezve.
Az eseménynaplónak köszönhetően a szakemberek és a hétköznapi felhasználók sokkal könnyebben megtalálhatják és kijavíthatják a hibákat. Amikor azt mondom, hogy könnyebb, nem azt értem, hogy könnyű. Szinte mindig egy ismétlődő hiba kijavításához sokat kell keresnie, és újra kell olvasnia egy csomó anyagot. Néha megéri megszabadulni az operációs rendszer nem szabványos viselkedésétől.
Ahhoz, hogy az operációs rendszer sikeresen kitöltse az eseménynaplókat, futnia kell az ezért felelős Windows Eseménynapló szolgáltatásnak. Ellenőrizzük, fut-e ez a szolgáltatás. A fő Start menü keresőmezőjében keresse meg a Szolgáltatások elemet

Szolgáltatás keresése Windows eseménynaplóés ellenőrizze az állapotot - Művekés indítási típus - Automatikusan

Ha ez a szolgáltatás nem fut, kattintson rá duplán a bal egérgombbal, és a tulajdonságoknál az Indítás típusa részben válassza az Automatikus lehetőséget. Ezután kattintson a Futtatás és az OK gombra

A szolgáltatás elindult, és az eseménynaplók megtelnek.
Indítsa el az Eseménynéző segédprogramot a Start menü keresésével

Az alapértelmezett segédprogram így néz ki:

Itt sok mindent személyre szabhat. Például a menüterület alatti gombokkal elrejtheti vagy megjelenítheti a bal oldali konzolfát és a jobb oldalon a Műveletek panelt.

Az alsó középső részt Nézőterületnek nevezik. Információkat jelenít meg a kiválasztott eseményről. Eltávolítható a Nézet menü megfelelő jelölőnégyzetének törlésével vagy a nézet jobb felső sarkában lévő keresztre kattintva

A fő mező a felső közepén található, és egy táblázat a konzolfában kiválasztott napló eseményeivel. Alapértelmezés szerint nem minden oszlop jelenik meg. Hozzáadhatja és módosíthatja a megjelenítési sorrendjüket. Ehhez kattintson a jobb gombbal bármelyik oszlop fejlécére, és válassza az Oszlopok hozzáadása vagy eltávolítása...

A megnyíló ablakban adja hozzá a szükséges oszlopokat a bal oldali mezőből a Megjelenített oszlopok oszlophoz

A jobb oldali mezőben lévő oszlopok megjelenítési sorrendjének megváltoztatásához válassza ki a kívánt oszlopot, és a Fel és Le gombokkal módosítsa a helyét.
Minden oszlop az esemény sajátos tulajdonsága. Mindezeket a tulajdonságokat Dmitrij Bulanov tökéletesen leírta. Adok egy képernyőképet. Kattintson rá a nagyításhoz.

Nincs értelme a táblázat összes oszlopát beállítani, mivel a kulcstulajdonságok a nézetablakban jelennek meg. Ha ez utóbbi nem jelenik meg Önnek, akkor bal egérgombbal duplán az eseményre kattintva egy külön ablakban láthatja annak tulajdonságait

Az Általános lapon található a hiba leírása, és néha egy mód a javításra. Az alábbiakban az esemény összes tulajdonsága látható, a Részletek részben pedig egy hivatkozás található a webes súgóhoz, ahol a hiba kijavításával kapcsolatos információk érhetők el.
Eseménynaplók
Kulcskezelési szolgáltatás— A kulcskezelési szolgáltatás eseményei rögzítésre kerülnek. Az operációs rendszerek vállalati verzióinak aktiválásának kezelésére tervezték. A napló üres, mert otthoni számítógépén megteheti nélküle.
A magazinoknak is megvannak a saját tulajdonaik. Megtekintésükhöz kattintson a jobb gombbal a naplóra, és a helyi menüben válassza a Tulajdonságok menüpontot

A megnyíló tulajdonságokban láthatja a napló teljes nevét, a naplófájl elérési útját, a méretét és a létrehozás dátumát, a módosításokat és a megnyitás időpontját.

A Naplózás engedélyezése jelölőnégyzet is be van jelölve. Nem aktív és nem távolítható el. Megnéztem ezt az opciót más magazinok tulajdonságai között, ott is be van kapcsolva és inaktív. A berendezés eseménynaplója pontosan ugyanabban a helyzetben van, és a napló nincs karbantartva.
A tulajdonságokban beállíthatja a Maximális naplóméretet (KB), és kiválaszthat egy műveletet a maximális méret elérésekor. Szerverek és más fontos munkaállomások esetén nagy valószínűséggel növelje meg a napló méretét, és válassza a Napló archiválása lehetőséget, ha megtelt, így vészhelyzet esetén nyomon követheti, hogy mikor kezdődött a hiba.
Windows 7 eseménynaplókkal való munka
A munka magában foglalja a naplók szortírozását, csoportosítását, tisztítását és egyedi nézetek létrehozását bizonyos események könnyebb megtalálása érdekében.
Válasszon bármilyen magazint. Például: Alkalmazás, és a táblázatban, középen kattintson bármelyik oszlop fejlécére a bal egérgombbal. Az események ezen oszlop szerint lesznek rendezve

Ha újra megnyomja, akkor a rendezés az ellenkező irányba történik. A rendezési elvek ugyanazok, mint a Windows Intéző esetében. A korlátozás az, hogy nem lehet több oszlop szerint rendezni.
Az események egy adott oszlop szerinti csoportosításához kattintson a jobb gombbal a fejlécre, és válassza az Események csoportosítása ezen oszlop szerint lehetőséget. A példában az események a Szint oszlop szerint vannak csoportosítva

Ebben az esetben kényelmes egy adott eseménycsoporttal dolgozni. Például hibákkal. Az események csoportosítása után összecsukhatja és kibonthatja a csoportokat. Ezt magában az eseménytáblázatban is megtehetjük, ha duplán kattintunk a csoport nevére. Például: Szint: Figyelmeztetés (74).
Csoportosítás törléséhez kattintson ismét a jobb gombbal az oszlop fejlécére, és válassza az Eseménycsoport törlése lehetőséget.
A napló törlése
Ha kijavította azokat a hibákat a rendszerben, amelyek események rögzítéséhez vezettek a naplóban, akkor valószínűleg törölnie kell a naplót, hogy a régi bejegyzések ne zavarják az új számítógépes állapotok diagnosztizálását. Ehhez kattintson a jobb gombbal a törölni kívánt naplóra, és válassza a Napló törlése...
A megnyíló ablakban egyszerűen törölhetjük a naplót, és a törlés előtt fájlba menthetjük

Egyéni nézetek
A konfigurált rendezés és csoportosítás eltűnik az Eseménynapló ablak bezárásakor. Ha gyakran dolgozik eseményekkel, egyéni nézeteket hozhat létre. Ezek bizonyos szűrők, amelyek a konzolfa megfelelő részébe kerülnek, és nem tűnnek el sehol, ha az Eseménynaplót bezárják.
Egyéni nézet létrehozásához kattintson jobb gombbal bármelyik naplóra, és válassza az Egyéni nézet létrehozása lehetőséget...

A megnyíló ablak Dátum részben válassza ki a legördülő listából azt az időtartamot, amelyre eseményeket kell kiválasztanunk

Az Eseményszint részben jelölje be a négyzeteket az események fontosságának kiválasztásához.
Adott folyóirat vagy folyóiratok vagy forrás szerint mintát vehetünk. Állítsa a rádiódobozt a kívánt pozícióba, és válassza ki a szükséges jelölőnégyzeteket a legördülő listából

Kiválaszthat konkrét eseménykódokat, amelyek megjelennek vagy nem jelennek meg a létrehozott nézetben.
Ha az összes nézetbeállítást kiválasztotta, kattintson az OK gombra.
A megjelenő ablakban adja meg az egyéni nézet nevét és leírását, majd kattintson az OK gombra

Például létrehoztam egy egyéni nézetet a hibák és a kritikus események számára az alkalmazás- és biztonsági naplókból

Ez a nézet később szerkeszthető, és nem tűnik el, amikor bezárja az Eseménynéző segédprogramot. A szerkesztéshez kattintson a jobb gombbal a nézetre, és válassza az Aktuális egyéni nézet szűrése...

A megnyíló ablakban további beállításokat végzünk a nézetben.
Összehasonlíthatja az Egyéni nézetet a Windows 7 Intéző mentett kereséseivel.
Következtetés
Ebben a cikkben megnéztük a Windows 7 eseménynaplóját, ahol a hibaesemények és a kritikus események könnyebb megtalálása érdekében szinte minden alapvető műveletről beszéltünk. És itt felmerül egy logikus kérdés: "Hogyan javíthatjuk ki ezeket a hibákat a rendszerben?" Itt minden sokkal bonyolultabb. Kevés információ található az interneten, ezért előfordulhat, hogy sok időt kell töltenie az információkereséssel. Ezért, ha általában elégedett a számítógép működésével, akkor ezt nem kell megtennie. Ha szeretné megjavítani, nézze meg az alábbi videót.
Az eseménynapló segítségével diagnosztizálhatja a Windows 7 lassú betöltését is.
Örömmel fogadok bármilyen észrevételt, javaslatot.
A Windows operációs rendszer hetedik verziója a munkahelyen bekövetkező fontos események nyomon követésére szolgáló funkciót valósított meg, a Microsoftnál az „események” fogalma minden olyan eseményt jelent a rendszerben, amelyet egy speciális naplóban rögzítenek, és jeleznek a felhasználóknak vagy a rendszergazdáknak. Ez lehet egy segédprogram, amely nem akar futni, egy alkalmazás összeomlik, vagy az eszközök nincsenek megfelelően telepítve. Minden incidenst rögzít és ment a Windows 7 eseménynapló, amely időrendi sorrendbe rendezi és megjeleníti az összes műveletet, segít a rendszervezérlésben, gondoskodik az operációs rendszer biztonságáról, kijavítja a hibákat és diagnosztizálja a teljes rendszert.
Időnként át kell tekintenie ezt a naplót új információkért, és be kell állítania a rendszert a fontos adatok mentésére.
Window 7 – programok
Az Event Viewer számítógépes alkalmazás a Microsoft segédprogramok fő része, amelyek az eseménynapló figyelésére és megtekintésére szolgálnak. Ez szükséges eszköz a rendszer teljesítményének figyeléséhez és a felmerülő hibák kiküszöböléséhez. Az incidensek dokumentálását kezelő Windows segédprogramot Eseménynaplónak nevezik. Ha ez a szolgáltatás elindul, akkor elkezdi az összes fontos adat összegyűjtését és naplózását az archívumában. A Windows 7 eseménynaplója a következőket teszi lehetővé:
Az archívumban rögzített adatok megtekintése;
Különféle eseményszűrők használata és mentése további felhasználásra a rendszerbeállításokban;
Előfizetések létrehozása és kezelése meghatározott eseményekre;
Adjon hozzá konkrét műveleteket bizonyos események bekövetkezésekor.
Hogyan lehet megnyitni a Windows 7 eseménynaplót?
Az incidensek rögzítéséért felelős program az alábbiak szerint indul:
1. A menü a monitor bal alsó sarkában található „Start” gomb megnyomásával aktiválható, majd megnyílik a „Vezérlőpult”. A vezérlők listájában válassza az „Adminisztráció” lehetőséget, és ebben az almenüben kattintson az „Eseménynapló” elemre.
2. A Windows 7 eseménynaplójának megtekintésére van egy másik mód is, ehhez lépjen a Start menübe, írja be a keresőablakba, hogy mmc, és küldjön egy kérést a fájl megkeresésére. Ezután megnyílik az MMC táblázat, ahol ki kell választania a felszerelés hozzáadását és eltávolítását jelző bekezdést. Ezután az „Eseménynéző” hozzáadódik a főablakhoz.

Mi a leírt alkalmazás?
A Windows 7 és Vista operációs rendszerekben két esemény van telepítve: rendszerarchívum és alkalmazásszolgáltatási napló. Az első opció a rendszerszintű események rögzítésére szolgál, amelyek különböző alkalmazások teljesítményével, indításával és biztonságával kapcsolatosak. A második lehetőség a munkájuk eseményeinek rögzítéséért felelős. Az összes adat vezérléséhez és kezeléséhez az Eseménynapló szolgáltatás a Nézet lapot használja, amely a következő elemekre oszlik:
Alkalmazás – itt tárolódnak az adott programhoz kapcsolódó események. Például a postai szolgáltatások ezen a helyen tárolják az információküldés előzményeit, a postafiókokban lévő különféle eseményeket és így tovább.
A „Biztonság” elem minden adatot tárol a rendszerbe való be- és kijelentkezéssel, az adminisztrációs lehetőségekkel és az erőforrásokhoz való hozzáféréssel kapcsolatban.
Telepítés – ez a Windows 7 eseménynapló a rendszer és alkalmazásai telepítése és konfigurálása során előforduló adatokat rögzíti.
Rendszer - rögzíti az operációs rendszer összes eseményét, például a szolgáltatási alkalmazások indításakor vagy az eszközillesztő-programok telepítésekor és frissítésekor fellépő hibákat, a teljes rendszer működésével kapcsolatos különféle üzeneteket.
Továbbított események – ha ez az elem be van állítva, akkor más szerverekről származó információkat tárol.

A főmenü egyéb alpontjai
Szintén az „Adminisztráció” menüben, ahol a Windows 7 eseménynaplója található, a következő további elemek találhatók:
Internet Explorer - az azonos nevű böngésző működése és konfigurálása során bekövetkező eseményeket itt rögzíti.
Windows PowerShell – a PowerShell használatával kapcsolatos események ebben a mappában vannak rögzítve.
Berendezésesemények - ha ez az elem be van állítva, akkor az eszközök által generált adatok naplózásra kerülnek.
A "hét" teljes szerkezete, amely minden esemény rögzítését biztosítja, a Vista típuson alapul XML-en. Az eseménynapló-program Windows 7-ben való használatához azonban nem kell tudnia, hogyan kell használni ezt a kódot. Az Event Viewer alkalmazás mindent maga csinál, kényelmes és egyszerű táblázatot biztosítva a menüelemekkel.

Az incidens jellemzői
Annak a felhasználónak, aki szeretné tudni, hogyan tekintheti meg a Windows 7 eseménynaplóját, ismernie kell a megtekinteni kívánt adatok jellemzőit is. Végül is az „Eseménynézőben” leírt egyes eseményeknek különböző tulajdonságai vannak. Az alábbiakban ezeket a jellemzőket nézzük meg:
Források - olyan program, amely naplóba rögzíti az eseményeket. Itt vannak rögzítve azon alkalmazások vagy illesztőprogramok neve, amelyek egy adott eseményt befolyásoltak.
Az eseménykód olyan számok halmaza, amelyek meghatározzák az esemény típusát. Ezt a kódot és az eseményforrás nevét használja a rendszerszoftver műszaki támogatása a szoftverhibák elhárítására.
Szint - az esemény fontosságának mértéke. A rendszereseménynapló hat szintű eseményt tartalmaz:
1. Üzenet.
2. Vigyázat.
3. Hiba.
4. Veszélyes hiba.
5. A sikeres hibajavítási műveletek figyelemmel kísérése.
6. Sikertelen tevékenységek ellenőrzése.
Felhasználók - olyan fiókok adatait rögzíti, amelyek nevében különböző szolgáltatások nevei, valamint valódi felhasználók lehetnek.
Dátum és idő – rögzíti az esemény bekövetkezésének időpontját.
Számos egyéb esemény is előfordulhat az operációs rendszer futása közben. Az összes esemény megjelenik az „Eseménynézőben” az összes kapcsolódó információs adat leírásával együtt.

Hogyan kell dolgozni az eseménynaplóval?
A rendszer összeomlásokkal és lefagyással szembeni védelmének nagyon fontos pontja az „Alkalmazás” naplójának rendszeres áttekintése, amely információkat rögzít az eseményekről, a legutóbbi műveletekről egy adott programmal, és az elérhető műveletek közül is választhat.
A Windows 7 eseménynaplójába lépve az „Alkalmazás” almenüben láthatja a rendszerben különféle negatív eseményeket okozó programok listáját, azok előfordulásának időpontját és dátumát, a probléma forrását és mértékét.

Felhasználói válaszok eseményekre
Miután megtanulta, hogyan kell megnyitni a Windows 7 eseménynaplóját és hogyan kell használni, a következő lépésben meg kell tanulnia, hogyan használhatja a Feladatütemező alkalmazást ezzel a hasznos alkalmazással. Ehhez kattintson a jobb gombbal bármelyik eseményre, és a megnyíló ablakban válassza ki a feladat eseményhez kapcsolásához szükséges menüt. A következő alkalommal, amikor ilyen incidens történik a rendszerben, az operációs rendszer automatikusan elindítja a telepített feladatot, hogy feldolgozza és kijavítsa a hibát.

A naplóban lévő hiba nem ok a pánikra
Ha a Windows 7 rendszereseménynapló megtekintése közben rendszeres rendszerhibákat vagy figyelmeztetéseket lát, akkor ne aggódjon, vagy emiatt ne essen pánikba. Tökéletesen működő számítógép esetén is előfordulhatnak különféle hibák és meghibásodások, amelyek többsége nem jelent komoly veszélyt a számítógép teljesítményére.
Az általunk ismertetett alkalmazást azért hoztuk létre, hogy megkönnyítse a rendszergazda számára a számítógépek vezérlését és a felmerülő problémák hibaelhárítását.
Következtetés
A fentiek alapján világossá válik, hogy az eseménynapló egy olyan mód, amely lehetővé teszi a programok és a rendszer számára, hogy a számítógépen lévő összes eseményt egy helyen rögzítsék és elmentsék. Ez a napló tárolja az összes működési hibát, üzenetet és figyelmeztetést a rendszeralkalmazásoktól.
Hol található az eseménynapló a Windows 7 rendszerben, hogyan lehet megnyitni, hogyan kell használni, hogyan lehet kijavítani a megjelenő hibákat – mindezt ebből a cikkből tudtuk meg. De sokan megkérdezik: „Miért van szükségünk erre, nem rendszergazdák vagyunk, nem programozók, hanem hétköznapi felhasználók, akiknek úgy tűnik, nincs szükségük erre a tudásra?” De ez a megközelítés helytelen. Hiszen ha az ember megbetegszik valamitől, mielőtt orvoshoz menne, megpróbálja így vagy úgy meggyógyítani magát. És sokaknak gyakran sikerül is. Hasonlóképpen, a számítógép, amely egy digitális organizmus, „megbetegedhet”, és ez a cikk bemutatja egy ilyen „betegség” okának diagnosztizálásának egyik módját; egy ilyen „vizsgálat” eredménye alapján megteheti. a helyes döntés a későbbi „kezelés” módszereiről.
Tehát az események megtekintésének módjáról szóló információk nemcsak a rendszerspecialista, hanem a hétköznapi felhasználó számára is hasznosak lesznek.
Üdv mindenkinek!!
Nem titok, hogy a Windows SEVEN operációs rendszerben, akárcsak a Windows Vista rendszerben, az eseménynaplóknak két kategóriája van: az alkalmazás- és szolgáltatásnaplók és a Windows naplók.
A Windows naplóit az operációs rendszer a rendszerszintű események rögzítésére használja, amelyek a rendszerösszetevők működéséhez, az alkalmazásokhoz, a biztonsághoz és az indításhoz kapcsolódnak. Alkalmazás- és szolgáltatásnaplók – Az alkalmazások és szolgáltatások a működésükhöz kapcsolódó események rögzítésére szolgálnak. Az eseménynaplók kezeléséhez használhatja az Eseménynapló beépülő modult vagy a wevtutil parancssori eszközt.
Szeretnék elidőzni azon, hogyan dolgozhat az eseménynaplókkal:
Ugyanezen alkalmazásnapló-események megtekintéséhez a következő lépéseket kell végrehajtanunk:
A konzolfában válassza a „Windows naplók” lehetőséget.
Válassza ki az "Alkalmazások" magazint.
Amikor csak lehetséges, tanácsos gyakran átnézni a rendszer és alkalmazás eseménynaplóit, hogy megvizsgálja a meglévő problémákat és figyelmeztetéseket, amelyek előre jelezhetik a jövőbeli problémákat. A középső ablak, amikor kiválaszt egy naplót, megjeleníti az elérhető eseményeket, beleértve az esemény dátumát, szintjét, időpontját és forrását, valamint egyéb adatokat.
A Nézetablak ablaktábla eseményadatokat jelenít meg az Általános lapon, és további specifikus adatokat a Részletek lapon.
Ezt a panelt a Nézet menü, majd a Nézetablaka parancs kiválasztásával lehet be- és kikapcsolni.
A kritikus rendszerek esetében ajánlatos az elmúlt néhány hónap naplóit tárolni. Általában nem túl kényelmes olyan méretű folyóiratokat rendelni, hogy minden információ elférjen benne, és ezért ez a probléma másként is megoldható. A naplók exportálhatók egy megadott mappában található fájlokba. A kiválasztott napló mentéséhez a következőket kell tennie:
Válassza ki a menteni kívánt eseménynaplót a konzolfában;
Válassza az "Események mentése másként" parancsot a "Művelet" menüből, vagy válassza az "Összes esemény mentése másként" parancsot a napló helyi menüjéből;
A "Mentés másként" párbeszédpanelen válassza ki azt a mappát, amelybe a fájlt menteni szeretné. Ha egy fájlt új mappába kell mentenie, közvetlenül ebből a párbeszédpanelből hozhatja létre a helyi menü vagy a műveletsor „Új mappa” gombjával. A "Fájltípus" mezőben ki kell választani a kívánt fájlformátumot a rendelkezésre állóak közül: eseményfájlok - *.evtx, xml fájl - *.xml, tabulátorral tagolt szöveg - *.txt, vesszővel elválasztott csv - *. csv. A "Fájlnév" mezőbe írjon be egy nevet, majd kattintson a "Mentés" gombra. A mentés megszakításához kattintson a "Mégse" gombra.
Ha az eseménynaplót nem kívánja másik számítógépen megtekinteni, hagyja meg az „Információ megjelenítése” párbeszédpanelen az alapértelmezett „Ne jelenítse meg az információkat” opciót, ha pedig a naplót egy másik számítógépen kívánja megtekinteni, akkor a „ Információk megjelenítése” párbeszédpanel Válassza ki az „Információk megjelenítése a következő nyelvekhez” opciót, majd kattintson az „OK” gombra.
Az eseménynaplókkal való munkavégzés:
Eseménynéző
Ha meg szeretné tekinteni az alkalmazásnapló-eseményeket, kövesse az alábbi lépéseket:
A konzolfában válassza a „Windows naplók” lehetőséget;
Válassza ki az Alkalmazások magazint.
Javasoljuk, hogy ellenőrizze a Rendszer és az Alkalmazás eseménynaplóit az esetleges problémák vagy figyelmeztetések szempontjából. Ha kiválaszt egy naplót, az elérhető események a középső ablakban jelennek meg.
A Nézetablakban az alapvető eseményadatok jelennek meg az Általános lapon, a további adatok pedig a Részletek lapon. Ezt a panelt a "Nézet" menü és a "Nézet" parancs kiválasztásával kapcsolhatja be és ki.
A kritikus rendszerek számára javasolt az elmúlt hónapok naplóinak tárolása.
Általában kényelmetlen a magazinokhoz ilyen méretet rendelni, hogy minden információ elférjen benne, ez a probléma másként is megoldható. A naplókat egy megadott mappában található fájlokba exportálhatja. A kiválasztott napló mentéséhez kövesse az alábbi lépéseket:
A konzolfában válassza ki a menteni kívánt eseménynaplót;
Válassza az "Események mentése másként" parancsot a "Művelet" menüből, vagy válassza az "Összes esemény mentése másként" parancsot a napló menüből;
A "Mentés másként" párbeszédpanelen válassza ki azt a mappát, amelybe a fájlt menteni szeretné. Ha új mappába kell mentenie a fájlt, akkor ebből a párbeszédpanelből a helyi menüből vagy a műveletsor „Új mappa” gombjával hozhatja létre. A "Fájltípus" mezőben válassza ki a kívánt fájlformátumot a javasoltak közül: eseményfájlok - *.evtx, tabulátorral tagolt szöveg - *.txt,
xml fájl - *.xml,
csv vesszővel elválasztva - *.csv. A "Fájlnév" mezőbe írjon be egy nevet, majd kattintson a "Mentés" gombra. A mentés megszakításához kattintson a „Mégse” gombra; Ha az eseménynaplót nem kívánják másik számítógépen megtekinteni, az "Információk megjelenítése" párbeszédpanelen hagyja alapértelmezésben a "Ne jelenítse meg az információkat" opciót, és ha a naplót egy másik számítógépen kívánja megtekinteni, akkor az "Információk megjelenítése" párbeszédpanelen " Válassza ki az "Információk megjelenítése a következő nyelvekhez" lehetőséget, majd kattintson az "OK" gombra.
Eseménynapló törlése
Válassza ki az eseménynaplót a konzolfában, amelyet törölni kell; Törölje a naplót az alábbi módszerek egyikével:
A "Művelet" menüből válassza a "Napló törlése" lehetőséget.
A kiválasztott naplóban kattintson a gombra a jobb gombbal megjelenő helyi menü megnyitásához. A helyi menüben válassza a "Napló törlése" parancsot
Ezután törölheti vagy archiválhatja a naplót, ha ezt korábban nem tette meg:
Ha mentés nélkül törli az eseménynaplót, kattintson a „Törlés” gombra;
Az eseménynapló mentése utáni törléséhez kattintson a „Mentés és törlés” gombra. A "Mentés másként" párbeszédpanelen válassza ki azt a mappát, amelybe a fájlt menteni szeretné. Ha egy fájlt új mappába kell mentenie, akkor ebből a párbeszédpanelből a helyi menüből vagy a műveletsor „Új mappa” gombjával hozhatja létre. A "Fájlnév" mezőbe írjon be egy nevet, majd kattintson a "Mentés" gombra. A mentés megszakításához nyomja meg a „Mégse” gombot. Hú, ez minden, de ha nem egyértelmű, várom észrevételeiket.
Ennyi, és újra találkozunk...
Helló, kedves olvasók, Trishkin Denis ismét veletek van. Szeretnék elmondani egy érdekes szabványos Windows alkalmazásról. A Microsoftot mindig is az jellemezte, hogy operációs rendszereiben a programok és a rendszer különböző mozgásainak figyelésével igyekezett magas biztonságot és teljesítményt megvalósítani. Ez persze nem mindig sikerült. A rendszer monitorozását lehetővé tevő egyik eszköz a Windows 7 eseménynaplója, amely minden hibás telepítést és sikertelen programindítást rögzít. Ebben az összes művelet időrendi sorrendben van elrendezve. Célszerű ezt a nyilvántartást időről időre ellenőrizni, hogy az új információkra időben reagálhasson.
Windows naplózási képességei (a tartalomhoz)
növekedés
Az alkalmazás a következő funkciókkal rendelkezik:
az archívumban időrendben rögzített adatok nyilvántartásának készítése;
speciális szűrők jelenléte, amelyek lehetővé teszik a rendszer kényelmes megtekintését és konfigurálását;
előfizetés bizonyos tevékenységkategóriákra;
Ha egy bizonyos típusú művelet történik, beállíthat egy sorrendet.
A program elindítása (a tartalomhoz)
A könyvtár sok más rendszersegédhez hasonlóan megnyitható. Így fut:

Leírás (a tartalomhoz)
Tehát miután megtudta, hol található a magazin, most meg kell találnia, mi az. A Windows hetedik verziója számos mozgásregisztert biztosít. Így van egy szolgáltatási alkalmazás adatbázis és egy rendszerarchívum. Ez utóbbi tevékenysége az operációs rendszerben előforduló összes incidens programokkal történő rögzítésére irányul. Az elsőre azért van szükség, hogy emlékezzen a szervizalkalmazásokkal történt változásokra. A fő a „Nézet” lap, amely több elemet tartalmaz:

Ezen kívül további felosztások is rendelkezésre állnak:

Az adatbázisban lévő információk ugyanúgy megtekinthetők, mint bármely más számítógépen lévő információ. Ugyanakkor a felhasználónak ismernie kell néhány alapvető definíciót az alkalmazás működésével kapcsolatban:

Ezen kívül az eseménynyilvántartás sok egyéb tulajdonságot is biztosít. A velük való részletes ismerkedés segít a rendszer pontosabb konfigurálásában és felügyeletében.
A rendszer összeomlások és lefagyások elleni védelme érdekében célszerű azonnal megtekinteni az „Alkalmazás” adatbázist, amely jelzi az összes incidenst, különböző programokkal végzett műveleteket, és lehetőséget ad a lehetséges műveletek közül.

növekedés
Megmutatja a megjelenés idejét és dátumát, forrását is. A konzol lehetővé teszi az összes módosítás elmentését, törlését és magának a táblázatnak a módosítását, amely tartalmazza a szükséges adatokat.
Az egyszerű megtekintés mellett a program tisztítható, elmondom, hogyan történik ez a továbbiakban. Ez szükséges az összes operációs rendszer hiba gyors elemzéséhez. Hogyan lehet eseményeket törölni? Csak kövesse néhány lépést:

Folyamatosan átnézve az operációs rendszer nyilvántartását, láthatja, hogy gyakran jelennek meg itt különféle hibák és figyelmeztetések. Azonban nem szabad azonnal pánikba esni - sokuk semmilyen módon nem fenyegeti a számítógépét. De ugyanakkor még egy tökéletesen működő gépen is megjelenhetnek.

növekedés
Valójában ezt az alkalmazást a rendszergazdák számára fejlesztették ki, hogy a lehető leghamarabb tájékozódhassanak a problémáról és kijavíthassák azt.
A naplóbejegyzések memóriakapacitásának növelése (a tartalomhoz)
Kezdetben maga a fájl, amelyben az adatokat tárolják, kicsi. De növelhető. Ehhez szüksége van:

A maximális méret elérése után a feldolgozást a tárolási szabályzatuk végzi. Ilyen típusok vannak:
1 Írja át, ha szükséges. Új sorok váltják fel a legrégebbieket.
2 Nem írja át. A fájl tisztítása manuálisan történik.
A kívánt házirend kiválasztásához a következőkre lesz szüksége:

Indítási problémák (a tartalomhoz)
Néha megesik, hogy a magazin nem indul el.
A probléma megoldása, bár nem egyszerű, mégis hatékony. Tehát a Windows mappában találjuk a System32-t, majd a wineyf-et. Ehhez és a benne lévő összes fájlhoz teljes hozzáférést kell biztosítani a Helyi szolgáltatás felhasználója számára. Ez alatt működik a program. Néha ugyanezt kell tennie az ugyanabban a könyvtárban található LogFiles mappával is.
Kapcsolat megszakítása (a tartalomhoz)
Az eseménynapló bármely más szolgáltatáshoz hasonlóan letiltható.
Lépjen a Vezérlőpult „Adminisztráció” menüpontra.
Itt megtaláljuk a „Szolgáltatásokat”, válassza ki a kívántat, és módosítsa az indítási típust „Letiltva”. Ez a program az első újraindításig tovább fut.

növekedés
Az Eseménynapló a Windows 7 rendszerben egy kényelmes eszköz, amely lehetővé teszi a számítógépen előforduló különféle műveletek figyelését. Ez lehetővé teszi a hibák kijavítását, ami javítja a rendszerrel való interakciót.
Iratkozz fel és mesélj rólam ismerőseidnek.
windwix.ru
Windows 7 eseménynapló
 Hello barátok! Ebben a cikkben a Windows 7 eseménynaplóját tekintjük át.Az operációs rendszer szinte mindent rögzít ebbe a naplóba, ami vele történik. A Windows 7 rendszerrel telepített Event Viewer alkalmazással kényelmesen megtekinthető. Ha azt mondjuk, hogy sok a rögzített esemény, akkor nem mondunk semmit. A sötétségük. De nehéz összezavarodni bennük, mivel minden kategóriákba van rendezve.
Hello barátok! Ebben a cikkben a Windows 7 eseménynaplóját tekintjük át.Az operációs rendszer szinte mindent rögzít ebbe a naplóba, ami vele történik. A Windows 7 rendszerrel telepített Event Viewer alkalmazással kényelmesen megtekinthető. Ha azt mondjuk, hogy sok a rögzített esemény, akkor nem mondunk semmit. A sötétségük. De nehéz összezavarodni bennük, mivel minden kategóriákba van rendezve.
Az eseménynaplónak köszönhetően a szakemberek és a hétköznapi felhasználók sokkal könnyebben megtalálhatják és kijavíthatják a hibákat. Amikor azt mondom, hogy könnyebb, nem azt értem, hogy könnyű. Szinte mindig egy ismétlődő hiba kijavításához sokat kell keresnie, és újra kell olvasnia egy csomó anyagot. Néha megéri megszabadulni az operációs rendszer nem szabványos viselkedésétől.
Az Eseménynéző segédprogram elindítása és áttekintése
Ahhoz, hogy az operációs rendszer sikeresen kitöltse az eseménynaplókat, futnia kell az ezért felelős Windows Eseménynapló szolgáltatásnak. Ellenőrizzük, fut-e ez a szolgáltatás. A fő Start menü keresőmezőjében keresse meg a Szolgáltatások elemet

Keresse meg a Windows Eseménynapló szolgáltatást, és jelölje be az Állapot - Futás és indítás típusa - Automatikus lehetőséget

Ha ez a szolgáltatás nem fut, kattintson rá duplán a bal egérgombbal, és a tulajdonságoknál az Indítás típusa részben válassza az Automatikus lehetőséget. Ezután kattintson a Futtatás és az OK gombra

A szolgáltatás elindult, és az eseménynaplók megtelnek.
Indítsa el az Eseménynéző segédprogramot a Start menü keresésével

Az alapértelmezett segédprogram így néz ki:

Itt sok mindent személyre szabhat. Például a menüterület alatti gombokkal elrejtheti vagy megjelenítheti a bal oldali konzolfát és a jobb oldalon a Műveletek panelt.

Az alsó középső részt Nézőterületnek nevezik. Információkat jelenít meg a kiválasztott eseményről. Eltávolítható a Nézet menü megfelelő jelölőnégyzetének törlésével vagy a nézet jobb felső sarkában lévő keresztre kattintva

A fő mező a felső közepén található, és egy táblázat a konzolfában kiválasztott napló eseményeivel. Alapértelmezés szerint nem minden oszlop jelenik meg. Hozzáadhatja és módosíthatja a megjelenítési sorrendjüket. Ehhez kattintson a jobb gombbal bármelyik oszlop fejlécére, és válassza az Oszlopok hozzáadása vagy eltávolítása...
A megnyíló ablakban adja hozzá a szükséges oszlopokat a bal oldali mezőből a Megjelenített oszlopok oszlophoz

A jobb oldali mezőben lévő oszlopok megjelenítési sorrendjének megváltoztatásához válassza ki a kívánt oszlopot, és a Fel és Le gombokkal módosítsa a helyét.
Esemény tulajdonságai
Minden oszlop az esemény sajátos tulajdonsága. Mindezeket a tulajdonságokat Dmitrij Bulanov itt tökéletesen leírta. Adok egy képernyőképet. Kattintson rá a nagyításhoz.

Nincs értelme a táblázat összes oszlopát beállítani, mivel a kulcstulajdonságok a nézetablakban jelennek meg. Ha ez utóbbi nem jelenik meg Önnek, akkor bal egérgombbal duplán az eseményre kattintva egy külön ablakban láthatja annak tulajdonságait

Az Általános lapon található a hiba leírása, és néha egy mód a javításra. Az alábbiakban az esemény összes tulajdonsága látható, a Részletek részben pedig egy hivatkozás található a webes súgóhoz, ahol a hiba kijavításával kapcsolatos információk érhetők el.
Eseménynaplók
A Windows 7 operációs rendszerben a naplók két kategóriába sorolhatók:
- windows naplók
- Alkalmazás- és szolgáltatásnaplók

A Windows naplói csak az operációs rendszerrel kapcsolatos információkat tartalmaznak. Az alkalmazás- és szolgáltatásnaplókban az összes szolgáltatásról és az egyedileg telepített alkalmazásokról.
Az összes folyóirat a címen található
%SystemRoot%\System32\Winevt\Logs\ = C:\windows\System32\winevt\Logs\
Nézzük a főbbeket
Alkalmazás – az operációs rendszerrel telepített segédprogramokkal kapcsolatos események rögzítésre kerülnek
Biztonság – az ablakok be- és kilépésével kapcsolatos eseményeket rögzíti, és rögzíti az erőforrásokhoz való hozzáférést. Vagyis ha a felhasználó rossz helyre ment, akkor ez nagy valószínűséggel rögzítésre kerül az eseményben
Telepítés – a Windows-összetevők telepítésével és eltávolításával kapcsolatos események rögzítésre kerülnek. Ez a napló számomra üres, valószínűleg azért, mert nem változtattam meg egyetlen rendszerelemet sem
Rendszer – rendszereseményeket rögzítenek. Például hálózati figyelmeztetések vagy Microsoft Antimalware frissítési üzenetek
Átirányított események – a más számítógépekről átirányított események rögzítésre kerülnek. Ez azt jelenti, hogy egy hálózati rendszergazda számítógépén figyelheti a hálózat többi számítógépével kapcsolatos eseményeket, ha átirányítást hajt végre.
ACEEventLog - ez a szolgáltatás ma jelent meg az AMD illesztőprogramjainak frissítése után. Eddig a pillanatig nem volt ott. Ha AMD processzoron alapuló vagy AMD grafikus kártyával felszerelt számítógépe van, akkor valószínűleg Önnek is lesz
Internet Explorer - a Windows beépített böngészőjével kapcsolatos összes esemény rögzítésre kerül
Kulcskezelési szolgáltatás – A kulcskezelési szolgáltatás eseményei rögzítésre kerülnek. Az operációs rendszerek vállalati verzióinak aktiválásának kezelésére tervezték. A napló üres, mert otthoni számítógépén megteheti nélküle.
A magazinoknak is megvannak a saját tulajdonaik. Megtekintésükhöz kattintson a jobb gombbal a naplóra, és a helyi menüben válassza a Tulajdonságok menüpontot

A megnyíló tulajdonságokban láthatja a napló teljes nevét, a naplófájl elérési útját, a méretét és a létrehozás dátumát, a módosításokat és a megnyitás időpontját.

A Naplózás engedélyezése jelölőnégyzet is be van jelölve. Nem aktív és nem távolítható el. Megnéztem ezt az opciót más magazinok tulajdonságai között, ott is be van kapcsolva és inaktív. A berendezés eseménynaplója pontosan ugyanabban a helyzetben van, és a napló nincs karbantartva.
A tulajdonságokban beállíthatja a Maximális naplóméretet (KB), és kiválaszthat egy műveletet a maximális méret elérésekor. Szerverek és más fontos munkaállomások esetén nagy valószínűséggel növelje meg a napló méretét, és válassza a Napló archiválása lehetőséget, ha megtelt, így vészhelyzet esetén nyomon követheti, hogy mikor kezdődött a hiba.
Windows 7 eseménynaplókkal való munka
A munka magában foglalja a naplók szortírozását, csoportosítását, tisztítását és egyedi nézetek létrehozását bizonyos események könnyebb megtalálása érdekében.
Események rendezése
Válasszon bármilyen magazint. Például: Alkalmazás, és a táblázatban, középen kattintson bármelyik oszlop fejlécére a bal egérgombbal. Az események ezen oszlop szerint lesznek rendezve

Ha újra megnyomja, akkor a rendezés az ellenkező irányba történik. A rendezési elvek ugyanazok, mint a Windows Intéző esetében. A korlátozás az, hogy nem lehet több oszlop szerint rendezni.
Eseménycsoportosítás
Az események egy adott oszlop szerinti csoportosításához kattintson a jobb gombbal a fejlécre, és válassza az Események csoportosítása ezen oszlop szerint lehetőséget. A példában az események a Szint oszlop szerint vannak csoportosítva

Ebben az esetben kényelmes egy adott eseménycsoporttal dolgozni. Például hibákkal. Az események csoportosítása után összecsukhatja és kibonthatja a csoportokat. Ezt magában az eseménytáblázatban is megtehetjük, ha duplán kattintunk a csoport nevére. Például: Szint: Figyelmeztetés (74).
Csoportosítás törléséhez kattintson ismét a jobb gombbal az oszlop fejlécére, és válassza az Eseménycsoport törlése lehetőséget.
A napló törlése
Ha kijavította azokat a hibákat a rendszerben, amelyek események rögzítéséhez vezettek a naplóban, akkor valószínűleg törölnie kell a naplót, hogy a régi bejegyzések ne zavarják az új számítógépes állapotok diagnosztizálását. Ehhez kattintson a jobb gombbal a törölni kívánt naplóra, és válassza a Napló törlése...
A megnyíló ablakban egyszerűen törölhetjük a naplót, és a törlés előtt fájlba menthetjük
Egyéni nézetek
A konfigurált rendezés és csoportosítás eltűnik az Eseménynapló ablak bezárásakor. Ha gyakran dolgozik eseményekkel, egyéni nézeteket hozhat létre. Ezek bizonyos szűrők, amelyek a konzolfa megfelelő részébe kerülnek, és nem tűnnek el sehol, ha az Eseménynaplót bezárják.
Egyéni nézet létrehozásához kattintson jobb gombbal bármelyik naplóra, és válassza az Egyéni nézet létrehozása lehetőséget...

A megnyíló ablak Dátum részben válassza ki a legördülő listából azt az időtartamot, amelyre eseményeket kell kiválasztanunk

Az Eseményszint részben jelölje be a négyzeteket az események fontosságának kiválasztásához.
Adott folyóirat vagy folyóiratok vagy forrás szerint mintát vehetünk. Állítsa a rádiódobozt a kívánt pozícióba, és válassza ki a szükséges jelölőnégyzeteket a legördülő listából

Kiválaszthat konkrét eseménykódokat, amelyek megjelennek vagy nem jelennek meg a létrehozott nézetben.
Ha az összes nézetbeállítást kiválasztotta, kattintson az OK gombra.
A megjelenő ablakban adja meg az egyéni nézet nevét és leírását, majd kattintson az OK gombra

Például létrehoztam egy egyéni nézetet a hibák és a kritikus események számára az alkalmazás- és biztonsági naplókból

Ez a nézet később szerkeszthető, és nem tűnik el, amikor bezárja az Eseménynéző segédprogramot. A szerkesztéshez kattintson a jobb gombbal a nézetre, és válassza az Aktuális egyéni nézet szűrése...

A megnyíló ablakban további beállításokat végzünk a nézetben.
Analógiát vonhat az Egyéni nézet és a Windows 7 Intéző mentett keresési kifejezései között.
Következtetés
Ebben a cikkben megnéztük a Windows 7 eseménynaplóját, ahol a hibaesemények és a kritikus események könnyebb megtalálása érdekében szinte minden alapvető műveletről beszéltünk. És itt felmerül egy logikus kérdés - "Hogyan lehet kijavítani ezeket a hibákat a rendszerben." Itt minden sokkal bonyolultabb. Kevés információ található az interneten, ezért előfordulhat, hogy sok időt kell töltenie az információkereséssel. Ezért, ha általában elégedett a számítógép működésével, akkor ezt nem kell megtennie. Ha szeretné megjavítani, nézze meg az alábbi videót.
Az eseménynapló segítségével diagnosztizálhatja a Windows 7 lassú betöltését is.
Örömmel fogadok bármilyen észrevételt, javaslatot.
Üdvözlettel, Anton Dyachenko
YouPK.ru
Az összes Windows napló törlése szkript segítségével
eseménynapló megtekintése
Néha egy hiba vagy esemény megnézéséhez nehéz rákeresni egy csomó esemény között, természetesen lehet szűrni, de egyszerűbb mindent törölni. Kézi tisztítása hosszú és fárasztó, javaslok egy szkriptet, amely megtisztítja az összes Windows naplót. A szkript végrehajtása előtt azt tanácsolom, hogy a Windows naplókat mentse el az eseménynézőbe további tanulmányozás céljából, sokszor előfordult, hogy a régi fájlok nagyon szükségesnek bizonyulnak, tanuljanak mások hibáiból, vagy jobb esetben ne kövessétek el egyáltalán.
Tisztítás előtt látjuk, hogy sok esemény van a Windows naplóiban

Mi végrehajtjuk a szkriptet, Önnek rendszergazdaként kell futtatnia.

Utána kézenfekvő eredmény, hogy az Event Viewer beépülő modulban minden Windows napló törlődik, és csak egy eseményt talál arról, hogy ki és mikor hajtotta végre a törlést.

itt a forgatókönyv szövege
@echo off FOR /F "tokens=1,2*" %%V IN ("bcdedit") DO SET adminTest=%%V IF (%adminTest%)==(Hozzáférés) goto noAdmin for /F "tokens=* " %%G in ("wevtutil.exe el") DO (call:do_clear "%%G") echo. echo goto theEnd:do_clear visszhang törlése % 1 wevtutil.exe cl % 1 goto:eof:noAdmin
Töltse le magát a szkriptet
Amint láthatja, a Windows naplóit nagyon gyorsan és egyszerűen törli a szkript, ha tömegesen kell törölni őket, akkor a feladatütemezőbe akasztjuk. Azt is tanácsolom, hogy ismerkedjen meg az Eseménynéző törlése a PowerShell használatával módszerrel
Anyag a pyatilistnik.org webhelyről
pyatilistnik.org
Windows 7 eseménynapló. Hol található a rendszernapló
A Windows operációs rendszer hetedik verziója olyan funkciót valósított meg, amely a rendszerprogramok működése során előforduló fontos események nyomon követésére szolgál. A Microsoftnál az „események” fogalma minden olyan eseményt jelent a rendszerben, amelyet egy speciális naplóban rögzítenek, és jeleznek a felhasználóknak vagy a rendszergazdáknak. Ez lehet egy segédprogram, amely nem akar futni, egy alkalmazás összeomlik, vagy az eszközök nincsenek megfelelően telepítve. Minden incidenst rögzít és ment a Windows 7 eseménynapló, amely időrendi sorrendbe rendezi és megjeleníti az összes műveletet, segíti a rendszerfigyelést, gondoskodik az operációs rendszer biztonságáról, kijavítja a hibákat és diagnosztizálja a teljes rendszert.
Időnként át kell tekintenie ezt a naplót új információkért, és be kell állítania a rendszert a fontos adatok mentésére.
Window 7 – programok
Az Event Viewer számítógépes alkalmazás a Microsoft segédprogramok fő része, amelyek az eseménynapló figyelésére és megtekintésére szolgálnak. Ez szükséges eszköz a rendszer teljesítményének figyeléséhez és a felmerülő hibák kiküszöböléséhez. Az incidensek dokumentálását kezelő Windows segédprogramot Eseménynaplónak nevezik. Ha ez a szolgáltatás elindul, akkor elkezdi az összes fontos adat összegyűjtését és naplózását az archívumában. A Windows 7 eseménynaplója a következő műveletek végrehajtását teszi lehetővé:
Az archívumban rögzített adatok megtekintése;
Különféle eseményszűrők használata és mentése további felhasználásra a rendszerbeállításokban;
Előfizetések létrehozása és kezelése meghatározott eseményekre;
Adjon hozzá konkrét műveleteket bizonyos események bekövetkezésekor.

Hogyan lehet megnyitni a Windows 7 eseménynaplóját?
Az incidensek rögzítéséért felelős program az alábbiak szerint indul:
1. A menü a monitor bal alsó sarkában található „Start” gomb megnyomásával aktiválható, majd megnyílik a „Vezérlőpult”. A vezérlők listájában válassza az „Adminisztráció” lehetőséget, és ebben az almenüben kattintson az „Eseménynapló” elemre.
2. A Windows 7 eseménynaplójának megtekintésére van egy másik mód is, ehhez lépjen a Start menübe, írja be a keresőablakba, hogy mmc, és küldjön egy kérést a fájl megkeresésére. Ezután megnyílik az MMC táblázat, ahol ki kell választania a felszerelés hozzáadását és eltávolítását jelző bekezdést. Ezután az „Eseménynéző” hozzáadódik a főablakhoz.

Mi a leírt alkalmazás?
A Windows 7 és Vista operációs rendszerek kétféle eseménynaplóval rendelkeznek: rendszerarchívum és alkalmazásszolgáltatási napló. Az első opció a rendszerszintű események rögzítésére szolgál, amelyek különböző alkalmazások teljesítményével, indításával és biztonságával kapcsolatosak. A második lehetőség a munkájuk eseményeinek rögzítéséért felelős. Az összes adat vezérléséhez és kezeléséhez az Eseménynapló szolgáltatás a Nézet lapot használja, amely a következő elemekre oszlik:
Alkalmazás – az adott programhoz kapcsolódó események itt tárolódnak. Például a postai szolgáltatások ezen a helyen tárolják az információküldés előzményeit, a postafiókokban lévő különféle eseményeket és így tovább.
A „Biztonság” elem minden adatot tárol a rendszerbe való be- és kijelentkezéssel, az adminisztrációs lehetőségekkel és az erőforrásokhoz való hozzáféréssel kapcsolatban.
Telepítés – ez a Windows 7 eseménynapló a rendszer és alkalmazásai telepítése és konfigurálása során előforduló adatokat rögzíti.
Rendszer - rögzíti az operációs rendszer összes eseményét, például a szolgáltatási alkalmazások indításakor vagy az eszközillesztő-programok telepítésekor és frissítésekor fellépő hibákat, a teljes rendszer működésével kapcsolatos különféle üzeneteket.
Továbbított események – ha ez az elem be van állítva, akkor más szerverekről származó információkat tárol.

A főmenü egyéb alpontjai
Szintén az „Adminisztráció” menüben, ahol a Windows 7 eseménynaplója található, a következő további elemek találhatók:
Internet Explorer – az azonos nevű böngésző működése és konfigurálása során bekövetkező eseményeket itt rögzíti.
Windows PowerShell – a PowerShell használatával kapcsolatos események ebben a mappában vannak rögzítve.
Berendezésesemények – ha ez az elem be van állítva, akkor az eszközök által generált adatok naplózásra kerülnek.
A "hét" teljes szerkezete, amely minden esemény rögzítését biztosítja, a Vista típuson alapul XML-en. Az eseménynapló-program Windows 7-ben való használatához azonban nem kell tudnia, hogyan kell használni ezt a kódot. Az Event Viewer alkalmazás mindent maga csinál, kényelmes és egyszerű táblázatot biztosítva a menüelemekkel.

Az incidens jellemzői
Annak a felhasználónak, aki szeretné tudni, hogyan tekintheti meg a Windows 7 eseménynaplóját, ismernie kell a megtekinteni kívánt adatok jellemzőit is. Végül is az „Eseménynézőben” leírt egyes eseményeknek különböző tulajdonságai vannak. Az alábbiakban ezeket a jellemzőket nézzük meg:
Források – olyan program, amely naplóba rögzíti az eseményeket. Itt vannak rögzítve azon alkalmazások vagy illesztőprogramok neve, amelyek egy adott eseményt befolyásoltak.
Az eseménykód olyan számok halmaza, amelyek meghatározzák az esemény típusát. Ezt a kódot és az eseményforrás nevét használja a rendszerszoftver műszaki támogatása a hibák kijavításához és a szoftverhibák megoldásához.
Szint – az esemény fontosságának mértéke. A rendszereseménynapló hat szintű eseményt tartalmaz:
1. Üzenet.
2. Vigyázat.
3. Hiba.
4. Veszélyes hiba.
5. A sikeres hibajavítási műveletek figyelemmel kísérése.
6. Sikertelen tevékenységek ellenőrzése.
Felhasználók – azon fiókok adatait rögzíti, amelyek nevében az incidens történt. Ezek lehetnek különböző szolgáltatások nevei, valamint valódi felhasználók.
Dátum és idő – rögzíti az esemény bekövetkezésének időpontját.
Számos egyéb esemény is előfordulhat az operációs rendszer futása közben. Az összes esemény megjelenik az „Eseménynézőben” az összes kapcsolódó információs adat leírásával együtt.

Hogyan kell dolgozni az eseménynaplóval?
A rendszer összeomlásokkal és lefagyással szembeni védelmének nagyon fontos pontja az „Alkalmazás” naplójának rendszeres áttekintése, amely információkat rögzít az eseményekről, a legutóbbi műveletekről egy adott programmal, és az elérhető műveletek közül is választhat.
A Windows 7 eseménynaplójába lépve az „Alkalmazás” almenüben láthatja a rendszerben különféle negatív eseményeket okozó programok listáját, azok előfordulásának időpontját és dátumát, a probléma forrását és mértékét.

Felhasználói válaszok eseményekre
Miután megtanulta, hogyan kell megnyitni a Windows 7 eseménynaplóját és hogyan kell használni, meg kell tanulnia a Feladatütemező használatát ezzel a hasznos alkalmazással. Ehhez kattintson a jobb gombbal bármelyik eseményre, és a megnyíló ablakban válassza ki a feladat eseményhez kapcsolásához szükséges menüt. A következő alkalommal, amikor ilyen incidens történik a rendszerben, az operációs rendszer automatikusan elindítja a telepített feladatot, hogy feldolgozza és kijavítsa a hibát.

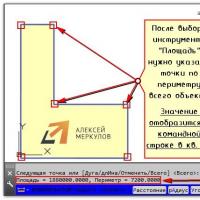 AutoCAD rajz beállítása
AutoCAD rajz beállítása Natasha Koroleva férje megvillantotta a fenekét Natasha Koroleva a kapcsolati csoportban
Natasha Koroleva férje megvillantotta a fenekét Natasha Koroleva a kapcsolati csoportban A C-meghajtó megtisztítása gyilkos módszer a szemét eltávolítására a számítógépről.
A C-meghajtó megtisztítása gyilkos módszer a szemét eltávolítására a számítógépről. USB meghajtó laptop merevlemezéről
USB meghajtó laptop merevlemezéről Előugró ablakok kezelése a Yandexben
Előugró ablakok kezelése a Yandexben Mi a teendő, ha a számítógép nem látja a nyomtatót A nyomtatót ismeretlen eszközként észlelte
Mi a teendő, ha a számítógép nem látja a nyomtatót A nyomtatót ismeretlen eszközként észlelte Oroszországban jóváhagyták a postai szolgáltatások nyújtására vonatkozó szabályok módosítását
Oroszországban jóváhagyták a postai szolgáltatások nyújtására vonatkozó szabályok módosítását