Hogyan hozzunk létre helyi hálózatot két számítógép között? Hogyan engedélyezhető a számítógéphez való hozzáférés helyi hálózatról
Ma elmondjuk, hogyan lehet megnyitni egy mappát a helyi hálózaton (népszerűen „megosztás”), és más számítógépeknek hozzáférést adni a fájlokhoz. Utasítások példaként a Windows 10 használatával.
Megosztott mappa
1. Beállítások a lapon Általános hozzáférés
Hálózati erőforrás létrehozásához Windows 10 rendszerű számítógépen hozzon létre egy mappát vagy válasszon ki egy meglévőt, kattintson rá jobb gombbal, és hívja Tulajdonságok:

Menjen a lapra Általános hozzáférés.
Válassza ki Speciális beállítás:

Jelölje be a négyzetet Oszd meg ezt a mappát.
Kattintson a gombra Engedélyek:

Konfigurálja a különböző felhasználók vagy csoportok engedélyeit. A legtöbb esetben itt olvasási engedélyre lesz szüksége a csoport számára Minden. Példánkban teljes hozzáférést engedélyeztünk a hálózati mappához: olvasást és írást egyaránt.
A beállítás után kattintson rendben:

2. Beállítások a lapon Biztonság
Menjen a lapra Biztonság.Kattintson a gombra változás:

Itt meg kell adni, hogy mely felhasználók férhetnek hozzá az NTFS-jogok szintjén. Ismétlem, a legtöbb esetben mindenkinek meg kell engednie. Ehhez kattintson a gombra Hozzáadás:

Írja be a „Mindenki” szót nagybetűvel a mezőbe, és kattintson rendben:

Most a csoport Minden megjelent a listán. Kattintson Megment:

Most, hogy ne csak magához a mappához, hanem az almappákhoz és fájlokhoz is hozzáférjen, meg kell változtatnia az NTFS beállításait.
Kattintson Továbbá:

Jelölje be a négyzetet Cserélje le az utódobjektum összes engedélybejegyzését az ettől az objektumtól örökölt bejegyzésekkel.
Kattintson rendben:

Kattintson Igen:

Várjon, amíg a jogok érvényesülnek az összes beágyazott objektumra. Minél több fájl és mappa van egy adott könyvtárban, annál tovább tarthat a jelentkezési folyamat.
Figyelem! A paraméterek alkalmazása során hiba léphet fel:

Ha találkozik vele, olvassa el a javítás módját.
3. Állítsa be a megosztási beállításokat
Windows 10 rendszeren kattintson a gombra Rajt - Lehetőségekés válassza ki Hálózat és internet:

Válasszon ki egy elemet Módosítsa a speciális megosztási beállításokat:

Windows 7 és 8.1 rendszerben a legjobb, ha jobb gombbal kattint az óra melletti hálózat ikonra, és válassza ki Hálózati és megosztási központ:


szakasz kibontása Magán.
Fájl- és nyomtatómegosztás engedélyezése:

Most bontsa ki a részt Minden hálózat.
Állítsa a kapcsolót állásba Jelszóval védett megosztás letiltása.

4. Tűzfal beállítása
Ahhoz, hogy a hálózaton keresztül csatlakozhasson számítógépéhez, engedélyeznie kell a bejövő kapcsolatokat a Windows tűzfalban.
Itt két lehetőség közül választhat:
- teljesen tiltsa le (ami NEM ajánlott);
- hozzon létre egy szabályt, amely lehetővé teszi a hálózati forgalmat (egy külön cikkben)
Ebben a cikkben egy helyi hálózatot hozunk létre két vagy több Windows 7 (Windows 8) operációs rendszerrel rendelkező számítógép között, amelyek Wi-Fi útválasztón keresztül csatlakoznak. Valójában a helyi hálózat beállítása Windows 7, Windows 8 és Windows 10 rendszerben gyakorlatilag nem különbözik egymástól. A Windows XP-nek megvannak a maga árnyalatai. De erről bővebben egy külön cikkben, és itt az ideje, hogy váltsunk a Windows XP-ről, ez elavult.
Nyilvánvaló, hogy a helyi hálózat létrehozásához és a fájlok megosztásához a számítógépeket valamilyen módon össze kell kapcsolni egymással. Ez megtehető egy hálózati kábellel. Bemutatom a közvetlen kapcsolatot két számítógép között. De sokkal érdekesebb az összes számítógépet routeren keresztül csatlakoztatni, amely ma már szinte minden otthonban és irodában telepítve van. Routeren keresztüli csatlakozáskor már nem csak két számítógép között lehet helyi hálózatot létrehozni. Minden számítógépet, sőt mobileszközt is csatlakoztathat egy helyi hálózathoz, amely egyetlen útválasztóhoz csatlakozik
Például az asztali számítógépek hálózati kábellel, a laptopok pedig Wi-Fi hálózaton keresztül csatlakoztathatók az útválasztóhoz. Rajtad múlik, hogy mi a kényelmesebb az Ön számára, és hogyan válik be. Nem számít, hogy a számítógép Wi-Fi-n vagy kábelen keresztül csatlakozik az útválasztóhoz, a helyi hálózat működik. És nem mindegy, milyen operációs rendszert telepített, de bemutatom a Windows 7 példáját.
A hálózatot pedig egy routeren keresztül fogom konfigurálni és megjeleníteni, amelyhez van egy laptopom és egy asztali számítógépem, ami Wi-Fi-n keresztül csatlakozik. Mindkettő Windows 7-en fut. Most helyi hálózatot hozunk létre a két számítógép között. Megnyitjuk a mappákhoz és fájlokhoz való megosztott hozzáférést is. Mire való a számítógépek közötti helyi hálózat? Főleg fájlmegosztásra. Ha gyakran kell fájlokat átvinnie egyik számítógépről a másikra, akkor ahelyett, hogy flash meghajtóval rohangálna, ezt megteheti a hálózaton keresztül. Nos, online játszhatsz.
Ha hálózatán Smart TV is található, akkor a TV-ről beállíthatja a hozzáférést a számítógépén lévő filmekhez. További részletek a cikkben.
Útmutató a helyi hálózat beállításához Windows 7 rendszerben
Hadd emlékeztesselek arra, hogy a hálózathoz csatlakoztatni kívánt számítógépeknek ugyanahhoz az útválasztóhoz kell csatlakozniuk, vagy közvetlenül kábellel kell csatlakoztatni őket. Ezenkívül az ebben a részben bemutatott összes műveletet mindkét számítógépen végre kell hajtani.
Fontos pont! Ha olyan Wi-Fi útválasztón keresztül szeretne hálózatot létrehozni, amelyhez néhány harmadik féltől származó eszköz csatlakozik (például a szomszédja), akkor a beállítás után ő hozzáférhet a számítógépén beállított mappákhoz. megosztott hozzáférés. Telepítsen egy jót a hálózat védelme érdekében. Ha továbbra is harmadik féltől származó eszközöket kell csatlakoztatnia az útválasztóhoz, de otthoni hálózatot szeretne beállítani, akkor létrehozhat egy „vendég hálózatot” a vendégek számára, ahogyan azt a Zyxel útválasztónál tettük ben.
Még egy dolog. Ha a hálózatot úgy állítja be, hogy számítógépeket közvetlenül, router nélkül csatlakoztat, akkor statikus IP-címeket is be kell állítania a helyi hálózati kapcsolat tulajdonságai között. Ha útválasztón keresztül csatlakozik, akkor nem kell semmit tennie, kövesse az utasításokat.
1 Először is ellenőriznünk kell, hogy minden számítógép ugyanabban a munkacsoportban működik-e. Ezt minden olyan számítógépen ellenőrizni kell, amely a helyi hálózathoz csatlakozik.
Ezt csináljuk: nyomja meg a billentyűkombinációt Win+R, és a megjelenő ablakban adja meg a parancsot sysdm.cpl. Kattintson Rendben.
Ellen Munkacsoport, nagy valószínűséggel meg lesz írva MUNKACSOPORT. Hagyhatod. A lényeg az, hogy más számítógépeken a munkacsoport is WORKGROUP legyen.

Ha módosítani szeretné, például MSHOME-ra, kattintson a gombra változás, és adjon meg egy új csoportot. Mentse el a változtatásokat, és indítsa újra a számítógépet.
2 A második lépés a megosztási beállítások módosítása. Ezeket a beállításokat a hálózat összes számítógépén is elvégezzük. Most megmutatom, mit kell beletenni.
Kattintson a jobb gombbal az internetkapcsolat ikonjára az értesítési sávban, és nyissa meg Hálózati és megosztási központ. Az új ablakban válassza ki Módosítsa a speciális megosztási beállításokat.

Két profil lesz. Otthon vagy Munkahely, és Általános. Változtassuk meg azt, amelyik azt mondja aktuális profil. Ezeket a beállításokat mindkét profilnál elvégezheti.
Először is tegye a kapcsolót a közelébe Hálózatfelderítés engedélyezése. Ezenkívül bekapcsoljuk Fájl- és nyomtatómegosztás, és kapcsolja be mappamegosztás. Lásd az alábbi képernyőképet.

Görgessen végig a beállítások oldalon, keresse meg és nyissa meg a lapot Minden hálózat, vagy Tábornok, és határozottan tiltsa le a jelszóval védett megosztást.

Ezen lépések után tanácsos újraindítani a számítógépet. Ezek mind a beállítások, a helyi hálózatnak már működnie kell. Az ellenőrzéshez nyissa meg az Intézőt (Sajátgép) az egyik számítógépen, és nyissa meg a bal oldali lapot. Háló. A hálózaton lévő összes számítógép megjelenik ott. A képernyőképen láthatja a számítógépemet és egy másikat a hálózatról.

Otthoni hálózatunkon már be tudunk jelentkezni egy számítógépre, lesz hozzáférés a megosztott mappákhoz.

Ha nincs számítógépe a hálózaton, vagy nincs hozzáférése számítógéphez, tekintse meg a cikk végén található megoldásokat.
Fájl- és mappamegosztás beállítása
Ahogy fentebb is írtam, a megosztott mappákhoz már elérhető a hozzáférés. De előfordulhat, hogy meg kell osztanunk a hozzáférést egy másik mappához, amely például a helyi D meghajtón található. Ez minden probléma nélkül megtehető. Miután megnyitottuk a megosztott hozzáférést a mappához, a helyi hálózat összes számítógépe megtekintheti a benne lévő fájlokat, módosíthatja azokat, és új fájlokat vehet fel ebbe a mappába. (bár ez attól függ, hogy milyen engedélyeket engedélyezünk).
Például szeretném megosztani a "Képek" mappát. Ehhez kattintson rá jobb gombbal, és válassza ki Tulajdonságok. Menjen a lapra Hozzáférés, majd nyomja meg a gombot Speciális beállítás. Tegyen egy pipát az elem mellé Oszd meg ezt a mappát, majd nyomja meg a gombot Engedélyek.

A gombra kattintás után megnyíló ablakban Engedélyek, hozzáférési jogokat kell beállítanunk ehhez a mappához. Annak biztosítása érdekében, hogy a hálózati felhasználók csak a fájlokat nézhessék meg, hagyja be a Csak olvasható jelölőnégyzetet. Nos, a mappához való teljes hozzáféréshez és a fájlok megváltoztatásának lehetőségéhez jelölje be mindhárom négyzetet.

Kattintson AlkalmazÉs Rendben. Az ablakban Speciális megosztási beállítások, nyomja meg a gombokat is AlkalmazÉs Rendben.
A mappa tulajdonságainál lépjen a lapra Biztonság, majd kattintson a gombra változás. Megnyílik egy másik ablak, amelyben rákattintunk a gombra Hozzáadás. A terepen írunk "Minden"és nyomja meg Rendben.

Csoport kiválasztása Minden, alatta pedig kipipáljuk az ehhez a mappához szükséges hozzáférési pontokat.

Ennyi, ezen lépések után ez a mappa meg lesz osztva a hálózat összes számítógépével. Újraindítás nélkül elkezd működni, megnéztem. Nyissa meg ezt a mappát egy másik számítógépről:

Zavaros az egész, eltart egy darabig, mire rájövünk... Valahogy egyszerűbbé és érthetőbbé lehetett tenni ezeket a beállításokat. De minden működik. Kiderült, hogy hozzáférek egy másik számítógépen található mappához. És ez az egész a levegőben, mivel mindkét számítógép Wi-Fi-n keresztül csatlakozik az útválasztóhoz.
Ez a mappa egyébként olyan okostelefonokról és táblagépekről is elérhető lesz, amelyek ehhez a Wi-Fi routerhez csatlakoznak. A hálózati mappák Androidon való megtekintéséhez javasoljuk, hogy telepítse az ES Explorer programot, vagy használjon szabványos Explorert. Minden működik:

Most megvizsgáljuk azokat a lehetséges problémákat és hibákat is, amelyek nagyon gyakran előfordulhatnak a telepítési folyamat során.
Lehetséges problémák és hibák az otthoni helyi hálózat beállításakor
Ha bármilyen hiba vagy probléma jelentkezik a beállítási folyamat során, akkor először is tiltsa le a víruskeresőtés egyéb programok, amelyek blokkolhatják a kapcsolatot. Ha a probléma a víruskeresőben van, akkor hozzá kell adnia a kapcsolatot a kivételekhez.
- A helyi hálózat számítógépei nem jelennek meg a Hálózat lapon. Ebben az esetben minden számítógépen ellenőrizzük a munkacsoport és a megosztási beállításokat. Nyisson meg egy lapot az Intézőben Háló, kattintson jobb gombbal egy üres területre, és válassza ki Frissítés. Egy másik fontos szempont, hogy a víruskeresők és tűzfalak nagyon gyakran blokkolják a helyi hálózathoz való hozzáférést. Próbálja meg egy időre letiltani a víruskeresőt. Győződjön meg arról is, hogy van kapcsolat az útválasztóval.
- Nincs hozzáférés a megosztott mappához. Egy másik probléma, amikor úgy tűnik, hogy minden be van állítva és megosztott hozzáféréssel rendelkezünk, de amikor megpróbálunk megnyitni egy mappát a hálózaton lévő számítógépen, megjelenik egy üzenet, hogy nincs hozzáférésünk, nincs hozzáférésünk ehhez a mappához, ne nyissa meg a hálózati mappát stb. Vagy megjelenik egy felhasználónév és jelszó kérdés.
Mindenképpen ellenőrizze a megosztási beállításokat a mappa tulajdonságai között. Sok beállítás van, minden zavaros, talán valami kimaradt. Nos, ismét tiltsa le a víruskeresőt, blokkolhatja. - A Wi-Fi-n keresztül csatlakoztatott számítógépet a helyi hálózat többi számítógépe nem láthatja. Vagy fordítva. Ha a hálózat vezeték nélkül és kábelen keresztül is csatlakoztatott számítógépekből és laptopokból épül fel, akkor bizonyos kapcsolatokkal problémák léphetnek fel. Például előfordulhat, hogy a Wi-Fi-n keresztül csatlakoztatott laptopok nem jelennek meg a helyi hálózaton.
Ebben az esetben ügyeljen arra, hogy melyik profilhoz engedélyezte a hálózatfelderítést (beállítások a cikk elején). A Wi-Fi hálózathoz való csatlakozáshoz tanácsos hozzárendelni az otthoni hálózat állapotát is. Nos, mindenképpen próbálja meg letiltani a víruskeresőt.
Szerintem sikerült. Ha valamit nem tud konfigurálni, kérdezze meg a megjegyzésekben. Ne felejtse el megosztani tippjeit ebben a témában.
Helló.
Még 10-15 évvel ezelőtt is szinte luxus volt a számítógép, de ma már az sem lep meg senkit, ha két (vagy több) számítógép van a házban... Természetesen a PC minden előnye megjelenik, ha csatlakoztatjuk helyi hálózat és internet, például: hálózati játékok, lemezterület megosztása, gyors fájlátvitel egyik számítógépről a másikra stb.
Nemrég volt „szerencsém” létrehozni egy otthoni helyi hálózatot két számítógép között + „megosztani” az internetet egyik számítógépről a másikra. Ebben a bejegyzésben elmondom, hogyan kell ezt megtenni (friss emlékezetből).
1. Számítógépek egymáshoz csatlakoztatása
Az első dolog, amit meg kell tennie a helyi hálózat létrehozásakor, hogy eldöntse, hogyan épül fel. Az otthoni helyi hálózat általában kevés számítógépből/laptopból áll (2-3 db). Ezért leggyakrabban 2 lehetőséget használnak: vagy a számítógépeket közvetlenül csatlakoztatják speciális kábellel; vagy használjon speciális eszközt - útválasztót. Nézzük meg az egyes lehetőségek jellemzőit.
Számítógépek „közvetlen” csatlakoztatása

Ez a lehetőség a legegyszerűbb és legolcsóbb (a berendezés költségeit tekintve). Így 2-3 számítógépet (laptopot) csatlakoztathatunk egymáshoz. Ugyanakkor, ha legalább egy számítógép csatlakozik az internethez, engedélyezheti a hozzáférést az ilyen hálózaton lévő összes többi számítógéphez.
Mi kell egy ilyen kapcsolat létrehozásához?
1. Kábel (más néven csavart érpár), valamivel hosszabb, mint a csatlakoztatott számítógépek közötti távolság. Még jobb, ha azonnal vesz egy krimpelt kábelt a boltban - pl. már rendelkezik csatlakozókkal a számítógép hálózati kártyájához való csatlakozáshoz (ha saját kezűleg krimpeli, javaslom, hogy ismerkedjen meg vele:).
Egyébként figyelni kell arra, hogy a kábelre kifejezetten a számítógép számítógéphez való csatlakoztatásához van szükség (keresztkapcsolat). Ha kábelt vesz a számítógép és a router csatlakoztatásához - és ezzel 2 PC-t csatlakoztat - egy ilyen hálózat nem fog működni!
2. Minden számítógépnek rendelkeznie kell hálózati kártyával (minden modern PC-n/laptopon van).
3. Valójában ez minden. A költségek minimálisak, például 200-300 rubelért megvásárolható egy kábel egy boltban 2 PC csatlakoztatásához; Minden PC-ben van hálózati kártya.
Már csak 2 rendszeregységet kell csatlakoztatni egy kábellel, és mindkét számítógépet bekapcsolni a további beállításokhoz. Mellesleg, ha az egyik számítógép hálózati kártyán keresztül csatlakozik az internethez, akkor szüksége lesz egy második hálózati kártyára - a számítógép helyi hálózathoz való csatlakoztatásához.
Ennek az opciónak az előnyei:
Gyors létrehozás;
Könnyű beállítás;
Egy ilyen hálózat megbízhatósága;
Nagy sebesség a fájlcserénél.
Mínuszok:
Extra vezetékek a lakás körül;
Az internethez való hozzáféréshez az internethez csatlakozó fő számítógépet mindig be kell kapcsolni;
Mobileszközök* nem férnek hozzá a hálózathoz.
Otthoni helyi hálózat létrehozása útválasztó segítségével
Az útválasztó egy kis doboz, amely nagyban leegyszerűsíti a helyi hálózat és az internetkapcsolat létrehozását a házban lévő összes eszköz számára.
Elég egyszer konfigurálni az útválasztót - és minden eszköz azonnal csatlakozhat a helyi hálózathoz és hozzáférhet az internethez. Manapság rengeteg útválasztót találhat az üzletekben, javaslom, hogy olvassa el a cikket:
Az asztali számítógépek kábelen keresztül csatlakoznak a routerhez (általában 1 kábelt mindig mellékelnek a routerhez), laptopok és mobil eszközök Wi-Fi-n keresztül csatlakoznak a routerhez. Megnézheti, hogyan csatlakoztathat számítógépet útválasztóhoz (a D-Link útválasztó példáján).
Egy ilyen hálózat felépítését ebben a cikkben ismertetjük részletesebben:

Előnyök:
Állítsa be egyszer az útválasztót, és minden eszközön elérhető lesz az internet-hozzáférés;
Nincsenek extra vezetékek;
Rugalmas internet-hozzáférési beállítások különböző eszközökhöz.
Mínuszok:
Az útválasztó vásárlásának további költségei;
Nem minden router (különösen az alacsony árkategóriájúak) képes nagy sebességet biztosítani a helyi hálózaton;
A kevésbé tapasztalt felhasználóknak nem mindig könnyű ilyen eszközt beállítani.
2. Helyi hálózat beállítása Windows 7 (8) rendszerben
Miután a számítógépek bármelyik opcióval csatlakoztak egymáshoz (akár útválasztóhoz, akár közvetlenül egymáshoz csatlakoznak), be kell állítania a Windows operációs rendszert a helyi hálózat teljes körű működéséhez. Mutassuk meg a Windows 7 operációs rendszer példáját (ma a legnépszerűbb operációs rendszer; a Windows 8 operációs rendszerben a beállítás hasonló + meg is ismerkedhet vele).
2.1 Routeren keresztüli csatlakozáskor
Ha routeren keresztül csatlakozik, a helyi hálózat a legtöbb esetben automatikusan konfigurálódik. A fő feladat magának az útválasztónak a beállítása. A népszerű modellekről már korábban is volt szó a blog oldalain.
Az útválasztó beállítása után megkezdheti az operációs rendszer beállítását. Így…
1. Munkacsoport és számítógép nevének beállítása
Az első dolog, amit meg kell tennie, hogy egyedi nevet állítson be a helyi hálózat minden számítógépéhez, és ugyanazt a munkacsoportnevet.
Például:
1) 1. számú számítógép
Munkacsoport: WORKGROUP
Név: Comp1
2) 2. számú számítógép
Munkacsoport: WORKGROUP
Név: Comp2
A számítógép nevének és munkacsoportjának megváltoztatásához lépjen a vezérlőpultra a következő címen: Vezérlőpult\Rendszer és biztonság\Rendszer.


Windows 7 rendszertulajdonságok
2. Fájl- és nyomtatómegosztás
Ha nem teszi meg ezt a lépést, akkor függetlenül attól, hogy milyen mappákat és fájlokat ad meg nyilvános hozzáférést, senki sem fogja tudni elérni azokat.
A nyomtatók és mappák megosztásának engedélyezéséhez lépjen a vezérlőpultra, és nyissa meg a „Hálózat és internet” részt.


Most kattintson a bal oldali oszlopban a „ módosíthatja a speciális megosztási beállításokat«.

Számos 2-3 profil jelenik meg előtted (az alábbi képernyőképen 2 profil látható: " Otthon vagy munkahely" és "Általános"). Mindkét profilban engedélyezni kell a fájl- és nyomtatómegosztást + ki kell kapcsolni a jelszavas védelmet. Lásd alább.

Megosztás beállítása.

További megosztási lehetőségek
A beállítások elvégzése után kattintson a " változtatások mentése", és indítsa újra a számítógépet.
3. Megosztott mappák megosztása
Most, hogy egy másik számítógépen lévő fájlokat használhasson, a felhasználónak meg kell osztania azon a mappákat (általános hozzáférést kell biztosítania hozzájuk).
Ez nagyon egyszerű - 2-3 egérkattintással. Nyissa meg a File Explorer programot, és kattintson a jobb gombbal a megnyitni kívánt mappára. A helyi menüben válassza a " Megosztás – Otthoni csoport (olvasás)«.

Ezután csak körülbelül 10-15 másodpercet kell várnia, és a mappa nyilvánosan elérhető lesz. Egyébként az otthoni hálózat összes számítógépének megtekintéséhez kattintson a „Hálózat” gombra az Intéző bal oldali oszlopában (Windows 7, 8).

2.2 Közvetlen csatlakozáskor + internet-hozzáférés megosztása egy második számítógépen
Elvileg a helyi hálózat beállításának legtöbb lépése nagyon hasonló lesz az előző opcióhoz (útválasztón keresztül történő csatlakozáskor). Az ismétlődés elkerülése érdekében az ismétlődő lépéseket zárójelben jelölöm.
1. A számítógép nevének és munkacsoportjának beállítása (hasonlóan, lásd fent).
2. Fájl- és nyomtatómegosztás beállítása (hasonlóan, lásd fent).
3. IP-címek és átjárók konfigurálása
A beállítást két számítógépen kell elvégezni.
1. számú számítógép.
A helyi hálózat létrehozásának elve a Windows bármely verziójában (XP, 7, 8, 10) gyakorlatilag semmi nem különbözik. Ez alól kivételt képeznek az összetett többszintű vállalati hálózatok, ahol több alhálózatot, proxyszervert és VPN-t használnak.
De ebben a cikkben megnézzük, hogyan lehet létrehozni otthoni hálózat anélkül, hogy drága berendezéseket vásárolna, hanem hagyományos kapcsolót vagy útválasztót használjon Wi-Fi támogatással.
Mi szükséges a hálózat létrehozásához
Először is, hogy bizonyos számú számítógépből helyi hálózatot hozzon létre, felszerelésre van szükségünk:
jegyzet: ha közvetlen kapcsolatot használunk (azaz mindkét eszközbe csavart érpárt helyezünk router nélkül), akkor nem szabványos kábelre lesz szükségünk, hanem kereszt— felett, kivéve ha modern hálózati kártyák MDI-X támogatással vannak telepítve. Ebben az esetben használhatja a szabványos krimpelési módszert.
Hogyan hozzunk létre helyi hálózatot
Most folytassuk közvetlenül a teremtéssel. Először fel kell készülnünk:
- Telepítés minden berendezés a helyén - számítógépek, útválasztók stb.
- Krimpeljük kábelt, ha szükséges.
- Csináljuk vezeték, azaz a csavart érpárt kiterjesztjük a berendezésre.
- Csatlakozás csavart érpárú berendezés.
Költségek jegyzet, hogy a kapcsolat létrejötte és az összes eszköz elindítása után a számítógépeken lévő csatlakozási csatlakozóknak kell lenniük ragyog. Ugyanez vonatkozik a routerrel rendelkező útválasztókra is, csak rajtuk van égő előlap. Ha valamelyik lámpa nem világít, akkor a csatlakozás létrejött. rossz.
Miután létrejött a kapcsolat, konfigurálnia kell a hálózatot az operációs rendszerben.
Kezdeni ellenőrzése munkacsoport, amelyhez az ingatlanokhoz megyünk " A számítógépem" Nem kell megnyitnia a tulajdonságokat, hanem használja a kombinációt Győzelem+
Rés lépj be az ablakon sysdm.
cpl.
Minden eszközön munkacsoport kell, hogy legyen ugyanaz, különben a számítógépek nem látják egymást.
A csoport megváltoztatásához kattintson a gombra változásés adja meg a csoport nevét. A nevet be kell írni Latin ábécé, és minden eszközön egyezik. 
Aztán keresünk hálózati ikonra az értesítési területen és segítségével jutunk el Hálózati és megosztási központ.
Itt érdekel minket a link további paraméterek módosítása, ez a harmadik balról, és lehetővé teszi a megosztási beállítások szerkesztését. Minden profilban kiválasztjuk: Hálózatfelderítés engedélyezése, automatikus hangolásÉs általános hozzáférés fájlokhoz és nyomtatókhoz. 
Görgetés oldalon és alatta kikapcsolni megosztott hozzáférés jelszavas védelemmel. Az összes többi beállítás elhagyható. Kattintson Megment változások és kilépés.
Ezzel a beállítás befejeződik. A hálózatnak működnie kell, de csak akkor, ha az útválasztó terjeszt dinamikus címek.
Ha útválasztót használt, vagy az eszközöket közvetlenül kábellel csatlakoztatta, akkor még néhány beállítást kell elvégeznie.
Hálózati beállítások
Amikor közvetlen kapcsolat vagy router használatával szükségünk van változás Számítógépek IP-címei. Ezért szükséges:

Nem írjuk le, hogy az egyes beállítások miért felelősek, mert... Ez egy elég nagy téma. Elegendő minden számítógépen megadni a fent leírt címeket.
A fent leírt összes beállítás elvégzése után a hálózatnak működnie kell. Ne felejtse el azonban, hogy egy tűzfal vagy víruskereső szoftver teljesen blokkolhatja a hálózatot. Ezért, ha semmi sem működik, ellenőrizze a beállításokat, vagy ideiglenesen tiltsa le őket teljesen.
Helyi hálózat WiFi routeren keresztül
A hálózat beállítása routeren keresztül semmiség nem különbözik abból, amit fentebb leírtunk.
Ha az eszköz terjesztésre van beállítva dinamikus címeket, akkor nem kell módosítani a címeket. Nos, mi van, ha IP-felhasználók statikus, akkor az előző részt kell használnia.
Továbbá nem lesz különbség aközött, hogy az eszköz kábelen vagy Wi-Fi-n keresztül csatlakozik-e a legtöbb útválasztóhoz, a címek elosztásának beállításai egyszerre vannak konfigurálva vezeték nélküliés tovább vezetékes kapcsolat.
Hogyan készítsünk megosztott mappákat
Miután mindent konfigurált, létre kell hoznia megosztott mappák információcserére.

Ez azonban még nem elég. Most a mappa tulajdonságai ablakban meg kell találnia a könyvjelzőt biztonság. Majd egymás után nyomja meg a gombot változás – Hozzáadás.
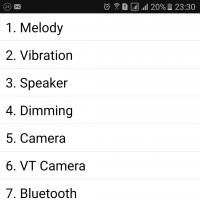 Hogyan lehet megtudni az eredeti Samsung telefont vagy annak másolatát, ellenőrizni kell a kódokat és parancsokat
Hogyan lehet megtudni az eredeti Samsung telefont vagy annak másolatát, ellenőrizni kell a kódokat és parancsokat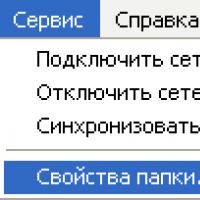 Mi az a fájlkiterjesztés, és hogyan lehet megváltoztatni
Mi az a fájlkiterjesztés, és hogyan lehet megváltoztatni Pénzátutalás Kyivstar - a szolgáltatás leírása és jellemzői Pénzátutalás
Pénzátutalás Kyivstar - a szolgáltatás leírása és jellemzői Pénzátutalás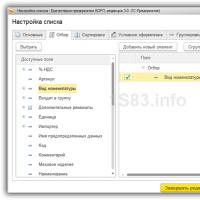 A bizonylat nyomtatvány (számla) nem menthető Excel formátumba - a "Mentés" és a "Mentés másként" gomb nem érhető el
A bizonylat nyomtatvány (számla) nem menthető Excel formátumba - a "Mentés" és a "Mentés másként" gomb nem érhető el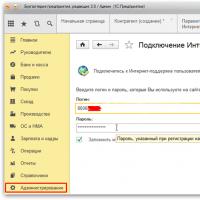 1s 8 partner létrehozása
1s 8 partner létrehozása Mik azok az RSS hírfolyamok?
Mik azok az RSS hírfolyamok? A BQ Highway és a Strike okostelefonok áttekintése és összehasonlítása
A BQ Highway és a Strike okostelefonok áttekintése és összehasonlítása