Hogyan lehet megtalálni a számítógépen beírt összes jelszót. Hogyan találjuk meg és jelenítsük meg a böngészőkbe mentett bejelentkezési neveket és jelszavakat! A jelszó helyreállításának szokásos módja
Manapság egyre többen használják az internetet a mindennapi életben. Segítségével egyszerűen vásárolhat mozijegyet, fizethet rezsit, kommunikálhat barátaival és családjával a közösségi oldalon, ruhát vagy felszerelést rendelhet. És gyakran a fenti műveletek végrehajtása előtt regisztrálnia kell az oldalon. De hogyan emlékezzünk arra a sok bejelentkezési névre és jelszóra a különböző webhelyekhez?
Felírhatja egy papírra, de ha elveszíti, emlékeznie kell az összes webhelyre, amelyen regisztrált, és módosítania kell a belépéshez szükséges szimbólumok kombinációját. A számítógépen is tárolhat egy fájlt az összes kombinációval - de bekapcsolt állapotban még akkor is, ha az operációs rendszer betöltése előtt jelszóval rendelkezik, távollétében bárki megtekintheti vagy letöltheti a fájlt, amelyet Ön nem is tud róla. A megoldás egy böngészőfunkció lehet, például a mentési lehetőség. Ezért felmerül a kérdés: hogyan lehet megtekinteni a mentett jelszót a böngészőben?
Google Chrome
A Google Chrome böngésző az egyik legnépszerűbb böngésző a felhasználók körében. Minden alkalommal, amikor regisztrál egy webhelyre, felkéri a megadott adatok mentésére. Tehát hol tárolják a böngészőben elmentett bejelentkezési adatokat és jelszavakat?
Először meg kell mennie a Google Chrome „Beállítások” részéhez. Görgessen a megnyíló oldal aljára, és kövesse a hivatkozást "Haladó beállítások mutatása".
A megnyíló listában keresse meg az elemet "Jelszavak és űrlapok". A terepen „Mentés javaslata... webhelyekhez” kövesse a „Konfigurálás” hivatkozást.

Megnyílik egy ablak, amely megjeleníti az összes webhelyet, amelyhez a Google Chrome hozzáférési kombinációkat tárol. Ha pontok helyett szimbólumokat szeretne megjeleníteni, kattintson az egérgombbal a kívánt mező kijelöléséhez, majd kattintson a „Megjelenítés” gombra.

Ha az operációs rendszerbe való bejelentkezéskor jelszót állít be a fiókjához, egy ablak jelenik meg, mint az alábbi képen. A megadott mezőbe írja be a fiókjához tartozó karakterkészletet, és ha az helyes, a böngésző megjeleníti a kiválasztott oldal karakterkombinációját.

Mozilla Firefox
A Mozilla Firefox böngészőt az átlagos internetező és a haladó számítógép-felhasználó is könnyedén használhatja. Ebben a böngészőben egyszerűen megtekintheti mentett jelszavát. Ennek két módja van.
1. módszer
Az első esetben lépjen a kívánt webhelyre, kattintson a jobb gombbal egy szabad mezőre, és válassza ki az elemet a helyi menüből "Oldal információ".

A következő ablakban lépjen a „Védelem” fülre, és ha korábban már mentett regisztrációs adatokat erre az oldalra, kattintson a gombra "Mentett jelszavak megtekintése".

Megnyílik egy ablak, amelyben megtekintheti a webhely mentett jelszavát. Ha nem jelenik meg, kattintson a jobb alsó sarokban található „Kijelző…” gombra.

2. módszer
A második esetben a böngésző menüjébe kell lépnie, és válassza a „Beállítások” lehetőséget.

Most lépjen a „Védelem” fülre, és kattintson a gombra "Elmentett bejelentkezések".

Ennek eredményeként megjelenik egy ablak, amely megjeleníti az összes felkeresett webhely mentett bejelentkezési adatait és jelszavait. Ha nem jelennek meg, kattintson a „Megjelenítés…” gombra alul.

Opera
Ha Ön Opera felhasználó, akkor ebben a böngészőben az alábbiak szerint tekintheti meg a mentett jelszavakat.
Kattintson az Opera ikonra a jobb felső sarokban. Ezután válassza ki a „Beállítások” menüpontot a menüből.

A böngésző beállításai új lapon nyílnak meg. Lépjen a „Biztonság” fülre, és keresse meg a „Jelszavak” elemet a listában. Ezután kattintson a gombra "Mentett jelszavak kezelése".

Megnyílik egy ablak, amely tartalmazza a szükséges regisztrációs adatokat az összes meglátogatott webhelyhez. Ha fekete pontok vagy csillagok helyett betűket és számokat szeretne megjeleníteni, válassza ki a webhelyet tartalmazó mezőt, és kattintson a „Megjelenítés” gombra.

Ha az operációs rendszer betöltésekor számítógépe védi a fiókját, megnyílik egy ablak, amelyben a böngésző kéri, hogy adja meg az operációs rendszer eléréséhez szükséges kombinációt.
Most már nem kell egy papírdarabot keresnie, amelyen minden szükséges információ fel van írva bizonyos oldalak belépéséhez, vagy egy mentett fájlt a számítógépén. Végül is van egy kiváló lehetőség: csak nézze meg a mentett jelszavakat a böngészőben. De hogyan kell ezt megtenni? Biztos vagyok benne, hogy most már több módszert is ismer.
Értékelje ezt a cikket:Mielőtt lépésről lépésre írna, hogyan találhatja meg és tekintheti meg elmentett jelszavait olyan népszerű böngészőkben, mint a Yandex böngésző, a Google Chrome, a Mozilla Firefox, az Opera, az Internet Explorer és a Microsoft Edge. Továbbra is szeretném emlékeztetni azokat, akik még nem tudják, hogy a böngészőkben a jelszavak mentése nem ajánlott, nem biztonságos.
Jegyezze meg fejben a jelszavait, vagy használjon jelszókezelőket, most elég sok van belőlük minden ízléshez és színhez, de ajánlom a KeePass-t (ingyenes, van egy Portable verzió, ami lehetővé teszi az összes adat tárolását egy flash meghajtón félelem nélkül, hogy a számítógép elromlik és az adatok elvesznek).
A mentett jelszavak megtekintése a Yandex böngészőben
1. A böngésző jobb sarkában kattintson a „Yandex böngésző beállításai” fülre.
Ha rákattint, megnyílik egy legördülő lista, válassza a „Beállítások” lehetőséget.
2. A „Beállítások” gombra kattintás után megnyílik egy lap a böngésző összes beállításával. Görgessen az oldal aljára a „Speciális beállítások megjelenítése” gombra, és kattintson rá.
3. Görgessen az oldalon a „Jelszavak és űrlapok” elemhez, és nézze meg a „Jelszókezelés” gombot, kattintson rá, és tekintse meg azokat a webhelyeket, amelyekre a jelszót mentette. Válassza ki a kívánt webhelyet, és kattintson a Megjelenítés gombra.
A jelszó megjelenítéséhez előfordulhat, hogy meg kell adnia a Számítógép-fiók jelszavát (ne keverje össze, ne a levelezéshez, profilokhoz vagy közösségi hálózatokhoz, hanem a számítógéphez).
Tekintse meg mentett jelszavait a Google Chrome böngészőben
A mentett jelszavak megtekintése a Google Chrome-ban gyakorlatilag nem különbözik a Yandex böngészőtől.
Ugyanazok a műveletek:
1. A böngésző jobb sarkában kattintson a „Beállítások” fülre
3. A megnyíló további beállításokban keresse meg a „Jelszavak és űrlapok” elemet.
Az „Ajánlat a webhelyek jelszavainak mentésére” sorban található a „Testreszabás” hivatkozás, kattintson rá, és megnyílik egy ablak a webhelyeinkkel és jelszavainkkal.
Válassza ki a kívánt webhelyet, és kattintson a jelszó megjelenítése gombra.
A megtekintéshez a böngésző kérheti, hogy adja meg a számítógép felhasználói fiókjához tartozó jelszót. (ne a levelek, a profilok vagy a közösségi hálózatok miatt zavarodjon meg, hanem a számítógéptől).
Keresse meg mentett jelszavait a Mozilla Firefox böngészőben
A jelszavak megtekintése a Mozilla Firefox böngészőben nem sokban különbözik a fenti böngészőktől, kivéve néhány gomb és elérési út neveit :)
A műveletek ugyanazok:
1. A böngésző jobb sarkában kattintson a „Menü megnyitása” gombra.
A legördülő listában kattintson a „Beállítások” elemre.
2. A menü jobb oldalán kattintson a „Védelem” elemre, és nézze meg a „Mentett jelszavak” gombot, kattintson rá, és tekintse meg a webhelyeket és a hozzájuk tartozó mentett jelszavakat.
Ha a „Master Password”-hoz állítja be a jelszavát, akkor a jelszó megjelenítése előtt meg kell adnia a fő jelszót.
Tekintse meg jelszavait az Opera böngészőben
Az Opera böngésző lépései hasonlóak:
1. A böngésző bal sarkában kattintson a „Menü” elemre, majd a legördülő listában kattintson a „Beállítások” gombra.
2. Kattintson a „Biztonság” elemre.
3. A beállítások oldalon látjuk a „Jelszavak” elemet és a „Mentett jelszavak kezelése” gombot, kattintson rá, és megnyílik egy ablak a webhelyeinkkel és jelszavainkkal, válassza ki a kívánt webhelyet, majd kattintson a Jelszó megjelenítése gombra.
A megtekintéshez meg kell adnia a Számítógép felhasználói fiók jelszavát. (Ne essen kétségbe, ne a levelekből, a profilokból vagy a közösségi hálózatokból, hanem a számítógépből)
Ez egyszerű.
Nos, a jelszavak utolsó nézete a Microsoft Edge böngészőben, más néven Internet Explorerben lesz
Ezekben a böngészőkben a jelszavaink mentési útvonalai kissé eltérnek.
1. A jobb sarokban kattintson a „Szolgáltatás, más néven Beállítások” elemre.
A legördülő listából válassza az „Internetbeállítások” lehetőséget. Megnyílik egy lap, ahol át kell váltanunk a tartalom lapra.
2. Az „Automatikus kitöltés” menüpontban van egy „Opciók” gomb, kattintson rá, és megjelenik egy másik ablak, ahol a kincses „Jelszókezelés” gombra kell kattintanunk.
3. A gombra kattintás után megnyílik az „Internet Credential Manager”, ahol az oldalaink és a jelszavaink lesznek, a jelszó mellett egy hivatkozás található a jelszó megjelenítéséhez, erre kattintunk a megtekintéséhez.
A jelszó megtekintéséhez meg kell adnia a Számítógép-fiók jelszavát. (Ne tévessze össze azt ne levélből, profilokból vagy közösségi hálózatokból, hanem a számítógépről)
Minden sokkal könnyebb a vártnál? 🙂
Gyakran előfordul, hogy olyan weboldalak és oldalak meglátogatásakor, ahol regisztrálnia kell és az oldalra „be kell jelentkeznie”, felkéri a megadott adatok (bejelentkezési név és jelszó) mentésére. Ez azért történt, hogy a jövőben, amikor meglátogatja ezt az oldalt, már megadta az adatokat, és ne kelljen újra megadnia és emlékeznie. Ami a jelszavakat illeti, ez egy teljesen más történet, mert mindig emlékeznie kell rá (különösen fontos, ha helyesen böngészik az interneten, és más-más jelszavakat használ a különböző webhelyeken). Ezért a böngészők ilyen funkciója sokkal könnyebbé teszi az „internetes életet”.
Keresse meg a jelszót az útválasztó konfigurációs oldalán
Törölje le a kezdőképernyő belsejét a képernyő jobb oldalán, és érintse meg a Beállítások elemet. Érintsen meg hosszan egy nevet vezetéknélküli hálózat vagy kattintson jobb gombbal a vezeték nélküli hálózat nevére, és válassza a Kapcsolat tulajdonságainak megjelenítése lehetőséget.
- Kattintson vagy koppintson az „Entertainment Network” elemre.
- Kijelző szimbólumok.
- Kattintson a jobb gombbal a vezeték nélküli hálózat nevére, és válassza a Tulajdonságok menüpontot.
- A Szimbólum megjelenítése gombbal jelenítse meg a vezeték nélküli hálózat jelszavát.
Most képzeljünk el egy olyan helyzetet, amikor egy másik böngészőn keresztül vagy egy másik számítógépen kell bejelentkeznie egy webhelyre. De az Ön adatait nem menti el, és vagy emlékeznie kell a jelszóra, és a fejében kell turkálnia, hogy megtalálja, vagy vissza kell állítania a webhelyen keresztül, és ez néha a jelszó újra cseréléséhez vezet. Ez viszont oda vezet, hogy a régi böngészőben nem fog tudni hozzáférni az oldalhoz a megszokott módon, mert a jelszó már új, és újra meg kell adnia és el kell mentenie.
A legtöbb szerep esetében a dokumentáció alapértelmezett felhasználónevet és jelszót tartalmaz. A konfigurációs oldalon keresse meg a vezeték nélküli hálózatok vagy a vezeték nélküli hálózati beállítások lehetőségét.
- Most keresse meg a biztonsági vagy vezeték nélküli titkosítási beállítást.
- A biztonsági kulcsot az opció mellett kell felsorolni.
Jelszó nélkül csatlakozzon vezeték nélküli hálózathoz
- A főmenüben lépjen a „Jelszavak → Áttekintés” menüpontra.
- Hozza létre a fő jelszavát.
- Kattintson a hivatkozásra a jelszó-bővítmény letöltéséhez a böngészőhöz.
- A böngésző automatikusan megnyílik.
- Kövesse az utasításokat a bővítmény aktiválásához a böngészőben.
Általában gyorsan térjünk a lényegre, hogy egyáltalán ne keveredjen össze.
Ez a böngésző magas szintű biztonsággal rendelkezik, különösen a jelszavak tekintetében. Ezeket titkosított formában tárolják, és magán a böngészőn keresztül nem tekintheti meg őket. Ehhez jobb használni ingyenes program IE PassView
Valójában ezek az utasítások nem csak rá, hanem az összes azon alapuló böngészőre is alkalmasak (Yandex, Mail, Rambler stb.).
Lépünk a főmenübe (az ikon sokaknál más), és kiválasztjuk Beállítások vagy Lehetőségek:
Ezen a lapon szükségünk van egy alkategóriára Jelszavak és űrlapok. Ha nincs ott, kattints a linkre Előadás további beállítások az alján:
ezt követően meg kell jelennie a szükséges sornak és a hivatkozásnak Mentett jelszavak kezelése amit megnyomunk:
itt láthatja a jelszavakat (a kívánt sorra kattintva), valamint a webhelyeket és a bejelentkezéseket
Amikor gyakran használja számítógépét, amikor a cím megadásával próbál hozzáférni fiókjához Email vagy felhasználónév, a jelszónak megfelelő mező automatikusan kitöltődik egy sor ponttal vagy csillaggal, amelyek száma megegyezik a hozzá tartozó karakterekkel. Ez mindig megtörténik, miután bejelentkezett a fiókjába, miután ellenőrizte a jelszót, emlékezzen az utolsó alkalomra. De van-e mód a tárolt és elrejtett jelszó kiderítésére?
Azt mondhatja, mi értelme kitalálni, hogy melyik jelszó rejtőzik a csillagok alatt? Nyilvánvaló, hogy nem kell írni, ha mindig ugyanabból a böngészőből ér el egy adott számítógépen, az első engedély megadása után cookie-k készültek a mentésre. Az is egyértelmű, hogy ha más böngészőt használ, akár ugyanazon a számítógépen, másik számítógépen, ill mobil eszköz, akkor meg kell írnia. Mi van, ha nem emlékszel rá? Megérted ennek a trükknek az értelmét?
Ezzel zárom cikkemet arról, hogyan tekintheti meg és találhatja meg a jelszavakat Internet böngészők Explorer, Mozilla, Opera és Google Chrome. Köszönöm az idődet.
Talán ma már minden felhasználó találkozott olyan problémával, amikor egy fiókhoz vagy szolgáltatáshoz korábban létrehozott jelszót elfelejtették. Természetesen mindig van lehetőség a visszaállításra, de néha, amikor a jelszót előzőleg elmentették, és pontok vagy csillagok mögé „rejtve” jelenik meg a felhasználó számára, van egy másik lehetőség a megtekintésére. Erről fogunk ma beszélni.
Megnyílik egy ablak, amely engedélyezi a szkennelési beállításokat, általában a képernyő alján.
- Vigye az egeret a jelszót tartalmazó mező fölé, és kattintson a jobb gombbal.
- Megnyílik egy helyi menü.
- Válasszon ki egy almenüpontot az ellenőrzéshez a különböző lehetőségek közül.
Előfordulhat azonban, hogy ez a felhasználónév és jelszó nem biztosít hozzáférést az összes kívánt erőforráshoz. A Mentett felhasználónevek és jelszavak funkció lehetőséget biztosít további felhasználónevek és jelszavak profil részeként történő tárolására. A mentett felhasználónevek és jelszavak biztonságos tárolást biztosítanak a jelszóval kapcsolatos információknak.
Hol tárolják a hálózati jelszavakat a Windows 7 rendszerben?
Kezdésként javasoljuk, hogy találja ki azt a helyet, ahol megtekintheti az aktuális hálózati jelszavakat, amelyeket gyakran használnak helyi hálózat más számítógépekkel. Ezek az adatok teszik lehetővé az automatikus bejelentkezést megosztott mappák más számítógépeken vagy szervereken tárolva. Ezen kívül a részben hálózati jelszavak A távoli asztali felületen is vannak adatok az engedélyezéshez.
Mindazonáltal annak ellenére, hogy kényelmes, nem kell minden internethasználatkor kombinációt megadni, ügyelnie kell arra, hogy milyen jelszavakra emlékezzen, mivel ma már minden nagyobb böngészőben van mód a mentett jelszavak megjelenítésére. A mentett jelszavak megjelenítése nagyon hasznos, ha elfelejtette a kombinációt, és le kell kérnie egy másik számítógépen vagy böngészőben való használathoz. A böngészőtől függően azonban a számítógépéhez hozzáférő többi felhasználó nagyon könnyen megtanulhatja, hogyan tekinthetik meg az Ön által használt szolgáltatásokat.
A jelszavak helyének megtalálása meglehetősen egyszerű:
- Kattintson a "Start" gombra.
- Lépjen a "Vezérlőpult" szakaszba.
- A menüben elérhető szakaszok közül válassza a „ Fiókok a felhasználók és a család biztonsága."
- Lépjen a Hitelesítés-kezelő részhez.
- Tekintse át a „bejelentkezett” távoli eszközök és kiszolgálók hitelesítő adatait.
Ebben a menüben a Windows 7 felületen a felhasználók lehetőséget kapnak a távoli bejelentkezési adatok módosítására és megtekintésére.
A rendelkezésre álló bővítmények, a navigáció biztonsága és sebessége kiváló böngészővé teszik őket, és a legjobb böngészők közé helyezik őket. A mindkettőn tárolt jelszavak felfedezése azonban nagyon egyszerű. Nyugi, ez nem azt jelenti, hogy nincsenek védve, és hogy mások hozzáférhetnek az Ön adataihoz! Ezek a böngészők értékelik a rájuk bízott összes információ online biztonságát, és a tárolt jelszavak megtekintéséhez szükséges, hogy a személy fizikailag hozzáférjen az Ön számítógépéhez.
A jelszavak megkereséséhez lépjen az Eszközök menübe, és nyissa meg a böngésző beállításait a Beállítások alatt. Lépjen a Biztonság fülre, és nézze meg a Jelszavak mezőt. Ha engedélyezve van a „Webhelyjelszavak megjegyzése” lehetőség, az azt jelenti, hogy a böngésző rögzítette az összes engedélyezett jelszót. Az információk megtekintéséhez kattintson a Mentett jelszavak lehetőségre.
Rendszergazdai és PC-felhasználói jelszavak
Ha szeretné tudni, hogy a rendszergazdai és felhasználói jelszavak hol vannak tárolva a Windows 7 rendszerben, akkor a válasz erre a kérdésre rendkívül egyszerű - az operációs rendszer nyilvántartásában. Ha azonban ezeknek az adatoknak a megszerzéséről és megtekintéséről beszélünk, akkor a felhasználók túlnyomó többsége számára nem lesz elérhető ilyen lehetőség.
Ez azzal magyarázható, hogy a Microsoft fejlesztői keményen dolgoztak a rendszer védelmén és titkosításán, hogy a jelszavakat ne lehessen puszta kézzel megszerezni. Még speciális szoftver használata esetén is nézze meg ez az információ elég nehéz lesz.
Először csak a mentett tartományokat és a hozzájuk tartozó bejelentkezéseket láthatja. A jelszavak megtekintéséhez kattintson a „Jelszavak megtekintése” gombra. Minden kombináció megjelenik a képernyőn, és leírhatja azokat, amelyeket elfelejtett, vagy amelyeket máshol kell használnia.
A banki jelszavak böngészőben való mentése nem biztonságos, mivel az ilyen típusú információknak csak a memóriájában kell lenniük. Tegye ezt más domainekkel is, amelyeket el szeretné felejteni a böngészővel. Csakúgy, mint ez, közvetlenül a böngészőben található egy jelszókezelő, így nincs szükség semmilyen külső eszköz használatára a mentett adatok helyreállításához. A kezelő megtalálásához kattintson az eszközgombra a böngészőablak jobb felső sarkában.
Ha azzal a feladattal kell szembenéznie, hogy meg kell változtatnia egy olyan számítógép rendszergazdai jelszavát, amelyet nem ismer, akkor ezt csak további szoftverrel, Live CD formájában hajthatja végre, elindítva a számítógépet a lemezre előre telepített rendszerrel rendszerkonfigurációk készítésére szolgáló shell.
Ha viszont Ön számítógépes rendszergazda, akkor a következőképpen módosíthatja a felhasználói jelszavakat:
Hol tárolják a Skype jelszavakat a Windows 7 rendszerben?
A következő kérdés, amely szintén szisztematikusan felmerül a modern PC-felhasználók körében operációs rendszer Windows család, a Skype jelszó-helyreállítással kapcsolatos. A jelszót gyakran a számítógép elmenti, és bizonyos idő elteltével egy nap, esetleg egy év múlva a felhasználónak át kell vinnie vagy telepítenie kell a messengert egy másik számítógépre vagy modulra. Természetesen a jelszót régóta elfelejtették, és a számítógépen biztonságosan elrejtették a csillagok mögött. Sajnos, vagy talán szerencsére, a Microsofttól érkező fejlesztők is jó munkát végeztek a messengerük biztonságával kapcsolatban, amiben nem olyan egyszerű kideríteni a jelszót, még akkor sem, ha a rendszerben el van mentve.
Ebben a helyzetben a jelszó-információk megszerzésének ideális módja a jelszó-helyreállítási eljárás elindítása. Ezt az eljárást a következőképpen hajtják végre:

Jelszavak a Windows 7 böngészőiben
Az utolsó kérdés, amelyet ma meg akartunk fontolni, az arra vonatkozik, hogy az Opera, a Chrome és a Mozilla Windows 7 rendszeren hol tárolják a jelszavakat. Ezek a mai legnépszerűbb webböngészők, amelyeket a felhasználók széles körben használnak. Ez az oka annak, hogy a különböző webszolgáltatások jelszavainak visszaállítása és megtekintésének kérdése annyira aktuális.
Ha a Google böngészőjéről, a Chrome-ról beszélünk, akkor nagyon egyszerű az összes mentett jelszó adatainak megtekintése. Ehhez kövesse az alábbi utasításokat:
- Nyissa meg a böngésző beállításait.
- Görgessen le a beállítások listájában a „Speciális beállítások megjelenítése” részhez, és kattintson rá.
- Keresse meg a „Jelszavak és űrlapok” alkategóriát, és kattintson az ajánlat mellett található „Testreszabás” gombra a jelszavak mentéséhez.
- Megjelenik az internetes erőforrások listája és a hozzájuk mentett hitelesítő adatok. Csak annyit kell tennie, hogy megkeresi az Önt érdeklő webhelyet, és a jelszó mezőben a „Megjelenítés” gombra kattint.

Ha érdekli, hol tárolják a jelszavakat a Mozillában a Windows 7 rendszeren, akkor itt a megtalálásukra vonatkozó utasítások nagyjából ugyanúgy néznek ki. A naprakész információk megszerzéséhez a következő műveleteket kell végrehajtani:
- Nyissa meg a böngésző beállításait a megfelelő gombra kattintva a Firefox kezdőlapjának felületén.
- Lépjen a „Védelem” részre.
- Kattintson a „Mentett bejelentkezések” gombra.
- Kattintson a „Jelszavak megjelenítése” gombra.
- Erősítse meg szándékát az „Igen” gombra kattintva.
- Az egyes internetes szolgáltatásokhoz tartozó bejelentkezési adatok melletti ablakban megjelenik egy jelszómező.

Csupán annyit kell tennünk, hogy megtudjuk, hol tárolódnak a jelszavak az Opera Windows 7 rendszeren. A webböngészőben mentett engedélyezési adatok megtekintéséhez a következő lépéseket kell végrehajtania:
- Kattintson az Opera parancsikonra a böngésző felületének tetején.
- A megjelenő menüben keresse meg a „Beállítások” alpontot, és kattintson rá.
- A beállítások menüben keresse meg és kattintson a „Biztonság” elemre.
- Kattintson a "Mentett jelszavak kezelése" gombra.
- Hasonló menüt fog látni, mint a Chrome-ban. Ebben megtalálhatja a megfelelő webes erőforrást, és a „Megjelenítés” gombra kattintva megtekintheti a hozzá tartozó jelszót.

Ez volt az összes információ arról, hogy hol tárolják a jelszavakat a Windows 7 rendszerben. Azt tanácsoljuk, hogy soha ne felejtse el engedélyezési adatait, és csak megbízható hozzáférési kódokat használjon a rendszerhez és a webes erőforrásokhoz.
Egyes felhasználók az oldalakon való regisztráció során nem emlékeznek a böngészőben elmentett jelszavakra, így az oldal ismételt meglátogatásakor a jelszó biztonsági okokból csillagokkal vagy pontokkal van elrejtve. Ez gyakran megtörténik: a böngésző felajánlja, hogy megjegyezze a jelszót, a felhasználó elfogadja ezt, de nem menti el a webhely jelszavát más helyre, például úgy, hogy felírja egy papírra.
Egy bizonyos időpontban a felhasználónak mentett jelszóra volt szüksége ahhoz, hogy bejelentkezzen az oldalra, például egy másik eszközről: laptopról, táblagépről vagy okostelefonról. Az oldalra való belépéskor a „jelszó” mezőt pontok vagy csillagok borítják. Hogyan találhatom meg a jelszót a csillagok alatt, hogy le tudjam másolni?
Bizonyos esetekben a böngészőkben használt szinkronizálás (további információ) segít, feltéve, hogy ezt a funkciót használják. A böngészőprofilba való bejelentkezéshez azonban továbbra is szüksége van egy jelszóra a profiljából vagy fiókjából.
Jelszavak használatakor ügyeljen a következő pontokra:
- Az optimális megoldás biztonsági célokra: használjon speciális programot - jelszókezelőt a számítógépén, például egy ingyenes programot. Ebben az esetben a felhasználónak csak egy jelszót kell megjegyeznie a programhoz, a fennmaradó jelszavak a jelszókezelőben kerülnek mentésre. Ha a böngésző nem emlékszik a jelszavakra, akkor a böngésző feltörése esetén a támadók nem férhetnek hozzá a felhasználó személyes adataihoz.
- A nagyobb biztonság érdekében a jelszónak összetettnek kell lennie. Erős jelszó létrehozásához használja a szolgáltatásokat.
A legtöbb felhasználó nem használ jelszókezelőt, így néhányuknál az elfelejtett jelszavak problémája van. Ezért néha át kell nézni a csillagokat vagy pontokat a kívánt jelszó másolásához.
Ebben a cikkben megvizsgáljuk, hogyan tekintheti meg a rejtett jelszavakat a böngészőben. A jelszavak más programokban való megjelenítéséhez használjon harmadik féltől származó alkalmazásokat. Például a cikkből megtudhatja, hogyan lehet megtudni a Windows operációs rendszer kulcsát.
Lehetőség van arra, hogy a jelszót a böngészőben a csillagok alatt megtekinthesse, harmadik féltől származó alkalmazások használata nélkül, közvetlenül magában a böngészőben és harmadik féltől származó programok használatával. Ebben a cikkben két olyan módszert fogunk megvizsgálni, amelyek segítenek a jelszó csillagok alatti megjelenítésében a böngészőeszközök használatával, és egy módszert speciális programok használatakor.
A jelszó megtekintése csillagok alatt a böngészőben (1. módszer)
Most nézzük meg, hogyan jeleníthető meg a jelszó a pontok helyett a konzol (fejlesztői eszközök) segítségével a böngészőben. Ebben a példában a Google Chrome böngészőt fogom használni. Más böngészőkben minden művelet hasonló módon történik.
Az egyik oldalon, amikor belép a főoldalra, megjelennek a bejelentkezési név (töröltem a bejelentkezési nevet) és a jelszó megadására szolgáló mezők. A jelszóbeviteli mezőben pontok (vagy csillagok) jelennek meg.
Meg kell néznünk és ki kell másolnunk a pontok által rejtett jelszót. Kovesd ezeket a lepeseket:
- Kattintson a jobb gombbal a jelszómezőre, amely csillagokat vagy pontokat jelenít meg. A helyi menüben válassza a „Kód megtekintése” lehetőséget, vagy nyomja meg a „Ctrl” + „Shift” + „I” billentyűparancsot.
- A megnyíló konzolablakban az „Elemek” fülön megnyílik ennek a webhelyelemnek a kódja, amelyben az ehhez az elemhez kapcsolódó sor kerül kiemelésre.
- A következő kódelemet kell módosítanunk a nyílt sorban:

- Kattintson duplán a „jelszó” értékre a bal egérgombbal.
- A „jelszó” helyett írja be a „text” szót (idézőjelek nélkül), majd nyomja meg az „Enter” billentyűt. Ennek eredményeként egy módosított kódelemet kap:
Ezt követően a jelszó pontokkal vagy csillagokkal elrejtve jelenik meg a beviteli mezőben.

Zárja be a konzol ablakát, többé nem lesz rá szükségünk.
Mostantól a nyitott jelszó átmásolható további használatra egy másik számítógépen, laptopon, okostelefonon vagy táblagépen.
Az oldal újratöltése után a böngészőben a jelszó ismét csillagok vagy pontok mögé rejtőzik.
Más Chrome és Firefox alapú böngészőkben hasonló módon láthatja a rejtett jelszavakat. Felhívjuk figyelmét, hogy a fejlesztői eszközöket (konzolt) elindító helyi menüelemek neve a különböző böngészőkben eltérő.
Az elemkód böngészőben való megtekintéséhez kövesse az alábbi lépéseket:
- A Yandex böngészőben, miután a jelszóbeviteli mezőre kattintott, válassza ki a helyi menü „Explore element” elemét (Ctrl + Shift + I), majd minden ugyanúgy történik, mint a Chrome-ban.
- A Mozilla Firefoxban válassza az „Elem vizsgálata” helyi menüelemet (Ctrl + Shift + I).
- Az Opera böngészőben válassza ki a helyi menüből az „Elemkód megtekintése” (Ctrl + Shift + C) elemet.
- Az Internet Explorer böngészőben válassza ki az „Elem ellenőrzése” lehetőséget a helyi menüben.
- A Microsoft Edge böngészőben ki kell választania az „Elem vizsgálata” helyi menüelemet, majd önállóan meg kell találnia a szükséges kódrészletet. Ez elgondolkodtató, mivel minden megfelelően működik az Internet Explorerben, akárcsak más böngészőkben. Valamilyen oknál fogva ez a funkció nincs teljesen kifejlesztve az új böngészőben.
Hogyan lehet megnyitni egy jelszót a csillagok alatt a böngészőben (2. módszer)
A mentett jelszavak böngészőjében való megtekintésének másik módja egy adott böngésző beállításai.
Google Chrome böngészőben:
- Kattintson a „Google Chrome testreszabása és kezelése” gombra (a gomb a programablak jobb felső sarkában található). Válassza a "Beállítások", majd kattintson a "Speciális" gombra.
- A „Jelszavak és űrlapok” részben a „Jelszóbeállítások” lehetőségnél kattintson a nyílra. Itt jelennek meg a mentett jelszavakkal rendelkező webhelyek.
- A kívánt webhely nevével szemben kattintson a „Jelszó megjelenítése” gombra, majd másolja ki a jelszót.
A Mozilla Firefox böngészőben:
- Kattintson a „Menü megnyitása” gombra, és a helyi menüben válassza a „Beállítások” lehetőséget.
- Nyissa meg a „Biztonság és adatvédelem” lapot.
- Az „Űrlapok és jelszavak” részben kattintson a „Mentett bejelentkezési adatok...” gombra.
- Kattintson a „Jelszavak megjelenítése” gombra, és másolja ki a kívánt jelszót.
A Yandex.Browserben:
- Kattintson a „Yandex böngésző beállításai” gombra, válassza ki a „Beállítások” helyi menüelemet. Görgessen le az oldalon, kattintson a „Speciális beállítások megjelenítése” gombra.
- A „Jelszavak és űrlapok” részben a „Jelszavak mentésének felajánlása webhelyekhez” beállítási pontban kattintson a „Jelszavak kezelése” gombra.
- Keresse meg a kívánt webhelyet a mentett jelszavakkal rendelkező webhelyek listájában, kattintson a mezőben lévő pontokra a jelszó megjelenítéséhez. A „Megjelenítés” gomb kiemelve lesz.
- Kattintson a „Megjelenítés” gombra, majd megnyílik a pontok alatti jelszavak. Másolja ki a jelszót későbbi használatra egy másik eszközön.
Az Opera böngészőben:
- Lépjen be a „Menübe”, kattintson a „Beállítások” helyi menüelemre.
- Válassza a „Biztonság” részt.
- A „Jelszavak” beállításnál kattintson az „Összes jelszó megjelenítése” gombra.
- Vigye az egeret a kívánt jelszó fölé, és megjelenik a „Megjelenítés” gomb. Kattintson a gombra, másolja ki a jelszót.
A mentett jelszó Internet Explorer és Microsoft Edge böngészőben való megjelenítéséhez biztonsági okokból meg kell adnia a jelszót az ellenőrzéshez. Sajnos nem emlékszünk rá. Ezért ez a módszer nem fog működni nálunk ezekben a böngészőkben.
Hogyan lehet látni a jelszót pontok helyett a SterJo böngészőjelszavak használatával (3. módszer)
Harmadik féltől származó alkalmazások esetén csillagok (pontok) helyett jelszavakat láthat. A SterJo Software programjainak használatát javaslom, mivel ez a fejlesztő alkalmazásokat hozott létre a böngészők mentett jelszavainak megjelenítésére: SterJo Chrome Passwords, SterJo Firefox Passwords, SterJo Opera Passwords, SterJo Edge Passwords, SterJo Internet Explorer Passwords.
Az ingyenes SterJo Browser Passwords program támogatja a főbb böngészőket: Google Chrome, Mozilla Firefox, Opera, Internet Explorer, Microsoft Edge, Vivaldi és Yandex.
Töltse le a SterJo fejlesztői webhelyéről az alkalmazás hordozható verzióját a főbb böngészőkhöz, amelyet nem kell telepítenie a számítógépére. A program oroszul működik (ki kell választania a beállításokban).
Az indítást követően a SterJo Browser Passwords megjeleníti az összes elérhető mentett jelszót.

A cikk következtetései
Szükség esetén a felhasználó megtekintheti az elmentett jelszót a böngészőben, csillagokkal vagy pontokkal elrejtve. A rejtett jelszót a beépített böngészőeszközök vagy harmadik féltől származó szoftverek segítségével nyithatja meg - a SterJo Browser Passwords programmal.
 Áttekintés: xiaomi mi max - egy hatalmas, vékony és kényelmes okostelefon
Áttekintés: xiaomi mi max - egy hatalmas, vékony és kényelmes okostelefon A Xiaomi Mi5 összes jellemzője - technikai és nem egészen
A Xiaomi Mi5 összes jellemzője - technikai és nem egészen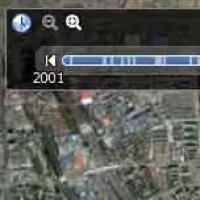 Jelenlegi beépülő modulok és programok Mozilla Firefox ® és mások számára Töltse le a google map earth programot
Jelenlegi beépülő modulok és programok Mozilla Firefox ® és mások számára Töltse le a google map earth programot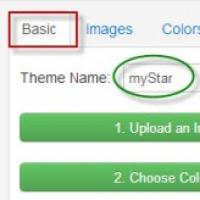 Hogyan változtassuk meg a témát a Google Chrome böngészőben Hogyan változtassuk meg a témát a Google-ban
Hogyan változtassuk meg a témát a Google Chrome böngészőben Hogyan változtassuk meg a témát a Google-ban HTC One X - A rendszerbetöltő feloldása, helyreállítás telepítése, root jogok beszerzése, egyéni ROM felvillantása Firmware telepítése htc one x-hez
HTC One X - A rendszerbetöltő feloldása, helyreállítás telepítése, root jogok beszerzése, egyéni ROM felvillantása Firmware telepítése htc one x-hez Philips TV-k Android TV-n: áttekintés és az én véleményem
Philips TV-k Android TV-n: áttekintés és az én véleményem Explay blaze firmware Milyen firmware-ünk van?
Explay blaze firmware Milyen firmware-ünk van?