A betűtípus nagy orosz félkövér. Útmutató az orosz kézzel írt betűtípus létrehozásához, töltse le a kész betűtípusokat. Készítse el saját orosz kézzel írt betűtípusát
Segíts az oldalnak
Tetszett az oldal? Hasznosnak találta a leckéket? A projekt támogatásához egyszerűen letölti és telepíti a Flashlight alkalmazást Androidra. A pályázatot az oldal szerzője írta, és reméli, hogy a jövőben saját pályázatait is közzéteheti. A zseblámpa vezérli a telefon kamera vaku LED-jét, és teljes fényerővel bekapcsolja a képernyő háttérvilágítását is.
Előnyök: rugalmas beállítások. A beállításokban beállíthatja, hogy a zseblámpa azonnal bekapcsoljon az alkalmazás indításakor, és az időzítő automatikusan bekapcsoljon az alkalmazás indításakor. A beállítások lehetővé teszik a képernyőzár és a zseblámpazár letiltását a telefon bekapcsológombjával. Az időzítőt saját maga is beállíthatja.
Ha az alkalmazás népszerűvé válik, ez arra ösztönzi a szerzőt, hogy új alkalmazásokat készítsen, figyelembe véve a webhely látogatóinak kívánságait.
Előre is köszönöm, Dmitry.
QR kód a telepítéshez:
Ha tetszett az anyag, mondjon „köszönetet”, és ossza meg a linkeket barátaival a közösségi hálózatokon! Köszönöm!
A Word kézírásos betűtípusa sok ember számára szükséges könyvek, cikkek, iskolai és egyéb művek írásához. Ebben a cikkben ingyenes, kézzel írt betűtípusokat találunk az interneten, és további felhasználás céljából telepítjük a Wordbe.
Hello barátok! A Word különböző betűtípusokkal rendelkezik, amelyek bármilyen anyag létrehozásához használhatók. Csak a szöveg megjelenését módosíthatják más betűtípusokra. Például dőlt betűssé teheti és így tovább.
Vannak helyzetek, amikor a felhasználóknak egyedi, kézzel írt betűtípusra van szükségük a Word számára. Ez a betűtípus a szövegben abban különbözik a többi betűtípustól, hogy kéziratnak tűnik. Mintha valaki kézzel írta volna. Egyáltalán miért van rá szükség, ha bármilyen dokumentumot meg lehet írni Word-ben szabványos betűtípussal?
Néha felmerül egy ilyen igény. Például az iskolákban vagy intézetekben házi feladatokat adnak ki, amelyeket kézzel kell kitölteni. És ha a tanár észreveszi, hogy ezt a munkát számítógéppel végezték, akkor emiatt lejjebb helyezheti az osztályzatot. Vagy ezek a betűtípusok bármelyik könyvhöz jók lennének.
Ez a probléma megoldható szabad kézírásos betűtípusok használatával. Erről részletesen fogunk beszélni.
Az interneten találhat kézzel írt betűtípusokat a Word számára, és ingyenesen letöltheti azokat. Egy orosz betűtípusú weboldal (ofont.ru) vagy ez (www.fonts-online.ru) segít ebben. Ennek az oldalnak az „ofont.ru” betűtípus kategóriájában kézzel írt betűtípusokat keresünk, mindössze 165. Ezután lépjen erre a kézzel írt betűtípusokkal foglalkozó részre (1. képernyő).

A fenti oldalról nem csak kézzel írt betűtípusokat tölthet le, hanem graffitiket, designer betűtípusokat, félkövér, curlicues, híres és egyebeket is.
Ezután kattintson a bal gombbal valamelyikre, és megnyílik egy ablak a betűtípus letöltéséhez (2. képernyő).

Például úgy döntöttünk, hogy egy kézzel írott betűtípust választunk – „Denistiana”. A számítógépre való letöltéshez kattintson a betűtípusra, majd a megerősítéshez az „I'm not a robot” gombra.
Ezután kattintson a „Letöltés” gombra. A betűtípus letöltése nem tart sokáig, így néhány másodperc múlva megjelenik a letöltések között a számítógépén. Vannak olyan programok is, amelyek segítenek egyedi betűtípus létrehozásában a Word számára:
- FontCreator.
- Adobe Illustrator.
- Photoshop és még sokan mások.
Vannak más források is az interneten, amelyek ilyen, nem kereskedelmi célú betűtípusokat biztosítanak a felhasználók számára.
Ahhoz, hogy egyedi és kézzel írt szöveget írhasson a Wordben, telepítenie kell azt a Wordben. Kattintson a jobb gombbal az éppen letöltött betűtípusra, és válassza a „Másolás” lehetőséget a menüből. Ezután lépjen a „Sajátgép” menübe, a „C” meghajtóba, a „Windows” mappába, és helyezze be ezt a betűtípust a „Fonts” mappába (3. képernyő).

Mielőtt elkezdenénk írni ezt a betűtípust egy dokumentumba, el kell döntenünk, mire van szükségünk a munkához:
- szüksége lesz egy szövegszerkesztőre;
- A szerkesztő lapformátuma A4;
- készen írt betűtípusok;
- nyomtató szöveg nyomtatásához kézzel írt betűtípussal.
Megírni nagyon egyszerű. Nyisson meg egy Word dokumentumot, és a betűtípus kiválasztása után írja be a szöveget kézírással. Az ilyen betűtípusok írásának teljes folyamata az alábbiakban látható.
A kockás jegyzetfüzetlap Wordben nagyon hasznos absztrakt írásakor, ill. A Word dokumentumba való telepítéséhez meg kell változtatnia a teljes jegyzetfüzet lap méretét a Wordben. Ehhez lépjen az „Oldalelrendezés” szakaszba. Ezután válassza a „Méret”, majd a méretvezérlőpult alján az „Egyéb oldalméretek” lehetőséget.
A következő méretparamétereket írjuk fel:
- szélessége 16,5 cm, magassága 20,5 cm;
- a „Margók” részben állítsa a felső és alsó margót 0,5 cm-re, a bal oldalt 2,5 cm-re, majd a jobb oldalt 0,8 cm-re, majd kattintson az „OK” gombra.
Most készítünk egy füzetlapot. Kattintson a „Nézet” fülre a Word vezérlőpultjának tetején (4. képernyő).

És jelölje be a „Rács” funkció melletti négyzetet. Ezt követően egy A4-es lapot fog látni jegyzetfüzet formájában.
Ha egy ilyen dokumentumot nyomtatón keresztül nyomtat, előfordulhat, hogy a jegyzetfüzet lapja nem kerül mentésre a nyomtatás során. Ennek elkerülése érdekében lépjen a „Beszúrás”, „Alakzatok” szakaszba (5. képernyő).

És egyenes vonalat húzunk az egész asztal körül - vízszintesen és függőlegesen. Ezt követően a dokumentum jegyzetfüzet lapként menthető.
Most áttérünk a betűtípus legegyszerűbb megírásának folyamatára. Nyissa meg a Word dokumentumot, és először a „Denistiana”-ból (6. képernyő).

Írunk néhány mondatot, hogy lássuk a létrehozott kézzel írt szöveg eredményét (7. képernyő).

Minden gyorsan működik, és programok nélkül bármilyen kézzel írt betűtípust létrehozhat.
Következtetés
A cikkben megvizsgáltuk a Word kézírásos szövegének problémáját. Megvitatták az ilyen betűtípus telepítésének legjobb módjait. Van egy lehetőség, amely segít a kész betűtípusok használatában a Wordben. Ezek ebbe a szöveges dokumentumba vannak beágyazva, és nem kell rájuk keresni az interneten. Úgy gondolom, hogy ez a cikk segít a kézzel írt szöveg létrehozásában és írásában. Sok szerencsét!
Kaphat új blogcikkeket közvetlenül az e-mail címére. Töltse ki az űrlapot, kattintson a "Feliratkozás" gombra
Üdvözlöm a blogoldal minden olvasóját!
Szeretném elmondani és egy konkrét példán bemutatni, hogyan készítsünk kézzel írott szöveget számítógépen a Microsoft Word szövegszerkesztővel.
Azt is megtudhatja, hogyan nyomtathatja ki ezt a szöveget nyomtatón egy dobozban lévő notebook lap formátumában.
Mint mindig, most is az MS 2016-ot mutatom be, hogy főleg a szerkesztő 2003-2007-es verzióinak tulajdonosai ne találjanak nagy ellentmondásokat a leírásomban, ezért javaslom egy modern Microsoft Office termékcsomag vásárlását, mert az tényleg jobb!
A gyakorlati műveletek megkezdése előtt le kell töltenie a Word-hez kézzel írt betűtípusokat, amelyek cirill és latin betűkkel is működnek, ami nem mondható el a szabványos betűtípusokról.
Az interneten rengeteg ajánlatot találhat különféle betűtípusok letöltésére. De megkímélem a világhálón való kereséstől, időt takarít meg és megvédek a kívánt fájl helyett könnyen letölthető vírusoktól, főleg tudatlanságból.
Azt tanácsolom, hogy olvassa el az egyik népszerű cikkemet. Által ezt a közvetlen linket A Yandex-lemezemen ingyenesen letölthet kézzel írt betűtípusokat a Word számára, majd felhasználhatja őket képeslapok, illusztrációk, prezentációk stb.
Betűtípusok telepítése
1. Módszer modern operációs rendszerhez.
Miután letöltötte a „fonts.zip” Zip archívumot, csomagolja ki egy speciálisan erre a célra előre létrehozott mappába.
Kérjük, vegye figyelembe, hogy az archívumban a „ttf” kiterjesztésű betűtípusokon kívül vannak „png” kiterjesztésű fájlok is, ezek a képek mutatják meg, hogyan néznek ki az egyes betűtípusok. A megtekintéséhez egyszerűen kattintson duplán a fájlra.
Hívja az RMB helyi menüt, kattintson a Telepítés gombra (ha ezzel dolgozik, akkor adja meg a rendszergazdai jelszót, ha szükséges).
Telepítés.

Ez minden, a számítógép újraindítása után elkezdheti az írást, de először nézzük meg a második módszer algoritmusát, amelyet kifejezetten a modern operációs rendszert nem használó „retrográdok” számára terveztek.
2. Módszer
Válassza ki a betűtípusokat a fent leírt módszerrel, és másolja őket;
Követjük az utat: C:\Windows\Fonts;
A gyors Ctrl+V használatával illessze be a Fonts mappába.
Ne felejtse el újraindítani a számítógépet.
Készítsünk egy füzetlapot egy ketrecben
1. Nyissa meg a Word programot, és a Nézet lapon válassza ki az oldaltájolást, az Oldalelrendezést.

2. Nyissa meg az Elrendezés lapot, és válassza a Méret eszközt.

3. A megnyíló ablakban válassza az Egyéb papírméretek...

4. A Papírbeállítások menü Papírméret elemében hozzon létre egy jegyzetfüzet lapot valós méretekkel. A notebook lap méretei 16,5x20,5 cm, de nyomtatóra nyomtatva kisebbnek bizonyul a kelleténél, legalábbis nekem, ezért növeld kicsit 19,5x22,5 cm-re.

5. A Margók elem segít a margó paraméterek beállításában, ahol a Felső és az Alsó 0,5 cm-nek, balra 2,5, jobbra 0,8 cm-nek kell lennie. A műveletek szándékosságát az OK gombbal erősítse meg.

6. Most már csak a méretek módosításával kell engedélyezni a rácsot, ehhez az Elrendezés lapon lépjen az Igazítás eszközre, és jelölje be a Rács megjelenítése négyzetet. majd azonnal nyissa meg a Grid Options menüpontot.

7. A paraméterekben csak a cellák méretét kell beállítani, ami ismerten 0,5 cm.

Ezen a ponton úgy tűnt, hogy minden művelet megtörtént, de mint kiderült, a dokumentum nyomtatásánál probléma lépett fel, a cellák eltűntek, csak a szöveg maradt egy üres papírlapon.
Nézze meg, hogyan sikerült megbirkózni ezzel a feladattal.
Beszúrás – Alakzatok – Vonalak.

Vegyünk egy egyenes vonalat, és módszeresen megrajzoljuk a jegyzetfüzetünk papírján minden vonalat, először vízszintesen, majd függőlegesen, vagy fordítva. Egyszer 5 percbe telt megcsinálni, aztán folyamatosan használjuk.

Ez lesz a végeredmény (a letöltött archívumból saját belátása szerint válasszon betűtípusokat).

Ha valakinek gondja van a vonalvezetéssel, akkor ezt az esetet úgy vettem figyelembe, hogy a betűtípusokkal összeraktam egy kész jegyzetfüzetlap sablonját, csak illessze be a szöveget és nyomtassa ki.
Ezzel a módszerrel esszét készíthet, hogy ne írja meg manuálisan, ha a tanárai ezt megkívánják Öntől, természetesen nem valószínű, hogy Ön képes lesz kitölteni.
Mellesleg, ezek a betűtípusok más szerkesztőkben is működnek, például a Paintben, a Photoshopban vagy másokban.
Fontos: Ha másolt szöveget illeszt be egy sablonba, használja a Ctrl+V gyorsbillentyűt, hogy megakadályozza a szöveg kimozdulását a margókról.
Talán van egyszerűbb módja ennek a problémának a megoldására, de nem találtam.Ha valaki tud más lehetőségeket, írja meg kommentben, nagyon hálás leszek.
Bármilyen szöveg összeállításánál és írásánál figyelni kell annak kialakítására, nevezetesen a betűtípusokra. Ne felejtsd el, hogy minden szövegnek az a fő célja, hogy gondolataidat közvetítse a közönség felé, de ehhez a megjelenés is segít és hozzájárul.
Szeretnék 15 példát adni a meglehetősen elterjedt kézzel írt betűtípusokra, amelyek ma teljesen ingyenesen letölthetők. Általában meghívók, tanúsítványok készítésére használják, és különleges eleganciát és kifinomultságot adnak bármilyen szöveghez.
BetinaScriptCTT

Ludvig-van-Bethoveen

Carolina

Corinthia

DS-Izmir-Normál

Julia-Script

Parnas-Deco

Új rekord

Rondo-Twin-Thin

Scriptorama

Shampanskoe-script

Stradivari-script

Teddi maci

Vivaldi-script

Az összes figyelmébe ajánlott betűtípus cirill betűs, és teljesen ingyenesen letölthető. A betűtípusok kereskedelmi célú felhasználásához azonban szerzői jogok megtárgyalása vagy licenc vásárlása szükséges a választott betűtípus kereskedelmi célú használatához.
Betűtípusok telepítése
És még egy kicsit a betűtípusok telepítéséről. A folyamat rendkívül egyszerű, és lehetővé teszi ezeknek a betűtípusoknak az MS Word, Photoshop és mások használatát.
A legtöbb betűtípus .otf vagy .ttf formátumú fájlként érhető el, más formátumok is használhatók, de ez rendkívül ritka. A betűtípus letöltése után hozzá kell adni az operációs rendszer fonts könyvtárához is, amely a „%SystemRoot%\Fonts” elérési útról érhető el.
Tehát a kívánt betűtípus telepítéséhez a Windows 7 vagy az operációs rendszer újabb verziójára, kövesse az alábbi utasításokat:
- Töltse le a szükséges betűtípust;
- Nyissa meg a letöltött fájlt;
- A megjelenő ablakban kattintson a „Telepítés” gombra.

A telepítés befejeztével megnyithatjuk szerkesztő programjainkat és elkezdhetjük a munkát, a betűtípusok már elérhetőek lesznek bennük. Sajnos a Google Dokumentumok nem teszi lehetővé, hogy más betűtípusokkal dolgozzon, mint a forrásból Google Fonts .
Hogyan telepíthetek egyszerre több betűtípust a Windows 10 rendszeren?
Érdemes elmondani, hogy a Windows későbbi verzióiban a telepítés nem különbözik, és ugyanolyan egyszerű. De vegyük a Windows 10 legújabb verzióját. Ha egyszerre több betűtípust szeretne telepíteni, le kell töltenie és ki kell csomagolnia őket egy mappába. A második lépésben egyszerűen kiválasztunk néhány, a telepítéshez szükséges betűtípust, és kattintsunk a „Telepítés” gombra.
A minap csoportunk komoly problémával szembesült - a hiányzó párokért kézzel írt esszéket kellett beadnunk. Két menethez - 1 db 15 lapos kivonat! Igen, egész félévben nem rontottam el annyi papírt, köszönöm a tojásokat. Ezért trükkökhöz kellett folyamodnunk, nevezetesen: keressünk normálisakat (cirill), és tegyük be a Microsoft Wordbe, és nyomtassuk ki a kivonatainkat.
Íme egy válogatás 80 orosz kézzel írott betűtípusból. Az archívumban a következő (és egyéb) példányokat találja:
Készítse el saját orosz kézzel írt betűtípusát
De miután letöltötte ezeket a betűtípusokat, világossá vált, hogy senki sem hiszi el, hogy úgy írunk, mint Puskin, Boyarsky vagy Mozart. A kézzel írt betűtípust tehát magunknak kellett elkészítenünk. De hogyan készítheti el saját betűtípusát a szokásos kézíráshoz hasonlóan?
Először telepítse a Font Creator 6-ot.
Ezután egy üres papírlapra (a vonalas vagy négyzetes nem működik) felírjuk az orosz (angol és szükség esetén más) ábécé összes betűjét, valamint a számokat és a speciális betűket. szimbólumok.
Szkenneljük át a kapott alkotást. Ezután a beolvasott képet külön betűkre és számokra vágjuk (Photoshop vagy sima paint megteszi), és ennek megfelelően nevezzük el.
A Font Creator következő lépése:
- Kattintson a fájlra - új (Új)
- Nevet adunk a kézzel írt betűtípusunknak (például Moy_shrift), bejelöljük a Unicode-ot, a Regular-t és a Don't include outlines-t (üres sziluett-forma esetén), egyszóval alapértelmezés szerint minden.
- Egy panel jelenik meg előtted írásjelek és angol betűk sziluettjeivel. Be kell illesztenie a cirill ábécét. A következőképpen járunk el:
1. Kattintson a Beszúrás gombra a felső sorban, válassza a Karakterek lehetőséget, majd YES.
2. Megjelenik Ön előtt az adatbázis első betűtípusának szimbólumtáblázata, majd a Block→ gombbal lapozgatjuk a táblázat oldalait.
3. Keresse meg az orosz betűket.
5. Nézd meg az első A betű indexét (0410 dollárom van) a Selected Character mezőben.
6. Nézd meg az I betű indexét (van $044F)
7. A karakter hozzáadása... mezőbe írja be ezeket a számokat (például $0410-$044F).
8. Kattintson az OK gombra.
9. A sablon frissítve lett a megfelelő cirill sziluettekkel.
10. Külön is beillesztheti az Önt érdeklő karaktereket (Ё, ё stb.)
Most kattintson a létrehozni kívánt betű sziluettjére a jobb egérgombbal.
Ezután válassza a Kép importálása lehetőséget.
A Kép importálása részben kattintson a Betöltés gombra.
A következő ablakban megnyitja azt a mappát, amelybe az írott betűket és szimbólumokat elmentette.
Ennek a betűnek a képe megjelenik az ablakban, kattintson a Generálás gombra.
Szóval megjelent a leveled.
Kattintson duplán a négyzetre a betűvel (az a négyzet, amelyben a betű sziluettje volt).
Egy bélelt ablak nyílik meg előtted. Ne ijedjen meg a rengeteg piros pontozott csík, mindegyik jól fog jönni.
A kényelem érdekében bontsa ki az ablakot teljes képernyőre.
Ha a levele túl nagy vagy kicsi, törölje a már betöltöttet, töltsön be egy újat, és anélkül, hogy a generálásra kattintana, kattintson a Glyph fülre. Itt kiválasztjuk a megfelelő szorzót (ez véletlenszerűen történik), és kattintson az „alapértelmezett használat” gombra.
Ezután nézzük meg a két fő sort (ez a vonalas ablakban van) - bal és jobb - ezek határozzák meg, hogy a kézzel írt betűtípus betűi hogyan érintik egymást. Ha azt szeretné, hogy a betűk összeérjenek (mint egy kéziratban), mozgassa a jobb oldali sort a betű fölé (úgy, hogy kissé túlnyúljon a vonalon).
A legalacsonyabb sor (Win Descent) a farokkal rendelkező betűk maximális határa (ts, u, shch, z, r, d). Ha szükséges, kihagyhatja:
A második sor alulról (Alapvonal) az egyes betűk támasztóvonala. Ha a betűi eltérően állnak ezen a vonalon, akkor minden táncolni fog a Wordben.
A harmadik sor alulról (x-Height) a kis betűk maximális magassága.
A negyedik (CapHeight) a nagy betűk, számok, valamint a „c” betű maximális magassága, egyeseknél pedig „d” és „b” lehet.
Az ötödik sor pedig alulról a felső vonal élvonala. (szerintem =)
 Milyen beépülő modulok szükségesek egy bloghoz a WordPress-en. Hasznos WordPress bővítményeket kell telepíteni
Milyen beépülő modulok szükségesek egy bloghoz a WordPress-en. Hasznos WordPress bővítményeket kell telepíteni Felhasználónév és jelszó megváltoztatása Skype-on
Felhasználónév és jelszó megváltoztatása Skype-on Számviteli információk Felhasználók létrehozása 1 másodperc alatt 8
Számviteli információk Felhasználók létrehozása 1 másodperc alatt 8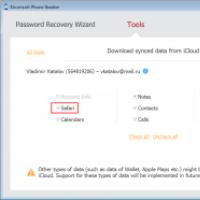 Az előzmények törlése, megtekintése és törlése a Safariban az iPad iPhone böngészőjében
Az előzmények törlése, megtekintése és törlése a Safariban az iPad iPhone böngészőjében Firmware visszaállítása az Asus útválasztó meghibásodása után Az Asus rt g32 csak a tápellátás be van kapcsolva
Firmware visszaállítása az Asus útválasztó meghibásodása után Az Asus rt g32 csak a tápellátás be van kapcsolva Hogyan védje meg számítógépét a vírusoktól ingyen vírusirtó nélkül Hogyan védje meg számítógépét a vírusoktól
Hogyan védje meg számítógépét a vírusoktól ingyen vírusirtó nélkül Hogyan védje meg számítógépét a vírusoktól Mi az a számítógépes vírus?
Mi az a számítógépes vírus?