A Wi-Fi bekapcsol Windows 7-es laptopon. Miért nem működik a Wi-Fi egy laptopon, és hogyan lehet kijavítani? A vezeték nélküli modul engedélyezése a hálózati környezet beállításaiban
Jó nap! Gyakran új laptop vásárlása vagy az operációs rendszer újratelepítése után felmerül a kérdés: hogyan lehet bekapcsolni a Wi-Fi-t egy laptopon. Sietek, hogy segítsek megoldani ezt a problémát. Azonnal szeretném leszögezni, hogy ha van A WiFi nem kapcsol be vagy nem működik, ez nem jelenti azt, hogy a Wi-Fi adapter hibás. Vannak más okok is, amelyeket gyakran 5 percen belül orvosolnak.
Wi-Fi vagy WiFi? Melyik a helyes? A hivatalos dokumentumokban célszerűbb az első lehetőség - Wi-Fi - használata. De az interneten egyre gyakrabban használják a második lehetőséget - a WiFi-t. Nem tudom, ez miért kapcsolódik, lehet, hogy az emberek lusták ahhoz, hogy kötőjelet tegyenek. De mivel ez már unalmassá vált, én is ragaszkodom a trendhez. Ezenkívül a Wi-Fi márka hivatalos logóján nincs kötőjel.
Egy másik megjegyzés a kiejtés. A Wi-Fi helyesen ejtik oroszul: " Wi-Fi" De van egy másik gyakori lehetőség - " wifi"vagy" wifi" Vannak, akik szórakozásból hívják így, mások írástudatlanságuk miatt, de a tény tény marad. Még az interneten is lehet találni olyan neveket, mint „gofri”, „levegő”...
Miért nem működik a Wi-Fi a laptopomon?
Valójában nincs sok oka annak, hogy a Wi-Fi nem működik. A legkellemetlenebb közülük az A Wi-Fi modul kiégett. De ez rendkívül ritkán fordul elő, és valószínűleg csak nagyon régi laptopokon. De ha az alábbiakban ismertetett módszerek egyike sem segít, akkor valószínűleg a modul valóban kiégett.
A Wi-Fi nem működő egyéb gyakori okai nem olyan rosszak. Lehet, hogy egyszerűen ki van kapcsolva vagy be van kapcsolva. Vagy egyáltalán nem a laptopban van a probléma, hanem a Wi-Fi routerben. Igen, ez is nagyon gyakran előfordul. Nos, rendezzük sorjában.
Ó igen, majdnem elfelejtettem. Nemrég személyesen találkoztam azzal a ténnyel, hogy a laptopon egyáltalán nem volt Wi-Fi az opciók között. Még mindig azon töprengek, hogyan lehetett ilyen laptopot venni, mert Wi-Fi nélkül olyan, mint egy kéz nélküli ember. De amikor újratelepítettem a Windows-t, kiderült, hogy a Wi-Fi még mindig ott volt, csak az előző Windows valahogy lecsupaszodott, és nem tudta, hogyan kell laptopon használni a Wi-Fi-t. Ezért néha újra kell telepítenie a Windows-t a Wi-Fi engedélyezéséhez, ezt ne feledje.
A laptop nem látja a Wi-Fi útválasztót
Előfordul, hogy mindent beállított a laptopon, mindennek működnie kell, de nem tud csatlakozni az internethez Wi-Fi-n keresztül, bár ugyanattól az útválasztótól vezetéken keresztül minden jól működik. A lényeg itt valószínűleg nem a laptop hálózati beállításaiban van, hanem magának az útválasztónak a beállításaiban. Felveheti a kapcsolatot az internetszolgáltatóval, ők segítenek a router helyes beállításában. Vagy megpróbálhat mindent saját maga is megtenni, de rendkívül óvatosnak kell lennie, amikor belép az útválasztó beállításaiba.
Mielőtt elkezdene babrálni az útválasztó beállításain, próbálja meg újraindítani. Jobb, ha néhány percre teljesen kikapcsolja. Talán ez minden problémáját megoldja.
A probléma, amellyel személyesen találkoztam egyszer, a következő volt. Az okostelefon a házban lévő összes Wi-Fi hálózatot látta, kivéve az én hálózatomat, míg a többi eszköz (táblagép és laptop) látta. Sok mindent kipróbáltam, de megoldottam a problémát.
Mennie kell a router beállításaihoz. Ehhez írja be a böngésző címsorába 192.168.0.1 . Ez szinte minden routernél működik. Itt meg kell adnia az Ön által (vagy a hálózati konfiguráló által) beállított felhasználónevet és jelszót.
Keresse meg az elemet" Wi-Fi hálózat"és módosítsa az értéket" Mód" Ez lehet akár numerikus is:
- Akár 300 Megabit/s;
- Akár 145 Megabit/s;
- Akár 54 Megabit/s.
Vagy ez a szabványos mód:
- csak 802.11B;
- csak 802.11G;
- csak 802.11N;
- Auto 802.11 B/G/N.
Csak próbáljon módot váltani. Az egyiknek alkalmasnak kell lennie az Ön eszközére (laptop vagy okostelefon). Ez annak köszönhető, hogy a Wi-Fi router újabb, mint a laptop. És a laptop nem érti azokat a módokat, amelyekre az útválasztót már „kiképezték”.
Próbáld meg megváltoztatni a " Csatorna" Lehet, hogy a csatorna túl van terhelve. Egyes útválasztók még a csatorna terhelési szintjét is jelzik. Válassza ki a leginkább ingyeneset.
Az internetkapcsolat megszűnik, ha Wi-Fi-n keresztül dolgozik laptopon
Ha a Wi-Fi időről időre kiesik, akkor valószínűleg nem túl jó a kapcsolat az útválasztóval. Lehet, hogy túl messze áll a laptoptól, vagy lehet, hogy fal van köztetek, amely zavarja a router jelét.

Wi-Fi jel a házban
Néha még az is megesik, hogy a laptop csak akkor kapja el a Wi-Fi-t a routertől, ha az NAGYON közel van, 1-2 méter távolságra, és ekkor kezd megszakadni a kapcsolat. Ezek az esetek azonban nagyon ritkák és egyediek. Kísérleteznie kell más útválasztókkal, és ha minden rendben van, cserélje ki az útválasztót.
Egy másik gyakori eset az illesztőprogramok helytelen működése Windows 8. A probléma megoldásához nyissa meg az eszközkezelőt, keresse meg ott a WiFi adaptert, lépjen a „tulajdonságok” → „illesztőprogram frissítése” → „keresés ezen a számítógépen” → „válasszon a telepítettek közül” menüpontra. Lesz egy „Csak kompatibilis eszközök” elem. Kell Szükségszerűen törölje a pipát. És válassza ki ezt az illesztőprogramot az elérhető illesztőprogramok listájából 5.100.245.200 . Minden jól fog működni vele. Csak ezután ne frissítse a WiFi adapter illesztőprogramjait.
Egy másik nagyon gyakori ok az, hogy túl sok a Wi-Fi router. Ez többszintes épületekben történik, ahol minden lakásban van legalább egy router. Ráadásul mindegyikhez egyszerre sok eszköz csatlakozik. És ez az egész „állatkert” ugyanazon a frekvencián működik. Ilyenkor előfordul, hogy a routerek elakadnak egymás jelében, és az internet lelassul, vagy teljesen eltűnik. Ez megoldható egy jobb (erősebb) router vásárlásával, vagy egy olyan router vásárlásával, amely különböző frekvenciákon tud működni. Az első esetben a jelet egyszerűen felerősítik, a másodikban pedig a router automatikusan át tud váltani egy másik frekvenciára, ha észreveszi, hogy az aktuális frekvencia túlterhelt. Olvassa el cikkünket erről. Leírja az útválasztók jellemzőit és a Wi-Fi szabványokat, valamint egyszerű ajánlásokat.
Következtetés:

A cikkben található információnak elegendőnek kell lennie a probléma megoldásához. Ha azonban minden más nem sikerül. Ezután a WiFi modul befejeződött. Ha ránézel, még az is észrevehető, hogy megégett. Enyhén (vagy erősen) megfeketedett lesz. A laptop hátlapja alatt pedig megtalálod, ahol ill.
Most már tudja, hogyan engedélyezheti a WiFi-t egy laptopon, ha még él. Ha valami nem világos, tegyen fel kérdéseket, és válaszolok rájuk.
A végére olvastad?
Hasznos volt ez a cikk?
Nem igazán
Pontosan mi nem tetszett? Hiányos vagy hamis volt a cikk?
Írja meg kommentben, és ígérjük, hogy javítunk!
„Ma egy kávézóban ültem, és nem tudtam csatlakozni a Wi-Fi-hez. Az alkalmazottak azt mondták, minden rendben volt velük. Mi lehet a gond? Mit kell nyomnom?
Előre is köszönöm, Alina Kireeva
Ha van laptopja, akkor valószínűleg azt szeretné használni az internet eléréséhez. Ennek a funkciónak a kihasználásához először be kell kapcsolnia a Wi-Fi-t a laptopon. Nézzük meg, mit kell tenni ahhoz, hogy laptopja lássa az összes elérhető vezeték nélküli hálózatot, és csatlakozhasson hozzájuk.
Wi-Fi engedélyezése kapcsolóval és gyorsbillentyűkkel
Ha a vezeték nélküli kapcsolat ikonja hiányzik a tálcáról, vagy azt mutatja, hogy nincs elérhető hálózat, bár valószínűleg tudja, hogy egy Wi-Fi jel hatósugarán belül van, akkor:
A különböző laptopmodellek eltérő billentyűkombinációkkal rendelkezhetnek az adapter vezérléséhez. Például az ASUS laptopokon a Wi-Fi az Fn+F2, a HP-n pedig az Fn+F12 kombinációval van bekapcsolva.
Mellesleg, egyes laptopmodellek speciális segédprogramokkal rendelkeznek a Wi-Fi adapter engedélyezéséhez. Különbözőképpen nevezhetők: „Wi-Fi manager”, „Wi+Fi Assistant” stb. E programok futtatása nélkül az adapter nem fog működni, bármit is csinál, ezért győződjön meg arról, hogy engedélyezve vannak.
Wi-Fi kapcsolat operációs rendszeren keresztül
Ha az adapter fizikailag be van kapcsolva, de az elérhető hálózatok nem jelennek meg, ellenőrizze a vezeték nélküli kapcsolat állapotát - lehet, hogy inaktív.

Ezt követően ellenőrizze újra, hogy vannak-e hálózatok, amelyekhez csatlakozhat, ha igen, kattintson a kívánt hozzáférési pontra, írja be a jelszót és hozzon létre kapcsolatot.
Az Eszközkezelő használata
Ha a fenti módszerek nem segítenek (például nincs vezeték nélküli kapcsolat), próbálja meg bekapcsolni a Wi-Fi-t az eszközkezelővel.
- Kattintson a jobb gombbal a „Számítógép” ikonra.
- Indítsa el a Kezelés eszközt.
- A bal oldali menüben keresse meg az „Eszközkezelő” elemet.
- Bontsa ki a „Hálózati adapterek” részt.
Keresse meg Wi-Fi adapterét. Ha lefelé mutató nyíllal van jelölve, akkor be kell kapcsolni. Kattintson a jobb gombbal a berendezésre, és válassza az „Engage” lehetőséget. Néha felkiáltójel jelenik meg az eszköz mellett - ez azt jelzi, hogy az illesztőprogramok telepítése helytelenül történt. 
A hiba kijavításához látogasson el a laptop gyártójának webhelyére, és a „Támogatás” vagy „Szolgáltatás” oldalon keresse meg és töltse le laptopja Wi-Fi adapterének legújabb illesztőprogramjait.
24.03.2015
A wi-fi funkció a laptopok legfontosabb eleme, amely ma nagyon népszerű. Egy laptop wifi nélkül olyan, mint egy gázipar gáz nélkül.
Általában új laptop vásárlásakor a wifi funkció alapból ki van kapcsolva, vagy manuálisan kell konfigurálni a wifi beállításokat.
A konfigurálás különböző operációs rendszereken eltérően történik. Vannak külső beállítások is, amelyek laptopmodellenként különböznek (billentyűkkel bekapcsolva).
Ebben a cikkben elmondom, hogyan lehet engedélyezni a wifit a különböző laptopokon, és hogyan kell elvégezni a belső beállításokat.
Először is konfigurálnia kell az útválasztót, és ellenőriznie kell, hogy magán a routeren be van-e kapcsolva a wifi. Kétféleképpen lehet engedélyezni vagy letiltani a wifit a routeren:
1. A router hátulján van egy wifi gomb a be- és kikapcsoláshoz.
2. A Wi-Fi be- és kikapcsolása az útválasztó belső beállításaiban történik.
Elvégezzük a laptop külső ellenőrzését, ha egy ikont lát antenna formájában, amely világít, az azt jelenti, hogy a wi-fi be van kapcsolva, ha nem világít, akkor ki van kapcsolva.

Ha „X”-et lát a panel alján lévő wi-fi jelen, az azt jelenti, hogy a hálózat le van tiltva.

Szinte minden laptopmodell rendelkezik mechanikus wifi hálózati kapcsolóval vagy beépített szoftverrel, amely be- és kikapcsolja a wifit. Laptop mechanikus wi-fi kapcsolókkal.

A wifi engedélyezése különböző laptopmodelleken
HP laptop:

HP Connection Manager szoftver.
A program megnyitásához lépjen a „Start” - „Minden program” - „HP Connection Manager” menüpontra. Nyissa meg ezt a programot a készülék előtt, és nyomja meg a bekapcsoló gombot. Nézzük a képet
Asus laptop:

Asus laptopok esetén a Wi-Fi mechanikus kapcsolóval (be- vagy kikapcsoló gomb) kapcsol be.
Ebben az esetben a wi-fi kezelése kényelmessé válik, de ha a kapcsoló meghibásodik, akkor problémák merülnek fel.
A Wi-Fi a billentyűzet Fn+F12 billentyűkombinációjával is vezérelhető, tartsa lenyomva az Fn billentyűt és nyomja meg az F12 billentyűt.
Acer laptop:

De egyes Acer laptopmodelleknél nincs gomb a tokon a Wi-Fi be- és kikapcsolására. Ezért az Fn+ F12 billentyűzetet használják a wi-fi kapcsolat vezérlésére. Meg kell nyomnia az Fn billentyűt, és az F12 billentyű felengedése nélkül.
Lenovo laptop:

A Wi-Fi engedélyezéséhez a Lenovo laptopokon használja az Fn+ F5 billentyűket. Nyomja meg az Fn billentyűt, majd elengedése nélkül nyomja meg az F5 billentyűt. Ezen lépések végrehajtása után a laptop wi-fi jelzőjének világítania kell
Samsung laptop:

Laptop vezeték nélküli wi-fi hálózathoz való csatlakoztatásához meg kell nyomnia az Fn+F9 kombinációt a billentyűzeten. Tartsa lenyomva az Fn billentyűt felengedés nélkül, és nyomja meg az F9 billentyűt. Mint minden esetben, ha a hálózathoz való csatlakozás sikeres, a laptopon a jelzőfény világít.
Toshiba laptop:

A Wi-Fi aktiválásához Toshiba laptopokon használja az Fn+F8 billentyűkombinációt. Ismét tartsa lenyomva az Fn billentyűt, és nyomja meg az F8 billentyűt.
Belső wifi beállítás laptopon
Ezek a beállítások az operációs rendszertől függenek, amely eltérően van konfigurálva. Alapvetően minden beállítás alvó üzemmódban lévő wi-fi-hez kapcsolódik, pl. Bizonyos esetekben ezeket manuálisan kell engedélyezni. Nézzük meg az egyes Windows operációs rendszerek beállításait. A beállítások megkezdése előtt ellenőrizze a következő paramétert.
Az asztalon az alsó panelen keressük az akkumulátor töltés jelét. Kattintson a jobb gombbal erre a jelre, és válassza a „Windows mobilitási központ” lehetőséget.
A megnyíló ablakban keresse meg a vezeték nélküli hálózat részt, és ellenőrizze, hogy be van-e kapcsolva.

A wifi engedélyezése Windows 7 operációs rendszerrel rendelkező laptopon
Nyissa meg a "Start", lépjen a "Vezérlőpult" elemre, válassza a "Hálózat és internet" lehetőséget. A megnyíló ablakban lépjen a „Hálózati és megosztási központ” elemre. Ezután az ablak bal oldalán lépjen az „adapterbeállítások módosítása” szakaszhoz.

Ezt követően megnyílik a vezeték nélküli hálózatok ablaka. Kattintson a jobb gombbal a „vezeték nélküli hálózati kapcsolat” elemre, és válassza az „engedélyezés” lehetőséget.

Ha a hálózat be van kapcsolva, hagyjon mindent úgy, ahogy van. Ha az adatszakasz engedélyezve van, a megnyíló ablak az elérhető wifi-pontokat tartalmazza.
Válassza ki a kívánt hálózatot, és kattintson a Csatlakozás gombra. Ha jelszót adott meg a wifi beállításakor a routeren, akkor amikor csatlakozik a laptop hálózathoz, akkor kéri ezt a jelszót, írja be a jelszót és nyomja meg az OK gombot.
A wifi engedélyezése Windows Vista operációs rendszerrel rendelkező laptopon
A wifi beállításához Windows Vista rendszeren ugyanazokat a lépéseket kell követnie, mint a Windows 7 rendszeren.
Lépjen a "Start" menübe, és nyissa meg a "Vezérlőpultot". A bal oldalon kattintson a „Váltás klasszikus nézetre” lehetőségre.
Most ki kell választania a „Hálózati és megosztási központot”. Az ablak bal oldalán kattintson a „Hálózati kapcsolatok kezelése” elemre.
Most lépjen a „Hálózat és kapcsolatok kezelése” részhez, kattintson a jobb gombbal a „Vezeték nélküli hálózati kapcsolatok” elemre, majd kattintson a „Csatlakozás” elemre.
A lépések végrehajtása után megnyílik a wifi-kapcsolatok listája. Válassza ki a kívánt kapcsolatot, kattintson a Csatlakozás gombra, ha szükséges, írja be a jelszót, majd kattintson az OK gombra.
Hogyan lehet engedélyezni a wifit egy laptopon Windows XP operációs rendszerrel
Ahhoz, hogy a laptop tudjon csatlakozni a wifi hálózathoz Windows XP operációs rendszeren, a következő lépéseket kell végrehajtania.
Kattintson a "Start" gombra, nyissa meg a "Vezérlőpultot", lépjen a "hálózati kapcsolatok" elemre. Kattintson a jobb gombbal a „Vezeték nélküli hálózati kapcsolat” szakaszra.
Kattintson a jobb gombbal a „kapcsolat” elemre, és válassza az „Elérhető vezeték nélküli hálózatok megtekintése” lehetőséget. Ebben az ablakban megnyílik egy ablak, kattintson a „Hálózati beállítások sorrendjének módosítása” gombra.
Ezután kattintson a „hálózat és hozzáférési pont” elemre, majd kattintson az „automatikus csatlakozás a hálózathoz” jelölőnégyzetre. Most lépjen az „Elérhető vezeték nélküli hálózatok megtekintése” szakaszba, válassza ki a kívánt hálózatot, és kattintson a „Csatlakozás” gombra. Ha mindent helyesen csináltunk, akkor a tálcán az alsó sarokban egy üzenet jelenik meg, amely jelzi a teljesen sikeres wifi csatlakozást.
Ha a fenti beállítások alkalmazásakor nem lehetett bekapcsolni a wifit a laptopon, akkor ellenőriznie kell a következő paramétereket.
A wifi adapter illesztőprogramjának telepítése laptopra
Annak ellenőrzéséhez, hogy a wifi adapter illesztőprogramja működik-e, lépjen a „Start” „Vezérlőpult” „Rendszer és biztonság” elemre, és kattintson a „Rendszer” elemre. Ezután lépjen az „Eszközkezelő” ablak bal oldalára.

A megnyíló ablakban lépjen a hálózati adapterek részre. Ha van egy sárga háromszög felkiáltójellel, mint a képen

Ez azt jelenti, hogy az illesztőprogram nem működik. A helyzet javításához kattintson a jobb gombbal a nem működő illesztőprogramra, és válassza az „illesztőprogram frissítése” lehetőséget.
A megnyíló ablakban válassza az „automatikus frissítés” lehetőséget, ha rendelkezik internet-hozzáféréssel. Vagy látogasson el a laptop gyártójának hivatalos webhelyére, az illesztőprogramok részben töltse le a szükséges illesztőprogramot.
A gyakorlatban vannak olyan esetek, amikor a wi-fi adapter le van tiltva. Ebben az esetben kattintson a jobb gombbal az adapterre, és kattintson az „Engedélyezés” gombra.
Vannak olyan esetek is, amikor az adapter az energiatakarékos szűrő alatt található. Annak ellenőrzéséhez, hogy az adapter e szűrő alatt van-e, lépjen a „vezérlőpult” „biztonsági rendszer” „rendszer” „eszközkezelő” elemre, majd kattintson a jobb gombbal magára az illesztőprogramra, kattintson a „tulajdonságok” elemre a megnyíló ablakban, és lépjen a „ energiagazdálkodás"

Ebben az ablakban törölje a jelet „Engedélyezze, hogy a számítógép kikapcsolja ezt az eszközt az energiatakarékosság érdekében”.
Ez megoldja azt a kérdést, hogyan lehet bekapcsolni a wifit egy laptopon. Remélem, hasznos volt az információ. Ha kérdése van, írjon megjegyzéseket.
Nem minden felhasználó tudja, hogyan kell bekapcsolni a Wi-Fi-t egy laptopon, ha váratlan problémák merülnek fel. A kezdő felhasználók elvesznek, ha nem tudják aktiválni a Wi-Fi-t szabványos módszerekkel.
Megpróbáljuk megfontolni a Wi-Fi engedélyezésének minden lehetséges módját, és megoldást kínálunk a laptop vezeték nélküli hálózati adapterek leggyakoribb hibáira.
A vezeték nélküli hálózat Windows laptopon történő aktiválásának legegyszerűbb módja, ha ehhez a gyártó által biztosított billentyűkombinációt használjuk.
Példák ezekre a kombinációkra a leggyakoribb laptopmodellekhez (a legtöbb esetben a billentyűzetet, ritka esetekben speciális kapcsolót használnak):
- HP (HP Probook, Satellite, Pavilion, 4535s és mások) – Fn + F12 ;
- Acer (Acer Aspire és mások) – Fn + F3, hasonló a Packard Bellhez;
- Asus – Fn + F2;
- Lenovo (G580, G50, G500, G570 és mások), beleértve az Ideapad - Fn + F5;
- Samsung – Fn + F12 vagy F9;
- Dell (Dell Inspiron és mások) – Fn +F12 vagy F2;
- MSI (MSI) – Fn + F10;
- Toshiba – Fn + F8;
- DNS – Fn + F2 ;
- DEXP – Fn + F12 ;
- Sony Vaio - mechanikus kapcsoló használatával.
Ez a módszer nem mindig működik, ezért térjünk át a szoftveres módszerekre.
Rendszertálcán keresztül
A Wi-Fi bekapcsolásának második módja az adapter manuális aktiválása a tálcán keresztül.
Ennek az opciónak a használatához kattintson a rendszer jobb alsó sarkában található hálózat ikonra, majd kattintson a Wi-Fi ikonra. A vezeték nélküli kapcsolati modul bekapcsol, és automatikusan elkezdi keresni az elérhető hálózatokat a csatlakozáshoz.

Lehetséges, hogy a fent bemutatott ablak helyett a rendszer egy másik korlátozott funkcionalitású ablakot jelenít meg, ahol egyszerűen hiányzik a kulcs, amellyel a Wi-Fi-t be kell kapcsolni.

Ha valamilyen, a felhasználó számára nem világos okból csak egy ilyen ablak jelenik meg, akkor lépjen tovább a következő módszerre.
A vezérlőközpontban
Az előző módszer több okból is nem működhetett - például a vezeték nélküli hálózati adapter le volt tiltva a Windows 10 vagy a Windows 7 beállításaiban.
Ennek kijavításához lépésről lépésre kövesse az alábbi utasításokat:
- Nyomja meg a Win + R billentyűkombinációt a billentyűzeten, és a megnyíló „Futtatás” ablakban írja be az „ncpa.cpl” kifejezést a parancssorban. Kattintson az Enter vagy az „OK” gombra.

- A megnyíló „Hálózati kapcsolatok” ablakban keresse meg a „Vezeték nélküli hálózati kapcsolat” blokkot. Ha szürkén jelenik meg, és az állapotsoron a Letiltva felirat látható, akkor a vezeték nélküli adapter valóban rendszerszinten le van tiltva.

- Az aktiváláshoz kattintson a jobb gombbal a kiválasztott blokkra, majd kattintson az „Engedélyezés” gombra.

- A sikeres aktiválást az adapter aktiválása és a nevének az állapotsoron való megjelenítése kíséri.

- Térjünk vissza az első általunk vizsgált módszerhez - a Wi-Fi aktiváló gombnak a megfelelő helyen kell megjelennie.

Ez a módszer sem segített? Nincs ezzel semmi baj, csak lépjen tovább a következő módszerre.
Engedélyezés az Eszközkezelőn keresztül
Ez nagyon ritka, de előfordulhat, hogy a hálózati adapter le van tiltva a rendszer eszközkezelőjében. Ez általában akkor következik be, ha olyan hiba történik, amely a felhasználó ellenőrzésén kívül esik.
Rendkívül egyszerű annak meghatározása, hogy a vezeték nélküli hálózati adapter valóban le van-e tiltva az eszközkezelőn keresztül - lépjen a cikkben leírt második módszerre, nyissa meg a „Futtatás” ablakot a Win + R paranccsal, írja be a megfelelő kérést, kattintson az „OK” gombra. és lásd a hálózati ablakot a kapcsolatok előtt. Ha ebben az ablakban egyáltalán nincs vezeték nélküli adapter, akkor a probléma valójában az eszközkezelőben van.
A modul aktiválásához hajtsa végre a következő műveletsort:
- Kattintson a jobb gombbal a „Start” menüre, és lépjen az „Eszközkezelő” részre.

- A megnyíló ablakban keresse meg a „Hálózati adapterek” lapot, és kattintson jobb gombbal a Wi-Fi modulra (általában Broadcom). A felugró listában kattintson az „Eszköz engedélyezése” elemre.

- Ellenőrizzük a hálózati kapcsolatok mezőt a tálcán - a megjelenő Wi-Fi gomb pozitív eredményt jelez. Elkezdheti használni az internetet.

Ha a fenti módszerek egyike sem működött, akkor valószínűleg probléma van a vezeték nélküli hálózati adapter illesztőprogramjaival.
Illesztőprogram frissítése
Egy elavult vagy hiányzó illesztőprogram lehet a fő oka annak, hogy nincs hozzáférés a Wi-Fi-hez, vagy a Wi-Fi Directen keresztüli elosztás nem működik. A megfelelő illesztőprogram telepítése vagy újratelepítése nem fog sok időt igénybe venni - csak keresse fel a gyártó webhelyét, keresse meg a használt laptop modellt, és töltse le a szükséges illesztőprogramot a kínált listából.
következtetéseket
Ne essen pánikba, ha nem tudja bekapcsolni a Wi-Fi-t laptopján – következetesen ellenőriznie kell a probléma összes lehetséges okát, a legvalószínűbbtől kezdve.
Videós utasítás
Részletes útmutatót mellékeltünk videó formátumban. Világosan tükrözi a fenti módszerek mindegyikének alkalmazási folyamatát.
A laptopot vagy netbookot vásárló felhasználók gyakran nehézségekbe ütköznek a wifi bekapcsolásakor és beállításakor. Maga az eljárás meglehetősen egyszerű, de bizonyos esetekben különféle bukások és előre nem látható nehézségek adódhatnak, és néha szükséges is konfigurálja a routert Mielőtt elkezdené, csatlakoztassa a Wi-Fi-t laptopjához. Ebben a cikkben megvizsgáljuk a szabványos csatlakozást és az ilyen problémák megoldásának lehetőségeit.
Hogyan lehet bekapcsolni a wifit egy laptopon
Általában a wifi bekapcsolásához elegendő 2-3 egyszerű műveletet végrehajtani. Hogy pontosan melyek, az a laptop típusától és gyártójától függ. Íme a Wi-Fi hálózat engedélyezésének lehetőségei a legnépszerűbb gyártók bükkön:
- Egy ASUS laptopon meg kell nyomnia az FN és az F2 gomb kombinációját.
- Az Acer és a Packard bell tartsa lenyomva az FN gombot, és egyszerre nyomja meg az F3 billentyűt.
- A HP laptopokon a wi-fi az antenna szimbolikus képével ellátott érintőgombbal, egyes modelleken pedig az FN és F12 billentyűkombinációval aktiválható. Léteznek olyan modellek is, amelyekben erre a célra egy antennakialakítású szabályos gomb található.
- A Wi-Fi bekapcsolásához a Lenovo rendszeren tartsa lenyomva az FN billentyűt, és nyomja meg az F5 billentyűt. Vannak olyan modellek, amelyek speciális csatlakozási kapcsolóval rendelkeznek a vezeték nélküli hálózatokhoz.
- Samsung laptopokon a wi-fi bekapcsolásához tartsa lenyomva az FN gombot, és típustól függően nyomja meg az F9 vagy az F12 gombot.
A Wi-Fi csatlakoztatásához a különböző modellek és különböző gyártók laptopjai saját eredeti billentyűkombinációjukat használhatják. Egy adott modell részletes leírását a laptophoz mellékelt felhasználói kézikönyvben találja. Az FN gomb a modern laptopok szinte minden modelljén megtalálható. Segítségével különféle funkciókat csatlakoztathat, és összekapcsolhatja a bükköt más eszközökkel. Ha a laptopon nincs FN gomb, akkor egy speciális gomb vagy kapcsoló segítségével kapcsolja be a vezeték nélküli hálózatot. Általában az egyik ilyen rajz jelzi.
Ha nem találja a billentyűzeten, vizsgálja meg a laptop végeit; lehet, hogy a kapcsoló az oldalán van. Ezenkívül alaposan nézze meg laptopja alját. Vannak olyan modellek, amelyekben a kapcsoló az alsó burkolaton található. Ráadásul a gyártók ezt a gombot alig észrevehetővé teszik. Gyakorlatilag összeolvad a testtel, és első pillantásra nem is látszik. Lehet Wireles vagy Wlan aláírással. Bekapcsolta a wifit a szükséges gombbal vagy kombinációval, de nem működik? Be kell állítania a Wi-Fi-t a laptopján.
Példa egy rejtett WiFi kapcsolóra
.Figyelem: Érdemes elmondani, hogy az ilyen kapcsolók a legváratlanabb helyeken is elhelyezhetők, még a laptop hátlapján is. Tehát ha a WiFi nem működik, gondosan ellenőrizze, hogy nincs-e kapcsoló a laptopján.
A wifi beállítása Windows 7 laptopon
A beállítás előtt ellenőriznie kell az illesztőprogramok elérhetőségét és csatlakozását. Illesztőprogramok ellenőrzése Az illesztőprogram ellenőrzése annak megállapítására szolgál, hogy az eszközön vannak-e egyáltalán, és hogy jelenleg használatban van-e. Szóval, be Vezérlőpultok Válasszon ki egy elemet Eszközkezelő, amely elrejthető az elem belsejében Felszerelés és hang.
Megnyílik egy ablak, amelyben megtaláljuk Hálózati adapterek. Két elemnek kell lennie: Ethernet és Wi-Fi. Az egyik nevében szerepelnie kell a „Wireless” szónak. Ez az Ön adaptere.
Ha nincs bejegyzés a wi-fi adapterhez, vagy van mellette sárga alapon felkiáltójeles ikon, az azt jelenti, hogy az illesztőprogramokkal van gond. Ha nincs bejegyzés, az azt jelenti, hogy az illesztőprogramok nincsenek telepítve, és telepítenie kell őket a laptophoz mellékelt lemezről. Vagy keresse meg a gyártó honlapján. Ezek nélkül a wi-fi nem fog működni. Ha van bejegyzés, de mellette van egy sárga felkiáltójel, kattintson a jobb gombbal erre az elemre. A megjelenő ablakban válassza az „Engage” lehetőséget. A csatlakozási nehézségek oka az lehet, hogy az adapter energiatakarékos üzemmódba van állítva. A letiltásához kattintson a jobb gombbal rá, majd a Tulajdonságok - Energiagazdálkodás, most törölje a jelet az „Engedélyezze, hogy a számítógép kikapcsolja ezt az eszközt az energiatakarékosság érdekében” négyzetből.
Most minden rendben van a sofőrrel. Az adapter engedélyezésewi- fi . Hogy ezt keresztül Kezelőpanel→ Hálózat és internet ugorjon ide Hálózati kapcsolatok. Itt találjuk Vezeték nélküli hálózati kapcsolat. Ez a wi-fi adapter. Kattintson a jobb gombbal a párbeszédpanel megnyitásához, és válassza az „Engedélyezés” lehetőséget. Csatlakozás hozzáférési ponthoz. Csak a laptop csatlakoztatása marad a hozzáférési ponthoz. Győződjön meg arról, hogy a hozzáférési pont aktív. Keresse meg a wi-fi ikont a képernyő jobb alsó sarkában a tálcán. Ha rákattint, megnyílik egy hálózatkezelő ablak, válassza ki a kívánt hálózatot, kattintson a „Kapcsolat” gombra.
Ha a hálózatot jelszó védi, a rendszer kérni fogja, hogy adja meg (ha elfelejtette a hálózat jelszavát, megtalálja többféle módon). Csak a szükséges jelszó megadása után tudja használni az internetet. Ha a hálózat nyitva van, a kapcsolat automatikusan létrejön. Ez minden. Wifi engedélyezése és beállítása laptopon elkészült. Ha egyszer beállította a Wi-Fi-t, akkor ezt többé nem kell megtennie, mivel ezek automatikusan a laptop memóriájába kerülnek. Csak a megfelelő gombbal vagy billentyűkombinációval kell bekapcsolnia. Ne feledje, hogy a vezeték nélküli csatlakozás sok energiát fogyaszt az eszköztől, így az akkumulátort meglehetősen intenzíven fogja használni. Kellemes és egyszerű kapcsolatok, események nélkül!
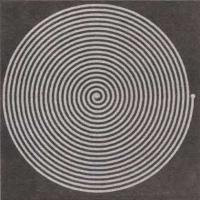 A PCB elrendezés alapjai
A PCB elrendezés alapjai Hogyan határozzuk meg a hangszóró paramétereit?
Hogyan határozzuk meg a hangszóró paramétereit? CrystalDiskInfo mi ez a program és szükség van rá?
CrystalDiskInfo mi ez a program és szükség van rá? Felszerelés és teljesítmény
Felszerelés és teljesítmény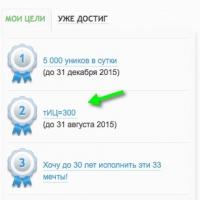 Hogyan emeld fel a melleidet Hogyan növeld a melleidet
Hogyan emeld fel a melleidet Hogyan növeld a melleidet Csíkok és hullámok jelentek meg a táblagép képernyőjén – mit tegyek?
Csíkok és hullámok jelentek meg a táblagép képernyőjén – mit tegyek? Explay GPS-navigátor firmware
Explay GPS-navigátor firmware