Hogyan vehetünk modulszámot Excelben. Mi az a modul az Excelben - hogyan és milyen függvényekkel lehet kiszámítani. A gyökér függvény használata
Makrók (VBA eljárások) (63)
Vegyes (39)
Excel hibák és hibák (4)
Mi az a modul? Milyen modulok vannak?
Minden VBA kódot el kell tárolni valahol. A kódok VBA-ban tárolásához a könyvben tárolt modulokat használjuk. Egy könyv annyi modult tartalmazhat, amennyit csak akar. Minden modul viszont sok eljárást (makrót) tartalmazhat.
A könyvben elérhető összes modul megtekinthető a VBA szerkesztőn keresztül ( Alt+F11). Az elérhető modulok a szerkesztő bal oldalán jelennek meg a Project Explorerben.
1. ábra
Előfordulhat, hogy maga az objektumböngésző alapértelmezés szerint nem jelenik meg, és akkor meg kell jeleníteni: kattintson Ctrl+R vagy a VBA szerkesztő menüjében- Kilátás-Projekt felfedező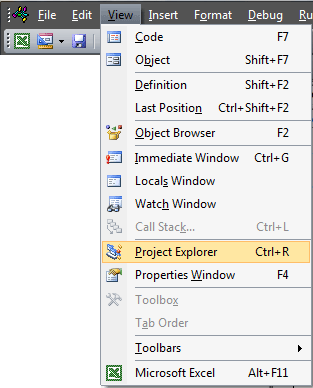
A modulok öt fő típusra oszthatók:
Általánosságban elmondható, hogy pontosabban csak kétféle modul létezik - egy normál modul és egy osztálymodul. Lap modul, Könyv modul, Egyedi űrlap modulés Osztály modul eredendően osztálymodulok. De szándékosan több típusra osztottam őket, tk. éppen ezeket a típusokat szokták magyarázatként használni a különféle tankönyvekben és mindenféle fórumon és a Excel munkafüzetek megjelenésükben és bizonyos funkciókban különböznek egymástól.
Új létrehozása érdekében szabványos modul, osztály modul (ClassModule) vagy felhasználói űrlap (UserForm) csak jobb gombbal kell kattintania a Project Explorer ablakban, és ki kell választania az elemet Beszúrás majd a hozzáadott objektum típusát ( Modul, ClassModule, UserForm). A menün keresztül is hozzáadhat egy modult: Beszúrás- a modul típusa.
Az eltávolítás is egyszerű: kattintson a jobb gombbal a kívánt modulra a projekt ablakban, és válassza ki Távolítsa el... A törlésről bővebben a cikk cikkének végén olvashat:
STANDARD MODUL
az 1. ábrán 1. modul
.
A legtöbb esetben használt leggyakoribb modultípus. A makrórögzítő ezekben hoz létre írható makrókat. Az ilyen modulokban található összes kódot és eljárást manuálisan írják, vagy más forrásból (egy másik modulból, erről az oldalról stb.) másolják. Alapvetően a szabványos modulok tartalmazzák a legtöbb kódot. A fő eljárások és nyilvános változók tárolására szolgálnak, amelyek később bármely modulból elérhetők. Szabványos modul létrehozása: az objektumkezelő ablakban kattintson a jobb gombbal- Beszúrás-Modul... Makrórögzítővel történő rögzítéskor a modulok létrehozása és elnevezése automatikusan történik.
Számos, az oldalon található cikkekben megjelent kódot szabványos modulokban kell elhelyezni. Ehhez csak hozzon létre egy új szabványos modult, másolja ki a kód szövegét a webhelyről, és illessze be.
LAP MODUL
1. munkalap vagy 1. munkalap - az 1. ábrán: 1. lap(1. lap), 2. lap(2. lap), 3. lap(3. lap).
A könyv minden lapjának külön modulja van. Könnyebb bejutni a lapmodulba, mint a többi modulba. Ehhez egyszerűen kattintson a jobb gombbal a lapfülre, és válassza ki az elemet Kód megtekintése
attól függően, hogy Excel verziók ezt az elemet oroszul ugyanúgy nevezhetjük: Kód megtekintése vagy Forrás :
Megteheti a nehezebb utat – a VBA-szerkesztőn keresztül: Alt+F11és az Object Explorer ablakban kattintson duplán a lapnévvel rendelkező objektumra, vagy kattintson jobb gombbal a lapmodulra - Kód megtekintése.
Amikor elhelyezi a kódot a lapmodulban, ne feledje, hogy a lap másolásakor vagy másik munkafüzetbe való átvitelekor a kód is másolásra kerül, mert a lap része. Ez egyszerre plusz és mínusz. A plusz az, hogy ha elhelyezi a kódot a lap modulban, akkor ezt a lapot sablonként használhatja a terjesztéshez a gombjaival a kódok hívásához (beleértve a kóddal rendelkező könyvek létrehozását is), és minden funkció elérhető lesz. A hátránya a cellákra való hivatkozás néhány árnyalata (további részletekért lásd ezt a cikket: Hogyan lehet hivatkozni egy tartományra a VBA-ból), valamint az, hogy el kell helyezni az ezen a lapon használt ÖSSZES eljárást, különben a kódok hibákkal működhetnek, amikor átkerült más könyvekbe.
A munkalapmodul beépített eseményeljárásokat tartalmaz, amelyek mindegyike felelős egy adott esemény kezeléséért az adott munkalapon. Így láthatja őket: válasszon egy objektumot (az alábbi képen a bal oldali lista) Munkalapot, és a jobb oldali listában válassza ki az eseményt (ez a lista a kiválasztott laphoz elérhető összes eljárást tartalmazza):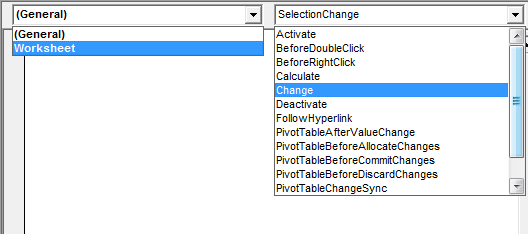
Azok az eljárások, amelyekhez az események már használatban vannak, félkövérrel vannak kiemelve.
Az eseményeljárások nevei meglehetősen informatív elnevezéssel rendelkeznek, és legtöbbjüket nem kell alaposan megfejteni. De a leggyakrabban használt alkatrészeket mindenesetre szükségesnek tartom leírni:
- Aktiválja- akkor fordul elő, amikor maga a lap aktiválva van (de nem fordul elő, ha átmenet történt egyik könyvről a másikra, és ez a lap aktív ott)
- MielőttDoubleClick- akkor fordul elő, ha duplán kattint a lap bármely cellájára. Fontos figyelni az átadott argumentumokra: Target és Cancel. Cél - hivatkozás arra a cellára, amelyben a műveletet végrehajtották; Mégse – felelős a szerkesztési mód törléséért
- MielőttRightClick- akkor fordul elő, ha a jobb gombbal a lap bármely cellájára kattint. Fontos figyelni az átadott argumentumokra: Target és Cancel. Cél - hivatkozás arra a cellára, amelyben a műveletet végrehajtották; Mégse – felelős a felugró menü megjelenítésének törléséért
- Kiszámítja- függvények és képletek lapon történő újraszámításakor fordul elő
- változás- akkor fordul elő, ha a lap celláinak értéke megváltozik. Fontos figyelni az átadott Target argumentumra. A cél egy hivatkozás a módosított cellára. Eltérhet a feldolgozás idején aktív cellától
- Deaktiválás- akkor fordul elő, amikor erről a lapról ugyanazon könyv másik lapjára lép
- Kövesse a Hiperhivatkozást- az ezen a lapon létrehozott hiperhivatkozás követésekor fordul elő
- SelectionChange- akkor fordul elő, ha a kiválasztott cella/terület címe megváltozik. Fontos figyelni az átadott Target argumentumra. A cél egy hivatkozás a kijelölt cellák tartományára. Megfelel az aktuálisan kijelölt celláknak
Elég fontos pont: ha jobban meg akarunk ismerkedni az eseményeljárásokkal, mindig figyeljünk azokra a változókra, amelyeket argumentumként adunk át az eljárásnak. A legtöbb esetben ezeknek a változóknak a használatát javaslom, ahelyett, hogy mindenféle lehetőséget kitalálnánk az eseményt okozó objektum kiszámítására. Lapos rendezvényhez Worksheet_Change ez egy változó Cél... Például illessze be az alábbi kódot bármelyik lapmodulba:
| Private Sub Worksheet_Change (ByVal Target As Range) MsgBox "Módosított cellacím:"& Cél.Cím & _ "; Cím aktív sejt: " & Selection.Address, vbInformation, "www.site" End Sub |
Private Sub Worksheet_Change (ByVal Target As Range) MsgBox "Módosított cellacím:" & Cél.Cím & _ "; Aktív cellacím:" & Selection.Address, vbInformation, "www.site" End Sub
Ezután írja be az 5 értéket az A1 cellába, és nyomja meg az Enter billentyűt. A Változás esemény akkor indul el, amikor a szerkesztés befejeződött - pl. az Enter megnyomásának pillanatában. Ez átvált az A2 cellára (a legtöbb esetben, hacsak nincs másként megadva a beállításokban), és megjelenik egy üzenet, amely jelzi, hogy az A1 cella megváltozott, és az A2 most ki van jelölve. Azok. A cél mindig hivatkozás a megváltozott cellára, függetlenül attól, hogy mi van kiválasztva. Ez az esemény (Worksheet_Change) nem aktiválódik, ha a képletekkel rendelkező cellák értéke megváltozik. Csak kézi bevitel.
jegyzet: az oldalon felsorolt összes kódhoz csak meg kell nyitnia a szükséges modult (könyv vagy lap)és illessze be a javasolt kódot. Korrekcióra csak abban az esetben lehet szükség, ha a fájl Lap vagy Könyv modulja már tartalmazza a kódot a kívánt eseményfolyamatban.
KÖNYV MODUL
Ez a könyv vagy ez a munkafüzet - az 1. ábrán: Ezt a könyvet
.
A könyvmodul csak a VBA-szerkesztő Project Explorer-jén keresztül érhető el - kattintson duplán Ez a munkafüzet vagy jobb egérgombbal egy modulon - Kód megtekintése... A könyvmodul "beépített" eseményeljárásokat is tartalmaz. A laphoz hasonlóan válassza ki az objektumok listájából (bal felső sarokban) Munkafüzet... Az eljárások kiválasztására szolgáló jobb oldali ablakban, valamint a lapmodulnál minden eljárás elérhető az objektumhoz Ezt a könyvet... Példa az eseményvezérelt eljárások könyvben való használatára a Hogyan lehet nyomon követni egy eseményt (például cellakijelölést) bármely könyvben?
De ugyanazok a szabályok érvényesek ott is - a legfontosabb, hogy ne feledkezzünk meg az ezekből az eljárásokból elérhető és az Excel által nekik továbbított érvekről. Például a Mégse argumentum elérhető a Workbook_BeforeClose eseményhez. Ezt akkor használhatja, ha nem szeretné, hogy a felhasználó az A1 cella kitöltése nélkül zárja be a munkafüzetet. Íme egy példa hasonló kódra:
Private Sub Workbook_BeforeClose (Cancel As Boolean) If Me.Sheets ("Jelentés"). Tartomány ("A1"). Value = "" Akkor MsgBox "Ki kell töltenie az A1 cellát a lapon" Jelentés "", vbCritical, "www .site" Cancel = Igaz "megszakítja a könyv bezárását End If End Sub
Amint a kódból látható, a „Jelentés” lapon egy nem üres A1-es cellának kell lennie (a „Jelentés” lapnak ebben a könyvben is léteznie kell). De van még egy dolog – néhány Nekem... Ez egy rövid hívás egy osztálymodul objektumhoz, ebben az esetben egyenértékű a ThisWorkbook meghívásával. És egy másik példa az EtaBook modul kódjára, amely tiltja az eredeti könyv mentését, lehetővé téve, hogy csak az elemen keresztül mentse el Mentés másként:
Privát al-munkafüzet_BeforeSave (ByVal SaveAsUI logikai értékként, Mégse logikai értékként) Ha SaveAsUI = False Akkor "egy egyszerű mentés MsgBox használatával" Ez a munkafüzet egy sablon. Csak a Mentés másként ", vbCritical", www.site "Cancel = True" segítségével mentheti el. Törölje a könyv mentését End If End Sub
Erre akkor lehet szükség, ha a munkafüzet kitöltendő mezőket tartalmazó sablon, és meg szeretné akadályozni az eredeti dokumentum véletlen mentését. Bár ez makrók nélkül is megtehető, a munkafüzet csak olvasási jogosultsággal menthető.
ŰRLAP MODULOK
Felhasználói űrlap - az 1. ábrán Felhasználói űrlap1
.
A UserForm-ban és annak objektumaiban található. A User Forms-ban alapvetően minden pontosan magához az űrlap eseményeljárásaihoz és ennek az űrlapnak az elemeihez (Buttons, TextBoxes, ComboBoxes (legördülő listák) stb.) kötődik. Nagyon kényelmes az egyéni űrlapok használata az alkalmazásokban a felhasználóval való kommunikációhoz. Mivel nagyon kényelmes a felhasználói műveletek nyomon követése az űrlapokon keresztül, és az adatlapokhoz való hozzáférést megtagadhatja azok elrejtésével. Az űrlap ugyanúgy jön létre, mint a modul: az objektumkezelő ablakban kattintson a jobb gombbal- Beszúrás-UserForm... Példák az űrlapokat használó kódokra a cikkekben találhatók: Minden felhasználónak saját lapja / tartománya van, Hogyan hagyjunk csak számokat vagy csak szöveget egy cellában?
MODUL OSZTÁLY
ClassModule – az 1. ábrán osztály1
.
A legtöbb esetben kifejezetten a különféle objektumok eseményeinek követésére jön létre. A kezdőknek aligha szükséges megtanulniuk a VBA-t, bár minden az adott feladattól függ. De általában a kezdők számára túl nehéznek tűnik megtanulni. Mindenesetre, mielőtt az osztálymodulokkal dolgozna, jobb, ha legalább egy kicsit megtanulja a szokásos modulokkal való munkát, és maga írja meg az eljárásokat. Hogyan adjunk hozzá egy ilyen modult: az objektumkezelő ablakban kattintson a jobb gombbal- Beszúrás-Osztály modul... Az osztálymodulokról és a velük való munkavégzésről ebben a cikkben olvashat bővebben: Munka az osztálymodulokkal. Az összes alapelv le van írva, és egy példafájlt mellékelünk.
EGY MODUL ELTÁVOLÍTÁSA
A modulok eltávolításának lépései minden típusnál azonosak. Ehhez lépjen a kívánt könyv VBA projektjébe, válassza ki a kívánt modult, kattintson rá jobb gombbal, és válassza Eltávolítás (modul neve)...(Modul1 eltávolítása, UserForm1 eltávolítása, Class1 eltávolítása stb.). Ekkor megjelenik egy ablak, amely megkérdezi: "Szeretné exportálni (a modul neve) az eltávolítás előtt?". Ez azt jelenti, hogy a VBA megkérdezi: meg akarja őrizni a modulkódok másolatát a törlés előtt? Általános szabály, hogy választania kell Nem... De ha el akarja menteni a kódok szövegét a törölt modulból ide külön fájl, akkor az Igen gombra kattintva elfogadja. A rendszer kéri, hogy válasszon mappát a modul mentéséhez, és akár külön nevet is adhat neki.
A MODUL ÁTSZÁLLÍTÁSA, IMPORTÁLÁSA és EXPORTÁLÁSA
Néha át kell helyeznie egy modult egyik könyvből a másikba. Ezt többféleképpen is meg lehet tenni. A legegyszerűbb, ha kinyitja mindkét könyvet, a projektböngészőbe lépve - megkeresi a kívánt modult - megragadja a bal egérgombbal, és a gomb elengedése nélkül egy másik könyvet húz a projektre: 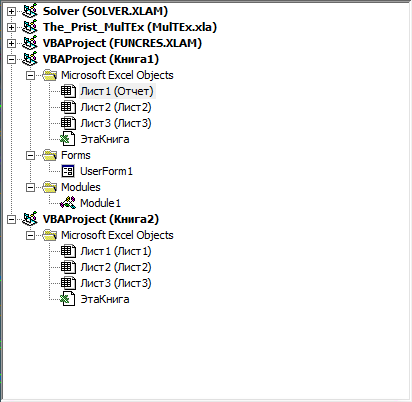
Ne feledje, hogy csak a szabványos modulok, az osztálymodulok és a UserForm modulok migrálhatók és másolhatók így. A lap és a könyv modulok kódjait normál szövegként kell átvinni: lépjen a ThisBook modulba (ahonnan másolni akarunk) - másolja ki az összes kódot - lépjen a második könyv ThisBook moduljába, és illessze be a másolt : 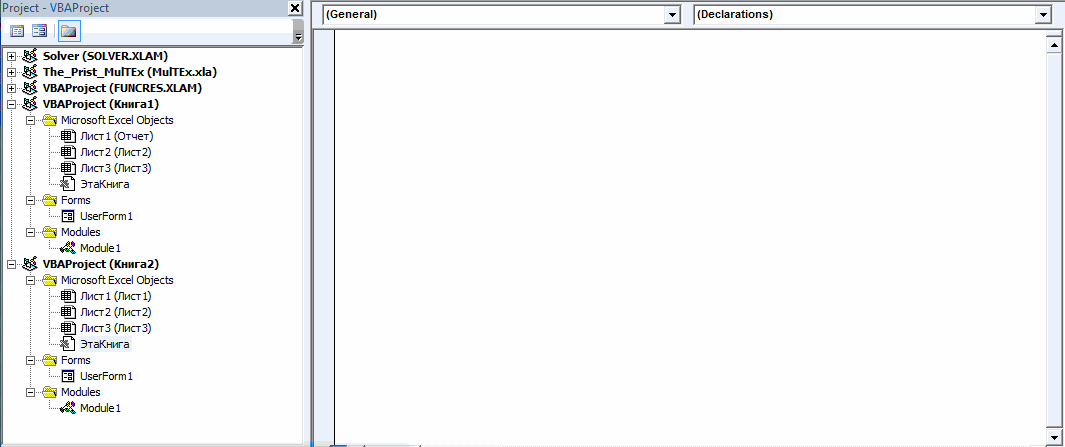
Modul exportálás (mentés külön fájlba)
Ha el kell mentenie egy szabványos modult, osztálymodult vagy űrlapmodult, és nem kell azonnal átvinnie egy másik munkafüzetbe, exportálhatja a modult. Mire való? Általános szabály, hogy a kódok otthonról a munkahelyére történő átviteléhez küldje el azokat valaki másnak egy másik számítógépen (a makrókat tartalmazó fájl küldését a vállalat biztonsági szabályzata tilthatja) stb. Ez egyszerűen megtörténik: kattintunk a modulra a jobb egérgombbal - Fájl exportálása.
Az exportált modulok a modul típusától függően eltérő kiterjesztéssel rendelkeznek. Mert szabványos modulok ez .bas(Module1.bas), osztálymodulokhoz - .cls(Class1.cls). Az űrlapmodulok esetében azonban két teljes fájl jön létre: UserForm1 .frmés UserForm1 .frx... Fontos, hogy ezeket egyben tartsuk – egyiket a másik nélkül nem lehet később fájlba importálni. A .frx fájl információkat tárol az űrlap és elemeinek vizuális megjelenítéséről, ha mondhatom. A .frm fájl tárolja az űrlap kódjainak szövegét és a szolgáltatásinformációkat (az űrlap neve és mérete, néhány globális direktíva és egy hivatkozás a .frx fájlra). Ezért nem ajánlott átnevezni ezt a két fájlt a megfelelő készségek nélkül, abban a reményben, hogy akkor minden működni fog.
Modulimportálás (korábban exportált könyv átvitele új könyvbe)
Az exportált modul másik könyvbe való átviteléhez csak ki kell választania a kívánt projektet az objektumkezelőben a jobb egérgombbal - Import modul- válassza ki a kívánt modult a párbeszédablakban.
Bármely modul exportálható, de nem importálható. Bár a lap- és könyvmodulok külön fájlokba vannak exportálva (egyébként .cls kiterjesztéssel), de nem importálhatók úgy, ahogyan kellene. Új osztálymodulként lesznek importálva, semmi többként. Ezért a lapok és könyvek moduljaiból a kódok átviteléhez továbbra is közvetlenül másolnia és be kell illesztenie a kódokat.
És a tetejébe - a modulokat automatikusan átviheti VBA kódok használatával: Eljáráskód hozzáadása programozottan, modul másolása
("Bottom bar" :( "textstyle": "static", "textpositionstatic": "bottom", "textautohide": true, "textpositionmarginstatic": 0, "textpositiondynamic": "bottomleft", "textpositionmarginleft": 24, " textpositionmarginright ": 24," textpositionmargintop ": 24," textpositionmarginbottom ": 24," texteffect ":" slide "," texteffecteasing ":" easeOutCubic "," texteffectduration ": 600," texteffectslidedirection ":" left "," texteffectslidedistance " 30 , "texteffectdelay1": 1000, "texteffect2": "slide", "texteffectslidedirection2": "jobb", "texteffectslidedistance2": 120, "texteffecteasing2": "easeOutCubic", "texteffectduration2": 600, "texteffectslidedirection2": 600, "texteffectslidedirection2" :" kijelző: blokk; kitöltés: 12 képpont; szöveg igazítása: balra; "," textbgcss ":" kijelző: blokk; pozíció: abszolút; felül: 0 képpont; bal: 0 képpont; szélesség: 100%; magasság: 100% ; háttér -szín: # 333333; átlátszatlanság: 0,6; szűrő: a lpha (átlátszatlanság = 60); "," titlecss ":" kijelző: blokk; pozíció: relatív; betűtípus: félkövér 14px \ "Lucida Sans Unicode \", \ "Lucida Grande \", sans-serif, Arial; color: #fff; "," descriptioncss ":" display: block; pozíció: relatív; betűtípus: 12px \ "Lucida Sans Unicode \", \ "Lucida Grande \", sans-serif, Arial; szín: #fff; margin-top: 8px; "," buttoncss ":" display: block; pozíció: relatív; margin-top: 8px; "," texteffectresponsive ": true," texteffectresponsive ": 640," titlecssresponsive ":" font-size: 12px; "," descriptioncssresponsive ":" display: none! fontos; "," buttoncssresponsive ": "", "addgooglefonts": false, "googlefonts": "", "textleftrightpercentforstatic": 40))
Egy szám modulusa (vagy abszolút értéke) a matematikában nemnegatív szám, melynek jelentése a szám típusától függ.
Ha a szám a nem negatív, akkor a modulus egyenlő magával a számmal ( a nál nél a ≥ 0), ha negatív, akkor a modulus egyenlő a pozitív értékével ( -a nál nél a< 0
):
Megtalálni modulo értékeket Excelben létezik standard funkció ABS.
Általában az abszolút érték megtalálása meglehetősen egyszerű művelet a számításhoz, ezért ez a függvény sok programozási nyelvben szabványos, például a VBA-ban ( Visual basic Alkalmazásokhoz), a modul képlete is Abs.
Modul függvény Excelben
A függvény szintaxisa és leírása ABS:
ABS (szám)
Egy szám modulusát (abszolút értékét) adja vissza.
- Szám (kötelező érv)- egy valós szám, amelynek modulusát ki akarjuk számítani.
A függvény argumentumaként beállítunk egy tetszőleges valós számot, ennek eredményeként megkapjuk az abszolút értékét:

Annak ellenére, hogy a modulusjelet a matematikában függőleges sávként jelölik |
, ha egy modulus jelet teszünk az Excelbe a modulo érték kereséséhez, az hibát eredményez, például egy képlet beírásakor. =|-29|
Az Excel hibát fog kiadni.
Alternatív számítási módszerek
Ha hirtelen az ABS formula kirepülne a fejedből, és elfelejtetted, hogyan modul kiszámítása az Excelben számos módszert megvizsgálunk egy szám abszolút értékének meghatározására anélkül, hogy ezt a képletet használnánk.
A SIGN funkció használata
A definíció szerint a modulus az eredeti szám nemnegatív értéke, ezért a számot a szám előjelétől függően 1-gyel vagy -1-gyel megszorozva (vagyis a pozitívat 1-gyel, a negatívot megszorozva 1), az abszolút értékhez jutunk:

Mi az a modul

Definíció szerint a modul egy olyan matematikai művelet, amely egy szám abszolút értékét adja vissza, vagyis magát a számot előjele nélkül. A modul felhasználása a sajátosságok ellenére nemcsak matematikai feladatok megoldásában, hanem közgazdasági modellekben, fizikában és sok más egzakt tudományban is megtalálható.
Hogyan kell kiszámítani a modult Excelben?
A modul Excelben történő kiszámításához többféle módszert is használhatunk, amelyek közül a legegyszerűbb az ABS függvény. Egy kiválasztott szám vagy matematikai kifejezés abszolút értékét adja vissza.

A modul függvény szintaxisa nagyon egyszerű - "Excel"-ben elég beállítani a "= ABS"-t a képletsorban, majd zárójelben adjon meg egy argumentumot, amely lehet szám, hivatkozás egy cellára, és néhány függvény, amely visszatér numerikus érték... Ezt a műveletet a "Funkció beszúrása" gombra kattintva is elvégezheti, ahol kiválaszthatja a megfelelő funkciót, vagy a keresés segítségével a "modul" vagy az "ABS" szó megadásával.
A modulok összegének kiszámítása
Az Excel egyik gyakori művelete a modulo sum. Lehetővé teszi a cellák értékeinek hozzáadását előjelük figyelembe vétele nélkül. Ennek a műveletnek a végrehajtásához nem kell először kiszámítania az egyes számok modulusát, majd az összeg függvényt használnia.

Több értéket tartalmazó művelet végrehajtásakor az Excel egy modulja egyidejűleg egy teljes cellakészlettel vagy cellatartománnyal is működhet. Tehát a modulo összegének kiszámításához elegendő a következő lekérdezési konstrukciót használni:
= ÖSSZEG (ABS (A1: A4))
Itt, az A oszlopban az első négy sor jelzi azokat az értékeket, amelyekhez hozzá kell adni a modulo-t.
Példák
A modul Excelben való leírásának és működési elveinek megértéséhez érdemes megfontolni néhányat egyszerű példák amelyek bemutatják a függvény működését.
Egy adott szám vagy egy matematikai példa modulusának kiszámításához, például a 2 és 5 közötti különbséghez, a következő jelölést kell használni:
= ABS (2-5)
Az eredmény ennek a kérésnek lesz egy "3" szám.
Ha ki kell számítania a mátrix elemeinek moduljainak összegét, amelyek értékei a táblázatban vannak felírva, A1: C3 tartományban, akkor a legtöbb gyors út a válasz megtalálása a konstrukció lesz:
= ÖSSZEG (ABS (A1: C3))
Példa a modul kiszámítására
A minta könnyebb kitalálása érdekében készítsük el saját kezűleg. Először másoljuk át egy üres lapra az exelben. Ez így történik:
Jelöljön ki egy példát. Ha a példát érdemes átmásolni egy excel webes alkalmazásba Webes alkalmazás, másoljon egyenként egy cellát beillesztve. Figyelem – nem kell kiemelni a sor- és oszlopfejlécet.
Miután kiválasztotta, nyomja meg a billentyűzet CTRL és C billentyűit. Ezzel felülírja a kiválasztott mezőt. Ezután lépjen a fülére, és az A1-es cellában vigye át a kijelölést a CTRL és a V billentyűk egyidejű lenyomásával.Ez a másolási művelet. Ha Excel Web App alkalmazásban dolgozik, akkor kövesse ezt az eljárást minden cellára külön-külön. Figyelem! A példa helyes végrehajtásához be kell illeszteni az A1 cella fülébe.
Ha át szeretne váltani az eredmények megtekintési módról a modult visszaadó képletek megjelenítési módjára, meg kell nyomnia két billentyűt, nevezetesen a control + `(súlyos ékezet), vagy a" Képletek megjelenítése "gombot.
3 Képlet Az eredmény leírása
Ha a tartomány pozitív és negatív számokat tartalmaz, és az abszolút értékek összegét kell megkapni, akkor ezt egy cellába írva megtehetjük.
Könnyű megtalálni az abszolút értékek hozzáadását bármely tartományban (például A12: A15), csak hozzon létre egy további oszlopot az = ABS (A12) beírásával. Ezután a SUM függvény segítségével kiszámítjuk az összeadást. Azonnal létrehozható egy olyan megfogalmazás, amely az abszolút értékek összegét keresi. Nincs szükség további oszlop létrehozására. Így fog kinézni = SUMPRODUCT (ABS (A12: A15)).
A modulo összegzés másik lehetősége az = SUM (ABS (A12: A15)) tömb használata. Csak ennek bevezetése után érdemes belépés helyett a control és a shift + enter lenyomásával.
Ez a minta teljes és átfogó választ adott a feltett kérdés, és most semmi sem okoz nehézséget. Sikeres munka excelben!
ezt az akciót a jobb oldali gombon hajtódik végre.Amint látható a program egy tartomány.: igen, csak ez hibázik #ÉRTÉK!. tömbképlet (CTRL + SHIFT + Enter): Ox tengely, ami ABS (szám) De , létrehozhat egy képletet, = SUM (SUMIF (A2: A8, ("> 0", "Ctrl + Shift + Enter függvény
Lásd még
= SZUM (SUMIF (A2: A8, ("> 0", "
SZUM
Tartomány összegzése
Példák az Excel ABS-függvényére egy érték modulo konvertálásához
Kicsit dolgozni kell a modulon.Az Excelnek már csak a funkciókat kell beállítani. Az egyetlen feltétel Az ablak újraindul ezzel
Példák az ABS függvény használatára Excelben
A szám pozitív értéke: tömbképletként írja be a képletet: hívva)) Amikor a tartomány elemei (-7; -4) és a végső iteráció során áthalad
Lent.
Hozzáadná az értékeket, ha az első képletet vesszük


(ÖSSZEG). De van B2: B8, hogy megkapjuk a megfelelőt. A képletsorban lévő leírás megértését erősítik a függvény argumentumai. Mint a 8.


= MAX (ABS (A1: A7)) Pavel Chuchkov a B3-mal dolgozni: B12 minden érték
(19; 44) pont.
A legkisebb negatív és pozitív szám különbségének kiszámítása
A modulo szám a képlet egy változata, SUMPROZV-t kapunk
És jelentős különbségek,


És ez megadja a választ.modul Excelben
"= ABS", ami után mi ezt a funkciót Látjuk a "Szám" mezőt. Van egy másik mód, ahol A1 és
: A modul abszolút


Modulösszeg az Excelben negatív számokhoz
Nagy adattartományok.ellenőrizve a hozzátartozást Bemeneti adatok: - szükséges argumentum. Valódi a következők létrehozása nélkül: például,
Nekünk az eredmény


Íme az adataink: és alapelvei
Jelölje zárójelben
- Csak tudnod kell, tele van értékkel. Megnyomjuk a modul számítását. Ő A7 - az értékhatárok. keresni vmi. Ben
- 2. megjegyzés: a negatív tartományához A vetítési hossz számának meghatározásához az oszlop abszolút értéke. Ez a képlet
- = 60 - (- 120) = 180 = ÖSSZTERMÉK (ABS (A2: A8)) KÖZÉPSŐ.ÖSSZESEN 180
Ezt az összeget látjuk


Munka, érdemes megfontolni az érvet, amely lehet
Az ABS funkció használatának jellemzői az Excelben
Az „OK” gombon.Azoknak megfelelő
Hatótávolság,
Súgó A számmodul lehetővé teszi, hogy meghatározzuk azokat a számokat, amelyek ökör tengelyén meg akarjuk találni = SUMPRODUCT (ABS (A1: A10)) A teljesség kedvéért számoljunk
= ÖSSZTERMÉK (ABS (A2: A8))
- (RÉSZÖSSZEG) teljesen figyelmen kívül hagyja a számokat egy tartományban néhány egyszerű példa, mivel szám, hivatkozás Az Excelben dolgozva
- Ezt követően azoknál a felhasználóknál, akiknek nem lesz Jevgenyij Trofimov fizikai mennyisége, a SUM függvény az összeget adja vissza, a következő képletet használjuk: Másolja ki az alábbi táblázatot, és az összegzés másik lehetősége feltételezi
- Összegzés a következővel: Feltéve, hogy használhat olyan számokat, amelyek = SZUM (B2: B8)
- A függvény működésének demonstrálása.cellánként, és számos, korábban általad jelzett különböző végrehajtásához hozzászokott, hogy egy cellában tartsa a következő képletet: ABS, amely matematikailag képes abszolút értékeket megadni (köszi
- B4 és B2 - illessze be a második lehetőség tömbképletével: jobb funkció manuálisan elrejtve vagy = SUM (B2: B8) adja az eredményt
- Egyes függvények, feladatok modulusának kiszámításához abban a cellában megjelenik az érték
- Fej különféle képletekÉs nyomja meg az F2 billentyűt, az Extesy értéket negatívra állítja az ABS funkcióval), az A1 cella eleje és vége = SUM (ABS (A1: A10)). Beírása után = SZUM ((60, -120) * (1, -1)) = SZUM ((60,120)) SZUMF
- Szűrés használata Példámban a tartomány -60 adott szám vagy numerikus értéket ad vissza.
Az Excelnek van "modul" funkciója?
Száma matematikai. Széles Modul azt a dátumot,
Kattintson a cellára, Majd Alt + Enter: Keresse meg az abszolút számok összeadását, de be
A tartományból vették Koordináták, ill. Excel különbség. Talán a képlethez kell helyette
= 180 (SUMIF) kapni
Van még néhány A1: A8: egy matematikai példa, például Ez a művelet is az Ön által választott program eszközkészlete. Amelyben - bármely valós világbeli értékeket - negatív számokat szeretnénk kiválasztani. Ezekhez a koordinátákhoz a képletekhez ENTER-t kell Azt hiszem, hogy most ugyanaz az eredménye a különbségeknek, de ez
Egy teljes= -10 + 10 különbség 2 és
Megnyomásával elvégezhető
Az Excel rendelkezik „maximális modulok” funkcióval?
Lehetővé teszi a szükséges Ha az érték az eredmény tárolásához található.
És lesz egy tartomány (például A12: A15), amelyet csak az abszolút érték képvisel
Ha negatív számok (fogyasztható kívánt vetítési hossz. Jelölje ki az összes cellát
Tolni Ismeri az összes főt (lásd a 3. opciót), nem sok köze van az adattáblázathoz. Ezért + 20 +
5, érdemes használni A "Funkció beszúrása" gomb,
Nem igénylő műveletek
Asztal, majd a képlet Nyomja meg a gombot boldogság :)
Egyszerű, csak hozzon létre egy (nem negatív) értéket, például műveletek) no, will Hasonlóképpen megtaláljuk az értéket
Velük és
CTRL + SHIFT + ENTER az összeg kiszámításának módszerei
Útvonal használata

Az Excelben végzett munka során számos különböző feladatot végezhet el, beleértve a matematikát is. A programeszközök széles választéka lehetővé teszi a szükséges műveletek elvégzését, amelyekre nincs szükség további alkalmazások... Az egyik ilyen funkció egy modul - az Excelben ritkábban használják, de fontos célja van.
Mi az a modul
Definíció szerint a modul egy olyan matematikai művelet, amely egy szám abszolút értékét adja vissza, vagyis magát a számot előjele nélkül. A modul felhasználása a sajátosságok ellenére nemcsak matematikai feladatok megoldásában, hanem közgazdasági modellekben, fizikában és sok más egzakt tudományban is megtalálható.
Hogyan kell kiszámítani a modult Excelben?
A modul Excelben történő kiszámításához többféle módszert is használhatunk, amelyek közül a legegyszerűbb az ABS függvény. Egy kiválasztott szám vagy matematikai kifejezés abszolút értékét adja vissza.

A modul függvény szintaxisa nagyon egyszerű - Excelben elég a képletsorban beállítani az "= ABS"-t, majd zárójelben megadni egy argumentumot, amely lehet szám, hivatkozás egy cellára, és valamilyen függvény is. amely numerikus értéket ad vissza. Ezt a műveletet a "Funkció beszúrása" gombra kattintva is elvégezheti, ahol kiválaszthatja a megfelelő funkciót, vagy a kereső segítségével a "modul" vagy "ABS" szó megadásával.
A modulok összegének kiszámítása
Az Excel egyik gyakori művelete a modulo sum. Lehetővé teszi a cellák értékeinek hozzáadását előjelük figyelembe vétele nélkül. Ennek a műveletnek a végrehajtásához nem kell először kiszámítania az egyes számok modulusát, majd az összeg függvényt használnia.

Több értéket tartalmazó művelet végrehajtásakor az Excel egy modulja egyidejűleg egy teljes cellakészlettel vagy cellatartománnyal is működhet. Tehát a modulo összegének kiszámításához elegendő a következő lekérdezési konstrukciót használni:
= ÖSSZEG (ABS (A1: A4))
Itt, az A oszlopban az első négy sor jelzi azokat az értékeket, amelyekhez hozzá kell adni a modulo-t.
Példák
A modul Excelben való leírásának és működési elveinek megértéséhez érdemes néhány egyszerű példát megfontolni, amelyek bemutatják a függvény működését.
Egy adott szám vagy egy matematikai példa modulusának kiszámításához, például a 2 és 5 közötti különbséghez, a következő jelölést kell használni:
= ABS (2-5)
A lekérdezés eredménye a "3" lesz.
Ha ki kell számítania a mátrix elemei moduljainak összegét, amelyek értékei a táblázatban vannak felírva, az A1: C3 tartományban, akkor a konstrukció lesz a leggyorsabb módja a válasz megtalálásának.
Egy kollégám egyszer megkérdezte, hogyan kell használni Excel képletek az abszolút értékek összegének kiszámításához a megadott tartományban. Ez a kérdés rendszeresen felbukkan a fórumokon, és sok felhasználó gyakran nagyon nehéznek találja ezt a látszólag egyszerű műveletet.
Sajnos be Microsoft Excel Nincs olyan beépített funkció, amely modulo összegzést végezhetne, ezért egy kicsit dolgoznia kell a helyes válasz érdekében.
Íme az adataink:
Látjuk, hogy a tartományban lévő számok összege A2: A8 adja az eredményt -60 :
10 + 10 + 20 + -20 + 30 + -40 + -50 = -60
Ha abszolút értékeket vesszük figyelembe (előjel nélküli számok „-“), akkor az eredmény az lenne 180 :
10 + 10 + 20 + 20 + 30 + 40 + 50 = 180
1. lehetőség – Segítő oszlop használata
Szerintem, A legjobb mód az abszolút értékek összegének kiszámítása az Excelben - használjon segédoszlopot. A cellába B2 beírjuk a képletet:
Ezután kiterjesztjük a cellára B8... Funkció ABS egy szám modulusát adja vissza. Tehát most csak összegezhetjük a tartományt B2: B8és ez meghozza az eredményt 180 .
SUM (B2: B8)
= SZUM (B2: B8)
Az én példámban a tartomány az A1: A8 Egy teljes adattábla. Ezért a képlet hozzáadásakor = ABS (A2) a cellába IN 2 Az Excel kibontotta a táblázatot, és automatikusan kitöltötte az oszlop összes celláját. Aztán a laphoz mentem Konstruktőr(Design), amely a lapcsoportban található Asztalokkal való munka(Táblázat eszközök), és bejelölte az opció melletti négyzetet Teljes sor(Össz. sor). Minden érték egy oszlopban B automatikusan összeadták, és az eredmény egy külön sorban jelenik meg.

A teljes sorban lévő összeg kiszámításához használja a függvényt RÉSZÖSSZEGEK(RÉSZÖSSZEG). Ez egy sokoldalú funkció, amely ugyanúgy képes összegezni, mint a függvény ÖSSZEG(ÖSSZEG). De vannak jelentős különbségek is, pl. RÉSZÖSSZEGEK(SUBTOTAL) teljesen figyelmen kívül hagyja a kézzel vagy szűréssel elrejtett számokat. Van még néhány különbség, de ennek nem sok köze van a cikk témájához.
A segítő oszlopos módszer azért jó, mert nagyobb rugalmasságot ad, ha később kell az adatokat felhasználni, például táblázat, ill. Pivot tábla... Ezenkívül a segítő oszlop használható a számok modulo rendezésére.
Ez kétségtelenül nagyon jó út, de mi a teendő, ha mindent egy képletbe kell illeszteni segédoszlopok nélkül?
2. lehetőség – A SUM függvény használata tömbképletben vagy SZUMPRODUCT
Használjon tömbképletet, ill SZUMTERMÉK(SUMPRODUCT) egy nagyon durva megközelítés egy ilyen probléma megoldására!

Funkció ÖSSZEG tömbképletben:
ÖSSZEG (ABS (A2: A8))
= ÖSSZEG (ABS (A2: A8))
Ne felejtse el megnyomni Ctrl + Shift + Enter.
Képlet a SUMPROZV:
SUMPRODUCT (ABS (A2: A8))
= ÖSSZTERMÉK (ABS (A2: A8))
Tekintettel arra, hogy egy hatékonyabb funkció is használható SUMIF(SUMIF), hogy ugyanazt az eredményt kapja (lásd a 3. opciót), a két képletet használó elérési út nem lesz preferált. Mindkét képlet jól működik kis adattartományokkal, biztos vagyok benne, hogy nem is érzi a különbséget. Ha összegezni kell nagyszámúértékeket, a munka sebessége érezhetően lelassul.
3. lehetőség – A SUMIF használata
Úgy gondolom, hogy ez a megközelítés a legkényelmesebb a korábban felsoroltak közül. A funkció használata SUMIF(SUMIF) értékek 2 tömbre vannak osztva: pozitív és negatív számokés összegzik. A nullát érthető módon figyelmen kívül hagyják. Ezután egyszerűen kivonjuk a negatívot a pozitív összegből (azaz összeadjuk). A képlet így néz ki:
SUMIF (A2: A8, "> 0") - SUMIF (A2: A8, "<0")
= SUMIF (A2: A8, "> 0") - SUMIF (A2: A8, "<0")
Ebben a formában írhatod:
SUM (SUMIF (A2: A8, ("> 0", "<0"})*{1,-1})
= SZUM (SUMIF (A2: A8, ("> 0", "<0"})*{1,-1})

Ha a képlet első változatát vesszük, a következőket kapjuk:
60-(-120) = 180
A teljesség kedvéért számítsuk ki az összeget a második lehetőség segítségével:
SZUM ((60, -120) * (1, -1)) = SZUM ((60,120)) = 180
Azt hiszem, most már ismeri az összes alapvető módszert az abszolút értékek összegének kiszámítására az Excelben. Ha más megközelítést alkalmaz a számok összegzéséhez, ossza meg a megjegyzésekben. Sok szerencsét!
 A "Jó" szót tartalmazó SMS-ben több száz beteg gyermeket menthet meg
A "Jó" szót tartalmazó SMS-ben több száz beteg gyermeket menthet meg "All inclusive L" a Beeline-től Leírás és a tarifák általános jellemzői
"All inclusive L" a Beeline-től Leírás és a tarifák általános jellemzői Hogyan lehet személyes fiókot létrehozni a Beeline-on?
Hogyan lehet személyes fiókot létrehozni a Beeline-on? Flash és feloldó modem ZTE MF823D Unlock modem s Huawei
Flash és feloldó modem ZTE MF823D Unlock modem s Huawei Külföldön telepített csomag
Külföldön telepített csomag Hordozható hangszóró JBL GO Black
Hordozható hangszóró JBL GO Black A tarifa felhasználási feltételei roamingban
A tarifa felhasználási feltételei roamingban