Hogyan állítsunk be jelszót a számítógépen? - Egyszerű megoldás. Állítson be jelszót a számítógépén Állítson be ehhez jelszót
Egyes felhasználóknak meg kell védeniük információikat a kíváncsiskodó szemektől. Ehhez védelmet, archiválni kell az adatokat vagy a rendszert jelszóval, korlátozni kell a hozzáférési funkciókat stb. Hogyan állíthat be jelszót a számítógépen, és hogyan lehet a legalapvetőbb védelmet nyújtani a tapasztalatlan felhasználók ellen? Ezt a készséget bárki elsajátíthatja, ha ismeri a számítógépes ismeretek bizonyos alapjait.
Hogyan helyezhet el jelszavakat a számítógépére
Windows (7, 8, XP stb.) használatakor megengedett a fő fiókhoz jelszó megadása, amely hozzáférési szinttel rendelkezik a rendszergazdai jogokkal rendelkező rendszermappákhoz (szoftverek, illesztőprogramok). Ahhoz, hogy más felhasználók (kollégák vagy rokonok) bejelentkezhessenek a rendszerbe, létre kell hozni egy másodlagos Vendég fiókot, amely védi az egyes információkhoz való hozzáférést és a rendszerkezelést.
lépésről lépésre útmutató fotókkal
- A tálcán kattintson a „Start” parancsra, majd a „Vezérlőpult” elemre.
- Válassza a „Felhasználói fiókok” fület, a „Fiók módosítása” lehetőséget.
- A szabványos szoftvertelepítés során az alapértelmezett fiók neve Admin. Kattintson az ikonra, majd kattintson a „jelszó létrehozása (módosítása)” elemre.
- Kitalálunk egy értékes szót (vagy betűk és számok kombinációját), írjuk be a szükséges sorokba (a jelszó megváltoztatásakor a régi kódszót kell megadni).
- Ezután, ha szükséges, írjon be egy emlékeztető kifejezést. De ne felejtse el, hogy minden felhasználó számára látható lesz, ami segít megszakítani a védelmet.
- A végén kattintson a "jelszó létrehozása (módosítása)" gombra.


Tipp: írja le a kódszót több adathordozóra (telefon, lejátszó, pendrive, személyes jegyzettömb vagy notebook), hogy ne veszítse el.
Ezzel az útmutatóval nemcsak jelszót állíthat be, hanem módosíthatja is a jelszót a számítógépén.
Ehhez ismételje meg az összes lépést, ügyelve a zárójelben lévő ajánlásokra.
Egy további fiók csatlakoztatásához ugyanazokat a lépéseket kell követnie a kezdetektől fogva, csak a 2. lépésben kell kiválasztania a „fiók létrehozása” lehetőséget, és meg kell adnia egy nevet (vagy elhagynia a vendéget). Válassza a „korlátozott fiók” és a „fiók létrehozása” lehetőséget. Az összes változás megtekintéséhez indítsa újra.
Mi a teendő, ha elvesztettem a rendszergazdai fiókom jelszavát?
A Windows 7 jelszavak visszaállításához vagy megkerüléséhez szükségünk van a Windows 7 telepítőlemezére. Az XP rendszerrel mindent csak a saját kezével konfigurálhat. A legfontosabb dolog az, hogy gondosan kövesse a videó bemutató összes ajánlását:
Sajnos, ha bármilyen adatot titkosított, az a jelszó visszaállítása után eltűnik, de jobb, ha elveszít néhány mappát, mint teljesen újratelepíteni a rendszert.
Az információ védelmének egyéb módjai
Az első módszer a BIOS jelszó védelme. Itt 2 lehetőség közül választhat: állítson be jelszót a belépéshez vagy a számítógép indításához (nem minden verzióban lehetséges). Az ilyen védelem telepítésének nehézsége az, hogy minden BIOS-ban más és más. Ezenkívül óvatosan kell dolgoznia a BIOS-ban, a legkisebb hiba súlyos következményekkel jár. A kódszó elvesztése az operációs rendszer megváltoztatásával büntetendő.
A második a dokumentumok jelszóvédelme a WinRAR archiváló segítségével.
- Válassza ki az elrejteni kívánt fájlt, hívja elő a helyi menüt (jobb egérgomb), és válassza a „Hozzáadás az archívumhoz...” lehetőséget.
- Egy új ablakban nyissa meg a „Speciális” fület, „Jelszó beállítása...” (lásd az alábbi képet).
- A kincses kombináció megadása után jelölje be a „fájlnevek titkosítása” és az „ok” négyzetet.

A harmadik a speciális programok. Az internet különféle megoldásokat kínál az információk védelmére, de ezek többsége fizetős. Különböző módon járnak el, és a védelmi fokuk eltérő. Például a TrueCrypt program speciális konténereket hoz létre az adatok tárolására. Ügyes használat esetén a védelem nagyon magas.
Mesterkurzus a TrueCrypt és a Keepass használatáról
Ha elvesztette vezeték nélküli internet jelszavát, kövesse az alábbi utasításokat és diagramot.
- Keresse meg a vezeték nélküli hálózat ikonját a tálcán (az óra mellett)
- A helyi menüben válassza a "Hálózati és megosztási központ..." lehetőséget.
- Következő - „Vezeték nélküli hálózatkezelés”.
- A megjelenő parancsikon nyissa meg a helyi menüt, és válassza a „Tulajdonságok” lehetőséget.
- Ezután - „Biztonság” és jelölje be a „Látható jelek megjelenítése” jelölőnégyzetet.

A jelszóval védett fájlok biztonsága a kódszavak összetettségétől függ. A nagy- és kisbetűk + számok hosszú kombinációja a hosszú távú biztonság kulcsa. Kívánatos, hogy egy ilyen kombinációnak ne legyen értelme (dátumok, nevek stb.), és különböző objektumokban különbözik.A jelszó gyors létrehozásához használhat online jelszógenerátorokat.
Sokan beállítanak jelszót a számítógépükön. Ez elsősorban a személyes adatok védelme érdekében történik. És néha a szülők ilyen módon korlátozzák a játékhoz való hozzáférést gyermekük számára. De idővel az ilyen védelem szükségessége elmúlik, akkor a jelszó egyszerűen eltávolítható. Vagy egy másik helyzet - egyszerűen elfelejtette jelszavát. Aggodalomra semmi ok, mert alaphelyzetbe is állítható.
Először is nézzük meg, hogyan távolítsuk el a jelszót egy olyan számítógépről, amelyre a Windows 7 telepítve van. Kapcsolja be a számítógépet, és jelentkezzen be a rendszerbe az Adminisztrátori fiók alatt. Csak az ő jogaival teheti meg, amit eltervez. Kattintson a „Start” ikonra a képernyő bal alsó sarkában vagy a megfelelő gombra a billentyűzeten. A felugró ablakban válassza a „Vezérlőpult” lehetőséget. A megjelenő ablakban kattintson a „Felhasználói fiókok hozzáadása és eltávolítása” lehetőségre.

Válassza ki azt a felhasználót, akinek a jelszavát törölni szeretné, majd kattintson a „Jelszó eltávolítása” gombra.


A műveletek algoritmusa hasonló a Windows 8-hoz, de még mindig vannak különbségek. Rendszergazdai jogokkal is bejelentkezünk. Hívja fel az oldalsávot a képernyő jobb alsó sarkából felfelé húzva, és válassza a „Beállítások” lehetőséget. Ezután kattintson a „Vezérlőpult” elemre.

A műveletek után megnyíló ablakban lépjen a „Fiókok és család biztonsága” részre. Most lépjen a „Felhasználói fiókok” elemre, és kattintson duplán arra, amelyikhez vissza kell állítania a jelszavát.

Megnyílik egy új ablak, ahol elérhető lesz a „Jelszó módosítása” gomb. Nyomjuk meg. Írja be az aktuális jelszót, és kattintson a „Tovább” gombra.

A rendszer felkéri, hogy állítson be új jelszót. De mivel csak törölnie kell, üresen hagyjuk az „Új jelszó”, az „Adja meg a jelszót újra” és a „Jelszótipp” mezőket. Kattintson a „Tovább” gombra. Most megerősítjük a műveleteinket a „Kész” gombra kattintva. A belépés ingyenes.

A fent leírt módszerek segítenek, ha ismeri a számítógép jelszavát, de vannak olyan esetek, amikor a jelszó ismeretlen. Akkor az ERD Commander program lesz a legjobb asszisztense. Sajnos nem ingyen terjesztik, de az internetről bármikor letölthető. Például a rutracker.org webhelyről. Ez a webhely a segédprogram számos verzióját kínálja különböző operációs rendszerek számára.

Hozzon létre egy indítólemezt vagy flash meghajtót. Bedugjuk a számítógépbe és bekapcsoljuk. A betöltődő ablakban válassza ki az operációs rendszert, majd a „Rendszer-helyreállítási beállítások” részben válassza ki az elsőt a javasolt elemek közül, és kattintson a „Tovább” gombra.

Az új ablakban válassza ki a Microsoft Diagnostics and Recovery Toolset elemet, majd kattintson a „Jelszómódosító varázsló” elemre. A felugró ablakban válassza ki a felhasználót, és rendeljen hozzá új jelszót. Kattintson a Tovább, majd a „Kész” gombra.

Mindezek elvégzése után távolítsa el a flash meghajtót vagy a lemezt, attól függően, hogy mit használt, és indítsa újra a számítógépet. A rendszer jelszót kér. Írja be az ERD Commander programban megadottat. Ezután az előző bekezdésekben leírtak szerint járunk el.

Most már tudja, hogyan távolítsa el a jelszót a számítógépről, ha szükséges. Még vissza is állíthatja, ha elfelejti vagy véletlenül megváltoztatja. Ez nem igényli az operációs rendszer újratelepítését, amely minden adatot ment.
A felhasználói adatok egy fiókon belüli szinkronizálása manapság divatos trend, aminek megvannak az előnyei. Sokan a Google-fiókjukkal jelentkeznek be a Chrome böngészőbe, így különböző eszközökön (különböző számítógépeken, okostelefonokon) saját böngészőbeállításokkal rendelkeznek. A Microsoft hasonló funkciókat kínál új operációs rendszereiben.
Milyen esetekben lehet erre szükség? Teljesen különböző.
Így például korlátozni kell az adott számítógéphez ülők számát, vagy a merevlemezen lévő információk biztonsága érdekében, vagy megakadályozni, hogy a gyerekek több órát üljenek a számítógépnél, miközben a szüleik nincsenek otthon, ill. hamar.
Fogadni fogunk számítógép jelszava a Windows 7 rendszerben fiókja használatával. Általában egy fiók van a számítógépen az Ön nevével, és ez biztosítja az összes rendszergazdai jogot. Vagyis ha bekapcsoljuk a számítógépet és rendszergazdaként jelentkezünk be, akkor megtekinthetünk minden fájlt, telepíthetünk, eltávolíthatunk programokat stb. Ehhez a fő fiókhoz be kell állítani egy jelszót, és amikor bekapcsolja, meg kell adnia azt, különben nem fog tudni hozzáférni az adatokhoz.
Videó: Írjon be egy jelszót a számítógépére
Hogyan állíthat be jelszót egy fiókhoz a Windows 7 rendszerben
Ehhez néhány egyszerű lépést kell végrehajtania. Kezdjük el.
Menjünk-hoz " Start - Vezérlőpult».

A megnyíló ablakban, a mappa jobb sarkában módosítsa a Nézetet „Kategória”-ról „Kis ikonok”-ra.

Most ugyanabban a mappában keressük a „ felhasználói fiókok" Menjünk oda.


Kitalálunk egy jelszót, és kétszer írjuk be a megfelelő formákba, de megadhatunk jelszó-tippeket is. Oda írhatod, hogy pontosan mire is van társítva ez a jelszó, hogy ha hirtelen elfelejted, akkor emlékeztetni fog. Ha minden készen van, kattintson a „Jelszó létrehozása” gombra.

Amint látjuk, most már van fiókunk Jelszóval védett, és lehetővé vált a jelszó törlése vagy megváltoztatása.

Most, amikor bekapcsoljuk a számítógépet, amikor a rendszer elindul, a Windows 7 jelszó megadását kéri, különben a rendszer nem indul el.
Után jelszó beállítása a fiókjához próbálja meg újraindítani a számítógépet. Ezt az ablakot kaptam, ahol be kell írnom a jelszavamat:

Hogyan állítsunk be helyesen jelszót a számítógépen. Jelszó beállítása a számítógépen, amikor bejelentkezik vagy bekapcsolja. Tipp kezdőknek: hogyan állítson be jelszót a számítógépen, amikor bekapcsolja. Hogyan állítsunk be helyesen jelszót a számítógépen. Jelszó beállítása a számítógépen, amikor bejelentkezik vagy bekapcsolja. Tipp kezdőknek: hogyan állítson be jelszót a számítógépen, amikor bekapcsolja.
Egyes felhasználóknak meg kell védeniük információikat a kíváncsiskodó szemektől. Ehhez speciális védelmi programokat kell használni, archiválni kell az adatokat vagy a rendszert jelszóval, limit...
A rendszerindítási szakaszban a számítógép kétféleképpen védve van az idegenektől. Ez egy jelszó beállítása egy fiókhoz a Windows rendszerben és a BIOS-ban.
A számítógépen jelszó megadása azért szükséges, hogy megvédjük a személyes adatokat az illetéktelen személyektől, és korlátozzuk bizonyos felhasználói csoportok (fiókok) jogait.
Nem mindenki hajlandó rábízni gyermekeit arra, hogy rendszergazdai fiókkal dolgozzanak, vagy felügyelet nélkül hagyják személyes laptopjukat az irodában. Nézzük meg, hogyan állítják be a jelszót a számítógépen a Windows operációs rendszerek különböző verzióiban. Térjünk ki a BIOS védelmére is.
Windows 7
A Seven felhasználók túlnyomó többsége inkább rendszergazdai jogosultságokkal rendelkező fiókból szeretne dolgozni. Így szinte minden művelethez hozzáférnek az operációs rendszerben, kivéve a rendszerfájlokkal végzett műveleteket és számos rendszerleíró ágat.
A profil jelszavának beállítása a Windows 7 rendszerben a következőképpen történik.
- Nyítás Kezelőpanelés menj a szakaszhoz "Fiókok…", a nézet átváltása ikonokra (nagy vagy kicsi).

Kezelőpanel
- Az operációs rendszer felhasználóinak listáját tartalmazó ablakban kattintson a kívánt fiók avatarjára vagy nevére.

Felhasználó
- Az elérhető profilműveletek listájából válassza ki a lehetőséget "Hozzon létre egy jelszót".

Jelszó létrehozása
- Kétszer írunk be egy karakterkészletet, hogy megvédjük fiókját és megjegyezzük azt (ehhez célszerű egy könnyen megjegyezhető kombinációt használni, mert a jelszó-helyreállítás hosszadalmas és nem egyszerű eljárás minden felhasználó számára).
- Ha szükséges, írjon be egy tippet, amely segít megjegyezni jelszavát, és az alábbi gombra kattintva létrehozhatja azt.

Jelszó létrehozása
Ezentúl minden alkalommal, amikor elindítja (bekapcsolja, felébreszti) a számítógépet, megjelenik egy űrlap az Asztal eléréséhez szükséges jelszó megadásához.

Bemeneti kérés
Szükség esetén létrehozzuk a szükséges számú profilt korlátozott jogokkal - Vendég vagy Rendszeres hozzáféréssel.
- Nyissa meg a többi fiók kezelésének ablakát.
Ellenőrzés
- Új felhasználó hozzáadása.
Profil hozzáadása
- Írja be a nevét (később módosíthatja), és válassza ki a típust – „Rendszeres hozzáférés”.
Hozzon létre egy fiókot
Csak a rendszergazda vagy minden felhasználó állíthat be jelszavakat a saját profiljához.
Rendszeres hozzáférés
A jelszókérés engedélyezése
A jelszó telepítése után az operációs rendszer nem kéri? Javítsuk ki.
- Nyissa meg a parancsértelmezőt egy billentyűkombináció segítségével "Win + R"és végrehajtani benne "control userpasswords2».

Futtassa az ablakot
- Jelölje be az ablak tetején található négyzetet, és mentse az új konfigurációt.

Jelzés beállítása
A Windows összes kiadására vonatkozik, a „Hét”-től kezdve.
A leírt módszer semmilyen módon nem védi az adatokat. Ha egyetlen fiókot használ a számítógépén, nem kell attól tartania, hogy valaki néhány percen belül elolvassa üzeneteit, meglátja vagy átmásolja személyes fényképeit. De ha van egy indítható flash meghajtója operációs rendszer disztribúcióval, LiveCD-vel, Hiren's BootCD-vel vagy WinPE-vel, ezek a műveletek elérhetővé válnak.
A fájlok védelme érdekében további biztonsági intézkedésekre van szükség – a titkosítási funkció engedélyezése a kiválasztott meghajtókon – a BitLocker.
Windows 8 és 8.1
Nézzünk meg két egyszerű utasítást, amelyek érthetőek lesznek a számítógépes ismeretek bármely szintjén lévő emberek számára.
- Nyissa meg a keresést, írja be a szöveges űrlapba "Számítógép beállítások"és hívja meg az azonos nevű programot.
- Lépjen a fiókok beállításával foglalkozó alszakaszhoz.
- A profilvédelem első módszerének kiválasztása a javasoltak közül:
- Jelszó– klasszikus módszer betűk, számok és speciális karakterek (nem mindegyik) kombinációjának bevitelével;
- grafikus kulcs– csak a G8 által vezérelt érintőképernyős készülékekre vonatkozik;
- PIN-kód– profilvédelem négy szám kombinációjával.
- Minden szabványos: beállítjuk és megismételjük a kombinációt, ha szükséges, adjon meg egy tippet, amely segít megjegyezni a jelszót.
A PIN kód és a mintakulcs hozzáadására szolgáló gombok a „Kész” gomb megnyomása után válnak aktívvá. A PIN-kódhoz kétszer írjuk be a számokat, majd egy grafikus kulcs segítségével válasszon ki egy grafikus fájlt a merevlemezén, és végezzen három mozdulatot az egér kurzorával vagy az ujjával az érintőképernyőn. Ez növeli a védelem szintjét és többtényezőssé teszi azt.
Második út szintén néhány egérkattintásból áll.
- Nyissa meg a Beállításokat az oldalsó felugró panelen keresztül, amely akkor jelenik meg, ha az egérkurzort az Asztal jobb felső sarkába viszi.

Lehetőségek
- Lépjen a PC-beállítások módosítására vonatkozó részhez, és kattintson a gombra "Felhasználók".

Felhasználók
- Kattintson a gombra "Hozzon létre egy jelszót".

Kiegészítés
- Írja be és ismételje meg a jelszót, valamint egy tippet, ha szükséges, és lépjen tovább "További".

- Bezárjuk az ablakot.
Windows 10
- A menün "Lehetőségek" válassza ki a képen kiemelt részt.

Lehetőségek
- Aktiválja a „Bejelentkezési beállítások” lapot, és kattintson az első gombra "Hozzáadás".

Adjon hozzá egy jelszót
- Írja be kétszer a jelszót, és mentse el.

Nevezési lap
A probléma megoldásának univerzális módszere az összes Windows rendszerben a parancssor.
- Nyissa meg rendszergazdai jogokkal: ehhez nyomja meg az Entert "cmd" a vonalhoz "Fuss", indítsa el a parancsot a keresésben vagy a legördülő menüben, miután jobb gombbal kattintott a Start gombra.
- Az aktív profilok listájának megjelenítéséhez futtassa « net felhasználók»
Írja be a parancsot, és nyomja meg "Belép".
- Megtaláljuk a kívánt profil nevét, írja be a sablon szerint: " net felhasználói profil jelszava».

Parancs sor
A következő bejelentkezéskor meg kell adnia a jelszót.
Windows XP
Az XP-t futtató számítógépekhez való hozzáférés korlátozásához 5 lépést kell megtenni.
- A Vezérlőpulton keresztül hívjuk az elemet "Felhasználói fiókok".

XP Vezérlőpult
- Válasszon egy fiókot.

Munkakör kiválasztása
- Kattintson a képernyőképen aláhúzott gombra.

- Kétszer írjuk be a karakterek kombinációját, hogy megvédjük az XP-t, és mentsük a konfigurációt.

Jelszó hozzáadása
BIOS
Még mindig jó néhány számítógép indul BIOS alatt, de ezeket fokozatosan felváltják az új rendszerek - UEFI. A jelszó BIOS-on és UEFI-n történő telepítésének folyamata hasonló. Először is be kell lépnie a konfigurátorba a beállítások módosításához. Ez egy külön cikk témája.
Röviden: a számítógép indításakor kattintson a gombra "Del", "F2" vagy egy másik gomb, amely a BIOS meghívásáért felelős. Lásd az alaplap vagy laptop kézikönyvét; a kulcs néhány másodpercre megjelenhet a rendszerindítás előtti képernyőn is.
A BIOS típusától és firmware-étől függően a menübe való belépéshez szükséges jelszó beállítására szolgáló elem bárhol megtalálható. Leggyakrabban ezt „Biztonság” – „Biztonság” és „További beállítások” – „Speciális”.

Kétféle BIOS védelem
Különbséget kell tenni a felhasználói és a rendszergazdai jelszavak között. Az első a számítógép indításakor használatos, és megakadályozza, hogy a BIOS átadja a vezérlést a rendszerbetöltőnek, ha helytelenül adták meg. A második megvédi a BIOS konfigurációt a változásoktól.
Az UEFI-ben színesebb dizájnnal és egérvezérlési lehetőséggel hasonló a helyzet. Ne felejtse el elmenteni a beállításokat a jelzett gombbal, vagy lépjen ki a menüből a CMOS memóriában végrehajtott változtatásokkal.
Példa az Asus UEFI-jére
Ez a jelszó eltávolítható, ha tíz másodpercre eltávolítja az akkumulátort az alaplapról, de ez nem mindig lehetséges. Nem minden irodai alkalmazott vagy feleség szeretné kicsavarni a laptop házát, néhány másodpercre eltávolítani az akkumulátort, és mindent összerakni, hogy megtekinthesse a jelentéseket, fényképeket vagy levelezési előzményeket.
Valahogy úgy alakult, hogy a legfontosabbról még nem beszéltünk, nevezetesen a jelszó beállításáról a számítógépen. Az igazság az, hogy már írtam erről, de most kevés felhasználó dolgozik ezen a rendszeren, ezért itt az ideje, hogy beszéljünk erről a problémáról az olyan új operációs rendszerek esetében, mint a Windows 7, 8.1 és 10. Most ezt fogjuk tenni.
Természetesen ez nem csodaszer. Ha van vágya és készsége, bármilyen biztonságot feltörhet, és bármilyen jelszót kiválaszthat, de a hétköznapi felhasználók számára (gyerekek, kíváncsi rokonok és a munkahelyi szomszéd) egyszerűen beállíthat egy jelszót a számítógépén.
Ma megvizsgáljuk, hogyan állíthatunk be jelszót egyszerre három operációs rendszerhez. Ezek közül a leírások közül néhány biztosan hasznos lesz az Ön számára. A BIOS-ban is beállíthatunk jelszót, de erről majd máskor. Most elmondom, hogyan állíthat be jelszót a rendszergazdai fiók alatt.
Az első dolog, amit meg kell tennie, hogy állítson be egy jelszót, amelyet be szeretne állítani a számítógépén. Ne legyen neve vagy születési dátuma, mert... Az ilyen jelszavakat egyszer, kétszer, háromszor feltörik. Egy jó, 8-15 karakterből álló jelszóra van szükség, amely számokat és betűket is tartalmaz. A lényeg az, hogy emlékezzen rá, vagy leírja valahova titokban a kíváncsi szemek elől.
Amikor telepítés közben ad meg jelszót, szánjon rá időt, és alaposan nézze meg, hogy milyen elrendezésben (orosz vagy angol) írja be, és volt olyan esetem, amikor a jelszó beállítása után az emberek már nem tudtak bejelentkezni a rendszerükbe, és feltörni.
ablakok 7
A Windows 7 operációs rendszerben a jelszó a következőképpen van beállítva:
Leggyorsabb módja:
- Menü megnyitása Rajt.

- Kattintson a fiókképére.
- A jobb oldalon megnyíló ablakban válassza ki a hivatkozást " Hozd létre fiókod jelszavát».

- Megnyílik egy ablak, amelyben kétszer meg kell írnia a jelszót és egy tippet.

Írja be a jelszót 8-15 karakterből, és a tipp olyan, hogy senki sem fogja kitalálni a jelszavát.
- Kattintson a " gombra Hozzon létre egy jelszót».
Most, amikor újraindítja vagy bekapcsolja a számítógépet, meg kell adnia egy jelszót.
Ha egy időre el kell távolodnia a számítógéptől, nyomja meg egyszerre a gombokat Győzelem + Lés a számítógép zárol. A számítógép zárolásának feloldásához pedig meg kell nyomnia bármelyik billentyűt a billentyűzeten, vagy mozgatnia kell az egeret, és be kell írnia jelszavát.
Állítson be jelszót a számítógépén a következővel:ablakok 8.1
A Windows 8.1 rendszerben többféleképpen is beállíthat jelszót a számítógépén. Az egyiket leírom neked.
kattintson a jobb gombbal a menü gombra Rajt, és válassza ki az elemet a helyi menüben Kezelőpanel.

A Vezérlőpulton találjuk a „ Fiókok és családbiztonság"és kattintson az elemre" A fiók típusának módosítása«.

Válassza ki fiókját, és kattintson a „ Átnevezés«.

A következő ablakban válassza ki a „ Hozzon létre egy jelszót«.


Jelszót a Beállításokban (ikon a tálcán) állíthat be. De a fent leírt módszer sokkal egyszerűbb.
Állítson be jelszót a számítógépén a következővel:ablakok 10
A Windows 10 operációs rendszerben a jelszó beállítása a következőn keresztül történik Lehetőségek. Többféleképpen is eljuthat ide:
- Menü megnyitása Rajtés válassza ki a fogaskerék ikont a bal alsó sarokban. Az az ami Lehetőségek.

- Kattintson a jobb gombbal a menüre Rajtés kattintson a hivatkozásra a helyi menüben Lehetőségek.

- Kattintson a keresés ikonra, és írja be a keresőmező aljába a „ lehetőségek"(idézőjelek nélkül). Megjelenik az összes rendszerparaméter listája. Csak szükségünk van Lehetőségek fogaskerék képével.



Már volt jelszavam, ezért írja ki: változás" De minden más pontosan a képeken látható módon történik.
Az első oszlopba írjuk a jelszavát. A másodikban megismételjük, a harmadikban pedig célzást írunk magunknak. Írjon egy tippet, hogy senki más ne tudja kitalálni, milyen jelszót állított be. Ellenkező esetben minden erőfeszítésed hiábavaló lesz.


Ez minden! Újraindíthatja számítógépét, és megpróbálhat bejelentkezni a jelszavával.
Ha valami nem világos, tegye fel kérdéseit a megjegyzésekben. Minden kérdésedre válaszolok.
Sziasztok. Ma megnézzük, hogyan állíthat be jelszót a számítógépén. Ezt legalább kétféleképpen lehet megtenni, amelyeket ebben a cikkben tárgyalunk.
A jelszó beállításának első módja a BIOS segítségével.
Ez a módszer véleményem szerint megbízhatóbb, mivel ha így állít be jelszót a számítógépen, akkor egy kívülálló egyáltalán nem tudja bekapcsolni a számítógépet, vagy inkább a számítógép vagy a laptop jelszót kér. közvetlenül a bekapcsolás után. Ez kiküszöböli a számítógépen lévő adatok elérésének lehetőségét. De még mindig van lehetőség ennek a védelemnek a megkerülésére, nem mondom meg, hogy melyik, bár a haladó felhasználók ezt nélkülem is tudják, aki pedig nem ismeri, annak nincs is szüksége rá.
Tehát hogyan állíthat be jelszót a számítógépén a BIOS segítségével.
Kapcsolja be vagy indítsa újra a számítógépet, és lépjen be a BIOS-ba (del, esc, F2 stb.). Ezután lépjen a „Biztonság” fülre, és válassza a „Felhasználói jelszó beállítása” elemet:
Írja be kétszer a kívánt jelszót az „Új jelszó megadása” és az „Új jelszó megerősítése” mezőkbe, és mentse el. Görgessen le a „Password on boot” elemhez, és válassza az „Engedélyezve” lehetőséget, ezzel aktiválva a jelszavas védelmi funkciót a számítógép indításához.
A „Set Supervisor Password” elem azt jelenti, hogy be kell állítani egy jelszót, amelyet közvetlenül a BIOS-ba kell beírni.
Ha minden helyesen történt, akkor felül, a „Felhasználói jelszó” mező közelében megjelenik a „Set” felirat. Ha valamit rosszul csinált, a „Clear” felirat jelenik meg, ami azt jelenti, hogy a jelszó nincs beállítva.
A rendszerindításhoz és (vagy) a BIOS-ba való belépéshez szükséges összes jelszó eltávolításához üresen kell hagynia a jelszavak megadásához szükséges összes mezőt, és el kell mentenie a változtatásokat.
Ennyi, mentse el az összes változtatást, és lépjen ki.
Érdemes megjegyezni, hogy nem mindenkinek lesz ugyanaz a képe, mint nekem, de az elv ugyanaz - csak keresse meg a „Biztonság” vagy a „Speciális mód” fület, majd a „Felhasználói jelszó” elemet vagy valami hasonlót.
És végül megjegyzem, hogy nem minden BIOS-verzió képes jelszót beállítani a számítógép indításához.
A jelszó beállításának második módja a Windows rendszerben
Ennek az opciónak is joga van az élethez, de ez a módszer, mondjuk, a hétköznapi PC-felhasználók védelmére szolgál. A haladóbb felhasználók számára, akik bele akarnak ásni az adataiba, egy ilyen jelszó megkerülése nem lesz nehéz. Hogyan? Nem mondom el, a cikk nem erről szól, de szerintem érdemes figyelmeztetni.
Lássunk munkához. Kattintson a „Start” gombra, majd kattintson a fiókja ikonjára a jobb felső sarokban:

Megnyílik a fiókok ablaka, és itt válassza a „Jelszó létrehozása a fiókhoz” lehetőséget:

a megnyíló ablakban írja be a jelszavát - kétszer és lentebb, a tipp mezőben megadhat magának valamilyen tippet, hogy milyen jelszót állított be:

Kattintson a „Jelszó létrehozása” gombra. És minden készen áll. Most a bejelentkezéskor először egy jelszó beviteli ablak jelenik meg, amely nélkül nem tud bejelentkezni a rendszerbe.
Ha egy ideig távol van, és szeretné „megvédeni” laptopját/számítógépét, ugyanakkor nem szeretné teljesen kikapcsolni, akkor egyszerűen nyomja meg a Windows + L billentyűket a billentyűzeten:

és a bejelentkezés blokkolva lesz a jelszó beírásáig.
És nekem ennyi. Hamarosan találkozunk!
A laptop lemezeken tárolt információk nagyobb kockázatnak vannak kitéve, mint az otthoni asztali számítógépeken. Végül is sok tulajdonos hordozza magával a hordozható számítógépet, és néha ellenőrizetlenül hagyja. Annak elkerülése érdekében, hogy az adatok illetéktelen kezekbe kerüljenek, azokat védeni kell. Ennek legegyszerűbb módja a jelszó megadása.
Beszéljünk arról, hogyan állíthat be jelszót egy laptopon, és milyen védelmi módszer lesz optimális az Ön számára.
Három soros laptop jelszavas védelem
A védelem kezdeti szintje az operációs rendszer eléréséhez szükséges jelszó beállítása. Lehetővé teszi, hogy elrejtse a lemez tartalmát a kíváncsi bábuk elől, de nem azoktól, akiknek komoly célja az adatok ellopása.
A következő, megbízhatóbb módszer a jelszó beállítása a laptop BIOS-ában. Ahhoz, hogy feltörje, a támadónak nagyon keményen kell dolgoznia.
A maximális védelmi szintet a merevlemezen beállított jelszó biztosítja. De jobb, ha nem használja ezt a lehetőséget, hacsak nem feltétlenül szükséges. Az alábbiakban megtudhatja, miért.
A hozzáférés jelszavas védelme a Windows rendszerben
Miért jó
Egyszerűség és biztonság.
Miért rossz?
Alacsony megbízhatóság. Könnyen feltörhető. Nem alkalmas különösen értékes információk védelmére.
Kinek alkalmas?
Azoknak, akik meg akarják védeni a személyes fájlokat mások, például családtagok vagy kollégák hozzáférésétől.
Hogyan kell telepíteni a Windows 7 rendszerre
Ha jelszót szeretne beállítani egy Windows 7-fiókhoz, mindössze 3 lépést kell tennie:
- Nyissa meg a Windows Vezérlőpultját, és lépjen a „Felhasználói fiókok” részre.

- Kattintson a „Jelszó létrehozása a fiókjához” lehetőségre.

- A következő ablakban töltse ki az alábbi mezőket: írja be a jelszót, annak megerősítését és egy emlékeztető tippet. Ez utóbbi nem szükséges. Mentse el a beállítást és indítsa újra.

Mostantól minden alkalommal, amikor bekapcsolja számítógépét, a Windows hitelesítést kér.

Hogyan telepítsünk Windows 8-10 rendszerre
A Windows 8 felhasználóknak most először van lehetőségük nemcsak szimbolikus, hanem grafikus jelszó használatával is bejelentkezni a rendszerbe. Ez utóbbi, ha helyesen van megtervezve, nem kevésbé megbízható, mint a szöveges, de sokkal könnyebb megjegyezni.
A Windows 10-ben a jelszavas védelem mellett megjelent a „PIN kód” és a „Windows Hello” funkciók. A PIN számok rövid kombinációja, amelyet a felhasználó beírhat a Microsoft-fiókja jelszava helyett. A fejlesztők szerint ez azért történik, hogy leegyszerűsítsék a bejelentkezést azok számára, akik biztonságos környezetben, például csak otthon használják a számítógépet.
A Windows Hello szolgáltatás egy viszonylag új szolgáltatás. Lényege, hogy a rendszer felismeri a felhasználó ujjlenyomatát, arcát vagy íriszét. Kényelmes, de nem működik minden eszközön, és jelenleg nincs teljesen hibakeresve.
A „nyolc” és „tíz” jelszavak összes típusának kezelésére szolgáló szakasz a „Beállítások” alkalmazásban található. A Windows 10 rendszerben a Start menüből nyílik meg (a fogaskerék alakú gomb).

A Windows 8 (8.1) rendszerben ehhez meg kell nyitnia a Charms csoda panelt, kattintson a „Beállítások”, majd a „Számítógép beállításainak módosítása” elemre.
A további lépések mindkét rendszeren nagyon hasonlóak, ezért csak a Windows 10 példaként való felhasználásával fogjuk ezeket figyelembe venni.
A „Beállítások” alkalmazásban nyissa meg a „Bejelentkezési beállítások” részt, válassza ki a kívánt jelszótípust, majd kattintson a „Hozzáadás” gombra.

- Ha szöveges jelszót szeretne létrehozni fiókjához, nyissa meg a „Jelszó” alrészt. Írja be a kódkifejezést, a megerősítést és a tippet a megfelelő mezőbe.

A PIN-kód és a képjelszó csak Microsoft-fiókhoz érhető el (helyi rendszergazda alatt ezek a funkciók inaktívak).
- PIN-kód beállításához (Windows 10 rendszerben) írjon be több számot a megadott mezőkbe, erősítse meg őket, majd kattintson az OK gombra a mentéshez. A Microsoft online fiókjaival ellentétben a PIN-kód csak az adott eszközön működik.

- Grafikus jelszó létrehozásához töltsön fel bármilyen grafikus képet az alkalmazásba. Kérjük, fogadja el, hogy ezt a képet használja jelszava létrehozásakor. Ezután rajzoljon a képre néhány egyszerű, könnyen megjegyezhető formát, és ismételje meg a rajzot 3-szor.

BIOS és lemez jelszavas védelem
Miért jó
Nagyon ellenáll a betörésnek. Nemcsak az operációs rendszerbe való bejelentkezést védi, hanem megakadályozza a BIOS-beállítások megváltoztatását is (beleértve a laptop más adathordozóról való elindulását is).
Miért rossz?
Ha elfelejti jelszavát, rendkívül nehéz hozzáférni a védett adathordozókhoz. Néha lehetetlen.
Kinek alkalmas?
Azoknak, akik különösen értékes adatokat tárolnak laptopon.
Mi a különleges
Az asztali számítógépekkel ellentétben a legtöbb laptop BIOS-jelszava nem állítható vissza a flash memória akkumulátorának leválasztásával, ahol a BIOS-mikrokód az összes beállítással együtt tárolódik. Nincs ott. A jelszavak egy különálló, nem felejtő eeprom memóriába kerülnek rögzítésre, amely nem törlődik a tápellátás kikapcsolásakor.
Egyes laptopmodellek elfelejtett jelszavait speciális jelszavak használatával lehet visszaállítani. Az Asus, Lenovo, HP és más márkájú laptopokon ezeknek a kifejezéseknek a kiválasztásának módja nem ugyanaz, és nem mindig hatékony. A probléma gyakran csak a tároló modul felvillantásával oldható meg a programozón.
A merevlemez jelszava a mágneses adathordozó védett területén, valamint a vezérlő memóriájában tárolódik. Amikor a felhasználó beírja a jelszót, a rendszer mindkét másolatot összehasonlítja. A jelszó tárolásának ez a kettős módja biztosítja a lemezen lévő adatok maximális biztonságát, de arra az esetre, ha elfelejtené visszaállítani vagy visszaállítani lehetetlen. Az információ örökre elveszik.
Hogyan kell beállítani
- A laptop bekapcsolása után nyomja meg a billentyűkombinációt a BIOS Setup Utility megnyitásához.
- A nyílbillentyűkkel lépjen a „Biztonság” fülre. A képernyőképen a szükséges opciók be vannak karikázva. Válassza a „Felügyeleti jelszó módosítása (beállítása)” lehetőséget, nyomja meg az Enter billentyűt, és írja be a jelszót a megjelenő mezőbe.

- Ha jelszót szeretne beállítani egy felhasználó számára (a BIOS-ban a felhasználói jogok a kisebb beállítások megtekintésére és módosítására korlátozódnak, mint például a dátum és az idő), válassza a „Change (Set) User Password” lehetőséget, és tegye ugyanezt.
- A lemez jelszavának beállítására szolgáló lehetőség itt található, és a neve „Change (Set) HDD Password”. Ha nem létezik, az azt jelenti, hogy a számítógépe nem támogatja.

- A beállítások mentéséhez és a segédprogram bezárásához nyomja meg az F10 billentyűt.
Mostantól minden alkalommal meg kell adnia a jelszavakat, amikor bekapcsolja a laptopot; nélkülük a Windows betöltése és az információkhoz való hozzáférés tilos.
 Áttekintés: xiaomi mi max - egy hatalmas, vékony és kényelmes okostelefon
Áttekintés: xiaomi mi max - egy hatalmas, vékony és kényelmes okostelefon A Xiaomi Mi5 összes jellemzője - technikai és nem egészen
A Xiaomi Mi5 összes jellemzője - technikai és nem egészen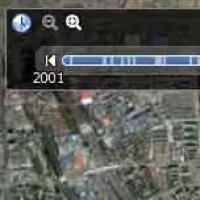 Jelenlegi beépülő modulok és programok Mozilla Firefox ® és mások számára Töltse le a google map earth programot
Jelenlegi beépülő modulok és programok Mozilla Firefox ® és mások számára Töltse le a google map earth programot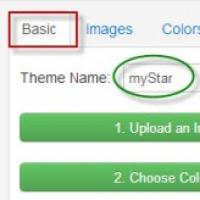 Hogyan változtassuk meg a témát a Google Chrome böngészőben Hogyan változtassuk meg a témát a Google-ban
Hogyan változtassuk meg a témát a Google Chrome böngészőben Hogyan változtassuk meg a témát a Google-ban HTC One X - A rendszerbetöltő feloldása, helyreállítás telepítése, root jogok beszerzése, egyéni ROM felvillantása Firmware telepítése htc one x-hez
HTC One X - A rendszerbetöltő feloldása, helyreállítás telepítése, root jogok beszerzése, egyéni ROM felvillantása Firmware telepítése htc one x-hez Philips TV-k Android TV-n: áttekintés és az én véleményem
Philips TV-k Android TV-n: áttekintés és az én véleményem Explay blaze firmware Milyen firmware-ünk van?
Explay blaze firmware Milyen firmware-ünk van?