Programok telepítése alt linux alatt. ALT Linux disztribúció. Mítoszok és valóság További rendszerbeállítások
Az ALT Linux 5 Lite telepítése
Kezdeti feltételek:
- A Linux egyetlen operációs rendszerként van telepítve;
- a telepítés a teljes lemezen történik;
- az osztályban lévő számítógépek nevei - comp1-től comp12-ig, a tanári számítógép neve - AllClasses;
- A felhasználóknak két csoportja van:
- tanárok;
- tanulók;
- 5 felhasználó lesz a tanulócsoportban:
- osztály7;
- osztály8;
- osztály9;
- osztály10;
- osztály11;
- LiTERaturA tanári jelszó;
- rendszergazdai jelszó (a neve root) ThizIzOurSkola.
Az ALT Linux 5 Lite CD-ről való indítás után egy menü jelenik meg a képernyőn, amelyben a kurzorbillentyűk segítségével kiválasztható az "Install" elem:
Billentyűleütés<Belép> elindítja a telepítési folyamatot. Megjelenik az első ablak a képernyőn, amelyben kiválasztásra kerül a párbeszéd nyelve, valamint az orosz és a latin regiszterek közötti váltás módja (folytatás - kattintson a "Tovább" gombra):

Aztán a licencszerződés:


A következő lépés a rendszer telepítéséhez partíciók létrehozása a lemezen. Mivel a Linux lesz az egyetlen operációs rendszer, az egész lemezt el fogja foglalni. Lebontási lehetőségek:
- automatikusan, fel nem osztott terület használatával, ha a lemez új és nem tartalmaz partíciókat;
- automatikusan, a lemez partícióinak eltávolításával, ha a lemezt már használták;
- kézzel, tetszés szerint vagy az előző opciók végrehajtásának lehetetlensége miatt.
Az első esetben a "Use Unallocated space" opció be van állítva:

Például a kapott eredmény látható:

A második esetben az "Összes partíció törlése és partíciók automatikus létrehozása" opció be van állítva.
Harmadik lehetőség:

Ha már vannak partíciók a lemezen, azokat egyenként törli (ehhez a kiválasztott partíció mellett használja a "Törlés" gombot):

Ha nincsenek partíciók a lemezen, válassza ki a fel nem osztott helyet, és kattintson a "Partíció létrehozása" gombra:

Először hozzunk létre egy 1024 MB-os swap partíciót (a mérete megegyezik a RAM kétszeresével). Partíció típusa - csere:

Válassza ki a fennmaradó fel nem osztott helyet a gyökérpartíció létrehozásához, és kattintson a "Létrehozás" gombra:

A válaszfal javasolt térfogata nem változik. Állítsa be a Linux partíció típusát:

Válassza ki a fájl opciót Linux rendszerek:

Állítsa be a csatolási pontot (ebben az esetben ez a gyökérpartíció):

Kapunk:

Erősítse meg a változtatásokat:

Kiválasztjuk a telepített irodai alkalmazásokat, és jelezzük a tanári programok telepítésének szükségességét (iTalc). Ha a számítógép elegendő erőforrással (különösen a RAM-mal) és megfelelő processzorral rendelkezik, telepítheti az OpenOffice-ot és az iTalc-ot. Ha a számítógép erőforrásai kicsik, választhat egy gazdaságosabb lehetőséget:

Válassza ki a rendszerbetöltő telepítési helyét és operációs rendszer alapértelmezés szerint betöltve. Mivel a rendszer egy, ezért a megfelelő opció:

Ha a Linux második operációs rendszerként van telepítve, akkor a rendszerindításhoz Windows alapértelmezett pontjában meghatározott helyett Ebben a pillanatban Az ALTLinux a Windows opcióra van állítva.
Telepítse a második CD ROM-ot további programokkal a meghajtóba:

A "Tovább" gombra kattintás után telepítésre kerülnek. Ha végzett, állítsa be a számítógép nevét (például comp8), és konfigurálja a hálózatot. Ha van DHCP szerver, állítsuk be a megfelelő paramétert, ellenkező esetben a számítógéposztály beállításaitól függően manuálisan adjuk meg az IP címeket. Példa:

A következő lépés az adminisztrátori jelszó beállítása (a rendszerben a neve root):

Beállítjuk a számítógép egyik felhasználójának nevét és jelszavát, például:

Ha az iskola (osztály) rendelkezik DNS-kiszolgálóval, állítsa be a domain nevet, ellenkező esetben hagyja változatlanul a paramétert:

Az utolsó lépés a videokártya és a monitor paramétereinek beállítása:

A telepítési folyamat befejezése és újraindítása után felhasználóként (de nem rendszergazdaként) jelentkezünk be.
Útmutató az ALT Linux telepítéséhez.A telepítés megkezdése előtt erősen ajánlott ellenőrizni és töredezettségmentesíteni. merevlemez.
Menjünk közvetlenül a Linux telepítéséhez, először helyezze be a telepítőlemezt a számítógép meghajtójába. Ha nem tud elindulni a telepítőlemezről, ellenőrizze a Bios beállítást.
A telepítés megkezdése: a rendszer indítása
A telepítőlemezről történő indítás egy menüvel kezdődik, amely számos rendszerindítási lehetőséget felsorol, és a rendszertelepítés csak az egyik lehetőség. Ugyanebből a menüből elindíthat egy programot a rendszer visszaállításához vagy a memória ellenőrzéséhez. Az egér a telepítés ezen szakaszában nem támogatott, ezért a különböző telepítési lehetőségek és opciók kiválasztásához a billentyűzetet kell használnia. Bármely menüponthoz segítséget kaphat, ha kiválasztja az adott elemet, és megnyomja az F1 billentyűt. A lézerlemezről történő telepítésen kívül számos lehetőség áll rendelkezésre a hálózati telepítéshez és a merevlemezről történő telepítéshez (lásd alább).
Az F2 megnyomásával kiválaszthatja az országot. Az ország kiválasztása a rendszerbetöltőben meghatározza egyrészt a rendszerbetöltő felület és a telepítő nyelvét, másrészt azt, hogy milyen nyelvek lesznek elérhetők a telepítési nyelvek listájában - a kiválasztott fő nyelven kívül. ország, az adott terület többi nyelve is felkerül a listára. Az alapértelmezett az Oroszország. Ha az "Egyéb" lehetőséget választja, az összes lehetséges nyelv megjelenik a telepítési nyelvek listájában.
Az F3 megnyomásával megnyílik az elérhető videomódok (képernyőfelbontások) menüje. Ezt az engedélyt a rendszer a telepítés és a telepített rendszer indításakor használja fel.
A telepítési folyamat elindításához a fel és le nyílbillentyűkkel válassza ki a "Telepítés" menüpontot, majd nyomja meg az Enter billentyűt. A rendszerbetöltő rövid várakozási idővel rendelkezik: ha ebben a pillanatban nem történik semmi, akkor a merevlemezre már telepített rendszer betöltődik. Ha elmulasztotta a megfelelő pillanatot, indítsa újra a számítógépet, és időben válassza ki a "Telepítés" elemet.
A telepítés kezdeti szakasza nem igényel felhasználói beavatkozást: a hardver automatikusan felismeri és elindul a telepítő összetevői. Az ebben a szakaszban zajló eseményekről szóló üzenetek az ESC billentyű megnyomásával tekinthetők meg.
Egyéb telepítési források
Hálózati telepítés
Az ALT Linux telepítése nem csak lézerlemezről lehetséges, hanem hálózaton keresztül is. Ennek előfeltétele, hogy a szerveren a telepítőlemez tartalmához hasonló fájlfa és egy rendszerbetöltővel ellátott külső adathordozó jelen legyen. Ilyen adathordozó lehet például egy flash meghajtó, amely az mkbootflash segédprogrammal indíthatóvá tehető.Az F4 gombbal kiválaszthatja a hálózati telepítési forrást: FTP, HTTP vagy NFS szerver. Meg kell adnia a kiszolgáló nevét vagy IP-címét és azt a könyvtárat (/-vel kezdődően), ahol az ALT Linux disztribúció található. Ha FTP-n keresztül telepít, előfordulhat, hogy felhasználónevet és jelszót is meg kell adnia.
Nál nél hálózati telepítés előfordulhat, hogy meg kell adnia a szerverhez való kapcsolódás paramétereit, ilyenkor párbeszédpanelek jelennek meg a képernyőn, például a hálózati kártya kiválasztását kérve (ha több van), vagy megadva az IP-cím típusát: statikus (Ön saját magának kell megadnia) vagy dinamikus (DHCP).
A szerverhez való sikeres kapcsolódást követően a telepítőlemez képe betöltődik a számítógép memóriájába, amely után ugyanúgy megkezdődik a rendszer telepítése, mint a lézerlemezről történő telepítéskor.
Telepítés merevlemezről
A hálózati telepítéshez hasonlóan telepítheti az ALT Linuxot a merevlemezről. Ehhez egy további merevlemezt kell csatlakoztatni a disztribúciós készlethez A csatlakoztatott meghajtó telepítési forrásként való kiválasztásához a rendszerbetöltő menü Boot Options sorában meg kell adni a telepítési módot a következő írással: automatic=method: lemez (ahol az "automatikus" egy paraméter, amely meghatározza a telepítés kezdeti szakaszát). Az Enter megnyomásával és egy idő után megjelenik a képernyőn a lemezpartíció kiválasztására szolgáló párbeszédpanel, majd ezt követően - a terjesztési készlettel a könyvtár elérési útjának kiválasztása. Az elérési út megadása után megkezdődik a rendszer telepítése. Ha kívánja, azonnal megadhatja a terjesztési készlet elérési útját, ehhez írja be a következő bejegyzést a rendszerindítási paraméterek sorban: automatic=method:disk,disk:hdb,partition:hdbX,directory:.Telepítési sorrend
Mielőtt az alaprendszert a merevlemezre telepítené, a telepítő a számítógép RAM-jába betöltött rendszerképpel dolgozik.Ha a hardver inicializálása sikeres volt, akkor futni fog GUI telepítő program. A telepítési folyamat lépésekre oszlik; minden lépés a rendszer egy adott funkciójának konfigurálására vagy beállítására szolgál. A lépéseket egymás után kell végrehajtani, a következő lépésre a „Tovább” gomb megnyomásával lehet áttérni. A "Vissza" gombbal szükség esetén visszatérhet a már befejezett lépéshez, és módosíthatja a beállításokat. A telepítés ezen szakaszában azonban az előző lépésre való ugrás azokra a lépésekre korlátozódik, amelyek nem függenek a korábban megadott adatoktól.
Ha valamilyen oknál fogva szükségessé vált a telepítés leállítása, kattintson a Visszaállítás gombra rendszer egysége számítógép. Ezt feltétlenül emlékezzen biztonságosan csak a "Lemez előkészítése" lépésig állítsa le a telepítést, mivel addig a pillanatig nem történt változtatás a merevlemezen. Ha megszakítja a telepítést a "Lemez előkészítése" és az "Install Boot Loader" lépések között, akkor valószínű, hogy ezután egyik telepített rendszer sem fog tudni elindulni a merevlemezről.
A telepítés folyamatával kapcsolatos technikai információk a gombra kattintva tekinthetők meg Ctrl+Alt+F1, térjen vissza a telepítőhöz - Ctrl+Alt+F7. Kattintásra Ctrl+Alt+F2 Megnyílik a hibakereső virtuális konzol.
Minden lépéshez egy rövid súgó tartozik, amelyet az F1 megnyomásával hívhatunk elő.
A rendszer telepítése során a következő lépéseket kell végrehajtani:
Nyelv
Jogi közlemény
Billentyűzet testreszabása
Időzóna
dátum és idő
Lemez előkészítés
Alaprendszer telepítése
Beállítások mentése
További lemezek
Kiegészítő csomagok
A rendszerbetöltő telepítése
Rendszergazda
Rendszer felhasználó
Hálózati konfiguráció
Grafikus rendszer beállítása
A telepítés befejezése
Nyelv
2. ábra Nyelv
A telepítés a választással kezdődik fő nyelv- a telepítő és a telepítendő rendszer interfész nyelve. A lista amellett elérhető nyelvek régióban (a bootstrap lépésben van kiválasztva), az angol is szerepel a listán.
Jogi közlemény

3. ábra Jogi közlemény
Kérjük, figyelmesen olvassa el a licencfeltételeket, mielőtt folytatná a telepítést. Az engedély tartalmazza az Ön jogait. Ön különösen jogosult:
programok működtetése tetszőleges számú számítógépen és bármilyen célból;
programok terjesztése (a szerzői jogi szerződés másolatával együtt);
a programok forráskódjának beszerzése.
Billentyűzet testreszabása

4. ábra Billentyűzet testreszabása
A billentyűzetkiosztás betűk, számok és számok kötése speciális karakterek a billentyűzet billentyűire. A főnyelvi karakterek beírása mellett minden Linux rendszeren szükséges latin karakterek (parancsok nevei, fájlok stb.) beírása is, amelyhez általában szabványos angol billentyűzetkiosztást használnak. Az elrendezések közötti váltás speciálisan erre a célra fenntartott billentyűkkel történik. Az orosz nyelv esetében a következő elrendezésváltási lehetőségek állnak rendelkezésre:
Kulcsok altÉs Váltás egyidejűleg
Kulcs caps lock
Kulcsok ellenőrzésÉs Váltás egyidejűleg
Kulcs ellenőrzés
Kulcs alt
Időzóna
A dátum és az idő helyes beállításához elegendő helyesen megadni az időzónát, és beállítani a kívánt dátumot és időt.

5. ábra Időzóna
Ebben a lépésben válassza ki azt az időzónát, amelyhez be szeretné állítani az órát. Ehhez válassza ki az országot, majd a régiót a megfelelő listákban. A listában való keresést felgyorsíthatja a keresett szó első betűinek beírásával a billentyűzeten.
Ügyeljen a "Keep time in BIOS GMT" jelzésre. A BIOS rendszer órájában nem helyi, hanem Greenwich Mean Time (GMT) időt célszerű beállítani. Ahol szoftveres óra a kiválasztott időzóna szerint mutatja a helyi időt, és a rendszernek nem kell módosítania a BIOS-beállításokat a szezonális óra- és időzónaváltásokhoz. Ha azonban más operációs rendszereket szeretne használni ugyanazon a számítógépen, törölnie kell a jelölőnégyzet bejelölését, ellenkező esetben az idő elveszhet egy másik operációs rendszerbe való betöltéskor.
dátum és idő

6. ábra dátum és idő
A telepítő feltételezi, hogy a rendszeróra (BIOS) a helyi időt mutatja. Ezért ebben a lépésben az óra vagy a rendszer órájának megfelelő időt mutatja, vagy ha az előző lépésben bejelölte a "GMT idő tárolása a BIOS-ban" lehetőséget, akkor a GMT-nek megfelelő időt, figyelembe véve az Ön időzónáját. Ez azt jelenti, hogy ha a rendszeróra a helyi időt mutatja, és az előző lépésben még bejelölte a "GMT idő tárolása a BIOS-ban" jelölőnégyzetet, akkor az óra rossz időt fog mutatni.
Ellenőrizze, hogy a dátum és az idő helyesen jelenik-e meg, és ha szükséges, állítsa be a megfelelő értékeket.
Ha számítógépe helyi hálózathoz vagy az internethez csatlakozik, engedélyezheti a rendszeróra szinkronizálást (NTP) távoli szerver, ehhez elegendő bejelölni az "Automatikus telepítés" elemet, és kiválasztani egy NTP-kiszolgálót a listából.
Lemez előkészítés
Eltarthat egy ideig, amíg eléri ezt a lépést. A várakozási idő változhat, és függ a számítógép teljesítményétől, a merevlemez méretétől, a rajta lévő partíciók számától stb.
Ebben a szakaszban egy webhely készül az ALT Linux telepítéséhez, mindenekelőtt szabad lemezterületet foglalnak le. Az automatikus particionálási profilok egyikével történő telepítéshez legalább 7 GB-ra van szüksége a számítógép egy vagy több merevlemezén. A telepítő automatikusan három partíciót hoz létre: a gyökér fájlrendszerhez (/) - 4 GB, a swap területhez (swap) - 1 GB és a felhasználói adatokhoz (/home) - a fennmaradó lemezterület. A partíciók manuális előkészítésekor legalább 4 GB-ot le kell foglalnia (3 GB a gyökérpartícióhoz és 1 MB a swaphoz). Az ajánlott érték 5 GB az otthoni partíció figyelembevétele nélkül. A tanári számítógép számára is javasolt további 4 GB-ot elkülöníteni egy FTP, HTTP vagy NFS szerver megszervezésére a disztribúciós készletet tartalmazó lemezképpel, hogy lehetővé váljon a hálózati telepítés más osztályszámítógépeken.
Lemezparticionálási profil kiválasztása

7. ábra Lemezparticionálási profil kiválasztása
A partíciók listája azokat a partíciókat sorolja fel, amelyek már léteznek a merevlemezeken (beleértve a számítógéphez a telepítéskor csatlakoztatott cserélhető USB-meghajtókat is). Az elérhető particionálási profilok az alábbiakban találhatók. A profil egy lemezterület-kiosztási sablon Linux-telepítéshez. Három profil közül választhat:
Használjon fel nem osztott helyet
Törölje az összes partíciót, és hozzon létre partíciókat automatikusan
A szakaszokat kézzel készítse elő
Automatikus lemezparticionálási profilok
Az automatikus particionálási profilok alkalmazása azonnal megtörténik a "Tovább" gombra kattintva, majd azonnal megkezdődik az alaprendszer telepítésének szakasza.Ha nincs elég szabad hely az egyik automatikus particionálási profil alkalmazásához, azaz kevesebb, mint 7 GB, hibaüzenet jelenik meg: "Nem sikerült alkalmazni a profilt, nincs elég lemezterület."
Ha ez az üzenet a "Use Unalllocated Space" profil alkalmazása után jelent meg, akkor a lemezen már lévő adatok törlésével szabadíthat fel helyet. Válassza az "Összes partíció törlése és partíciók automatikus létrehozása" lehetőséget. Ha ezt a profilt használja, a kevés helyüzenet oka, hogy nincs elég hely a telepített teljes merevlemezen. Ebben az esetben a kézi elrendezési módot kell használnia: a "Szakmensek manuális előkészítése" profilt.
Legyen óvatos az "Összes partíció törlése és automatikus partíciók létrehozása" profil használatakor! Ebben az esetben el lesz távolítva Minden adatok innen minden lemezeket, amelyeket nem lehet visszaállítani. Javasoljuk, hogy ezt az opciót csak akkor használja, ha biztos abban, hogy a lemezek nem tartalmaznak nincs értékes adat.
Kézi particionálási profil
Szükség esetén engedje el Rész lemezterület, kézi particionálási profilt kell használnia. Törölhet néhány meglévő partíciót vagy a bennük lévő fájlrendszert. Ezt követően saját maga is létrehozhatja a szükséges szakaszokat, vagy visszatérhet a profilválasztási lépéshez, és alkalmazhatja az egyik automatikus profilt.A "Tovább" gombra kattintva egy új partíciós tábla kerül a lemezre, és a partíciók formázva lesznek. A telepítő által a lemezen most létrehozott partíciók még nem tartalmaznak adatokat, ezért figyelmeztetés nélkül formázzák őket. A már meglévő, de módosított partíciókat, amelyek formázni fognak, egy speciális ikon jelöli a „Fájlrendszer” oszlopban a névtől balra. Ha biztos abban, hogy a lemez előkészítése befejeződött, erősítse meg az átmenetet a következő lépésre az "OK" gomb megnyomásával.
Ne formázza meg a partíciókat olyan adatokkal, amelyeket meg szeretne tartani, például felhasználói adatokat (/home) vagy más operációs rendszereket. Másrészt formázhat bármely partíciót, amelyet „törölni” szeretne (azaz törölni szeretne minden adatot).
Alaprendszer telepítése

8. ábra Alaprendszer telepítése
Ebben a szakaszban az indításhoz szükséges kezdő programkészlet telepítése és kezdeti beállítás Linux. A telepítési folyamat későbbi szakaszában lehetősége lesz kiválasztani és telepíteni a működéshez szükséges összes alkalmazást.
A telepítés automatikusan két lépésben történik:
Csomagok átvétele
Csomagok telepítése
Az alaprendszer telepítése után el tudja végezni a kezdeti konfigurációt, különösen a konfigurálást hálózati hardverés hálózati kapcsolatokat. A telepítés során beállított rendszertulajdonságokat (például a rendszer nyelvét) bármikor módosíthatja mind a webes felületen, mind a szabványos Linux-eszközök és a disztribúcióban található speciális vezérlőmodulok használatával.
Az alaprendszer telepítése eltarthat egy ideig, amit például a kézikönyv elolvasására fordíthatunk.
Beállítások mentése

9. ábra Beállítások mentése
Ettől a lépéstől kezdve a telepítő az újonnan telepített alaprendszer fájljaival dolgozik. Minden további módosítás a telepítés befejezése után elvégezhető a megfelelő konfigurációs fájlok szerkesztésével.
Az alaprendszer telepítése után kezdődik a beállítások mentésének lépése. Automatikusan fut, és nem igényel felhasználói beavatkozást, egy folyamatjelző sáv jelenik meg a képernyőn.
Ez a lépés a telepítés első öt lépésében végzett beállításokat (nyelv, időzóna, dátum és idő beállítása, billentyűzetkiosztás váltása) átviszi az újonnan telepítettre. alaprendszer. Ezenkívül információkat rögzít a merevlemez-partíciók és a rájuk szerelt partíciók megfelelőségéről. fájlrendszerek(az /etc/fstab konfigurációs fájl meg van töltve). A szoftvercsomagok elérhető forrásainak listája hozzáadódik a telepítésen található lerakathoz lézer lemez, azaz végrehajtódik az apt-cdrom add parancs, amely az /etc/apt/sources.list konfigurációs fájlba ír. Erről bővebben az "APT csomagkezelő rendszer" című online dokumentáció részben olvashat.
A beállítások mentése után automatikusan végrehajtódik a következő lépés.
További lemezek

10. ábra További lemezek
Ha a készletben van egy lemez további szoftverekkel, akkor ebben a lépésben csatlakoztathatja azt és telepítheti a szükséges összetevőket. Ehhez helyezze be a lemezt a lézeres meghajtóba, és kattintson a "Hozzáadás" gombra. Új lemez megjelenik az elérhető meghajtók listájában. A "Tovább" gombra kattintva a telepítési lépés következik kiegészítő csomagok.
Ha a disztribúció és a kiegészítő szoftver ugyanazon a lemezen található, a további lemezek kiválasztásának és a további csomagok telepítésének lépései nem jelennek meg.
Kiegészítő csomagok

11. ábra. Kiegészítő csomagok
Bármely ALT Linux disztribúcióban jelentős számú (akár több ezer) program érhető el, amelyek egy része magát az operációs rendszert alkotja, a többi pedig alkalmazási program és segédprogram.
A Linux operációs rendszerben minden telepítési és eltávolítási művelet a következőn történik csomagokat- a rendszer egyes elemei. Egy csomag és egy program kapcsolata nem egyértelmű: van, hogy egy program több csomagból áll, néha egy csomag több programot is tartalmaz.
A rendszertelepítési folyamat általában nem igényli az összetevők részletes csomagszintű kiválasztását – ez túl sok időt és tudást igényel a telepítőtől. Ezenkívül a disztribúciós csomagot úgy választják ki, hogy a rendelkezésre álló programokból teljes értékű munkakörnyezetet lehessen létrehozni a megfelelő felhasználói közönség számára. Ezért a telepítési folyamat során a felhasználónak egy kis listából kell választania csomagcsoportok, amelyek a leggyakoribb feladatok megoldásához szükséges csomagokat egyesítik. A csoportok listája alatt a képernyő információkat jelenít meg a kiválasztott csoportokba tartozó csomagok telepítése után elfoglalt lemezterületről.
A szükséges csoportok kiválasztása után kattintson a "Tovább" gombra, amely után megkezdődik a csomagok telepítése.
A rendszerbetöltő telepítése

12. ábra. A rendszerbetöltő telepítése
Linux rendszerbetöltő- egy program, amely lehetővé teszi a Linux és más operációs rendszerek indítását. Ha csak a Linux lesz telepítve a számítógépére, akkor itt nem kell semmit módosítania, csak kattintson a "Tovább" gombra.
Ha más, a számítógépre már telepített operációs rendszert kíván használni, akkor számít, hogy a rendszerbetöltő melyik merevlemezen vagy partíción található. A legtöbb esetben a telepítő választja ki a megfelelő helyet a rendszerbetöltő számára.
A tapasztalt felhasználók hasznosnak találhatják finomhangolás bootloader ("Szakértői beállítások" gomb). Az itt módosítható beállítások közvetlenül kapcsolódnak a LILO rendszerbetöltő konfigurációs fájljának (/etc/lilo.conf) megfelelő beállításaihoz. Az egyszerűség kedvéért a paraméterek latin nevei megmaradtak, jelentésük megtalálható a LILO dokumentációjában (lilo.conf(5)).
Felhasználók
A Linux egy többfelhasználós rendszer. A gyakorlatban ez azt jelenti, hogy ahhoz, hogy a rendszerben dolgozhasson, szüksége van rá Regisztráció, azaz tudatja a rendszerrel, hogy pontosan ki van a monitor és a billentyűzet mögött. Manapság a legelterjedtebb regisztrációs módszer a használata rendszernevek(bejelentkezési név) és jelszavak. Megbízható módja annak, hogy a megfelelő személy dolgozzon a rendszeren, ha a felhasználók titokban tartják jelszavaikat, és ha a jelszó elég összetett és nem túl rövid (egyébként könnyen kitalálható vagy kitalálható).Rendszergazda

13. ábra. Rendszergazda
Minden Linux rendszerben mindig van egy speciális felhasználó – a rendszergazda, ő az szuperfelhasználó, a szokásos rendszernév gyökér van fenntartva neki.
Érdemes megjegyezni a root jelszót - meg kell adnia, hogy jogosult legyen a rendszerbeállítások módosítására szabvány azt jelenti Alt Linux beállítások.
Jelszó beírásakor szimbólumok helyett csillagok jelennek meg a képernyőn. A jelszó megadásakor előforduló elírások elkerülése érdekében a rendszer kétszer kéri a jelszó megadását. Az automatikus jelszógenerálást az "Automatikus létrehozás" kiválasztásával használhatja. A rendszer felajánl egy véletlenszerűen generált és meglehetősen erős jelszólehetőséget. Elfogadhatja az automatikusan generált jelszót (ne felejtse el megjegyezni a jelszót!), vagy a "Létrehozás" gombbal más jelszó opciót kérhet.
Az adminisztrátor abban különbözik az összes többi felhasználótól, hogy meg van engedve Bármi, beleértve a rendszer legpusztítóbb változásait is. Ezért a rendszergazdai jelszó kiválasztása nagyon fontos pont Mert Biztonság: aki helyesen tudja beírni (megtanulni vagy felvenni), az korlátlanul hozzáfér a rendszerhez. Még a gyökérként végzett gondatlan cselekedeteid is katasztrofális következményekkel járhatnak az egész rendszerre nézve.
Rendszer felhasználó

14. ábra Rendszer felhasználó
A rendszergazda (root) mellett legalább egyet hozzá kell adni hétköznapi felhasználó. Az adminisztrátorként való futás veszélyesnek számít (a rendszer akaratlanul is károsodhat), ezért a Linuxban végzett mindennapi munkát egy normál felhasználó nevében kell elvégezni, akinek a jogosultságai korlátozottak.
Felhasználó hozzáadásakor a rendszer felkéri a felhasználó bejelentkezési nevének megadására. A számlanév mindig egy szóból áll, csak kisbetűkből (nagybetűk nem megengedettek), számokból és aláhúzásjelből álló „_” karakterből áll (sőt, a „_” szám és szimbólum nem lehet szó elején). A gépelési hibák elkerülése érdekében a felhasználó jelszavát kétszer kell megadni. Csakúgy, mint a rendszergazdai (root) jelszó kiválasztásánál, automatikusan létrehozhat egy jelszót.
A telepítés során javasoljuk, hogy csak egy közönséges felhasználói fiókot hozzon létre - hogy a rendszergazda olyan feladatokat hajthasson végre a nevében, amelyekhez nincs szükség szuperfelhasználói jogosultságokra.
A rendszer összes többi felhasználójának fiókja a telepítés után bármikor létrehozható.
Hálózati konfiguráció

15. ábra. Hálózati konfiguráció
Számos hálózati beállítás létezik, amelyek minden hálózati kapcsolatnál közösek, és akkor is meg kell adni, ha a számítógép nem csatlakozik egyetlen hálózathoz sem. A helyi hálózathoz való csatlakozáshoz szintén konfigurálnia kell internetkapcsolat, amely általában egy adott fizikai eszközhöz - hálózati kártyához (Ethernet) van kötve.
A "Számítógép teljes tartományneve" mezőben meg kell adnia a számítógép hálózati nevét számítógép.domain formában. Annak ellenére, hogy ezt a paramétert nem adják át a hálózat egyik szomszédos számítógépének sem (ellentétben mondjuk a Windows hálózaton lévő számítógép nevével), sok hálózati szolgáltatás használja, pl. levelezőszerver. Ha a számítógép nem csatlakozik helyi hálózathoz, a tartománynév bármihez hasonlíthat, meghagyhatja az alapértelmezett értéket (localhost.localdomain).
Helyi hálózat esetén a telepítő automatikusan konfigurálja az összes hálózati interfészek(hálózati kártyák). Ha van DHCP szerver a hálózaton, akkor minden szükséges paramétereket(IP-cím, hálózati maszk, alapértelmezett átjáró, DNS-kiszolgáló címei) automatikusan megtörténik. Ha nincs DHCP szerver, a hálózathoz való csatlakozáskor az interfész IPv4LL technológiával lesz konfigurálva, amely lehetővé teszi, hogy automatikusan válasszon ki egy szabad IP-címet, amelyet a hálózat más számítógépei nem használnak, és hozzárendeljék a hálózati interfészhez.
Le lehet mondani automatikus hangolás hálózati kapcsolatok, törölje a jelet az „Összes hálózati kártya automatikus konfigurálása” négyzetből. A telepítés befejezése után bármikor saját maga konfigurálhatja a hálózati hozzáférést.

ÉS16. ábra. Grafikus rendszer beállítása
A modern grafikus hardver a legtöbb esetben alkalmas automatikus észlelés, bár előfordulhat, hogy néhány nagyon új vagy ritka berendezés nem szerepel az adatbázisban. Az automatikusan észlelt grafikus kártya és monitor a „Hardver észlelve” részben lesz felsorolva. A „Jelenlegi beállítások” részben a legmegfelelőbb grafikus mód beállításokat javasoljuk – ezeket érdemes először kipróbálni. Elég gyakran egy videokártya többel is működhet különböző illesztőprogramok. Alapértelmezés szerint ehhez a modellhez a legjobbnak ítélt modellt ajánljuk.
Megjegyzendő optimális beállításokat- ezek nem mindig a maximális lehetséges értékek (felbontás, színmélység stb.). Az ajánlott értékek az adott hardver és illesztőprogram tulajdonságain alapulnak, így a magasabb értékek kiválasztása nem feltétlenül eredményez jobb képminőséget. Ha a berendezés nem észleli automatikusan, akkor a videokártya illesztőprogramját és a monitor modelljét manuálisan kell kiválasztani.
A kiválasztott paraméterek teljesítményét az „Ellenőrzés” gombra kattintva ellenőrizheti. A grafikus mód új beállításokkal történő sikeres aktiválása esetén egy fekete képernyőn megjelenik egy üzenet, ahol vagy megerősítheti, hogy a grafikus mód működik az "Igen" gombra kattintva, vagy elutasíthatja az aktuális beállításokat a gombra kattintva. "Nem". A "Stop" gomb a késleltetési idő számlálójának szüneteltetésére szolgál, mielőtt visszatérne a grafikus mód beállításai párbeszédpanelhez. Ha nem nyom meg egyetlen gombot sem a videó mód tesztablakban, például ha a grafikus mód helytelen beállításai miatt ez az üzenet egyáltalán nem jelenik meg a képernyőn, akkor néhány másodperc múlva visszatér a kezdeti állapot ahol megfelelőbb beállításokat választhat.
Ügyeljen a "Boot into grafikus módban" jelölőnégyzetre: ha még nem ismeri a Linuxot, érdemes megbizonyosodni arról, hogy be van jelölve. Ellenkező esetben a letöltés egy felhívással zárul a rendszerbe való regisztrációra (bejelentkezés:) szöveges módban.
Videokártya driver csere
Ha szükséges, módosíthatja a videokártya illesztőprogramját. A lista tartalmazza a rendelkezésre álló illesztőprogramok nevét, majd kötőjellel a gyártót és bizonyos esetekben a videokártya modelleket. Kiválaszthatja az Ön szerint legmegfelelőbbet. A használatra javasolt illesztőprogram „ajánlott” jelzéssel van ellátva.Ha a listában nincs meghajtó a videokártya-modellhez, kipróbálhatja a két szabványos illesztőprogram egyikét: "vga - Generic VGA Compatible" vagy "vesa - Generic VESA Compatible".
Monitor modell kiválasztása
A monitor modelljeit gyártó szerint lehet kiválasztani: az "Egyéb gyártó" gombbal. Felgyorsíthatja a listákon való mozgást, ha beírja a keresett szó első betűit. Miután kiválasztotta a gyártót a listában, elérhetővé válnak ennek a gyártónak a monitormodelljei. Nem mindig szükséges a monitor pontos típusszámát kiválasztani: a lista egyes elemei nem tartalmaznak konkrét modellszámot, hanem eszközök egész sorára mutatnak, például "Dell 1024x768 Laptop Display Panel".Ha nincs gyártó vagy hasonló modell a listában, akkor kipróbálhatja valamelyik szabványos monitortípust. Ehhez a gyártók listájában ki kell választania az „Általános CRT-kijelző” (katódsugár-monitorokhoz) vagy az „Általános LCD-kijelző” (folyadékkristályos monitorokhoz) lehetőséget, majd a kívánt felbontástól függően válasszon egy modellt.
A telepítés befejezése

17. ábra. A telepítés befejezése
Az utolsó telepítési lépés képernyőjén a telepítési napló (/root/.install-log könyvtár) helyével kapcsolatos információk jelennek meg. A "Befejezés" gombra kattintás és a számítógép újraindítása után letöltheti telepített rendszer normális esetben.
Sok sikert az ALT Linuxhoz!
Proxy beállítása Mozilla böngésző Firefox.
A proxy beállításának megkezdéséhez lépjen a Szerkesztés menüpontba, és válassza a Beállítások menüt.
Ezután válassza a Speciális fület -> Hálózat -> és kattintson a Konfigurálás gombra 
A lapon Továbbá válasszon könyvjelzőt Háló kattintson a Konfigurálás gombra. 
Ezután adja meg a proxy IP-címét és portját, és jelölje be a négyzetet Használja ezt a proxyszervert minden protokollhoz.

Az OK gombra kattintás után a változtatások életbe lépnek.
Helyi proxy beállítása (Ha az osztály összes számítógépe a tanár számítógépén keresztül csatlakozik az Internetre).
A tanár számítógépén kattintson a jobb gombbal az asztalra, és válassza ki a lehetőséget Indítsa el a terminált.
acl our_networks src itt meg kell adnia azon számítógépek IP-címeinek tartományát, amelyek hozzáférhetnek az Internethez.
cache_peer meg kell adnia az IP-címet (például: 172.22.30.130), a portot (például: 8080), és kettősponttal elválasztva a bejelentkezési nevet és a jelszót (például: login=login:password)
acl all src 0.0.0.0/0.0.0.0
acl manager proto cache_object
acl localhost src 127.0.0.1/255.255.255.255
acl to_localhost dst 127.0.0.0/8
acl SSL_ports 443-as port # https
acl SSL_ports 563-as port # hírek
acl Rsync_ports 873-as port
acl Jabber_ports 5222 5223 port
acl Safe_ports port 80 # http
acl Safe_ports port 21 # ftp
acl Safe_ports port 443 # https
acl Safe_ports port 70 # gopher
acl Safe_ports 210-es port #wais
acl Safe_ports port 1025-65535 # nem regisztrált portok
acl Safe_ports port 280 # http-mgmt
acl Safe_ports port 488 # gss-http
acl Safe_ports 563-as port # hírek
acl Safe_ports 591-es port # fájlkészítő
acl Safe_ports port 777 # multiling http
acl Safe_ports port 631 # csésze
acl Safe_ports port 873 # rsync
acl Safe_ports 901-es port # SWAT
acl CONNECT metódus CONNECT
http_access engedélyezése manager localhost
http_access megtagadó kezelő
http_access deny !Safe_ports
http_access deny CONNECT !SSL_ports !Jabber_ports !Rsync_ports
acl our_networks src 192.168.1.0/24
http_access engedélyezi_hálózatainkat
http_access localhost engedélyezése
http_port 8080
cache_peer 172.22.30.130 szülő 8080 0 csak proxy alapértelmezett no-query no-digest login=login:password
hierarchy_stoplist cgi-bin ?
cache_mem 64 MB
minimum_object_size 100 KB
access_log /var/log/squid/access.log squid
acl QUERY urlpath_regex cgi-bin \?
cache deny QUERY
refresh_pattern ^ftp: 1440 20% 10080
refresh_pattern ^gopher: 1440 0% 1440
refresh_pattern . 0 20% 4320
acl apache rep_header Szerver ^Apache
A broken_vary_encoding engedélyezi az apache-t
never_direct engedje meg az összeset
coredump_dir /var/spool/squid
Ha proxy portot adott meg 8080 , akkor le kell tiltania az ezt a portot használó webes felület szolgáltatást. Ehhez futtassa a parancsokat sudo chkconfig httpd-alterator kikapcsolvaÉs sudo szolgáltatás httpd-alterator stop
Ezt követően engedélyeznie kell a squid automatikus betöltését. Ez a következő paranccsal történik sudo chkconfig squid be
Ha Minolta/QMS magicolor 2200 DL / 2300 DL nyomtatóval rendelkezik, Konica Minolta magicolor 2430 DL, Minolta Color PageWorks/Pro L, HP Laser Jet 1010, 1015, 1018, 1020, 1022, akkor telepítenie kell a csomagot a következő paranccsal sudo rpm -Uvh foo2zjs
Nyomtató beállítása
A nyomtató beállításához tegye a következőket:
Csatlakoztassa a nyomtatót a számítógéphez;
Kapcsolja be a nyomtatót és a számítógépet, várja meg, amíg az asztal betöltődik;
Indítson el egy alkalmazást az internet eléréséhez;
Írja be a címsorba http://localhost:631;
A megjelenő oldalon kattintson a gombra Nyomtató hozzáadása(Nyomtató hozzáadása)

Írja be a nyomtató nevét (csak latin betűket használjon), és kattintson a gombra Folytatni

Válassza ki a nyomtató modelljét a legördülő listából, és kattintson a gombra Nyomtató hozzáadása

Válassza ki a nyomtató illesztőprogramját vagy egy hasonló modellt. Általában a rendszer automatikusan kiemeli. Kattintson Nyomtató hozzáadása


Az elvégzett műveletek után egy üzenet jelenik meg a sikeres hozzáadásról.

A lapra lépve nyomtatók, láthatja a telepített nyomtatót

Telepítés befejezve.
Telepítés előtt szükséges távolítsa el a külső adathordozókat a számítógépről: flash meghajtókat és hajlékonylemezeket. A Linux telepítője törölheti az adataikat.
A teszteléshez telepítheti a Linuxot egy olyan számítógépre, amelyen már van Windows (valószínűleg ilyen számítógép található a cégben). Ebben az esetben több problémát is meg kell oldani.
1. Foglaljon le szabad lemezterületet. A telepítés során nem tudja átméretezni a meglévő partíciókat, hogy helyet szabadítson fel, ezért ezt előre meg kell tenni (például Partíciós programok varázslat).
2. Töltse le az internetről egy rendszerindítás-kezelőt, például az Acronis OS Selector programot (http://www.acronis.ru/homecomputing/products/diskdirector/multibooting.html). Ez egy "shareware" program. A demóverziót 15 napra tervezték, de ezen időszak után az OS Selector nem fog leállni. És igen, egyébként olcsó. Ezt a programot Windows rendszeren kell telepíteni. Az a tény, hogy nincs garancia arra, hogy a Linux LILO rendszerbetöltője lehetővé teszi a telepített program betöltését Windows számítógép(bár elméletileg ilyen lehetőség adott). Ezzel szemben nem mindig lehetséges a Linux elindítása a Windows rendszerbetöltővel (lásd a 9. fejezetet). Az OS Selector minden esetre életmentő lesz - könnyen megbirkózik az ilyen nehézségekkel.
3. Készítsen egy indítható MS-DOS CD-t, amely lehetővé teszi a visszaállítást boot rekord Windows (parancs fdisk /mbr).
4. És persze keressen egy lemezt Linux disztribúcióval. Az ALT Linux 4.1 Desktop esetében ez lehet a DVD telepítése vagy a CD telepítése. A disztribúciókat innen töltheti le: http://www.altlinux.org/ALT_Linux_4.1_Desktop. A legteljesebb és legkönnyebben tesztelhető disztribúcióként azt javaslom, hogy vásároljon vagy írjon saját telepítő DVD-t.
Miután ezzel foglalkozott, elsajátíthatja az OC alap részének telepítését CD-ről, majd a disztribúció merevlemezre másolását és a szükséges kiegészítő csomagok telepítését (lásd 1.5.2. fejezet). Ezenkívül lehetőség van a rendszer flash meghajtóról történő telepítésére. A folyamat leírása itt található: http://www.altlinux.org/InstallFlash. Ebben az esetben a számítógépnek támogatnia kell az USB-eszközről történő indítást - ezt előzetesen ellenőrizni kell a BIOS-ba való belépéssel.
1.5.1. Az ALT Linux telepítése az Install DVD-ről
Az operációs rendszer telepítése 15 lépésből áll (a szám megjelenik a képernyőn). A tizenötödik lépés után további elemeink lesznek a rendszer beállításához.
A DVD-ről való indítás után ki kell választania a parancsot Telepítés a képernyőn megjelenő menüből.
1. Válassza ki a telepítési nyelvet - orosz.
2. Elfogadjuk a licencszerződés feltételeit. Ez az operációs rendszer ingyenesen telepíthető tetszőleges számú számítógépre.
3. Válasszon ki egy billentyűkombinációt az elrendezések váltásához. szoktam használni ctrl+shift.
4. Válassza ki az időzónát, például Moszkva.
5. Hasznos bejelölni a jelölőnégyzetet, ha az internetről szeretné lekérni a pontos időt. Az alapértelmezett szerver a pool.ntp.org.
6. Készítse elő a merevlemez-partíciókat.
Itt meg kell értenünk, hogyan jelöli ki a Linux a lemezeket és a partíciókat.
Az IDE interfészen keresztül csatlakoztatott meghajtók esetében a következő megnevezés elfogadott:
Elsődleges Master-hda;
Elsődleges slave - hdb;
Másodlagos Master-hdc;
Másodlagos slave - hdd.
A SATA meghajtók jelölése a következő: sda, sdb, sdc ...
De a gyakorlatban a rendszer gyakran sda-ra és IDE-meghajtóra is utal.
Lemezpartíciók esetén a kijelölési szabályokat is használják. Legyen merevlemezünk sda. A fő partícióhoz 4 szám van fenntartva: sda1, sda2, sda3, sda4. Függetlenül attól, hogy mennyi logikai meghajtók Az elsődleges partíción létrehozott első logikai meghajtó a másodlagos partíción az sda5 lesz.
Windows rendszerű számítógépen például lehet egy ehhez hasonló merevlemez-partíció:
az elsődleges partíció első logikai meghajtója a C:
a kiterjesztett partíció első logikai meghajtója a D:
második logikai meghajtó a kiterjesztett partícióban - E:
A Linux sda1, sda5, sda6 címkékkel látja el őket. Mert a modern Linux verziók a fájlokkal való munka képessége FAT rendszerekés NTFS logikai meghajtók A Windows rendszeren készült változat Linuxon is látható lesz. Ennek megfelelően a Linux telepítéséhez létre kell hoznunk legalább egy másik sda7-et és sda8-at.
A Linux telepítő számos lehetőséget kínál:
- Törölje az összes partíciót, és hozzon létre automatikusan Linux-partíciókat. Ez a legjobb lehetőség a rendszer telepítéséhez üres számítógép, de nem elfogadható, ha el akarjuk hagyni a Windows-t.
- Törölje a Linux partíciókat, és használja fel a felszabaduló helyet a telepítéshez. Ez kényelmes a teljes újratelepítés Linux.
- Használjon szabad helyet, és hozzon létre automatikusan partíciókat.
- Hozzon létre partíciókat manuálisan.
Itt olyan nehézségekkel találkozunk, amelyek leküzdéséhez némi tapasztalatra van szükség. Előfordulhat, hogy a Linux telepítő nem mindig működik megfelelően automatikus üzemmód. Gyakran hibaüzenet jelenik meg a képernyőn (1.1. ábra), bár ennek semmi oka nincs.
1.1. ábra. Hibaüzenet lemezpartíciók létrehozásakor
Ebben az esetben a partíciókat manuálisan kell létrehozni. Bár a Linux partícióknak nevezi őket, meg kell hívni őket válaszfalak(az angol partícióból) vagy logikai meghajtókat. Ennek semmi köze a fő és a kiegészítő részekhez. Ha a lemez vagy a szabad terület mérete 10-20 GB, akkor létre kell hoznia egy swap partíciót (SWAPFS típus) kétszer akkora RAM-mal, és le kell foglalnia a fennmaradó helyet egy Linux fájlrendszertípusú (Ext2 / 3) amelyen az összes fájl. A második logikai meghajtóhoz általában egy csatolási pontot választanak / (vágás). Minden fájl elérési út és könyvtárnév ezzel a karakterrel kezdődik.
A gyakorlatban egy szakasz létrehozása így megy. Kattintson a szabad területre (fel nem használt) a partíciós sémán, majd kattintson a gombra Szakasz létrehozása. A megjelenő ablakban (1.2. ábra) adja meg a szükséges paramétereket.

1.2. ábra. Linux-partíció létrehozása
Ha sok szabad hely áll rendelkezésére, megpróbálhat három partíciót létrehozni: csere (SWAPFS), rendszer számára (Ext2 / 3) 20 GB méretű, felhasználói adatok számára (Ext2 / 3) - az összes maradék helyet. A párbeszédablakokban láthatja, hogy a mappa melyik logikai meghajtóra kerül. /itthon. Olyan, mint egy mappa dokumentumok és beallítások a Windowsból. Ez a mappa tartalmazza az összes felhasználói fiókot, célszerű ebbe a disztribúciókat másolni. Ezért a mappa /itthon a legnagyobb partíción kell lennie.
Ha valami nem működik, próbálja meg különböző változatok hogy "átirányítsa" a telepítőt. Általában a "régi" számítógépekkel adódnak problémák (élettartam 5-10 év). De ha minden sikerült az Ön számára, a további telepítés általában probléma nélkül megy.
7. és 8. A csomagok telepítése automatikusan történik.
9. Meg kell adnia a rendszertöltő telepítésének helyét. Elfogadható lehetőségek: HDD sda" vagy az sda1 lemez első partíciója. Ha Windows számítógépen kell hagynia, telepítse a rendszerbetöltőt rendszerpartíció Linux (ahol a mappa van /csomagtartó). Ha a számítógépen csak Linux lesz, akkor nincs értelme a rendszerbetöltőt egy további partíción található logikai meghajtókra telepíteni. Linux eset nem lehet betölteni. Ha a Windows már telepítve van a számítógépen, akkor annak rendszerbetöltője felül lesz írva (a 9. fejezetben megnézzük, hogyan lehet visszaállítani a Windows és Linux rendszerbetöltőket). Természetesen visszaállítható, de további munkát kell végeznünk annak érdekében, hogy mindkét rendszer elinduljon (mind a Windows XP, mind az ALT Linux rendszerbetöltő nagyon rosszul indítja az „idegen” operációs rendszert).
10. A telepítő további csomagok kiválasztására kéri. Az operációs rendszer ezen verziójában programcsoportokat választhat ki, ami nagyon kényelmes az időmegtakarítás érdekében. Telepítés után az egyes csomagok a Synaptic segítségével telepíthetők. Itt a következő csoportokat is kiválaszthatja (irodai számítógéphez): "E-mail", "Internet telefon", "Szkenner támogatás".
11. Jelszót kell beállítani rendszergazda(felhasználó gyökér). Válasszon egy egyszerű jelszót (talán csak számokat), mert gyakran be kell írni a rendszer beállítása során. A Linuxban általában minden nagyon szigorú – még a nyomtatási sort sem lehet törölni e jelszó nélkül.
12. Most be kell állítania a felhasználónevet és a jelszót. Ha munkaállomást hoz létre az iroda számára, érdemes lehet megosztott (vendég) fiókot létrehozni az összes állomás számára. Ha az alkalmazottak saját jelszavaikkal jelentkeznek be, akkor hogyan dolgozhat a munkavállaló egy külföldi állomáson, ha szükséges? Itt jön be a vendégbelépés. Ezenkívül az adminisztrációhoz szükséges. Szöveges módban csak rootként tudsz bejelentkezni, de mi szeretnénk kihasználni a grafikus shell előnyeit, nem? Egy szabványos fiók létrehozásával rendszergazdaként dolgozva létrehozhat fiókot egy adott felhasználó számára. Előfordulhat, hogy még a fiókjához tartozó jelszót sem tudja, ha megkéri az alkalmazottat, hogy saját maga adja meg a jelszót (talán egyes szervezeteknél ilyen szigorú szabályok vannak). Erősen javaslom számok és latin betűk használatát jelszóként. Problémák lesznek az orosz betűkkel.
13. Állítsa be a hálózati paramétereket. A "DNS" sorba szóközzel elválasztva kell megadni a szerverek IP-címét: először a helyi hálózat DNS-ét, majd a külsőket. A másik sor az állomás címét tartalmazza. A megbízhatóság érdekében (főleg a tesztelés és hibakeresés során) célszerű manuálisan beállítani a gép (és az átjáró) IP-címét, de ha biztos abban, hogy a tartományvezérlő működik, használhatja a DHCP-t. Ha beállít egy IP-címet munkaállomás manuálisan ne felejtse el, hogy a címnek szabadnak kell lennie, és nem eshet a DHCP-címek tartományába. Előfordulhat, hogy a megfelelő cím kiválasztásához itt hozzá kell férnie egy tartományvezérlőhöz.
14. Állítsa be a monitor működési módját. Itt a legfontosabb a felbontás kiválasztása. Ez lesz az a mód, amely a fő mód lesz. Ezután természetesen választható a felbontás, de a Linux makacsul visszatér a telepítési szakaszban kiválasztott módba. A telepítéshez sok időt kell töltenie a telepítőprogramok megnyitásával új mód alapértelmezett monitor.
Ezzel befejeződik a rendszer telepítése, és ha minden rendben van, akkor betöltődik a KDE grafikus shell, és megjelenik az asztal. De a munkánk nem ér véget, most konfigurálnunk kell a rendszert.
15. Válasszon csapatot K - Beállítások - Rendszervezérlő központés keresd meg a linket Rendszerszolgáltatások. Szolgáltatás keresése dnsmasqés hagyd abba. Törölje a jelölőnégyzet jelölését, és mentse a beállításokat (gomb Alkalmaz).
Ez a szolgáltatás egy gyorsítótárazó DNS-kiszolgáló. Csak akkor zavarja a munkát, ha nincs beállítva. Ez a szolgáltatás működés közben lecseréli az /ets/resolv.conf fájl tartalmát, amelynek tartalmaznia kell a korábban megadott DNS-címek szerverek. Munkaállomáson erre a szolgáltatásra általában nincs szükség.
Szolgáltatások keresése vkinekÉs winbind(a szerverhez és a tartományvezérlőhöz is hozzá kell férniük Windows vezérlés). Elindítjuk őket, ha leállnak, jelölje be a négyzeteket Futtassa a rendszerindításkor. Mentjük a paramétereket.
Vissza a kezdőlapés keresd meg a linket Helyi Fiókok . Itt új fiókot hozhat létre. Először meg kell adnia a felhasználónevet a karakterláncban Új fiókés nyomja meg a gombot Teremt. Válasszon ki egy új fiókot (vigyázzon, hogy ne keverje össze egy másikkal), írja be a jelszót a megfelelő mezőkbe, és kattintson a gombra Alkalmaz.
A System Control Center egyébként hivatkozásokat tartalmaz Ethernet interfészekÉs Kijelző amely szükséges lehet a rendszer kezdeti beállításához. Egyelőre nincs szükségünk más lehetőségre.
16. A System Control Center bezárható. Most be kell állítanunk a Samba rendszert (az NT tartományban való működéshez). Neve a Microsoft által használt SMB (Send Message Block) protokollból származik. A Microsoft egyébként ennek a protokollnak több dialektusát is kifejlesztette, amelyek közül a legújabb a CIFS. Ez persze csak megnehezíti a kompatibilitás biztosítását a különböző rendszerek között. De ha mindent gondosan csinálnak, a kapcsolat működni fog.
A Samba konfigurációs modul első oldalán meg kell adnia a paramétereket:
Munkacsoport – rövid domain név nagybetűvel betűk;
NetBIOS név – számítógép neve nagybetűvel betűk;
Szerver karakterlánc - ha nem szeretné, hogy a "Samba szerver..." karakterlánc hozzákerüljön a számítógép nevéhez, amikor a hálózaton lévő számítógépen böngészik, írjon be tetszőleges szöveget ide;
Biztonsági szint - ha beállítjuk az állomást, hogy csatlakozzon egy NT tartományhoz (például ha a tartományvezérlőn Windows 2003 Server fut, és Active Directory), egyszeri választás: ADS paraméter;
Jelszószerver neve/címe - adja meg a tartományvezérlő címét;
Realm – teljesen minősített domain név nagybetűvel leveleket. Az angol szakirodalomban ezt a paramétert birodalomnak nevezik. ábrán. Az 1.3 egy példát mutat egy ilyen beállításra. Mentse el a beállításokat a gombbal Alkalmaz.

1.3. ábra. A Samba beállítása
A paraméterek egy fájlba íródnak /etc/samba/smb.conf. Ezenkívül információkat tartalmaz a megosztott mappákról, nyomtatókról stb. Az interneten számos cikket találhat a fájl formázásával kapcsolatban. De a "sámánizmus" itt nem megfelelő. A rendszer teljesítményének elérése érdekében pontosan tudnia kell, hogyan kell kiválasztani a paramétereket.
Emlékezzünk a jövőre nézve. Az smb-szolgáltatás két démont tartalmaz. A szolgáltatás állapotát terminál módban a parancs kiadásával ellenőrizheti: szolgáltatás kkb állapota. Azt sem szabad elfelejteni, hogy az smb szolgáltatás viszonylag lassan indul el, és előfordulhat, hogy a hálózati erőforrások a rendszerindítás után 1-2 percig nem érhetők el.
17. Most szerkesszük a konfigurációs fájlokat. Ezt többféleképpen is meg lehet tenni. Például rákattinthat a jobb gombbal az asztalra, és kiválaszthatja Indítsa el a terminált.
A terminál (konzol) ablakban írja be a következő parancsot:
ezt követi a root felhasználó jelszava.
Kulcs -l több lehetőséget kínál. A hagyomány szerint a hétköznapi felhasználó párbeszédét a „dollár”, a gyökér felhasználó párbeszédét pedig a „font” szimbólummal jelöljük. Ezeket a karaktereket nem kell beírnia, ez egy rendszerkérdés.
Tárcsázzon egy csapatot #mc. Most megvan a legegyszerűbb fájl kezelő(Midnight Commander), amelyben három gyorsbillentyűre van szükségünk:
F4 - szövegfájl szerkesztése;
F10 - kilépés a szerkesztési módból vagy bezárja az MC-t.
Minden, mint a jó öreg Norton Commanderben.
Ezután az /ets/hosts fájlt (az ismert gazdagépek listája) a következő formába kell vinni:
127.0.0.1 localhost
192.168.1.15 vasya.ofis.helyi vasya
192.168.1.2 pdc1.ofis.local pdc1
A számítógépnevek kétféle formában vannak megadva: domainnel és anélkül. Ez a fájl nagyon hasznos, ha a domain névfeloldás nem működik megfelelően, de nem feltétlenül szükséges kitölteni.
Hozzáférni Windows Server konfigurálnia kell a Kerberos rendszert. A rendszer segítségével a munkaállomás biztonsági „jegyeket” kap. Ehhez egyébként szükséges, hogy a szerver és a kliens közötti időbeli eltérés ne legyen több 5 percnél (ezért javasoltam a pontos időszerver használatának engedélyezését a rendszer telepítésekor). Sok számítógép órája „elszalad”, ezért szinkronizálásra van szükség.
Keressük meg a konfigurációs fájlt. BAN BEN forrás fájl /ets/krb5.conf a domain neveket példaként adjuk meg, saját értékeinket kell helyettesítenünk. A betűk nagybetűje itt fontos. Ez a fájl a domain minden állomásán ugyanaz lesz, így elég egyszer szerkeszteni, majd átmásolni. Példánkban ez így lesz:
alapértelmezett = FÁJL:/var/log/krb5libs.log
kdc=FILE:/var/log/krb5kdc.log
admin_server = FÁJL:/var/log/kadmind.log
jegy élettartama = 24000
default_realm = OFIS.LOCAL
dns_lookup_realm = false
dns_lookup_kdc=false
OFIS.LOCAL = (
kdc = 192.168.1.2:88
admin_szerver = 192.168.1.2:749
default_domain = ofis.local
.ofis.local = OFIS.LOCAL
ofis.local = OFIS.LOCAL
profile=/var/lib/kerberos/krb5kdc/kdc.conf
debug=false
jegy élettartama = 36000
megújítási_élettartam = 36000
továbbítható=igaz
krb4_convert=false
Miért ajánlom a tartományvezérlő IP-címének megadását (ez egyben a KDC is – a Kerberos jegyelosztó központ), és nem a nevét? A névfeloldási problémák elkerülése érdekében. Ha valami nem működik, akkor eggyel kevesebb "miért nem működik" okod lesz. Ezen túlmenően, ha Ön adminisztrál egy domaint, akkor valószínűleg fejből tudja a szerver címét.
Végül pedig ellenőrizzük a fájl tartalmát /ets/resolv.conf(DNS lista). Így kell kinéznie:
névszerver 192.168.1.2
névszerver külső_DNS első_ip_címe
névszerver Külső_DNS második_ip_címe
Ha ezeket a címeket adta meg a rendszer telepítésekor, akkor itt kell lennie. Ha titokzatosan eltűntek, és megjelent a 127.0.0.1 cím, akkor nem tiltotta le a dnsmasq szolgáltatást.
18. Most újra kell indítani a számítógépet. Csatlakoztassuk az állomást a tartományhoz.
Először is nézzük meg, hogy az állomás kaphat-e Kerberos jegyet. Adja ki a parancsot a konzolon:
Válaszként a következő üzenet jelenik meg:
klist: Nem található hitelesítő adatok gyorsítótár(jegy nem található)
A jegy megszerzéséhez adjon ki egy parancsot (azt feltételezzük, hogy a domain rendszergazda neve rendszergazda), figyelembe véve a betűk kis- és nagybetűit:
#kinit [e-mail védett]
A rendszer kérni fogja a domain rendszergazdai jelszót, de nem jelenít meg további üzeneteket. De most válaszul a parancsra #klist ezt fogja kiadni:
Jegytár:...
Alapértelmezett megbízó:...
Amíg ezt el nem éri, a további lépéseknek nincs értelme. De az állomásnak automatikusan "jegyeket" kell kapnia, így ha sikeres, törölje a kapott jegyet a következő paranccsal:
# kdestroy
Állomás tartományhoz való csatlakoztatásához adja ki a következő parancsot:
# netes hirdetések csatlakoznak -U rendszergazda -S 192.168.1.2
Nem szükséges megadni a tartományvezérlő címét (ha csak egy tartomány van), de ezt megtettük a félreértések elkerülése érdekében.
Természetesen a rendszer kéri a domain rendszergazdai jelszót. Ha a domain csatlakozás sikeres, a következő üzenet jelenik meg:
Rövid domain név használata -- OFIS
Csatlakozott a "VASYA"-hoz az "OFIS.LOCAL" birodalomhoz
Hiba esetén egy diagnosztikai üzenet jelenik meg, és sajnos az ilyen üzeneteknek számos változata lehet, és az okok eltérőek lehetnek (akár számítógépes vírusok, vagy hibás kapcsoló). Ellenőriznie kell az összes hálózati összetevő működését.
A parancs segítségével ellenőrizheti:
#net ads tesztcsatlakozás
Például egy üzenet Nincsenek bejelentkező szerverek jelzi, hogy az állomás nem talál tartományvezérlőt a hálózaton.
Amikor egy állomás csatlakozik egy tartományhoz, ellenőrizheti annak bejegyzését az Active Directoryban, a Felhasználók és számítógépek részben. A Linux állomás paraméterei nem különböznek a Windows állomásokétól, de az operációs rendszer nevét tartalmazó mező üres marad. Ez azonban nem zavarja az állomás működését.
Ha a szerverén megosztott mappák vannak, végezhet egy kis tesztet. Az ALT Linux 4 asztalon válassza ki a parancsot Rendszer (második ikon a tálcán) - Hálózati erőforrások . A Konqueror program elindul - analóg Windows Intéző. Válassza ki és kattintson duplán az ikon ablakban Samba források. Egy idő után látnia kell a domain ikont. Nyissa ki, majd kívánt számítógép. Próbáljon meg megnyitni egy megosztott mappát. A rendszer kérni fogja a felhasználónevet és a jelszót. Itt szükség van egy felhasználónévre és jelszóra az Active Directoryból (ha ezt a tartományszervezési módszert használják). Ha mindent megfelelően csinált, a mappának meg kell nyílnia.
Ha a felhasználónak hozzá kell férnie a kiszolgálón lévő mappákhoz, húzhatja a szerver megosztott mappa ikonját a Konqueror ablakából az asztalra, majd a megnyíló menüből választhat egy parancsot: Link létrehozása. Gyorsabb lesz a mappa megnyitása, de ez nem menti meg a felhasználót attól, hogy nevet és jelszót kelljen megadnia (amivel regisztrálva van a domainben), amit természetesen sok felhasználó, aki hozzá van szokva a szabadsághoz. A Windows domain nem fog tetszeni. Másrészt, ha a vállalat szigorú szabályokat vall az információhoz való hozzáférés korlátozására, akkor minden nagyon releváns lesz. A Linux felhasználói fiókjának (a helyi gépen) semmi köze ugyanazon felhasználói fiókhoz a tartományban. Természetesen a név és a jelszó mindkét esetben azonos lehet, így még kényelmesebb. És ne feledje: a jelszó nem tartalmazhat orosz betűket!
Elméletileg lehetséges egy Linux-fiók használata a Windows tartományba való bejelentkezéshez. De ehhez újra kell kódolni a felhasználói azonosítót (PAM rendszer). Nehéz konfigurálni, ezért nem javaslom a használatát különösebb igény nélkül.
19. Marad a legegyszerűbb. Ellenőrizzük az internetkapcsolatot. Fuss Firefox böngésző. Ha nem használ proxy szervert, akkor a kapcsolatnak azonnal működnie kell (persze, ha állandó csatorna áll rendelkezésére). Ellenkező esetben meg kell adnia a beállításokban (command Szerkesztés - Beállítások - Speciális - Hálózat) proxy cím, általában 8080-as porttal. Leggyakrabban minden protokollhoz ugyanaz a cím van beállítva. Szintén általában eltávolítom a „Jelszavak mentése webhelyekhez” módot a beállításokból és automatikus frissítés böngésző összetevői (bővítmények és beépülő modulok). Ez egy kis biztonsági intézkedés.
A Konqueror webböngészőként is működhet. De ha proxyt használ, akkor fel kell adnia a program ezen szerepét. A helyi webszolgáltatások, például a CUPS vagy a SWAT eléréséhez szükséges, de ez a program nem rendelkezik a Ne proxy helyi címekkel opcióval. Tehát ha meg van adva egy proxy cím, a Konqueror megkeresi mondjuk a CUPS nyomtatási szolgáltatást az interneten...
Ha valamilyen oknál fogva Ön vagy a felhasználó nem elégedett a Firefoxszal, letöltheti és telepítheti Opera böngésző(ALT Linux 4 esetén az Opera hivatalos webhelyéről származó, Fedora OS-re összeállított csomag megfelelő).
Amint látja, a Linux telepítése munkaállomásra, bár némi munkát igényel, nem olyan nehéz, mint amilyennek első pillantásra tűnhet. A lényeg az, hogy mindent óvatosan tegyünk, és minden szakaszban ellenőrizzük az eredményt. De ezeket a költségeket bőven megtérül egy olyan kellemes tény, mint a vírusokkal szembeni ellenállás.
De lehet, hogy a munkaállomásnak nincs DVD meghajtó. Ha CD-ROM van rá telepítve, először telepítheti a rendszer alap részét, majd a hálózaton keresztül másolja át a terjesztési készletet, külső meghajtó vagy flash meghajtóról, és telepítse a hiányzó csomagokat. Ennek a módszernek megvannak az előnyei: a felesleges programok, amelyeknek semmi közük az irodai tevékenységekhez, nem kerülnek telepítésre az állomásra, és a telepítés során további programokat a jövőben a rendszer NEM fogja kérni minden alkalommal, hogy helyezzen be egy DVD-t a meghajtóba. Kezdetben a rendszer kompaktabb. Egyébként ez a következő rész.
1.5.2. Az ALT Linux telepítése a telepítő CD-ről
A telepítést ismét a cserélhető adathordozók eltávolításával kezdjük. Telepítse a terjesztési CD-t a meghajtóba.
Most a következő pontokra kell mennünk.
1. Kövesse az előző szakasz 1-12. lépéseit. Kisebb eltérések lesznek. A további csomagok kiválasztása nem lesz lépés. Mappát tartalmazó partíció /itthon, elég nagynak kell lennie ahhoz, hogy később elférjen benne a disztribúciók – további 3,6 Gb.
2. Helyezzen be egy "Install DVD" típusú adathordozót egy mappával ALTLinux(vagy egy flash meghajtót, ami helyettesíti).
3. Jelentkezzen be a konzolba. Adj ki parancsokat:
írd be a jelszót
Hozzon létre egy mappát /home/kerület. Másolja be a mappát ALTLinux(ezek a szörnyű 3,6 Gb-osak).
4. Hozzáadás a fájlhoz (a jövőben, ha automatizálni szeretné a munkáját, ezt megteheti egy script segítségével a paranccsal visszhang) sorok:
rpm fájl:/home/distr ALTLinux alap
rpm fájl:/home/distr ALTLinux lemez
rpm fájl:/home/distr ALTLinux contrib
5. Megnyitás: K – Rendszer – Csomagkezelő (Synaptic). Először is meg kell nyomnia a billentyűkombinációt ctrl+r a csomagok listájának frissítéséhez. Csomagok egy mappából ALTlinux csillaggal lesz jelölve (hasznos!).
6. Telepítse a csomagokat kdenetwork(szükséges valamihez A Samba működik!), krb5-kinit, rdesktop, kdepim-kmail(a levelek importálásához innen Outlook Express), mennydörgőmadár(mail kliens) és mennydörgőmadár, krusader(fájl kezelő), sim gt(ICQ kliens).
Íme egy példa a 4-6 lépések automatizálására szolgáló szkriptre (a Synapticot be kell zárni a végrehajtása során!):
#!/bin/bash
echo "rpm fájl:/home/distr ALTLinux alap" >> /etc/apt/sources.list.d/sources.list
echo "rpm fájl:/home/distr ALTLinux lemez" >> /etc/apt/sources.list.d/sources.list
echo "rpm file:/home/distr ALTLinux contrib" >> /etc/apt/sources.list.d/sources.list
apt-get frissítés
apt-get install kdenetwork
apt-get install krb5-kinit
apt-get install kdepim-kmail
apt-get telepítse a thunderbird-et
apt-get telepítse a thunderbird-et
apt-get install krusader
7. Állítsa be a hálózatot az előző példában leírtak szerint. A munka felgyorsítása érdekében a legegyszerűbb egy szkript használata (saját IP-címek megadása szükséges):
#!/bin/bash
echo "192.168.1.2 pdc1.ofis.local pdc1" >> /etc/hosts
echo "névszerver 217.xxx.xxx.xxx" >> /etc/resolv.conf
echo "névszerver 217.xxx.xxx.xxx" >> /etc/resolv.conf
cp krb5.conf /etc/krb5.conf
Telepítettük az operációs rendszert. Az állomás végső beállításához azonban számos műveletet kell végrehajtania. Ez a következő szakasz.
1.5.3. További rendszerbeállítások
1. A felhasználó munkájának megkönnyítése. Nyissa meg a program menüt: K - Iroda - Asztali - Számológép. Nyomja meg a gombot ctrlés húzza a számológép parancsikonját az asztalra. Kényelmesebb innen elindítani a számológépet, nem?
2. Ellenőrizze, hogy a szolgáltatások és a Samba be vannak-e konfigurálva (1.5.1. szakasz 15., 16., 18. és 19. pontja).
3. Újabb ajándék a felhasználónak. Kattintson jobb gombbal a tálcán. Válasszon csapatot Kisalkalmazás hozzáadása a panelhez. Válassza ki Gyors választás fájlt(az ikon egy narancssárga mappa). Azt hiszem, sok felhasználónak tetszeni fog ez az eszköz.
Természetesen saját beállításokat is megadhat. Számos lehetőség kínálkozik a felhasználói felület javítására.
1.5.4. Terminál munkamenet beállítása
Ha a tartományt Active Directory (OC Windows operációs rendszert futtató kiszolgáló) segítségével szervezik, rendszerint "terminálfelhasználók" csoportja jön létre, akik engedélyt kapnak a terminálmunkamenetek használatára. Ha meg szeretné akadályozni, hogy a felhasználó hozzáférjen a szerver asztalához, az Active Directoryban a felhasználói fiók tulajdonságainál (a Környezet) megjelenik a programindító sor (1C, Excel, Word stb.). Amikor a felhasználó bezárja a programot, a munkamenet automatikusan megszakad. Windows munkaállomásokon terminálkliens van beépítve a rendszerbe.
Linuxot futtató kliensgépen a terminálhozzáférés megszervezése is egyszerű.
Először is telepítenie kell az rdesktop programot. Az ALT Linux része.
Terminál munkamenet indításához célszerű létrehozni egy szkriptet, és elhelyezni az asztalon. Tegyük fel, hogy egy működőhöz szeretnénk hozzáférni Excel munkafüzet szerveren.
A script valahogy így fog kinézni:
#!/bin/bash
ST="comp99" # állítson be egyedi nevet minden állomáshoz
ST=$ST`dátum +%m%g`
rdesktop 192.168.1.2 -T Excel -u vasya-o vasinparol-n $ST -L koi8-r -f -y -N -k rus_mod -s "Excel.exe MyBook.xls" -r nyomtató:myHP
A szkript 4 sort tartalmaz (a továbbiakban önkényes elválasztás lehetséges hosszú vonalak a listákon, légy óvatos!). Az „rdesktop” szóval kezdődő sor meglehetősen hosszú, de nem tudsz vele mit kezdeni. A szkriptek szerkesztéséhez kényelmesen használható a beépített KWrite program - egy egyszerű szövegszerkesztő.
Vessünk egy pillantást a parancssorra. Ha ismert a szerver IP-címe, kívánatos megadni, ellenkező esetben - a hálózat nevét.
Kulcs -T beállítja az ablak címében szereplő szöveget, és ami még fontosabb, a tálcán lévő gomb (!) szövegét.
Kulcsok –uÉs -oállítsa be a terminál felhasználó bejelentkezését és jelszavát.
Kulcs –n beállítja az állomás nevét. Ez nem kötelező, de bizonyos esetekben a szerver bizonyos idő elteltével blokkolja a terminálmunkameneteket. Ennek elkerülése érdekében rendszeresen módosítania kell az állomás nevét. Esetünkben ezt a következőképpen oldjuk meg: létrejön egy ST változó, amelybe egy előtagot (például comp99) és időadatokat írunk. Használjuk standard funkció adja meg a dátumot, és állítsa be a mintát: "két számjegy a hónap és két számjegy az év". Itt kell használni backticks. Például 2010 februárjában az állomás neve a következő lenne: comp990210. Ez a név a következő hónapban megváltozik.
Kulcs -L jelzi az állomás kódját, bár ez nem kötelező.
Kulcs -f teljes képernyős módot rendel hozzá. Ennek alternatívája a képernyőfelbontás megadására szolgáló gomb, például: -g 1280x1024. Váltás innen teljes képernyős mód az ablakhoz és fordítva a billentyűkombináció segítségével Ctrl+Alt+Enter.
Kulcsok -yÉs –N beállíthatja a billentyűzet működési módját, és empirikusan vannak hozzárendelve. Példánkban ezek kötelezőek.
Kulcs -s megadja a program indításának sort, ha az nincs beállítva a fent említett fülön Környezet. Ha mindkét beállítás engedélyezve van, a rendszer a kiszolgálón megadott indítási karakterláncot használja.
Kulcs -r egy kliens nyomtatót ad meg név szerint. Több ilyen kulcs is lehet. Példánkban a nyomtatók a következők lehetnek:
1. Ehhez az állomáshoz csatlakoztatott nyomtató;
2. Egy hálózati nyomtató, amelynek illesztőprogramja telepítve van az állomáson;
3. Másik Windows operációs rendszert futtató számítógépre telepített nyomtató, amely megosztott (állomásunkon természetesen a meghajtót is telepíteni kell).
Kulcs –k megoldja egyes karakterek helytelen bevitelének problémáját orosz nyelv használatakor (perjel be digitális blokk) és a kulcsokat Belép. Ez a probléma olyan programokban jelentkezik, mint az 1C vagy az Excel. Másolnia kell a fájlt rus_mod egy mappába /usr/share/rdesktop/keymaps. Az automatizáláshoz használható parancs:
cp rus_mod /usr/share/rdesktop/keymaps/rus_mod
Ezt a fájlt könnyű megtalálni az interneten, de minden esetre íme egy lista (Sok problémát megold. Hatalmas köszönet annak, aki létrehozta!):
módosítókat tartalmaznak
# Nyilakkal
0xcb localstate maradt
Legfeljebb 0xc8 localstate
Lefelé 0xd0 localstate
Jobb 0xcd localstate
# Numpad
Num_Lock 0x45
KP_Divide 0xb5 localstate
KP_Multiply 0x37 localstate
KP_Subtract 0x4a localstate
KP_Add 0x4e localstate
KP_Enter 0x9c localstate
KP_Decimal 0x53 numlock
KP_Separator 0x53 numlock
KP_Delete 0x53
KP_0 0x52 numlock
KP_Insert 0x52 localstate
KP_1 0x4f numlock
KP_End 0x4f localstate
KP_2 0x50 numlock
KP_Down 0x50 localstate
KP_3 0x51 numlock
KP_Next 0x51 localstate
KP_4 0x4b numlock
KP_Left 0x4b localstate
KP_5 0x4c numlock
KP_Begin 0x4c localstate
KP_6 0x4d numlock
KP_Right 0x4d localstate
KP_7 0x47 numlock
KP_Home 0x47 localstate
KP_8 0x48 numlock
KP_Up 0x48 localstate
KP_9 0x49 numlock
KP_Prior 0x49 localstate
# Esc és funkcióbillentyűk
Escape 0x1 localstate
F1 0x3b helyi állam
F2 0x3c localstate
F3 0x3d localstate
F4 0x3e localstate
F5 0x3f localstate
F6 0x40 localstate
F7 0x41 localstate
F8 0x42 localstate
F9 0x43 localstate
F10 0x44 localstate
F11 0x57 localstate
F12 0x58 localstate
# Beszúrás - PgDown
Illessze be a 0xd2 localstate értéket
A 0xd3 localstate törlése
Kezdőlap 0xc7 localstate
End 0xcf localstate
Page_Up 0xc9 localstate
Page_Down 0xd1 localstate
A végén meg kell nyitnia a szkriptünk tulajdonságai ablakát (jobb egérgombbal), és engedélyt kell adnia a végrehajtásra. Ezt követően a fájl megnyitása a szerkesztőben csak a helyi menü segítségével lehetséges.
1.5.5. Megosztott mappa létrehozása Linuxban
Feladat: hozzon létre egy mappát egy Linux rendszerű munkaállomáson, amelynek tartalma a domain minden felhasználója számára elérhető lesz. Azonnal meg kell mondanom, hogy a Samba grafikus shell használata nem elegendő. Itt tudnia kell a receptet.
Tegyük fel, hogy létre kell hoznunk a név alatt dolgozó felhasználó számára vasya, mappa TÁBORNOK mappájában Dokumentumokés nyissa meg a hozzáférést a domain minden felhasználója számára.
Hozzunk létre egy mappát, majd annak tulajdonságait felhasználva mindenki számára lehetővé tesszük a tartalom elolvasását, módosítását.
Ezután módosítanunk kell a fájlt /ets/smb.conf. Nyilvánvalóan különböző operációs rendszereket futtató számítógépek működhetnek a hálózaton. Annak érdekében, hogy a Windows és Linux felhasználók el tudják olvasni a mappa nevét és a benne lévő fájlok nevét, a adja meg a paramétereket:
unix charset=UTF8
kijelző charset=UTF8
Csatlakozás ehhez megosztott mappa két szakaszban zajlik. Először az ügyfélszámítógép megpróbál csatlakozni a távoli számítógéphez azzal a felhasználónévvel és jelszóval, amellyel a felhasználó bejelentkezett. Ha ezek nem egyeznek, egy ablak jelenik meg a képernyőn egy másik felhasználónév és jelszó megadására. Ha Windows gépről csatlakozik Linux gépre, akkor egyik bejelentkezés/jelszó pár sem fog működni. Ezekben az operációs rendszerekben a felhasználóazonosító rendszer másként szerveződik, így akkor is, ha a mappa nyilvános hozzáférés, semmi sem fog működni. Ezért vendég bejelentkezést kell létrehoznunk (a felhasználók nem kérnek jelszót). Ehhez meg kell mondania a Samba rendszernek (ugyanazt a konfigurációs fájlt szerkesztjük), hogyan kezelje az ilyen „rossz” felhasználókat:
hosts enable = 192.168.1. 127.
térkép vendégnek = Bad Uid
Ez azt feltételezi, hogy a hálózat a 192.168.1.1 - 192.168.1.254 címeket használja.
Most egy külön szakaszban adhatja meg a mappabeállításokat:
[TÁBORNOK]
elérési út = /home/vasya/Documents/GENERAL
erő felhasználó = vasya
vendég rendben = igen
csak vendég = igen
vendégfiók=ftp
létrehozási mód kényszerítése = 0666
kényszerkönyvtár mód = 0777
csak olvasható = nem
kényszerített biztonsági mód = 0
a címtár biztonsági mód kényszerítése = 0
böngészhető=igen
nyilvános = igen
írható=igen
Ahhoz, hogy a Samba elfogadja az új paramétereket, újra kell indítani a következő paranccsal:
# szolgáltatás smb újraindítása
Hozzon létre egy tesztfájlt a megosztott mappában. A Linuxot és Windowst futtató gépekről már csak ebbe a mappába kell lépnie, hogy megbizonyosodjon erről megosztott erőforrás mindenki számára elérhető.
Most az alapokban tömegmédia sok szó esik az orosz termékek versenyképességének hiányáról. A nyílt rendszerek azonban nagyrészt önszabályozó piacot jelentenek. A legtöbb disztribúció kiterjed díjmentes, vagy alacsony árat rendelnek hozzájuk, dobozos termékek esetén. Ez azt jelenti, hogy a felhasználó kizárólag az adott disztribúciók minőségére összpontosíthat, anélkül, hogy az árcédulákat nézné. Leggyakrabban elég letölteni a képet, kiírni egy optikai lemezre, és kész is - már indulhat is a telepítés. Ennek fényében az ALT Linux nagy népszerűsége a FÁK-országok területén arra késztet bennünket, hogy közelebbről megvizsgáljuk ennek a disztribúciónak az irányát.
A cég által biztosított szoftverterméket egy átlátszó fóliával kiegészített DVD-dobozba csomagoltuk. Nem zacskóban készül (ahogyan gyakran előfordul a kalóztermékekben), hanem szorosan illeszkedő héj formájában. Maga a doboz fehér matt áttetsző műanyagból készült.
A doboz belsejében egy egyrétegű DVD található színes nyomtatással. A lemez az írómeghajtóra van rögzítve. Nincs rajta pecsét, mint a Mandriva PowerPack esetében. Fontos megjegyzés – ez a lemez nem olvasható mindkét számítógépen, ahol a szoftvert tesztelik. A telepítés el sem indult, a számítógép lefagyott. Az egyik gépen a lemezfájlok másolása 71%-ban meghiúsult, a másodiknál 80%-nál. Kérdés a cég képviselőjéhez: hogyan lehetséges ez, ha egy fizetős terméket olvashatatlan lemezeken terjesztenek? Válasz: valóban, a forgalom egy része hibásan jött ki, de a rossz minőségű lemezeket gyártó céggel az együttműködés megszűnt.
A média rossz minősége azonban nem volt végzetes. A projekt hivatalos oldaláról letöltötték a disztribúciós képet, amelyet önmaga írt lemezre. Ezt követően nem volt probléma az adatok beolvasásával. Ez fontos különbség a nyílt rendszerek és zárt versenytársaik között. A disztribúció egy példányát legálisan mindig letöltheti és felhasználhatja, gyakorlatilag korlátozások nélkül. Egy egyszerű felhasználó számára a GPL-licenc, mondhatni, nem támaszt semmilyen korlátozást. A termék fizetett állapotát csak a további szolgáltatások: minőségi doboz és dokumentáció, technikai támogatás, klubtagság és egyéb bónuszok.
Az ALT Linux licenc szövegét külön dokumentumban terjesztik. Fényes papír, kiváló nyomtatás, stílusos dizájn, nagy nyomtatás – mindez erős kontrasztban van a Mandriva PowerPackben kínáltakkal. Az előző, figyelembe vett terjesztési készletbe egy kis darab engedélyt tartalmazó papírt fektettek be, inkább a bemutató kedvéért. Íme egy jól előkészített dokumentum, amelyet nemcsak lehetséges, de még kellemes is olvasni.
A Mandriva PowerPack egy ötoldalas betéttel érkezik rövid leírás termék telepítése. Az ALT Linux fejlesztői valódi dokumentációt kínálnak: egy 80 oldalas könyvet. És ismét találkozunk a nyomtatással Jó minőség, kényelmes betűtípus, sok illusztráció. A technikai sajátosságok ellenére a szöveg könnyen olvasható, jelentése talán még a Linuxot először telepítő kezdők számára is egyértelmű lesz. A hátlapon található sorozatszám. Szükség van rá technikai támogatás termék. De majd később beszélünk róla. 
Az ALT Linux (valamint bármely más disztribúció) telepítése előtt gondoskodnia kell a szabad lemezterület elérhetőségéről. A termékdokumentáció részletesen leírja azokat a műveleteket, amelyek segítenek elmenteni az adatait, és biztosítják sikeres alkotásúj szakaszok. Ezen kívül a felhasználói kézikönyv oldalain megismerkedhet a Linux fájlrendszer alapjaival, néhány szabványos könyvtár kijelölésével, és tippeket olvashat a lemezparticionálással kapcsolatban. Nyilvánvaló, hogy a felhasználók nem szívesen olvassák a dokumentációt, de az ALT Linux esetében ez valamiért nem vált ki negatív érzelmeket. Ahelyett, hogy unalmasan tanulmányoznád a különböző fórumok GYIK-ét, spórolj egyes oldalak, a kinyomtatott nyomtatón a toner kifogyóban, kényelmes egyetlen dokumentumot kínálunk.
Minden készen áll? Telepítse be BIOS rendszerindítás Val vel optikai adathordozók, helyezze be a lemezt ALT Linuxszal a meghajtóba, és indítsa újra a számítógépet. 
A lemez start menüje oroszul jelenik meg, amelyet nem talál meg a külföldi termékekben. Folytathatja a rendszerindítást a merevlemezről, indítsa el Linux telepítés vagy indítsa el LiveCD módba. Hasonló funkció elérhető az Ubuntuban. Ez abban rejlik, hogy a rendszer közvetlenül optikai adathordozóról tölthető be. A telepítés nem történik meg. A felhasználó dolgozhat egy ideig a rendszerben, értékelheti annak előnyeit és hátrányait, és elkészítheti végső következtetés- szükséges-e telepíteni a merevlemezre.
Ha egy időre elhagyja a számítógépet, alapértelmezés szerint az első elem kerül kiválasztásra - a rendszerindítás a merevlemezről. Azonnal kiválaszthatja az országot, ami olyasmi, mint a telepítés nyelve. Valójában csak Oroszországra és Ukrajnára vált. Fehéroroszország és Kazahsztán esetében az orosz nyelv is használatos, az Egyéb elem (vagyis az összes többi ország) pedig az angol.
A képernyőfelbontás kiválasztási pont formalitás. Mindkét számítógépen, ahol az elosztókészletet tesztelték, a lista egy elemből állt - 800x600. Felsorolhatja a szoftver forrásait is, de ez a cikk a DVD-verzióról szól. Ebben az esetben nem szükséges a hálózat jelenléte a termék telepítési szakaszában - minden, amire szüksége van, a telepítőlemezen található.
Az ALT Linux telepítővarázsló következő lépése a rendszer nyelvének kiválasztása. Négy pontot kínálnak: angol, orosz, tatár és ukrán. A harmadik lehetőség kiválasztásakor azonban a nyelv az orosz marad. Miért? Csak a KDE-t fordították le tatárra. Maga a terjesztési készlet (a telepítő és a márkás csomagok), valamint a legtöbb alkalmazás nem rendelkezik tatár interfésszel. 
Egy másik fontos különbség az ALT Linux és a legtöbb versenytárs (beleértve a Linux XP-t is) között a telepítési folyamatot kísérő dokumentáció. Itt oroszul van, és kellemes stílusú a szöveg, könnyen olvasható.
A licencszerződést orosz nyelven is bemutatják. Elég egyetérteni vele, és a következő lépésre való váltás gombja aktívvá válik. 
A billentyűzetkiosztás kiválasztásakor az alapértelmezett a Windows által használt alternatíva. Sok Linux disztribúció használja nagybetűs billentyű Zárás hasonló célokra. Itt láthatóan a fejlesztők a készségek legnagyobb folytonosságának útját választották.
Az időzóna megadásához megjelenik a telepítés elején kiválasztott ország városainak listája. Kényelmes megoldás. A legtöbb disztribúció városi növényeket takarít be a világ minden tájáról.
Lehetőség van az idő szinkronizálására egy speciális szerverrel. Csak egy címet kínálnak. A rendszer maga is működhet időszerverként. 
A modern Linux disztribúciók partíciókezelőket tartalmaznak merevlemezek. A kérdéses termék sem volt kivétel. Két automata és egy kézi üzemmód. A rendszert két számítógépre telepítették. Az egyiken particionálatlan lemez volt, a másodikon pedig előre elkészített partíciók. A Mandriva PowerPack korábban ott volt telepítve. Az ALT Linux mindkét esetben megtagadta, hogy mindkét automatikus módban működjön. 
Kíváncsi: elavult verzió A hasonló partíciókezelővel rendelkező ALT Linux 3.0 Compact termék tiszta merevlemezen tökéletesen átment a teszten! Ugyanaz a számítógép, ugyanaz a hardver. Úgy tűnik, egy új verzió a terméknek csak javulnia kell. De a gyakorlatban minden másképp alakult.
Létrehozhat és törölhet szakaszokat. De méretük változásával a helyzet bonyolultabb. 
Új szakaszok létrehozása megengedett. Lehet, hogy nem akarja azonnal formázni. Ebben az esetben lehetőség van a méret megváltoztatására. Amint hozzáad egy fájlrendszert, a zsugorítási vagy bővítési lehetőségek eltűnnek. Más szóval, a formázott partíciók, és ráadásul az adatokkal rendelkezők, nem érinthetők meg az ALT Linux telepítőjében. Emiatt a kérdéses disztribúció partíciókezelőjének funkcionalitása megközelítőleg azonos szinten van a hasonló Windows komponens xp. 
A Linux összes korábbi változata több funkcionális lemez-előkészítő komponenst tartalmazott, lehetővé téve az NTFS-partíciók átméretezését az adatvesztés nagy kockázata nélkül. Ennek ellenére tiszta merevlemez használata esetén meg lehet boldogulni az ALT Linux telepítővel. Támogatja a Linuxban használt két fájlrendszert - ext3 és XFS. 
A partíciók létrehozása és formázása után a telepítő azonnal megkezdi a fő csomagok átvitelét. Nem tesznek fel kérdéseket. A telepítés azonnal megkezdődik. A javasolt készlet már elegendő a Linux futtatásához és a legtöbb alkalmazási feladat elvégzéséhez, például a weben való navigáláshoz vagy a dokumentumok szövegszerkesztőben való elkészítéséhez.
A rendszerbetöltő a Linux XP-vel ellentétben bármilyen lemezre, bármilyen partícióra telepíthető. LILO-t használunk, nem GRUB-ot, mint a legtöbb modern disztribúcióban. Windows XP telepített számítógépen és két merevlemezen, akár három Windows rendszerek! Valójában csak egy hivatkozás működött a rendszerbetöltőben, ami a megfelelő partícióhoz vezetett. 
Telepíthet további csomagokat. Ezek egy lineáris listák. A tételválasztó ablak alatt megjelenik a készlethez szükséges lemezterület mennyisége. BAN BEN korai változatai Az ALT Linux felhasználó kénytelen volt fejtörést okozni az egyes csomagok kiválasztásán. Szerencsére ez már nem így van, a telepítés sokkal egyszerűbb lett. 
Rendszergazda fiók be nyílt rendszerek"gyökérnek" nevezik. Az ALT Linux telepítő nem ír elő korlátozásokat a jelszó hosszára, ahogyan azt más disztribúciók teszik. Valójában jobb, ha a felhasználó tudja, mennyi ideig használhatja a jelszót. Ráadásul rendszergazda.
A root fiók bevitele után legalább egy felhasználót meg kell adni. Ebben a szakaszban azonban a telepítő nem engedi meg egynél több fiók megadását. 
A termék telepítési szakaszában konfigurálhatja a hálózati beállításokat. Megjelenik a felfedezett eszközök listája. Alapértelmezés szerint a DHCP-n keresztüli automatikus konfigurációs lehetőség van felkínálva. Átválthat azonban kézi üzemmódra. Az IP-címet a felhasználó adja meg. Az alhálózati maszkot a listából kell kiválasztani. Megadhatja a helyi számítógép nevét is. 
A rendszer telepítése fokozatosan a végéhez közeledik, és most már csak a videó paraméterek ellenőrzése van hátra. Az alapértelmezett nyissa meg az illesztőprogramot. Mindazonáltal azonnal javasolt egy zárt analógra cserélni (NVIDIA és AMD esetén), hogy működjön az OpenGL hardveres gyorsítás. És ebben az esetben a videobeállítások nem tesztelhetők. A rendszer üzenetet jelenít meg az illesztőprogram ütközéséről (például nv és nvidia). 
Ezenkívül mindkét tesztelt számítógépen közvetlenül a rendszer telepítése után a felbontás 800x600-ra állt, annak ellenére, hogy a beállításokban más értékeket is megadtak. Az egyik gépen a monitor "ismeretlen, 1024x768"-ként jelent meg, pedig a natív felbontása 1280x1024. Ezen kívül alapból 16 bites színmélységet kínáltak, bár manuális 32 bitesre (16,7 millió szín) való váltás után minden jól működött.
Ezután megjelenik egy ablak a termék sikeres telepítéséről szóló üzenettel. A rendszer huszon másodperces újraindításra váró állapotba kerül! A többi disztribúciót megfosztják egy ilyen nem teljesen egyértelmű szünettől.
Az ALT Linux telepítése sokat változott a 3.0-s verzió óta. A telepítő kialakítása kellemesebb lett. A sötét, nyomasztó, savanyú tónusokat világos, „növényi” skála váltotta fel. Néhány, a folyamatot bonyolító pontot eltávolítottunk a telepítésből. A legfigyelemreméltóbb, hogy már nem lehet választani az egyéni Mandriva-stílusú csomagok közül. A telepítő felhasználó új rendszer Valószínűleg nem ismeri az ilyen finomságokat, és nehéz döntésre kényszeríteni a jelenlegi szakaszban nem a legjobb kiút. A telepítés elve azonban változatlan maradt. Két szakasz. Először az alapcsomagokat migrálják. Ezután a felhasználó további alkalmazásokat adhat hozzá. 
Az ALT Linux 4.1 Desktop telepítési folyamata nem rózsás. Először is, kívánatos, hogy előre előkészítsék a partíciókat a merevlemezen, vagy legalább szabad helyet kell biztosítani. A telepítő nem tudja, hogyan kell átméretezni a partíciókat adatvesztés nélkül. Második lehetséges probléma a videokártya definíciója. Valami káosz van itt. Vezetői konfliktus, rossz felbontás, rossz színmélység. Itt azonban nincs semmi végzetes. Mindent manuálisan rögzítenek, a rendszer telepítése után. Az ALT Linux 4.1 Desktop viselkedéséről pedig a cikk következő részében fogunk beszélni.
Osztály telepítése
Ivan Volkov, folyamatmérnök, FGU "Földkataszteri Kamara" Ivan Volkov folyamatmérnökként dolgozik az FGU "Földkataszteri Kamara" Informatikai Osztályán a Kostroma régióban. Érdeklődési köre: vállalatirányítási rendszerek, elektronikus dokumentumkezelő rendszerek, felhasználás szoftver eszközök Nyílt forráskód a közszférában. 2010-ben azt tervezi, hogy nappali tagozatos posztgraduális hallgatóként jelentkezik a KSU-ra. ON A. Nekrasov az Információs Szolgálat osztályán.
Leírás:
Manapság a szabad szoftverek (FOS) egyre nagyobb népszerűségnek örvendenek. Sok vállalat már lemondott a drága licencekről a nyílt forráskódú szoftverek javára, ami lehetővé teszi számukra, hogy pénzügyi forrásaik egy részét az alaptevékenységekbe való befektetésre fordítsák. Még az Orosz Föderáció Oktatási Minisztériuma is érdeklődött a kérdés iránt, és kísérletet végzett az OC Linux bevezetésével kapcsolatban. oktatási intézmények. Dátum: 2010.04.29. A nyílt forráskódú szoftverek szabadon telepíthetők és használhatók minden iskolában, irodában, egyetemen és minden személyi számítógépen, valamint minden állami, költségvetési és kereskedelmi szervezetben és intézményben Oroszországban és a FÁK-országokban a General Public License alapján. (GPL). De a szoftverplatform megváltoztatásakor a fő probléma az, hogy meg kell tanulni, hogyan kell vele dolgozni. Ugyanakkor szükség van speciális, szűk fókuszú szoftverekre, amelyek lehetővé teszik az osztálytermek gyors telepítését. És természetesen szeretném ezt gyorsan, minden extra erőfeszítés nélkül megtenni, és végül a maximális funkcionalitást és a szükséges szoftverek teljes csomagját megszerezni. Az ALT Linux School Server egy disztribúciós készlet, amelyet az ALT Linux kifejezetten oktatási intézmények számára fejlesztett ki az Orosz Föderáció Oktatási Minisztériumának támogatásával. A Linux 2.6.25 kernelen alapul, és az alapcsomag tartalmazza DHCP szerverek, Samba, NFS, FTP, Sqid proxy, CUPS nyomtatószerver. Előnyös különbsége más disztribúciókhoz képest a web alapú felület jelenléte rugalmas konfigurációs lehetőségekkel, amely időt takarít meg az informatikusok számára.
A tanterem helyi hálózatának elrendezését az 1. ábra mutatja.
Pontjai:
* telepítés - indítsa el az ALT Linux School szerver telepítését;
* telepítés csökkentett módban;
* visszaállítja a telepített rendszert;
* memória tesztelése.
Ha segítséget szeretne kapni az egyes menüpontokhoz, nyomja meg az F1 billentyűt. Az F2 gomb segít kiválasztani az országot, ahol tartózkodik, az F3 lehetővé teszi a monitor felbontásának módosítását, az F4 - a telepítési forrás. Alapértelmezés szerint ez CD, de lehetséges a disztribúció telepítése NFS-en, HTTP-n és FTP-n keresztül. A telepítés folytatásához válassza ki a kívánt "Telepítés" elemet, és nyomja meg az Enter billentyűt. A berendezés inicializálásának befejezése után elindítjuk a rendszertelepítő grafikus felületét. Maga a telepítési folyamat 12 lépésből áll.
1. lépés – válasszon nyelvet. Az alapértelmezett az orosz, elérhető még: angol, tatár, ukrán nyelvek. Itt is kiválaszthat egy billentyűparancsot a billentyűzetkiosztás váltásához.
2. lépés – „Licencszerződés a szoftverre és a benne foglalt munkákra”. E dokumentum szerint a felhasználóhoz a következő jogok tartoznak:
*a terjesztési készletet és a benne található programokat tetszőleges számú számítógépen és bármilyen célra használja;
*a terjesztésben szereplő műsorokat szabadon terjeszteni, a szerzői jogi szerződés másolatával együtt;
* a programok forráskódjainak átvételének joga.
A 3. lépés az időzóna. Itt kell kiválasztania azt az időzónát, amelybe telepíteni fogja rendszeridő. Ehhez válassza ki az országot és a régiót a listából.
4. lépés – dátum és idő. Mivel szerverünk rendelkezik internet-hozzáféréssel, a pontos idő beállításához javasolt az NTP szolgáltatást használni, melyre bejelöljük a „Pontos idő lekérése az NTP szerverről” négyzetet. Szerverünket is NTP-kiszolgálóvá kell tennünk a helyi ügyfelek számára.
5. lépés - a lemez előkészítése. Mivel rendszerünk két merevlemezzel rendelkezik, szoftveres RAID-et fogunk beállítani, hogy növeljük a lemezalrendszer sebességét. Egyszerűsége és sokoldalúsága miatt jó kis CPU-terhelésekkel, amelyek szinte láthatatlanok. Az előkészítési szakaszban válassza ki a "Lemezek manuális előkészítése" elemet (3. ábra),
|
|
Mindkét meghajtón ugyanazokat a RAID-partíciókat kell létrehoznia.
A rendszer működéséhez három partícióra van szükségünk a RAID-en: a gyökér fájlrendszerre (/), a swap fájlra (swap) és (/var), amelyeknek a legnagyobbnak kell lenniük, mivel alapértelmezés szerint minden felhasználói fájl ott tárolva). A partíciók létrehozása után kattintson a "RAID létrehozása" gombra, a megjelenő ablakban válassza ki a RAID4 / 5 szintű MD eszközt.
Ezt követően köteteket kell létrehoznia. Ehhez adja meg a merevlemez-partíciókat a RAID számára, ezek párban vannak megadva (azonos partíció mindkét merevlemezen). Válassza ki a fájlrendszer típusát és a csatolási pontokat. Ezt követően megjelennek az md0 (swap), md1 (/) és md2 (/var) partíciók. A RAID létrehozása növeli a fájlokkal való munka sebességét és nagy hibatűrést.
A rendszerbetöltő telepítése.
A helyes működéshez a rendszerbetöltőt a root RAID partícióra kell telepíteni, esetünkben ez az md1.
6. lépés - az alaprendszer telepítése,
7. lépés - a beállítások mentése.
Mivel disztribúciónk szűkre szabott, a telepítés során nincs választási lehetőség a szoftvercsomagok között, de a rendszer telepítése után azok a disztribúciós tárhelyről is letölthetők és telepíthetők.
8. lépés - telepítse a rendszerbetöltőt. Ahogy korábban említettük, a rendszerbetöltőt a gyökér partícióra (md1) kell írni.
9. lépés – a hálózat beállítása (4. ábra).
|
|
Hálózat telepítésekor először be kell állítani a "benéző" interfészt helyi hálózat. Ebben az esetben eth0. Adja meg a hálózati szolgáltatások megfelelő működéséhez szükséges számítógépnevet. A szerver a school.local tartományhoz tartozik, így a teljes hálózatnév így fog kinézni: alt-server.school.local. IP-cím beállítása hálózati kártya; interfész, helyi átjáró és DNS elhagyható. Biztonsági okokból ajánlatos MAC-cím alapján kötni. Ezután áttérünk az internetet "néző" felületre. Esetünkben a szolgáltató DHCP-n keresztül osztja ki az IP-címeket, így az eth1 hálózati interfész beállításainál a "Konfiguráció" részben be kell állítani a "DHCP használata" lehetőséget. Ezzel befejeződik a hálózati konfiguráció első lépése. Megnyomjuk a "Tovább" gombot.
Itt be kell állítani a szuperfelhasználói jelszót, más néven root. A biztonság érdekében javasolt legalább 12 karakter hosszúságú jelszót létrehozni, amelyben nagy- és kisbetűk, valamint számok szerepelnek. Ha a képzelet nem elég, akkor megpróbálhatja az automatikus jelszógenerálást.
11. lépés – LDAP beállítása és a belső interfészek kiválasztása (5. ábra).
|
|
Az LDAP - (Eng. Lightweight Directory Access Protocol - lightweight Directory Access Protocol) egy hálózati protokoll a címtárszolgáltatás eléréséhez, szükségünk lesz rá, amikor bejelentkezési névvel és jelszóval beállítjuk az internetmegosztást kliensszámítógépeken. Az LDAP megfelelő működéséhez meg kell adnia egy tartománynevet. Az adatok itt fastruktúra formájában kerülnek tárolásra, és a csúcs jelzi domain nevek az első szint (ebben az esetben helyi lesz), majd a második (például iskola) stb. Már megvan a „school.local” tartomány, így az LDAP DN így fog kinézni: dc=school, dc =helyi . Adja meg a hálózati interfészt eth0.
És az utolsó lépés a telepítés befejezése.
Információkat jelenít meg a telepítés eredményeiről. A „Befejezés” gombra kattintás és a számítógép újraindítása után megkezdheti a telepített rendszer részletes konfigurálását.
Részletes beállítás ALT Linux School Server webes felületen keresztül
A Rendszervezérlő központ eléréséhez adja meg a szerver címét a porttal együtt a böngésző címsorában. Esetünkben ez a http://10.44.140.180 (6. ábra).
|
|
Adja meg a hálózati interfészt, amelyen a DHCP-kiszolgáló futni fog. Ezután IP-címtartományt rendelünk hozzá a kliensekhez, megadva annak kezdő- és végcímét, valamint az IP-cím bérleti időszakát (7. ábra).
|
|
Szerverünk fő átjáróként és DNS-kiszolgálóként működik. A beállításoknál megadjuk az IP-címét. A keresési tartomány a belső tartományunk. Statikus IP-címeket állíthat be bizonyos ügyfélszámítógépekhez, ha azokat az ügyfél hálózati kártyájának MAC-címéhez köti. Fel van tüntetve a hálózati kártya matricáján, valamint a hálózati kártya tulajdonságainál a berendezéslistában. Alapértelmezés szerint a DHCP szolgáltatás le van tiltva, így a konfigurálás után el kell indítania a Szolgáltatás indítása, leállítása vagy újraindítása szakasz tetején található hivatkozás segítségével. Most, hogy az ügyfelek automatikusan megkapják az IP-címeket, folytassuk a megosztott könyvtárak létrehozását a kiszolgálón és a hozzáférési jogok konfigurálásával. Linuxon a megosztott mappákat általában az NFS-szolgáltatáson keresztül konfigurálják; ez a csomag az alap ALT Linux School Server telepítőcsomag része. Ha a hálózat heterogén, akkor jobb a Samba használata. Ebben az esetben az NFS-t használjuk, egy népszerű hálózati fájlrendszer-hozzáférési protokollt, amely lehetővé teszi távoli fájlrendszerek hálózaton keresztüli csatlakoztatását (csatolását). De sajnos nincs grafikus felülete, ezért magának a szerveren lévő konzolt kell használnia a beállításához.
Rootként jelentkezünk be, a vim szövegszerkesztővel szerkesztjük az /etc/exports fájlt: # vi /etc/exports
A fájlban adja meg a megosztott könyvtár elérési útját, a megengedett hálózatot és a felhasználók hozzáférési jogait:
/sharedir ip1(rw) ip2(no_root_squash)
ahol a /sharedir a megosztott könyvtár elérési útja, az ip1, ip2 a hálózatok címei, és a címtárhoz való hozzáférésük paraméterei zárójelben vannak feltüntetve: rw - olvasás és írás; ro - csak olvasható; no_root_squash – A gyökérkorlátozás letiltása. Esetünkben a következő sor kerül hozzáadásra:
# szolgáltatás nfs indul
Ha minden megfelelően megtörtént, megjelenik egy üzenet a szerver indításával kapcsolatban.
A webes felületen hozzá kell adni egy automatikus indítási lehetőséget az NFS szolgáltatáshoz. Rendszer → rendszerszolgáltatások → válasszon be nfs lista→ jelölje be a "Futtatás rendszerindításkor" jelölőnégyzetet
Az NFS konfigurálása után áttérünk a gyorsítótárazó proxyszerver LDAP + Squid kötegére számos protokollhoz, beleértve a HTTP-t, FTP-t stb. Ebben a szakaszban az a feladatunk, hogy központosítsuk a kliensszámítógépek internet-hozzáférési jogainak kezelését. Kezdetben LDAP felhasználói fiókokat kell létrehoznia (8. ábra).
|
|
Most, hogy a proxyszerver regisztrált bejelentkezési névvel és jelszóval hozzáférést biztosítson a felhasználóknak az internethez, módosítania kell a konfigurációs fájlt.
squid.conf: #vi /etc/squid/squid.conf
Adjunk hozzá egy sort:
auth_param alapprogram /usr/lib/squid/squid_ldap_auth -b ou=Emberek, dc=iskola, dc=local -f (uid=%s) -h 10.44.140.1
Itt a dc=school, dc=local az operációs rendszer telepítése során az LDAP szolgáltatás beállításaiban megadott paraméterek. 10.44.140.1 a szerverünk címe.
A Squid most már tudja, honnan szerezheti be a felhasználók listáját, de így kihagyja a megadott tartomány összes felhasználóját. Ahhoz, hogy a hozzáférés csak azok számára legyen nyitva, akik megadják a felhasználónevet és a jelszót, létre kell hozni egy hozzáférési listát (access control list vagy csak acl). Adja hozzá a következő sorokat ugyanahhoz a squid.conf fájlhoz:
acl jelszó proxy_auth KÖTELEZŐ
Ez a sor azt mondja a szervernek, hogy kérjen felhasználónevet és jelszót. Emlékeztetni kell arra, hogy a Linux konzolban az MS Windows-tól eltérően a beírt karakterek kis- és nagybetűje számít.
http_access jelszó engedélyezése
# /etc/init.d/squid újraindítás
Már csak a böngésző konfigurálása marad. Szükség esetén tartalomszűrés is konfigurálható a szerveren. Az Alt School Server telepítése és konfigurálása után lépjen a következő helyre: Az ALT Linux Master telepítése.
Ez a disztribúció tartalmazza nagy mennyiség oktatási programok, valamint további csomagok a fejlesztéshez Java, C / C ++ és PHP nyelven a disztribúció részét képező Eclipse fejlesztői környezetnek köszönhetően. Ezen kívül vannak Lazarus és KDevelop fejlesztőeszközök. Az alapértelmezett grafikus környezet a KDE. Az eljárás felgyorsítása érdekében a hálózaton keresztüli telepítés mellett döntöttünk. Ez lehetővé teszi, hogy a disztribúciót egyszerre több számítógépre telepítse, egyetlen lemez vagy flash meghajtó használatával. Csak a képet kell másolnia DVD lemez egy mappába a szerveren, és rendeljen hozzá hozzáférési jogokat. Ezután a rendszer lemezről történő indításakor az F4 billentyű lenyomásával kell kiválasztani a telepítési forrást (9. ábra).
|
|
Esetünkben ez a forrás az NFS-kiszolgáló.
Adja meg a kiszolgáló nevét vagy IP-címét, és adja meg a terjesztési mappát. A kép a szerveren található a mappában
/home/alt-desktop.
Hasonlóképpen, a HTTP vagy az FTP használható telepítési forrásként. Ha FTP-n keresztül telepít, felhasználónévre és jelszóra lehet szükség. Néha vannak számítógépes órák, ahol a DVD-Rom csak a tanár számítógépén érhető el. Ebben az esetben használhatja a rendszerindító "flash drive"-t; Létrehozásához kövesse az alábbi lépéseket:
*telepítse az mkbootflash-t. Parancs (adminisztrátori jogokkal):
# apt-get install mkbootflash
*csatlakoztasson egy flash meghajtót egy USB-porthoz, és helyezze be az Alt Linux Master telepítőlemezt a meghajtóba. Parancsok futtatása:
# mkbootflash -i /dev/sdc5 sdc5 - a rendszer így azonosította a meghajtónkat.
Az Alt Linux Master telepítése 16 lépésre oszlik, amelyek többségét már tárgyaltuk az ALT Linux School Server telepítésének leírásában. Tehát csak néhány dolgot kell tisztáznunk. Két fiók jön létre az ügyfélszámítógépen: root és user (korlátozott jogokkal). A hálózati kliens beállításaiban a számítógép neve a helyi tartomány alapján kerül beállításra. Ennek megfelelően a mi esetünkben így fog kinézni:
ügyfél1.iskola.helyi.
Az Alt Master telepítése után továbbléphetünk a konfigurációra.
Először az NFS-könyvtárat írjuk az automatikus betöltéshez:
#kwrite /etc/fstab
Adjuk hozzá a következő sort:
alt-server.school.local:/home /mnt/server-share nfs intr,soft,lock intr
lehetővé teszi a folyamat megszakítását, ha szükséges, a soft pedig megakadályozza, hogy lefagyjon, ha a távoli gép nem elérhető. Ezután a böngésző be van állítva. Az alapértelmezett a Mozilla Firefox. Ahhoz, hogy az ügyfelek hozzáférhessenek az internethez, be kell állítani a proxyszerver címét (10. ábra).
|
|
Az alapvető kliensbeállítások ezzel elkészültek. Mehetsz dolgozni. Az Alt Master disztribúciós készlet megkülönböztető jellemzője a távoli adminisztráció lehetősége a webes felületen keresztül. Így a rendszergazda gyorsan módosíthatja az ügyfélszámítógépek beállításait (11. ábra).
Következtetés
A tanterem bevezetése befejeződött. Kiváló alapot biztosítunk az OS Linux rendszerrel való munka megtanulásához. Ugyanakkor a telepítés és a konfiguráció nem igényelt sok erőfeszítést és időt. Szerver rész rugalmas osztálykezelési lehetőségeket biztosít egyetlen felhasználó hitelesítési rendszeren keresztül. A tűzfal védelmet nyújt a rosszindulatú programok ellen. A Moodle lehetővé teszi az alkotást tanulmányi útmutatók, az erre épülő megoldások kiválóan alkalmasak távoktatásra. A beépített MediaWiki rendszer segít egy iskolai tudásbázis létrehozásában a Wiki technológiával.
A szerzőről
Ivan Volkov folyamatmérnökként dolgozik a Kostroma régióban található "Földkataszteri Kamara" Szövetségi Állami Intézmény informatikai osztályán. Érdeklődési köre: vállalatirányítási rendszerek, elektronikus dokumentumkezelő rendszerek, nyílt forráskódú szoftverek használata a közszférában. 2010-ben azt tervezi, hogy nappali tagozatos posztgraduális hallgatóként jelentkezik a KSU-ra. ON A. Nekrasov az Információs Szolgálat osztályán.









 Fájlok feltöltése a fájlmegosztásba
Fájlok feltöltése a fájlmegosztásba A böngésző címsorának használata
A böngésző címsorának használata Aláírást készítünk a Yandex mailben Hogyan lehet képet beilleszteni a Yandex levél törzsébe
Aláírást készítünk a Yandex mailben Hogyan lehet képet beilleszteni a Yandex levél törzsébe Mi az a FaceTime és hogyan kell használni Hol található az arcidő az iPhone-on
Mi az a FaceTime és hogyan kell használni Hol található az arcidő az iPhone-on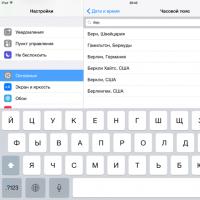 Hogyan lehet dátumot változtatni iPhone-on?
Hogyan lehet dátumot változtatni iPhone-on?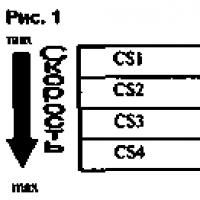 Mit jelent a gprs internet
Mit jelent a gprs internet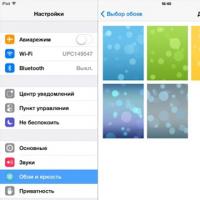 GIF animáció beállítása élő háttérképként az iPhone élő háttérképén az iphone 6s készüléken
GIF animáció beállítása élő háttérképként az iPhone élő háttérképén az iphone 6s készüléken