Képek beillesztése a levél törzsébe. Aláírást készítünk a Yandex mailben Hogyan lehet képet beilleszteni a Yandex levél törzsébe
Helló. Valószínűleg minden internetfelhasználó legalább egyszer küldött vagy kapott e-mailt életében. Személyes vagy üzleti levelezést folytathatunk, üzeneteket kaphatunk érdekes internetes forrásokból, amelyekre előfizettünk, eltérő jellegű értesítéseket és még sok mást. Egyszóval az elektronikus üzenetek útján történő levelezés az egyik fontos szerepet tölti be az internethasználó életében.
És vannak esetek, amikor képet kell beszúrnunk a levél szövegébe, legyen szó üdvözlőlapról vagy csak fényképről (képről). Ne csatoljon fényképeket a levélhez fájlként, nevezetesen illessze be őket a levél szövegébe, hogy valamilyen módon díszítse a levél megjelenését. Ma ezt fogjuk tenni.
Megvizsgáljuk ezt a folyamatot a népszerű e-mail szolgáltatásoknál, valamint az e-mail klienseknél: The Bat és Mozilla Thunderbird. Utóbbiról több cikket is találsz honlapunkon a kategóriában Hasznos szoftver -> Számítógéphez.
Hogyan lehet képet beszúrni egy levél törzsébe a yandex.ru webhelyen
Azt javaslom, kezdje a Yandex-el. Menjünk a postafiókunkhoz. A létrehozás módja itt olvasható. Megnyomjuk a gombot Ír
Ezután megnyílik egy ablak az új levél írásához. Töltse ki a szabványos mezőket: kinek, alany. Bármilyen szöveget írunk, amire szüksége van. A levél közepébe pedig szeretnénk egy képet beszúrni. Hogyan kell csinálni? Ha csak átvisszük a képet a levél törzsébe, akkor csatolt fájlként töltődik be.

És szükségünk van a képre, hogy illeszkedjen a szövegbe. Ehhez lépjen a tervezési módba. Ha erre a módra szeretne váltani, kattintson a levél szövegmezőjétől jobbra " Adj ki egy levelet»

A levélablakban most megjelent egy panel a szöveg formázására: félkövér, dőlt, bal, jobb, középső. Beállíthatja a szöveg színét, háttérszínét stb. Nagyon hasonlít a szabványos Word panelhez

Most próbáljuk meg a képünket a levél szövegébe beletenni. Először tegyük a kurzort arra a helyre, ahová a képet tesszük, majd nyissuk meg a fényképet tartalmazó mappát, és egyszerűen húzzuk be a levél ablakába, arra a helyre, ahol a kurzor van. És mint látható, a kép sikeresen fel lett telepítve.

Most válassza ki képünket az egérrel rákattintva. A kép körül markerek jelentek meg, melyek mozgatásával csökkenthetjük vagy növelhetjük a méretét. Ne feledje azonban, hogy a kép méretének növekedésével a minősége romlik.
A fotót a levél közepére, a bal szélére is tehetjük, ebben az esetben a szöveg a jobb oldalon fog körbefutni. Vagy jobbra igazítjuk, ennek megfelelően a bal oldalon fog körbefolyni a szöveg. A képre linket is tehetünk a megfelelő gombra kattintva.
Így több képet is hozzáadhat az e-mailekhez. És akkor kattintson a gombra Küld", hogy elküldje az e-mailt a címzettnek. Amint látja, nincs semmi bonyolult. Menj tovább.
Hogyan lehet képet beszúrni egy e-mailbe a Google Mailben
Nyisd meg a postaládádat a google-n. Ha még nincs ott leveled, akkor itt vagy. Kattintson a " gombra Ír”, írja be a szöveget, majd állítsa a kurzort a megfelelő helyre, nyissa ki a fényképet tartalmazó mappát, és nyugodtan vigye át a levélre.

A kép ott van, ahol szerettük volna. Itt, mint kiderült, sokkal könnyebb beszúrni egy képet, mint a Yandexben.
Itt módosíthatja a kép méretét is. Ehhez jelölje ki, és a markerek segítségével méretezze át.

Vagy használja a panelt, ahol megadhatja a kívánt méretet: kicsi, optimális vagy eredeti.
A kép középső, jobb széléhez igazításához nyissa meg a formázási panelt, és válassza ki a kívánt igazítási lehetőséget.

Sajnos itt valamiért balra vagy jobbra igazítva nem tekered a kép a szöveg köré. Ezt követően levelet küldhet a címzettnek. Menj tovább.
Sziasztok kedves barátaim! Egy aktív és elfoglalt ember életében gyakran nem jut elég idő a kommunikáció nagyon fontos pillanataira. Az egyik a beszélgetőtárs búcsúja. De szerencsére a modern haladás célja tevékenységeink optimalizálása. És ma elmondom, hogyan állíthat be aláírást a Yandex mailben.
Aláírás fontossága
Valójában minden betűhöz egyszerűen írhat más szöveget, aláírhat anélkül, hogy ismételné magát, hogy eredetibb legyen. De egy üzletember és elfoglalt ember számára ez gyakran megfizethetetlen luxus.
Például, ha üzleti levelezést folytat e-mailben, akkor minden üzenetben meg kell adnia kapcsolattartási adatait, hogy az ügyfél vagy a partner mindig gyorsan emlékezhessen, ki vagy, és hogyan sürgősen kapcsolatba léphet Önnel ().
A beszélgetőpartnernek mindig szem előtt kell tartania az Ön kapcsolatát. És természetesen az üzenetnek legalább a klasszikus, de igaznak kell lennie: "Tisztelettel, Ivanov Ivan Ivanovics." Ezután a cég neve, beosztása, telefonszáma, irodai címe stb. Ezért nagyon kényelmes, ha az összes alapértelmezett információ már benne van az üzenetben.
Útmutató a létrehozáshoz
Most azt hiszem, nem lehet kétséges, hogy aláírásra van szükség. A következő kérdéssel állunk szemben. Szóval, hogyan állítsunk be egy aláírást a lehető legkényelmesebben és leghatékonyabban – találjuk ki. Valójában nagyon egyszerű ezt megtenni, de lehetséges, hogy felfedem ennek a funkciónak néhány olyan árnyalatát és titkát, amelyek korábban ismeretlenek voltak az Ön számára.
A Yandex levelezési képernyőjének jobb felső sarkában van egy fogaskerék alakú ikon, amely megnyitja az "összes beállítást". Ebben a menüben ki kell választania a „Személyes adatok, aláírás, portré” elemet.

Itt vagy a célban. Keresse meg az "Aláírás hozzáadása" gombot, kattintson rá és a szöveges ablakban megadhatja a szükséges adatokat. Az alábbi négyzet bejelölésével aláírást csatolhat címéhez. Ezután van egy elem az aláírás helyének kiválasztásához az üzenetben: közvetlenül a válasz után vagy a teljes levél alján.

Több ilyen búcsút is létrehozhat, például különböző típusú levelekhez vagy beszélgetőpartnerekhez. Ugyanebben a menüben egyszerűen szerkesztheti vagy törölheti a meglévő aláírásokat. Mindegyiken egy ceruza és egy szemetes jelzés található a megfelelő művelethez.
A búcsú cseréje is nagyon egyszerű - a tartalom kiegészítése után a levélhez automatikusan csatolt opcióra, majd az oldalán megjelenő nyílra kattinthatunk, és az elmentett aláírások közül választhatunk. Válaszd ki a kívántat és kész!
De ez még nem minden. Elmentett búcsúját a szövegszerkesztő funkció segítségével eredetivé is lehet tenni. Az aláírás tartalmának bevitelére szolgáló ablak tetején találhatók a szöveg kiemelésére, a betűméret és -stílus kiválasztására, idézőjelek beszúrására, a háttérre, az igazításra stb.
Különösen érdekes lehet a kép hozzáadásának funkciója. A képpel ellátott felirat egyértelműen felkelti beszélgetőpartnere figyelmét. Itt adhatja hozzá névjegykártyáját, vagy gondoskodhat arról, hogy az üzeneteken mindig szerepeljen a cég logója (). Elvileg a választásnak csak a képzelet szab határt.

Érdemes odafigyelni arra, hogy a "kép hozzáadása" gombra kattintva csak oda lehet beírni vagy másolni egy linket. Ha közvetlenül a számítógép memóriájából kell képet vagy logót csatolnia, az egérrel áthúzhatja a szövegdobozba.

Tegyük fel, hogy úgy dönt, hogy csak a szöveget hagyja meg, és el akarja rejteni a képet. Ezután az üzenetablakban, a szövegszerkesztő panel jobb oldalán kapcsold be a "nincs dekoráció" gombot. Amíg ez a funkció engedélyezve van, a hozzáadott formázások nem jelennek meg.
Kiderült, hogy a Yandex levélaláírás-szerkesztője rengeteg lehetőséget kínál!
A kommunikáció során soha nem szabad megfeledkezni a jó modor szabályairól, mert a beszélgetőpartnerrel való interakció befolyásolja, hogyan bánik velünk a jövőben.
Az emberek gyakran ugyanúgy bánnak velünk, mint mi velük. A levélben a jó modor szabálya nem csak köszönés, hanem természetesen búcsú. Ezért ne felejtsen el kellő figyelmet fordítani az aláírására.
Videós utasítás az aláírás hozzáadásához
Nos, most kitaláltuk, hogyan könnyíthetjük meg és optimalizálhatjuk a kommunikációt a Yandex levelezésben. Ügyeljen arra, hogy olyan aláírást készítsen magának, amely felkeltheti és vonzza a beszélgetőpartnert, mert ez már pozitív szerepet játszhat az Ön ügyeiben.
Ne felejts el feliratkozni a csoport frissítéseire Kapcsolatban áll és maradj velünk! Viszlát barátaim!
Helló. Valószínűleg minden internetfelhasználó legalább egyszer küldött vagy kapott e-mailt életében. Személyes vagy üzleti levelezést folytathatunk, üzeneteket kaphatunk érdekes internetes forrásokból, amelyekre előfizettünk, eltérő jellegű értesítéseket és még sok mást. Egyszóval az elektronikus üzenetek útján történő levelezés az egyik fontos szerepet tölti be az internethasználó életében.
És vannak esetek, amikor képet kell beszúrnunk a levél szövegébe, legyen szó üdvözlőlapról vagy csak fényképről (képről). Ne csatoljon fényképeket a levélhez fájlként, nevezetesen illessze be őket a levél szövegébe, hogy valamilyen módon díszítse a levél megjelenését. Ma ezt fogjuk tenni.
Megvizsgáljuk ezt a folyamatot a népszerű e-mail szolgáltatásoknál, valamint az e-mail klienseknél: The Bat és Mozilla Thunderbird. Utóbbiról több cikket is találsz honlapunkon a kategóriában Hasznos szoftver -> Számítógéphez.
Hogyan lehet képet beszúrni egy levél törzsébe a yandex.ru webhelyen
Azt javaslom, kezdje a Yandex-el. Menjünk a postafiókunkhoz. Hogyan kell létrehozni. Megnyomjuk a gombot Ír
Ezután megnyílik egy ablak az új levél írásához. Töltse ki a szabványos mezőket: kinek, alany. Bármilyen szöveget írunk, amire szüksége van. A levél közepébe pedig szeretnénk egy képet beszúrni. Hogyan kell csinálni? Ha csak átvisszük a képet a levél törzsébe, akkor csatolt fájlként töltődik be.

És szükségünk van a képre, hogy illeszkedjen a szövegbe. Ehhez lépjen a tervezési módba. Ha erre a módra szeretne váltani, kattintson a levél szövegmezőjétől jobbra " Adj ki egy levelet»

A levélablakban most megjelent egy panel a szöveg formázására: félkövér, dőlt, bal, jobb, középső. Beállíthatja a szöveg színét, háttérszínét stb. Nagyon hasonlít a szabványos Word panelhez

Most próbáljuk meg a képünket a levél szövegébe beletenni. Először tegyük a kurzort arra a helyre, ahová a képet tesszük, majd nyissuk meg a fényképet tartalmazó mappát, és egyszerűen húzzuk be a levél ablakába, arra a helyre, ahol a kurzor van. És mint látható, a kép sikeresen fel lett telepítve.

Most válassza ki képünket az egérrel rákattintva. A kép körül markerek jelentek meg, melyek mozgatásával csökkenthetjük vagy növelhetjük a méretét. Ne feledje azonban, hogy a kép méretének növekedésével a minősége romlik.
A fotót a levél közepére, a bal szélére is tehetjük, ebben az esetben a szöveg a jobb oldalon fog körbefutni. Vagy jobbra igazítjuk, ennek megfelelően a bal oldalon fog körbefolyni a szöveg. A képre linket is tehetünk a megfelelő gombra kattintva.
Így több képet is hozzáadhat az e-mailekhez. És akkor kattintson a gombra Küld", hogy elküldje az e-mailt a címzettnek. Amint látja, nincs semmi bonyolult. Menj tovább.
Hogyan lehet képet beszúrni egy e-mailbe a Google Mailben
Nyisd meg a postaládádat a google-n. Ha még nincs ott leveled, akkor te. Kattintson a " gombra Ír”, írja be a szöveget, majd állítsa a kurzort a megfelelő helyre, nyissa ki a fényképet tartalmazó mappát, és nyugodtan vigye át a levélre.

A kép ott van, ahol szerettük volna. Itt, mint kiderült, sokkal könnyebb beszúrni egy képet, mint a Yandexben.
Itt módosíthatja a kép méretét is. Ehhez jelölje ki, és a markerek segítségével méretezze át.

Vagy használja a panelt, ahol megadhatja a kívánt méretet: kicsi, optimális vagy eredeti.
A kép középső, jobb széléhez igazításához nyissa meg a formázási panelt, és válassza ki a kívánt igazítási lehetőséget.

Sajnos itt valamiért balra vagy jobbra igazítva nem tekered a kép a szöveg köré. Ezt követően levelet küldhet a címzettnek. Menj tovább.
Hogyan lehet képet beszúrni egy levélbe a mail.ru webhelyen
A mail.ru postafiókjába lépve kattintson a Levél írása lehetőségre.
Miközben képeket adtak hozzá egy levélhez ezen a szolgáltatáson, egy ilyen érdekes képet fedeztek fel. Ha hozzáadjuk a Mozilla Firefox böngészővel, akkor minden rendben van. A kép jó helyen van.

De a Google Chrome böngésző és a Yandex böngésző használatakor a kép automatikusan letöltődik a számítógépére, és egy új böngészőlapon nyílik meg. Hogyan legyen?
1 út - lépjen a Firefox böngészőbe, és onnan adjon hozzá képeket a levélhez.
2. módszer - csatolja ezeket a képeket a levélhez fájlként, ekkor a címzett magát a szöveget fogja látni, alatta pedig a képeket.
3 mód - írjon levelet képekkel a Word szerkesztőben, mentse el egy fájlba, majd csatolja a fájlt a levélhez.
A 4. módszer egy kicsit nehezebb. Megyünk a Saját világomhoz, a Fotók részhez, feltöltjük a kívánt fényképet bármelyik albumba, megnyitjuk, jobb gombbal kattintunk rá, és a helyi menüből válasszuk a Kép másolása lehetőséget.

Ezt követően megyünk a levelünkre, hozzunk létre egy új levelet, és illesszük be a képünket a megfelelő helyre a helyi menü vagy a Ctrl + V billentyűparancs segítségével

Ennyi, képünk sikeresen beírta a levelet. Csak ne feledd, ha törölsz egy képet a Világomból, az az emailedből is eltűnik.
Megbeszéltük, hogyan lehet képet beszúrni egy levélbe a népszerű e-mail szolgáltatásokban. Most nézzük meg, hogyan lehet képeket beszúrni az e-mailekbe a The Bat és a Mozilla Thunderbird levelezőprogramok segítségével.
Képek beillesztése ügyféllevélbe The Bat
Azok, akik ezt a levelezőprogramot használják levelek fogadására és küldésére, valószínűleg észrevették, hogy a képeket a levélbe sem lehet beilleszteni – a képek csatolt fájlként kerülnek mentésre. Nem igazán illik hozzánk. Ahhoz, hogy a kép bekerüljön a levélbe, csak a levél formátumát kell módosítani. Ehhez az új levél létrehozására szolgáló ablak alsó részében módosítsa a levélformátumot erre HTML/Sima szöveg

Ezt követően a képek szabadon beilleszthetők a levélbe.

A formátumsáv segítségével átméretezheti a fényképet, megváltoztathatja a helyét. A levél elkészítése után elküldheti a címzettnek.
Képek beszúrása a Mozilla Thunderbird levelezőprogramba
Ebben a képek beillesztése egyszerű és könnyű. Hozzuk létre és húzzuk be a kívánt képet a levélszövegünkbe

Mára talán ennyi. befejezzük. Remélem minden sikerül neked. Sok sikert és hamarosan találkozunk!
Elismerésért - megbocsátásért, elrejtőzésért - nincs bocsánat. Jobb a bűn nyílt, mint titkos.
Első Péter
Kellemes délutánt barátaim. Most, a Haza védelmezőjének ünnepének előestéjén, azt hiszem, sokan szeretnének gratulálni barátainak, kollégáinak vagy éppen ismerős férfiaknak február 23-án. Ahhoz, hogy ez a gratuláció színes és igazán ünnepi legyen, nem csak gratulációt kell küldenie, hanem be kell illesztenie egy képeslapot is.
Tehát sok embernek problémája van azzal, hogyan lehet képet beilleszteni a levélbe. Bár valójában a levelezőkben ez meglehetősen gyorsan megtörténik, és közvetlenül a szövegbe illeszthet be képet, vagy csatolhat képet egy csatolt fájlhoz.
Természetesen szebb lesz, ha közvetlenül beleteszi a képet a levélbe. De amint a gyakorlat azt mutatja, egyes képek különböző okokból nem jutnak el a címzetthez. Bár az igazat megvallva egy kis részét.
De ezért küldenek oly sokan képeket mellékletként (bár gyanítom, hogy ezek közül néhány ember egyszerűen nem tudja, hogyan kell képet küldeni egy e-mail szövegében). Ezért ma mindkét módszert megvizsgáljuk.
Ezenkívül van egy másik módja a képeslap küldésének. Ehhez csak illesszen be egy hivatkozást a levélbe. Egy személy követi a linket, és eljut a képhez. De ez a képmegjelenítési módszer már világos az Ön számára, és nem foglalkozunk vele részletesen.
Kép beszúrása közvetlenül az e-mail törzsébe
Jelenleg a módszer alkalmas a Yandex Mail és a Google Mail számára, de a Google-ban ezek a műveletek egy kicsit másképp zajlanak. Tehát nyissa meg a mappát, ahol a képünk van, és válassza ki a kívánt képet. Ezután nyissa meg a szükséges levelezési szolgáltatást. Például a Yandex Mail-t fogom használni.
A Yandex levelezésben válassza a "Levelet írása" lehetőséget. Ezután megnézzük a jobb oldali oszlopot, és erre a feliratra kattintva kiválasztjuk a „Levelet kibocsátása” lehetőséget.


Ezután az egérrel vigye át a képet a Computer Explorerből a levél szövegébe. Ehhez egyszerűen kattintson a képre az Intézőben a bal egérgombbal, és húzza a kívánt szövegrészre. Ha egy kicsit rossz helyre helyezte a képet, kattintson rá a bal egérgombbal, és a gomb lenyomásával húzza a megfelelő helyre.


A következő lépés a kép szerkesztése. Ehhez egyszerűen kattintson rá a bal egérgombbal. Képünk egy téglalappal lesz kiemelve, melynek sarkaiban négyzetek találhatók. Vegyük az egeret az egyik ilyen négyzethez, és módosítjuk a kép méretét a szükségesre.


Ezután a képet a szöveg bal oldalára, a szöveg közepére vagy jobb oldalára helyezhetjük. Ehhez figyeljen a felső menüre, ahol kiválasztjuk a "Közép" gombot. Képünk a levél közepén jelenik meg. Most már csak el kell küldenünk a levelet a címzettnek.
Hogyan lehet képet beszúrni egy Google levelező e-mail szövegébe
A Google-ban az első szakaszban minden hasonló módon történik. Kattintson az "Írás" gombra, szúrja be a szöveget, válassza ki a képet, és húzza az egérrel a levél szövegébe. A kép automatikusan megjelenik az e-mail alján.
Szerkessze a méretét az egérrel rákattintva. Ezután a kép megfelelő helyre mozgatásához kattintson a jobb gombbal a képre, és válassza a "Másolás" lehetőséget a helyi menüben. A kurzorral kiválasztjuk a kívánt helyet a szövegben, és a helyi menüben kattintson a "beszúrás" gombra. Két egyforma képet kapunk. Az alsót töröljük és elküldjük a levelet.


Egyszerűen az egérrel a megfelelő helyre húzva nem fog működni. De ez a módszer jól működik a Yandex számára is. Még azt is mondhatnám, hogy jobb minőségű. Elég, ha a kurzorral jelzi a kívánt helyet, és beilleszti a képet.
Hogyan lehet képet beszúrni egy e-mail mellékletbe
Ezt a módszert használják leggyakrabban. Minden levelezőnél hasonló, nézzük meg a Yandex példáját. Kiválasztjuk a "Levelet írását" is, beillesztjük a szöveget (ha szükségünk van rá). Ezután a levél alján válassza a "Fájlok csatolása" gombot.


Megnyitjuk a számítógépes böngészőt, ahol ki kell választanunk a kívánt képet. Válassza ki, és kattintson a "Megnyitás" gombra. A szükséges kép alább betöltődik.


Ezzel a módszerrel nem csak képeket, hanem bármilyen fájlt is küldhet. Különböző méretű, különböző feladókban. A Yandexben, ha nem tévedek, legfeljebb 25 MB méretű fájlok csatolhatók. Elég praktikus módszer.
Most már tudja, hogyan lehet képet beszúrni egy levélbe, mind szövegben, mind csatolt fájlban. Innentől nem lesz nehéz gratulálnia az Ön számára kedves embereknek a Haza védelmezőjének napján, amelyhez gratulálok minden férfinak és nőnek, a haza védelmezőinek. Sok sikert és szeretetet! Ezután azt javaslom, hogy nézze meg a videót és érezze jól magát!
Decemberben új képnézegetőnk van. Ezeknek az újításoknak köszönhetően a képekkel való munka a Mail alkalmazásban valóban könnyebbé és kényelmesebbé vált.
Volt azonban még egy bonyodalom: a böngésző korlátozásai miatt a képeket nem lehetett közvetlenül a levél törzsébe beilleszteni. A képet a számítógépére kellett menteni, és onnan csatolni a levélhez, mint minden más fájlt.
Régóta gondolkodunk ezen a problémán. Lehetett Java appletet vagy flasht használni, de ezeknek a megoldásoknak jelentős korlátai voltak. Például egy java kisalkalmazás használatakor engedélyezni kell az applet futtatását a böngészőben. Ennek eredményeként úgy döntöttünk, hogy a modern böngészők új funkcióit használjuk, mint például a Clipboard API, a File API és a Drag n Drop.
Olvassa el bejegyzésünket arról, hogyan illeszthet be képeket a vágólapról vagy a nyilvános URL-ről egy e-mailbe, és hogyan adhatja hozzá őket az e-mail törzséhez egy egyszerű húzással az asztalról.
Illesszen be képeket a vágólapról
Egészen a közelmúltig lehetetlennek tűnt a vágólappal való teljes munkavégzés a webes alkalmazásokban. De aztán volt egy új API, amelyet kifejezetten erre terveztek (a Clipboard API). Ez egy interfész a vágólapról történő adatok kezeléséhez másolás, kivágás és beillesztés során. A felület meglehetősen univerzális, és nem csak szöveges adatokkal, hanem különböző formátumú fájlokkal is működik. De ahogy ez általában megtörténik, nem minden böngésző támogatja és eltérő mértékben.Az eddigi legteljesebb támogatás csak a WebKit böngészőkben (Safari, Chrome, Yandex.Browser) érhető el. Ezekben a böngészőkben az eseményobjektum másolási, kivágási és beillesztési eseményei hozzáférnek a clipboardData objektumhoz. A ClipboardData tulajdonságelemekkel (a vágólapon lévő elemek) és típusokkal (a vágólapon lévő információtípusok) rendelkezik. Információkat szerezhet be vagy módosíthat a pufferből a getData és setData metódusokkal.
A Chrome (18-as verziótól) és a Yandex.Browser beillesztéskor hozzáfér a vágólapon lévő képekhez. Ez így van megcsinálva:
// Tartalommal rendelkező elemEditable var el = document.getElementById("editor"); el.addEventListener("paste", function(e) ( var clipboard = e.clipboardData; if (vágólap && clipboard.items) ( // Csak egy elem lehet a vágólapon var item = clipboard.items; if (elem && item.type.indexOf("image/") > (a kép lekérése, mint a blo =bblo itemle) (/bblo) (blob) ( // Olvassa be a fájlt, és illessze be az adatokba:uri var reader = new FileReader(); reader.readAsDataURL(blob); reader.onload = function(event) ( var img = new Image(); img.src = event.target.result; el.appendChild(img; ) ) ) );
A WebKit motorra épülő böngészők mellett Firefoxban is működik a képek beillesztése a vágólapról: ott a designMode-ban lévő képek azonnal bekerülnek az adatok közé: uri.
Képek beszúrása nyilvános URL-címen
Az egyik legegyszerűbb és leggyakoribb művelet – a kép másolása egy internetes oldalról és beillesztése egy e-mailbe – az alapértelmezett böngészők nem támogatják. A Safari 5+ verzióban a clipboardData objektum nem rendelkezik item tulajdonsággal, de rendelkezik egy típustömbbel, amely tartalmazza a másolandó információtípusokat. És ha a kimásolt kép már fent van az interneten egy nyilvános URL-en, akkor azt is be lehet illeszteni. Amikor a designMode-ban szokásos képeket szúr be, a Safari létrehoz egy img elemet hamis src attribútumértékkel (webkit-fake-url://416873AC...). Ez az erőforrás semmilyen módon nem érhető el a JS-ből, ezért annak érdekében, hogy ne kerüljön be a hamis kép, meg kell tennie a preventDefault parancsot az esemény objektumon.// Tartalommal rendelkező elemEditable var el = document.getElementById("editor"); el.addEventListener("paste", function(e) ( var clipboard = e.clipboardData; if (vágólap && clipboard.types) ( var types = clipboard.types; if (types.indexOf("public.url") > -1) ( // Állítsa le az alapértelmezett műveletet, hogy a hamis url kép ne kerüljön megakadályozásra4ACke.7. fault(); // Kép beszúrása var img = new Image(); img.src = clipboard.getData("public.url"); el.appendChild(img; ) ) ));
A nyilvános URL-beágyazás alapértelmezés szerint működik az IE9 és újabb verziókban.
Beillesztés húzással
A képek vágólapról vagy nyilvános URL-ről való közvetlen másolása mellett egyes böngészők képesek húzással beszúrni képeket. Ez nagyon kényelmes, mert egyszerre több képet is hozzáadhat a levélhez.// Tartalommal rendelkező elemEditable var el = document.getElementById("editor"); el.addEventListener("drop", function(e) ( var dataTransfer = e.dataTransfer; if (dataTransfer && dataTransfer.files) ( var files = dataTransfer.files; var len = files.length; if (len) ( for (var i = 0; i)< len; i++) {
var file = files[i];
// Вставляем только картинки
if (file.type.indexOf("image/") < 0) continue;
var reader = new FileReader();
reader.readAsDataURL(file);
reader.onload = function(event) {
var img = new Image();
img.src = event.target.result;
el.appendChild(img);
};
}
e.preventDefault();
}
}
});
Ez a Firefox, a Safari 5.1+, a Chrome és a Yandex.Browser böngészőben működik.
A Yandex.Mail használata
 Programok zene hang általi felismerésére
Programok zene hang általi felismerésére Hacked Beholder Töltse le a snitch szimulátor teljes verzióját
Hacked Beholder Töltse le a snitch szimulátor teljes verzióját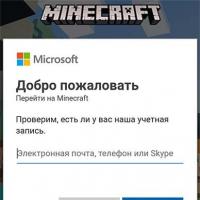 Újítások és javítások
Újítások és javítások Portálok a minecraft világokhoz
Portálok a minecraft világokhoz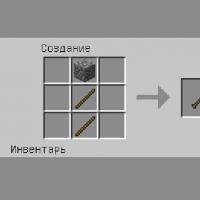 Vasgólem a minecraftban Iron golem a minecraft 1-ben
Vasgólem a minecraftban Iron golem a minecraft 1-ben Minecraft csapat, hogy ez az éjszaka
Minecraft csapat, hogy ez az éjszaka Hogyan csatlakoztassunk egy második számítógépet az internethez
Hogyan csatlakoztassunk egy második számítógépet az internethez