Operációs rendszer átvitele másik merevlemezre. A Windows átvitele egy másik üres merevlemezre az AOMEI Partition Assistant Windows 7 segítségével egy másik hardverre
Előfordul, hogy ki kell cserélni egy régi számítógépet vagy laptopot, vagy ki kell cserélni az alaplapot. Ezután újra kell telepítenie az operációs rendszert. Igen, ez a folyamat nem bonyolult, de átviheti az operációs rendszert a segédprogram segítségével Sysprep. Ez a segédprogram a Microsofttól származik, amely lehetővé teszi a felhasználók számára, hogy az operációs rendszert új hardverre vigyék át az összes adat megőrzése mellett.
A sysprep segédprogram futtatása után az illesztőprogramokkal és az operációs rendszerrel kapcsolatos összes információ törlődik. A lényeg az, hogy az összes telepített programot ne érintse meg. Nem kell majd mindenféle biztonsági másolatot készíteni, programokat újratelepíteni stb. Egy másik árnyalat, hogy a Windows 7 aktiválásával kapcsolatos információk is elvesznek, ezért újra kell aktiválnia. Ez nem vonatkozik a verzióra, mivel az aktiválás a hardverhez van kötve és automatikusan megtörténik.
A Windows 7 rendszer áttelepítéséhez a sysprep segédprogrammal meg kell nyitnia egy parancssort. Ehhez kattintson a gombra Win+Rés lépj be cmd. Most írja be a következő parancsot a parancssorba:
%windir%\system32\sysprep\sysprep
Megnyílik egy rendszer-előkészítő ablak, ahol meg kell adnia néhány beállítást.
Ahol le van írva Rendszertisztító művelet, ki kell választania az elemet Nyissa meg a rendszer üdvözlőablakát (OOBE)és mindenképpen jelölje be a négyzetet Felhasználás előkészítése.
A paraméterekben Leállitás Kiválaszthatja a leállítást vagy a rendszer újraindítását.
A Sysprep futtatása után nem ajánlott ugyanazon a számítógépen bootolni, hogy elkerülje ezt az eljárást.
Szóval, kattints rendben Várjuk a munka befejezését. Végül is a számítógép kikapcsol, és most már cserélheti az alaplapot, vagy áthelyezheti a merevlemezt egy új számítógépre.
Amikor új számítógépet vagy új alaplappal rendelkező számítógépet kapcsol be, a Windows 7 telepítve lesz, ellenőrzi és észleli. Lehetséges, hogy a rendszer újraindul. Nem nyúlunk semmihez és várunk. Ezután megjelenik egy ablak a regionális paraméterek kiválasztásával: ország, nyelv stb.

Miután minden szükségeset megtett, most bejelentkezhet a régi számítógépén lévő fiókjával. Ne felejtse el előtte telepíteni a szükséges illesztőprogramokat. Most a szokásos módon dolgozhat.
Amint láthatja, az eljárás nem bonyolult, és jobb, ha a Sysprep segédprogramot használja, és mindent gyorsan megtesz, mint a Windows újratelepítése.
A Microsoft nem garantálja 100%-os garanciát arra, hogy az átvitel során minden adat mentésre kerül, és előfordulhatnak hibák is, de ez attól függ, hogy milyen hardverre viszi át. Többnyire minden gördülékenyen megy.
Képzeljünk el egy olyan helyzetet, amikor egy Windows 7-et tartalmazó merevlemezt kellett átvinnünk egy másik számítógépre. Ebben az esetben nagy a valószínűsége annak, hogy az operációs rendszer megtagadja a rendszerindítást az új hardveren. Egy másik tipikus példa egy ilyen probléma előfordulására a számítógép frissítése során, például az alaplap cseréjekor.
Ha hasonló problémába ütközik, ne rohanjon a rendszer újratelepítésével, hanem próbálja meg az operációs rendszer előkészítésének módszerét az átvitelre a segédprogram segítségével. sysprep. A sysper segédprogram a Windows Vista és a Windows 7 része. A Sysprep a következő előnyöket nyújtja:
Rendszeradatok eltávolítása a Windows rendszerből. A Sysprep képes eltávolítani az operációs rendszerrel kapcsolatos összes információt a telepített Windows lemezképről, beleértve a számítógép biztonsági azonosítóját (SID). A Windows-telepítés ezután leképezhető és telepíthető az egész szervezetben.
A Windows konfigurálása audit módban való rendszerindításhoz. Az Audit mód lehetővé teszi harmadik féltől származó alkalmazások és eszközillesztők telepítését, valamint a számítógép állapotának ellenőrzését.
A Windows üdvözlőképernyőjének beállítása a betöltésre. A Sysprep úgy konfigurálja a Windows-telepítést, hogy a számítógép következő indításakor üdvözlőképernyővel induljon el. Általában a rendszert úgy kell beállítani, hogy az üdvözlőképernyővel induljon el, mielőtt a számítógépet az ügyfélhez szállítanák.
Állítsa vissza a Windows aktiválását. A Sysprep akár háromszor is visszaállíthatja a Windows aktiválását.
Megjegyzés: a Windows 7 előre telepített OEM-verziójával rendelkező számítógépek tulajdonosainak, miután ezzel az eszközzel átvitték a merevlemezt egy másik számítógépre, telefonon újra kell aktiválniuk az operációs rendszert, mert Az aktiválási információk szigorúan egy adott hardverhez, például egy alaplaphoz vannak kötve.
1. lépés. Készítse elő a rendszerlemezt egy másik számítógépre való átvitelhez.
A sysper segédprogram akár grafikus felületen, akár parancssorból adminisztrátorként futtatható különféle paraméterekkel, az adott feladattól függően. Például a parancsot
c:\windows\system32\sysper\sysper.exe /oobe /generalize /shutdawn
eltávolítja az operációs rendszerrel kapcsolatos adatokat a Windows telepítésből, és kikapcsolja a számítógépet. Az operációs rendszerrel kapcsolatos információk közé tartoznak az eseménynaplók, az egyedi biztonsági azonosítók (SID) és egyéb adatok. Az egyedi rendszerinformációk eltávolítása után a számítógép leáll. A számítógép leállítása után elindíthatja a számítógépet Windows PE vagy más operációs rendszer alatt, majd a programmal rögzítheti a Windows telepítését. ImageX, létrehoz egy forrásképet, amelyet a következővel rendelkező számítógépeken fognak használni hasonló berendezés. A parancssorból elindított sysper segédprogram szintaxisáról bővebben tájékozódhat.
Néhány dolog, amit érdemes tudni a sysprep segédprogram működéséről:
Azon számítógépek konfigurációjának, amelyeken a rendszert tervezik telepíteni, megközelítőleg azonosnak kell lennie. Például, ha egy egyprocesszoros rendszer képét hozta létre, akkor azt nem használhatja kétprocesszoros gépre történő telepítésre;
A célszámítógépeknek azonos BIOS-típusokkal kell rendelkezniük. Például egy ACPI BIOS-szal rendelkező forrásszámítógép képe nem lesz megfelelő az AWS BIOS-szal rendelkező számítógéphez;
A célszámítógép rendszerlemezének méretének meg kell egyeznie a forrásszámítógépével, vagy nagyobbnak kell lennie;
A sysprep nem hoz létre lemezképet, csak előkészíti a rendszert a klónozásra.
Tehát a Windows 7 rendszerű merevlemez másik számítógépre való átvitelének előkészítéséhez a következő parancsot kell futtatnia a parancssorban rendszergazdaként:
%windir%\system32\sysprep\sysprep
A grafikus felületen megnyílik a segédprogram ablak (ezt a módszert fogjuk tovább megvizsgálni):

Ügyeljen a megadandó beállításokra:
a „Rendszer megtisztításának műveletei” részben válassza a „Ugrás a rendszer üdvözlőablakához (OOBE)” lehetőséget, és jelölje be a „Használatra előkészítés” opciót;
a „Leállítási beállítások” részben válassza ki "Leállitás." Az „Újraindítás” opció kiválasztásával azonnal eltávolíthatja a már előkészített rendszerlemez képét a Windows PE USB-meghajtóról történő indítással. Ha egy előkészített rendszerlemezről indítja a rendszert, újra el kell kezdenie a rendszer lemezre átvitelének előkészítésének teljes folyamatát.
Az OK gombra kattintás után elindul a rendszer tisztítási folyamata, majd a befejezés után a számítógép kikapcsol. Most átviheti a merevlemezt egy új rendszerre, megváltoztathatja az alaplapot stb.
A letöltés elején megjelenik a „Rendszer előkészítése használatra”, majd az „Eszközök telepítése” üzenet:

A rendszer újraindulhat, és folytathatja a telepítést – ez normális.
Végül látnia kell a regionális beállítások ablakot (az ablak megjelenése már jelzi, hogy az átvitel sikeres volt):

Írja be az új felhasználó nevét. Annak érdekében, hogy ne keverje össze a meglévő felhasználók beállításait, adjon meg egy korábban nem használt nevet (például Teszt). Ez a felhasználó ezután törölhető.

Ezután végre kell hajtani a dátum és idő szabványos beállításait, az automatikus frissítéseket stb. Ennek eredményeként a Teszt felhasználó asztalára kerül. Most már kijelentkezhet és bejelentkezhet a szokásos fiókjával. Az utolsó lépés az eszközvezérlők frissítése.
Mint fentebb említettük, a Microsoft azt tanácsolja, hogy ezt a műveletet csak azonos konfigurációjú számítógépeken (AMD-AMD, Intel-Intel) végezze. Ellenkező esetben nagy valószínűséggel különböző hibák fordulnak elő.
Jó napot, kérem, mondja elhogyan viheti át a Windows-t egy másik merevlemezreaz operációs rendszer újratelepítése nélkül. Leírom a helyzetemet: A Windows 8-am egy régi, 250 GB kapacitású, 2 partícióra osztott merevlemezen található. Lehetséges-e áthelyezni a rendszert az összes telepített programmal egy új merevlemezre. 400 GB kapacitású, de sajnos nem üres, van már rajta egy partíció 100 GB adattal és nem történhet vele semmi. Sándor.

Hello barátok. Egyszerre segítsünk olvasónknak és nekem! Nekem is van egy régi merevlemezem Maxstor 250 GB telepített Windows 8.1-el, és régóta szerettem volna átvinni egy másik merevlemezre Samsung (400 GB kapacitás), ezen a merevlemezen is vannak fájlok. Mellesleg, ha átviszed az operációs rendszert, jobb, ha átviszed a -ra, ott minden gyorsabban fog működni.
Az Acronis True Image programokkal dolgozunk Önnel, és szükségünk lesz az Acronis Disk Directorra is. Az operációs rendszer esetünkben bármilyen lehet, például Windows 7, 8, 8.1, 10. A teljes átviteli folyamatot cikkünkben ismertetjük lépésről lépésre, és azt hiszem, sikerülni fog.
Hasznosnak találhatja a témával kapcsolatos további cikkeinket is:
- Hasonló cikk, csak a használt eszköz a klónozás. .
- Egy nagyon egyszerű cikk, ahol ugyanezt tesszük az ingyenes AOMEI Partition Assistant programmal, Minden kezdő felhasználónak ajánlom -
- Ha van laptopja, akkor ezek a cikkek talán hasznosak lesznek az Ön számára .
- Ha érdekli a cikk, látogassa meg a speciális részt, ahol megtalálhatja egyik tárolóeszközről a másikra.
Lemezkezelő ablak
Tehát két merevlemezünk van:
0. lemez. Samsung merevlemez(400 GB kötet) egy partícióval. Ezzel a lemezzel minden tiszta, egy partíció van rajta és 100 GB adat van, amivel semmi sem történhet. Az operációs rendszert átvisszük rá a Maxstor merevlemezről vagy az 1-es lemezről.
1. lemez. Maxstor merevlemez 250 GB három partícióval.
Az első partíció rejtett és betű nélküli, rendszerlefoglaltnak hívják, a kötet 350 MB, a rejtett partíció fő célja a Windows 7 vagy Windows 8 letöltési fájlok tárolása. Majd áthelyezzük. Operációs rendszerek átvitelekor ezt a Windows rendszerindító fájlokat tartalmazó részt szerepeltetni kell a biztonsági másolatban.
A (C:) betű alatti második partíció 105,00 GB kapacitású, és telepítve van a Windows 8.1 operációs rendszerrel. Mi is átütemezzük.
A (D:) betű alatti harmadik partíció 127,00 GB kapacitású felhasználói adatokkal. Nem fogunk átütemezni.

Acronis Disk Director
Először is indítsunk rendszerindító lemezről vagy indítható flash meghajtórólAcronis Disk Director, és válassza le a merevlemezről Samsung (400 GB térfogat) 130 GB hely kifejezettenWindows 8.1, amelyről át fogunk vinni rá Maxstor.
Válassza ki a bal egérgombbal a Samsung merevlemezen lévő helyet (400 GB), és válassza ki Hangerő átméretezése
Az egérrel megragadjuk a határolót, és balról jobbra húzzuk, ezzel „leharapva” 130 GB helyet a Samsung merevlemezéről a leendő operációs rendszer számára. szabadítson fel fel nem osztott helyet 130 GB szükséges az elején kötetek . Az ablak alján láthatjuk a merevlemez partícióinak jövőbeli állapotát. Kattintson rendben.
Program Acronis Disk Director késleltetett üzemmódban működik. Ahhoz, hogy terveink valóra váljanak, meg kell nyomnunk egy gombot Alkalmaz




Folytatni


Az első feladat elkészült. A Samsung lemezen az Acronis Disk Director segítségével 130 GB fel nem osztott helyet hoztunk létre a jövőbeli Windows 8.1 számára.

Acronis True Image
Biztonsági másolat készítése
Most az Acronis True Image programmal dolgozunk. Ebben a programban biztonsági másolatot kell készítenünk a Maxtor merevlemezen található Windows 8.1 operációs rendszerről, és ezt a biztonsági másolatot telepítenünk kell a Samsung le nem osztott lemezterületére.
A számítógépet a rendszerindító lemezről is indítjuk Acronis True Image. A program kezdeti ablakában válassza a lehetőséget
Biztonsági mentés. Lemezek.

Ablak Archivált szakaszok.
Ebben az ablakban kell kiválasztanunk 1. lemez szakaszok archiválására.
A megjelenő ablakban három lemezt látunk:
1. lemez. Bootolható USB flash meghajtó az Acronis True Image programmal.
2. lemez. Samsung merevlemez 400 GB , amelyre átvisszük a Windows 8.1-et.
3. lemez. Maxtor merevlemez250 GB(amelyről a Windows 8.1-et visszük át). A biztonsági mentésbe való felvételhez ellenőrizze a rejtett partíciót System Reserved, kötet 350 MB, a rejtett partíció fő célja a Windows 7 vagy Windows 8 letöltési fájlok tárolása. Operációs rendszerek átvitelekor ezt a Windows letöltő fájlokat tartalmazó partíciót kell tartalmazni a biztonsági másolatban. Az Acronis hozzárendelt egy meghajtót (G:), ennek a partíciónak nincs betűje magában az operációs rendszerben, és csak a Lemezkezelésben látható.
Megjegyezzük a Windows 8.1 operációs rendszerrel foglalkozó részt is, itt a (C:) betű van. Lehet, hogy más betűje van. A hangerőre összpontosítunk. További.

Felülvizsgálat

Itt az ablak bal oldalán az (F:) betű alatt kiválasztunk egy Samsung lemezt a leendő biztonsági mentés tárolására 400 GB kapacitással, a rajta lévő fájlok a jobb oldalon jelennek meg.


Fogj neki

A Windows 8.1 biztonsági másolata készül a Samsung merevlemez egyetlen meglévő partícióján.


Kapcsolja ki a számítógépet, és válassza le a régi merevlemezt Maxstor 250 GB-ot, és hagyjon egy merevlemezt a rendszerben Samsung, ezt mindenképpen meg kell tenned! Az operációs rendszer átvitele után a Maxstor merevlemez visszacsatlakoztatható.
Acronis True Image
Windows 8.1 biztonsági másolat telepítése a merevlemezre Samsung
Most a rendszeregységben van egy Samsung merevlemez (400 GB kapacitás), ezen a merevlemezen van egy partíció adatokkal, és ezen a partíción van egy biztonsági mentés a Windows 8.1 rendszerrel, ennek a partíciónak az elején is egy fel nem osztott területet hoztak létre, erre a területre bővítjük a biztonsági mentést operációs rendszerrel.
Ismét indítsa el az Acronis True Image rendszerindító lemezről, és válassza ki Felépülés. Lemezek. Fájlok és mappák.


A biztonsági mentésünket a Samsung merevlemez partícióján (C:) találjuk. Jelölje ki egyszer a bal egérgombbal, majd kattintson az OK gombra




Kattintson a gombra Új tárhely

Ünnepelni Fel nem osztott terület a Samsung merevlemezünkön, és kattintson az Elfogadás gombra

Kattintson ismét a gombra Új tárhely

Kattintson újra Fel nem osztott területÉs Elfogad
A céllemez kiválasztása az MBR helyreállításához. Megjelöljük Disk 2 Samsung (kapacitása 400 GB). Jelölje be a négyzetet Lemez aláírásának helyreállításaÉs További. Fogj neki Program Az Acronis True Image a Windows 8.1 operációs rendszer biztonsági másolatát telepíti a Samsung merevlemez le nem osztott területére, amelyet előzetesen létrehoztunk. Lényegében az operációs rendszer átkerül egy másik merevlemezre.




OK, és indítsa újra a számítógépet.

Barátaim, ha még mindig vannak merevlemezek a rendszeregységhez csatlakoztatva, akkor menjen a számítógép indítómenüjébe, és válassza ki azt a merevlemezt, amelyre átvitte a Windows-t, esetemben ez egy Samsung merevlemez.

A betöltés után lépjen a Lemezkezelésbe, és nézze meg ezt a képet.
1. Egy rejtett partíció System Reserved betű nélkül, 350 MB, Windows 8.1 letölthető fájlokkal, átkerült a Samsung merevlemezére.
2. Maga a Windows 8.1 is átkerült, és a (C:) betű alatt található.
3. Semmi rossz nem történt a 100 GB-os fájlokkal, csak ebből a partícióból.
4. Még mindig van egy fel nem osztott terület, és azt csatoljuk a meghajtóhoz (C:).

Ez minden

Most már csatlakoztathatja régi merevlemezét a számítógéphez Maxstor és cikkünket hasznosnak találja -
Hogyan lehet helyesen átvinni a Windows 7-et egy régi merevlemezről egy újra, majd teljesen eltávolítani a régit? A helyzet az, hogy vettem egy 1 TB kapacitású merevlemezt, és a régiem csak 120 GB, a Windows 7 telepítve van a rendszerpartíción (C:), az összes szükséges programmal, amit telepítettem. sok napig. A rendszer jól működik, és nincs kedvem újratelepíteni. Beszéltem szerelőkkel, a válasz ugyanaz, egyszerűbb újratelepíteni, ez igaz? Vitalij.
Windows 7 átvitel
Kedves barátaim! Számos cikkünk van ebben a témában:
- Másodszor, valaki megkérdezte a weboldalon.
- Ha van laptopja, akkor talán hasznosak lesznek a cikkek.
- Ha érdekli a cikk, látogassa meg a speciális részt, ahol megtalálhatja egyik tárolóeszközről a másikra.
Nos, ebben a cikkben megmutatom, hogyan viheti át a Windows 7-et egy indítólemez segítségével, amelyet magában a programban 5 perc alatt megtehet.
Vitalijnak egy merevlemeze van a gépén, azon van egy rendszerpartíció (C:), telepítve a Windows 7-el, de még ha lenne több helyi meghajtó is, például az Ön adataival, azt is megvalósíthatnánk. Windows 7 átvitelúj merevlemezre az összes további kötettel az alábbi módszerrel.

Azt is tudnia kell, hogy a művelet befejezése után a Windows 7 kérni fogja, hogy aktiválja újra. A leírt módszert sokszor és mindig sikeresen alkalmaztam, de minden esetre készíts egy helyreállító lemezt, szükséged lehet rá, két perc alatt egy egyszerű CD-re írható, ha nem tudod hogyan, olvasd el: .
Hogy könnyebben megértse, hogyan kerül át a Windows 7 másik meghajtóra, mindent megmutatok a számítógépemnek.Kifejezetten két merevlemezt hagytam a rendszeregységemben, az egyik 120 GB-os és a Windows 7 telepítve van, a másik egy üres merevlemez 500 GB-ig
Kezdje azzal, hogy az új merevlemezt saját maga csatlakoztathatja-e a rendszeregységhez vagy sem. Segítségül cikkünk az Ön számítógépén található, és ha ezt sikeresen elvégezte, olvasson tovább. Bekapcsoljuk a számítógépet, az új merevlemezt sikeresen észleli a rendszer.

Ha a merevlemez fel nem osztott területet tartalmaz, akkor az átvitel is megtörténik. Nem szükséges kötetet létrehozni. Start -> Számítógép, kattintson rá jobb gombbal, és nyissa meg a Management, majd a Lemezkezelést.

Nos, most indítsuk újra, a számítógépnek a rendszerindító adathordozóról kell indulnia, ha nehézségei vannak a rendszerindítási prioritás megváltoztatásával a BIOS-ban, olvassa el.
A program fő ablaka Eszközök és segédprogramok->Lemez klónozás

Auto

Válassza ki a bal egérgombbal azt a forrás merevlemezt, amelyről az összes információt át kívánja vinni egy másik merevlemezre. Esetünkben az 1. lemezt kell kiválasztani 120 GB-hoz, kattintson a tovább gombra.
Hello barátok! A személyes adatokkal, fájlokkal és beállításokkal kapcsolatos minden téma mindig nagyon releváns. Ugyanilyen fontosak ezek megőrzésének, átvitelének és helyreállításának módjai is. Ezért ma arról szeretnék írni, hogyan viheti át a beállításokat, fiókokat, programbeállításokat és fájlokat egyik számítógépről a másikra, amelyen Windows operációs rendszer fut, ebben a cikkben egy példát nézünk meg a Windows 7 rendszeren.
Az adatok átviteléhez a szabványos segédprogramot használjuk. Windows Vista és Windows 7 operációs rendszerekben ez a segédprogram már be van építve, Windows XP esetén pedig letölthető a Microsoft webhelyéről http://www.microsoft.com/ru-ru/download/details.aspx?id=7349.
Hogyan lehet adatokat átvinni egy másik számítógépre?
Nos, kezdjük.
Elindítjuk a segédprogramot, ehhez megyünk a „Start”-ra, "Minden program", „Normál”, „Szolgáltatás”, és indítsa el a .
 A segédprogram elindul, és a főoldalon elolvashatja, hogy mit tud átvinni. A folytatáshoz kattintson a „Tovább” gombra.
A segédprogram elindul, és a főoldalon elolvashatja, hogy mit tud átvinni. A folytatáshoz kattintson a „Tovább” gombra.

Most ki kell választanunk, hogyan továbbítjuk és fogadjuk az adatokat az új számítógépre. Három módja van:
- Adatkábel használatával. Őszintén szólva még mindig nem értem, milyen kábelről beszélünk. Úgy tűnik, nem a hálózatról van szó, mert a következő pont az adatátvitel a hálózaton keresztül. Tudomásom szerint két számítógépet nem lehet USB-n keresztül csatlakoztatni. Nos, oké, hagyjuk ki ezt a módszert, és lépjünk tovább.
- Második út. Ez adatátvitel a hálózaton keresztül. Ha mindkét számítógép csatlakozik a hálózathoz, megpróbálhatja ezt a módszert.
- Nos, például a harmadik módszert fogjuk használni. Számomra ez tűnik a legegyszerűbbnek és mindenki számára elérhetőnek. Ez a fájlok és beállítások egyetlen archívumban történő mentéséből áll, és az archívumból az adatokat egy új számítógépen visszaállíthatja.
Ezért választunk „Külső meghajtó vagy USB flash meghajtó”.

Ezután ki kell választanunk, hogy melyik számítógépen futtatta az Adatátvitel varázslót. Az összes beállítást és fájlt tartalmazó fájl létrehozásához ki kell választania "Ez az eredeti számítógépem". Az első lehetőséget választjuk, amikor új számítógépen állítjuk vissza az adatokat.

Most várnia kell, amíg a program ellenőrzi az átvitel lehetőségét.

Az ellenőrzést követően nagy valószínűséggel lehetőségünk lesz általános és konkrét számlaadatok átvitelére. Törölhet néhány elemet (a „Beállítások” elemre kattintva), amelyeket nem szeretne átvinni, például videókat vagy zenéket, mert sok helyet foglalnak el. Csak törölje a szükségtelen elemek jelölését, és kattintson a „Tovább” gombra. Győződjön meg arról, hogy az átviteli fájl nem túl nagy.

Ha meg szeretné védeni az adat-helyreállítási fájlt, akkor adjon meg jelszót, ha nem, kattintson a „Mentés” gombra.

Most már csak meg kell adnunk azt a helyet, ahová menteni fogjuk a fájlunkat az adatok másolatával. Ha egy másik számítógépen visszaállítja, mentse el flash meghajtóra vagy külső merevlemezre. Ha pedig csak később szeretné visszaállítani ugyanazon a számítógépen, elmentheti a merevlemezére.
Csak ne mentse arra a partícióra, amelyre az operációs rendszer telepítve van, valószínűleg ez a helyi C meghajtó. Mert a Windows újratelepítésekor ez a partíció formázva lesz. Mentse el a helyi D vagy E meghajtóra. Mindenesetre ez a fájl másolható és áthelyezhető, ahová csak szükséges.

Meg kell várni, amíg a fájl mentésre kerül. A fájl mentése után megkezdheti az adatok visszaállítását egy új számítógépen. Vagy az operációs rendszer újratelepítése után.

Adatok helyreállítása fájlból
A fájl mentése és szükség esetén átvitele után vissza kell állítani belőle az adatokat. Nincs itt semmi bonyolult, futtassuk újra. Kattintson a „Tovább” gombra.

A harmadik lehetőséget választjuk.

Mi választunk.

Kattintson az „Igen” gombra.

Válassza ki a mentett fájlt. Kattintson a „Megnyitás” gombra.

Beállíthatjuk az átvinni kívánt elemeket, és kattintsunk a „Transfer” gombra.

Ez minden, a fájljaink és beállításaink átkerültek az új számítógépre.
Mikor és hol használjuk az adatátvitelt?
Talán ezt kellett volna írni a cikk elején. Arról is szerettem volna néhány szót ejteni, hogy mikor jöhet jól az adatátvitel. A cikkben azt írtam, hogy adatokat viszünk át egy új számítógépre. És valószínűleg ez a leggyakoribb lehetőség; új számítógép vásárlásakor néhány kattintással átviheti az összes adatot, és ez nagyon kényelmes.
De nem csak egy új számítógép vásárlása okozhat adatátvitelt. Ez a funkció például merevlemez cseréjekor vagy az operációs rendszer újratelepítésekor használható. Sok sikert barátok!
Szintén az oldalon:
Windows 7: hogyan lehet fájlokat és beállításokat átvinni egy új számítógépre? frissítette: 2015. január 12-én: admin
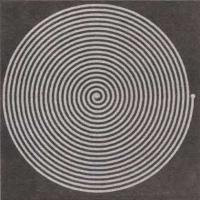 A PCB elrendezés alapjai
A PCB elrendezés alapjai Hogyan határozzuk meg a hangszóró paramétereit?
Hogyan határozzuk meg a hangszóró paramétereit? CrystalDiskInfo mi ez a program és szükség van rá?
CrystalDiskInfo mi ez a program és szükség van rá? Felszerelés és teljesítmény
Felszerelés és teljesítmény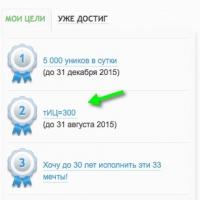 Hogyan emeld fel a melleidet Hogyan növeld a melleidet
Hogyan emeld fel a melleidet Hogyan növeld a melleidet Csíkok és hullámok jelentek meg a táblagép képernyőjén – mit tegyek?
Csíkok és hullámok jelentek meg a táblagép képernyőjén – mit tegyek? Explay GPS-navigátor firmware
Explay GPS-navigátor firmware