Hogyan indítható el a Windows rendszerindító USB flash meghajtóról. Indítás USB Flash-ről (flash drive) vagy DVD-ről. Ha BIOS UEFI-vel rendelkezik, akkor minden olyan egyszerű, mint a körte héja
Sziasztok! Ma el akarom mondani Hogyan állítsuk be a rendszerindítást flash meghajtóról a BIOS-ban. Miért lehet erre szükség, például készített egy indítható USB flash meghajtót, és például telepíteni szeretné a Windows 10 rendszert. Hasznos lehet: ha szükséges, állítsa be a rendszerindítást DVD-ről és CD-ről a BIOS-ban. Sok adminisztrátor, aki most először találkozik ezzel, például egy rendszer visszaállítása során, sok időt veszíthet a tudatlanság miatt, mert nem érti, mit csinál rosszul. Remélem, hogy ezek az utasítások hasznosak lesznek az Ön számára, és egyszer s mindenkorra megérti ennek a műveletnek az elvét,
A rendszerindító menün keresztül a flash meghajtóról történő indításhoz
A legtöbb esetben a flash meghajtóról a BIOS-ba való rendszerindítás szükséges valamilyen egyszeri feladathoz: a Windows telepítéséhez, a számítógép vírusellenőrzéséhez a LiveCD segítségével, a Windows-jelszó visszaállításához.
Mindezekben az esetekben nem szükséges módosítani a BIOS vagy az UEFI beállításait, elég, ha a számítógép bekapcsolásakor meghívja a Boot Menu-t, és egyszer kiválasztja az USB flash meghajtót rendszerindító eszközként.

Például a Windows telepítésekor megnyomja a kívánt gombot, kiválasztja a csatlakoztatott USB-meghajtót a rendszerterjesztéssel, elindítja a telepítést - beállítás, fájlok másolása stb., és az első újraindítás után a számítógép a merevlemezről indul. meghajtót, és folytassa a telepítési folyamatot a szokásos módban.
Nagyon részletesen írtam a menü belépéséről különféle márkájú laptopokon és számítógépeken a Hogyan lépjünk be a rendszerindító menübe című cikkben.
Hogyan lehet belépni a BIOS-ba a rendszerindítási beállítások kiválasztásához

Különböző esetekben a BIOS beállító segédprogramba való belépéshez lényegében ugyanazokat a műveleteket kell végrehajtania: közvetlenül a számítógép bekapcsolása után, amikor megjelenik az első fekete képernyő a telepített memóriával vagy a számítógép vagy az alaplap logójával. gyártó, kattintson a kívánt gombra a billentyűzeten - a leggyakoribb lehetőségek a Törlés és az F2. Ezek az információk általában a kezdőképernyő alján érhetők el: „Nyomja meg a Del gombot a beállításhoz való belépéshez”, „Nyomja meg az F2 billentyűt a beállításokhoz” és hasonlók. A megfelelő pillanatban a jobb gomb megnyomásával (minél előbb, annál jobb - ezt az operációs rendszer betöltésének megkezdése előtt kell megtenni) a beállítások menü - BIOS Setup Utility -ba kerül. A menü megjelenése eltérő lehet; nézzünk meg néhányat a leggyakoribb lehetőségek közül.
Szeretnék egy összefoglaló táblázatot adni a különböző gyártók BIOS-ba való belépéséhez szükséges összes gombról.

A rendszerindítási sorrend módosítása az UEFI BIOS-ban
A modern alaplapokon a BIOS felület, pontosabban az UEFI szoftver általában grafikus, és talán érthetőbb is, ha a rendszerindító eszközök sorrendjének megváltoztatásáról van szó.

A legtöbb lehetőségnél, például Gigabyte (nem mindegyik) vagy Asus alaplapon, egyszerűen megváltoztathatja a rendszerindítási sorrendet a lemezképek megfelelő egérrel való húzásával.

Ha ez nem lehetséges, nézze meg a BIOS-funkciók szakaszt, a Boot Options elemet (lehet, hogy az utolsó elem más helyen található, de a rendszerindítási sorrend ott van beállítva).
A flash meghajtóról történő rendszerindítás beállítása az AMI BIOS-ban

Kérjük, vegye figyelembe, hogy az összes leírt lépés végrehajtásához a flash meghajtót előzetesen csatlakoztatni kell a számítógéphez, mielőtt belépne a BIOS-ba. A flash meghajtóról történő rendszerindítás beállítása az AMI BIOS-ban:
- A felső menüben nyomja meg a „jobb” gombot, és válassza a „Boot” lehetőséget.
- Ezután válassza ki a Hard Disk Drives elemet, és a megjelenő menüben nyomja meg az Enter billentyűt az 1. meghajtón.
- A listában válassza ki a flash meghajtó nevét - a második képen például Kingmax USB 2.0 Flash Disk. Nyomja meg az Entert, majd az Esc-t.

Menü a BIOS rendszerindítási beállításához

Következő lépés:
- Válassza a „Boot device priority” lehetőséget
- Válassza ki a „First boot device” elemet, nyomja meg az Enter billentyűt,
- Ismét adja meg a flash meghajtót.

Ha CD-ről kell indítania, adja meg a DVD ROM meghajtót. Nyomja meg az Esc billentyűt, a tetején lévő menüben a Boot elemnél, lépjen a Kilépés elemre, és válassza a Módosítások mentése és kilépés vagy a „Kilépés a változtatások mentéséről” lehetőséget – amikor a rendszer megkérdezi, hogy biztos-e abban, hogy Ha el akarja menteni az elvégzett módosításokat, ki kell választania az Igen lehetőséget, vagy be kell írnia az „Y”-t a billentyűzetről, majd nyomja meg az Enter billentyűt. Ezt követően a számítógép újraindul, és elkezdi használni a flash meghajtót, lemezt vagy más rendszerindításra kiválasztott eszközt.
Indítás flash meghajtóról BIOS AWARD vagy Phoenix rendszerbe

Az Award BIOS-ba indítandó eszköz kiválasztásához a fő beállítások menüben válassza az Advanced BIOS Features lehetőséget, majd a First Boot Device kiválasztásával nyomja meg az Enter billentyűt.

Megjelenik azon eszközök listája, amelyekről indítható - HDD-0, HDD-1 stb., CD-ROM, USB-HDD és mások. A flash meghajtóról történő indításhoz telepítenie kell egy USB-HDD-t vagy USB-Flash-t. Indítás DVD-ről vagy CD-ről - CD-ROM. Ezután lépjen egy szinttel feljebb az Esc megnyomásával, és válassza ki a „Save & Exit Setup” menüpontot.
A rendszerindítás beállítása külső adathordozóról a H2O BIOS-ban

A flash meghajtóról való indításhoz az InsydeH20 BIOS-ba, amely számos laptopon megtalálható, a főmenüben a „jobb” gomb használatával a „Boot” elemre kell lépnie. Állítsa az External Device Boot beállítást Enabled értékre. Az alábbiakban, a Boot Priority részben használja az F5 és F6 billentyűket a Külső eszköz első pozícióba állításához. Ha DVD-ről vagy CD-ről kell indítania, válassza az Internal Optic Disc Drive lehetőséget.
Ezután lépjen a felső menü Kilépés pontjára, és válassza a „Mentés és kilépés a beállításból” lehetőséget. A számítógép újraindul a kívánt adathordozóról.
Indítás USB-ről a BIOS belépés nélkül (csak Windows 8, 8.1 és Windows 10 UEFI-vel)
Ha számítógépére a Windows egyik legfrissebb verziója van telepítve, és az alaplapon UEFI szoftver található, akkor a BIOS-beállítások megadása nélkül is indíthat flash meghajtóról.

Ehhez menjen a beállításokhoz - módosítsa a számítógép beállításait (a jobb oldali panelen keresztül a Windows 8 és 8.1 rendszerben), majd nyissa meg a „Frissítés és helyreállítás” - „Helyreállítás” menüpontot, és kattintson az „Újraindítás” gombra a „Speciális rendszerindítási beállítások” részben. tétel.

A megjelenő „Művelet kiválasztása” képernyőn válassza az „Eszköz használata” lehetőséget. USB-eszköz, hálózati kapcsolat vagy DVD."

A következő képernyőn megjelenik azoknak az eszközöknek a listája, amelyekről indítható, és amely tartalmazza a flash meghajtót is. Ha hirtelen nincs ott, kattintson a „Más eszközök megtekintése” elemre. A kiválasztás után a számítógép újraindul a megadott USB-meghajtóról.
Az optikai meghajtók elhagyásával kapcsolatban gyakorolják az operációs rendszer flash kártyáról történő újratelepítését. Meglehetősen sok eszköz, a netbookoktól a rendszeregységek költségvetési modelljéig, nem tartalmaz DVD-ROM-ot.
Ezenkívül a külső meghajtókat számos speciális, de nem gyakran elvégzett feladathoz használják:
- A rendszergazdai jelszó visszaállítása vagy módosítása a Windows operációs rendszerben.
- Mini operációs rendszer betöltése (a számítógép megtisztítása a vírusoktól vagy a rendszerleíró adatbázis hibáitól).
- A rendszer telepítése/újratelepítése.
- Adott segédprogramok indítása (hardver teszteléséhez, merevlemezzel való munkához).
A flash meghajtóról a következő módokon indíthat rendszert:

Ez a menü a POST eljárás során, a számítógép indításakor/újraindításakor válik elérhetővé. A bejelentkezési módok eltérőek a különböző alaplapmodelleknél. A főbb módszerek és billentyűkombinációk a táblázatban láthatók.
Egyes gyártók, például a Lenovo, létrehoznak egy speciális gombot a BIOS-ba vagy a rendszerbetöltőbe való belépéshez. Általában az eszköz bekapcsológombja mellett található.

Miután belépett a rendszerbetöltőbe, ki kell választania az elsődleges eszközt. Az ábrán ez az eszköz egy Kingston flash kártya.

Fontos! A rendszerbetöltő menütől függően változhat és új funkciókat szerezhet be, mint például: vezérlés egérrel, indítás hálózati kártyán keresztül stb. A flash meghajtó nevéhez kell igazodnia.
A rendszerindítási sorrend megváltoztatása az UEFI-ben
Az UEFI (angolul Unified Extensible Firmware Interface, Unified Extensible Firmware Interface) a BIOS utódja. Lényegében ez ugyanaz a nem felejtő memória firmware, amely a modern operációs rendszerekhez lett igazítva. Ez a szoftver leggyakrabban grafikus felhasználói felülettel rendelkezik. Az UEFI az átlagos felhasználót célozza meg, aki nem ismeri a programozók és rendszergazdák munkamódszereit. Az UEFI-be való bejelentkezés megegyezik a BIOS-ba való belépéssel.
1. lépés. Indítsa el az UEFI interfészt.
2. lépés. Válassza ki azt az eszközt, amelynek a legmagasabb rendszerindítási prioritással kell rendelkeznie, és jelölje ki elsődleges indítóeszközként.

Fontos! A leggyakoribb rendszerindítási sorrendAz UEFI megváltoztatása az egér húzásával történik, vagyis a mutatót a flash kártyának megfelelő ikon (vagy vonal) fölé kell vinni, és a bal egérgombot lenyomva tartva mozgatni a bal szélre (vagy felül - attól függően a firmware verzión és a számítógép alaplapjának gyártója) pozícióban.

Az oroszországi alap I/O rendszert három fejlesztő képviseli:

A belépéshez általában az „F2” vagy a „Delete” billentyűket használják, de a „Boot” menühöz hasonlóan más lehetőségek is lehetnek - „Esc” vagy egy speciális gomb.
Fontos! Az alap bemeneti/kimeneti rendszer indításának módjai megjelennek a képernyőn a számítógép indításakor. Tekintse meg a „Beállítás” vagy „Beállítások” jelölést.

Az AMI BIOS rendszerindítási prioritás módosítása
1. lépés. Lépjen be a BIOS-ba.
Fontos! A flash kártyát be kell helyezniUSB csatlakozó a számítógép elindítása előtt, különben a BIOS nem fogja tudni felismerni, mivel a funkcióDugó&Lejátszás (beszúrás és lejátszás) nem biztosított benne.

2. lépés. A „jobb” és a „bal” gombokkal váltson át a „Boot” menüre (angol nyelvről - letöltés).

3. lépés Lépjen a „Hard Disk Drives” almenübe. Jelölje ki az első sort („1st Drive”), és nyomja meg az Enter billentyűt. A megnyíló ablakban a „fel” és „le” gombokkal jelölje ki a flash kártyájának megfelelő sort, és nyomja meg az „Enter” gombot.


4. lépés. Térjen vissza a „Boot” fülre, és lépjen be a „Boot Device Priority” almenübe (angolul - boot device priority). Az előző lépéshez hasonlóan a flash kártyát a legmagasabb prioritású eszközként kell megadnia.


5. lépés. A változtatások nem felejtő memóriába mentéséhez használja az „F10” billentyűt, és erősítse meg a változtatások mentését.

AWARD/Phoenix BIOS rendszerindítási prioritás módosítása
1. lépés. Lépjen be a BIOS-ba.

2. lépés. A „fel” és „le” billentyűk használatával váltson át a „Speciális BIOS-szolgáltatások” menüre (angol nyelvről - speciális BIOS-beállítások). A „First Boot Device” sorban válassza ki a szükséges flash kártyát, hasonlóan az AMI BIOS módszerhez.

Egy megjegyzésben! A firmware verziótól függően vagy a flash kártya neve, vagy egyszerűen a szimbóluma (USB-HDD vagy USB-Flash) jeleníthető meg.

3. lépés A változtatások nem felejtő memóriába írásához használja az „F10” billentyűt (vagy válassza ki a „Save & Exit Setup” sort az első BIOS képernyőn), és erősítse meg a változtatások mentését.

Következtetés
A cikk számos lehetőséget tárgyalt a számítógép flash meghajtóról történő indítására. Ezek a módszerek számos feladathoz használhatók – az operációs rendszer telepítésétől a már telepített rendszerrel vagy az egyes hardverrészekkel való munkavégzésig. A munka befejezése után ne felejtse el beállítani a rendszerindító eszközök normál (alapértelmezett) prioritását, hogy elkerülje a számítógép bekapcsolásával kapcsolatos problémákat.
Videó - Hogyan indítsunk el egy számítógépet flash meghajtóról
Valószínűleg észrevette, hogy a Windows különféle hibáinak kijavításáról vagy visszaállításáról szóló számos cikkben szinte mindig javasolják az operációs rendszer telepítőfájljaival vagy LiveCD-vel ellátott rendszerindító flash meghajtó használatát. És csak ezután jut eszébe a telepítő CD használatáról.
Ez elvileg nem meglepő, hiszen mára a DVD-meghajtók már háttérbe szorultak, és természetesen követték őket a CD/DVD lemezek. Például egy új számítógép összeszerelésekor kevesen vásárolnak és szerelnek be DVD-meghajtót, egyébként sok olyan számítógépen, amelyet már összeszerelve árulnak, nincs meghajtó is. Nos, általában hallgatok a modern laptopokról vagy netbookokról; a legtöbb modellben a meghajtó már régóta hiányzik.
Ebben az utasításban számos példát nézünk meg arra vonatkozóan, hogyan lehet beállítani a rendszerindítást flash meghajtóról a BIOS különböző verzióiban. Ebben a cikkben példákat találhat a BIOS legkorábbi verzióira és a különböző gyártók modern UEFI verzióira.
Eljárás a rendszerindítás flash meghajtóról történő telepítéséhez a BIOS-ban
A flash meghajtóról történő indítás beállítása a BIOS különböző verzióiban kissé eltérhet, de elvileg maga az algoritmus mindenki számára ugyanaz.
- Írunk vagy -vel;
- Csatlakoztatjuk az előkészített USB-meghajtót a számítógéphez. Ha a Windows telepítését tervezi, azt javaslom, hogy a meghajtót csatlakoztassa az USB 2.0-hoz, vagyis a feketére festett portokhoz (a kék az USB3.0). Így előfordulhat, hogy a rendszer megtagadhatja a telepítés megkezdését, mert nincsenek meghajtók az USB3.0-hoz, amelyhez az eszköz csatlakozik;
- Kapcsolja be vagy indítsa újra a számítógépet, és lépjen be a BIOS-ba a " Del"vagy" F2" Ha ezen billentyűk egyike sem működik, itt találhat olyan lehetőségeket, amelyek segíthetnek Önnek;
- A BIOS-ban nyissa meg a „Boot” részt, ahol a rendszerindító eszközök listájában először a flash meghajtót helyezzük át;
- Az „F10” billentyű lenyomásával és a megváltozott paraméterek mentésével megpróbálunk indítani a csatlakoztatott eszközről;
Általánosságban valahogy így néz ki. Nos, most nézzük meg az egyes BIOS-verziókat.
Indítás USB flash meghajtóról a Pheonix AwardBIOS rendszerbe
Az AwardBIOS a BIOS meglehetősen régi verziója, és ma már nagyon ritkán találkozni vele, de néha még mindig előfordul.
Tehát a BIOS-ba való belépés után a „” fülre kell lépnünk.


Kezdetben a merevlemez lesz az első pozíciókban, vagy ha több is van belőlük, akkor először az összes merevlemez jelenik meg, és csak utána a csatlakoztatott USB-eszköz. Itt kell használni a " + » Helyezze a flash meghajtót a legelső sorba.

Ezután visszatérünk az előző menühöz a „ Kilépés" és a " paraméterben Első rendszerindító eszköz"válasszon értéket" USB-HDD" (Egyébként előfordulhat, hogy ennek a BIOS-nak egyes verzióiban nincs ilyen sor, ezért megpróbálhatja az USB-FDD vagy az USB-CDROM kiválasztását).

Nos, a paraméterben " MásodikCsomagtartóEszköz »készlet « Merevlemez».
Az F10 megnyomásával mentse a beállításokat, és indítsa újra a számítógépet.
Indítás flash meghajtóról a Pheonix AwardBIOS másik verziójában
Ezenkívül a Pheonix AwardBIOS több verziója is létezik, amelyekben a flash meghajtóról történő rendszerindítás elve hasonló, de maga a menü kissé eltér.
Először is ellenőrizzük, hogy az USB-vezérlő közvetlenül engedélyezve van-e:

A rendszerindítás telepítése USB flash meghajtóról:

Egyébként szeretném felhívni a figyelmet arra, hogy ebben a BIOS-verzióban több lehetőség is lehet a flash meghajtóról történő rendszerindítás telepítésére, például:
- Bizonyos esetekben elegendő egyszerűen kiválasztani az „USB-HDD” lehetőséget a „Boot” részben, mint az első eszközt, amelyről a számítógép elindul.
- Néha a flash meghajtó nem a merevlemez beállításaiban található, hanem a „Cserélhető meghajtók” alszakaszban;
Hogyan állítsuk be a rendszerindítást USB-meghajtóról az AMI BIOS-ban
Az AMIBIOS a BIOS egy másik verziója, amely gyakran nem a legújabb alaplapokon található. táblák. Általában, ha a BIOS-ban a megjelenése ugyanaz, mint az alábbi képernyőképen, akkor a flash meghajtó rendszerindító eszközként történő telepítéséhez kövesse az alábbi lépéseket:

Ebben a BIOS-verzióban is a flash meghajtó nem csak a „ Cserélhető meghajtók", hanem a ""-ben is, ezért legyen óvatos.
A rendszerindítást flash meghajtóról állítottuk be az UEFI BIOS Gigabyte-ban
Most térjünk át a BIOS modernebb típusaira, amelyek megtalálhatók a különböző gyártók alaplapjainak későbbi modelljein.
Nos, most kezdjük az UEFI BIOS-szal a Gigabyte alaplapon.
Tehát, miután belépett a BIOS-ba ugyanazokkal a „Delete”, „F2” vagy „Esc” billentyűkkel, lépjen a „ fülre BIOS jellemzői" Itt látható, hogy kezdetben a flash meghajtóról történő indítás csak UEFI módban lesz elérhető.
Nos, mivel ez a lehetőség a legtöbb embernek nem felel meg, mivel a hagyományos Legacy módnak magasabb a prioritása, módosítanunk kell. Ehhez lépjen a „ Merevlemez BBS prioritásai".

BAN BEN " 1. rendszerindítási lehetőség"A merevlemez helyett bootolható USB flash meghajtót állítottunk be, ill. 2. rendszerindítási lehetőség", HDD-t kell telepíteni.

Ezt követően az előző menüben kiválaszthat egy flash meghajtót rendszerindító eszközként, de az UEFI előtag nélkül.
Van egy másik indítási lehetőség is, ami szerintem sokkal könnyebben használható, de a trükkje az, hogy egyszeri rendszerindításra szolgál USB-meghajtóról, vagyis a következő újraindításkor választanod kell hogy újra ugyanúgy elinduljon belőle.
A használatához lépjen a „ Mentés és kilépés"és a " Csomagtartó felülírás» válassza ki a számítógép indításához szükséges eszközt.

Ennek az opciónak az a szépsége, hogy nem igényel további módosításokat a BIOS-beállításokon, és később egyszerűen nem kell bajlódnia azzal, hogy visszaállítsa a rendszerindítási beállításokat az eredeti helyükre. Egyébként ez az opció nagyon hasonlít ugyanahhoz a Boot menühöz, bár ebben az esetben közvetlenül a BIOS-ba kell mennünk.
Indítás flash meghajtóról ASUS alaplapokon
Az ASUS alaplapok BIOS-a számos lehetőséget kínál a számítógép indítására Windows rendszert futtató USB flash meghajtóról.

A modernebb alaplapokon az elv ugyanaz. Az alábbiakban egy példát mutatok be ugyanazon ASUS használatára.
A BIOS-ba való belépés után a kezdőképernyőn ismét az egeret kell használnunk, hogy az elsőbbségi eszközt a legfelülre vigyük. Felfelé, mert ez a menü jobbra költözött és függőleges lett.

Használhatja a rendszerindító menüt is, ahogy az előző példában bemutattam.
azzal, hogy " Fejlettmód ( F7)"és a lapra lépés" Csomagtartó", manuálisan módosíthatja a letöltési prioritást a " Rendszerindítási opció prioritásanyakkendők ».

Vagy egyszerűen válassza ki a kívánt eszközt, és kezdje el a letöltést a „ Csomagtartó felülírás", amely ugyanazon a "Boot" lapon található.

Indítás a BIOS-ban lévő flash meghajtóról MSI alaplapon
Ami az alaplapot illeti MSI-ben, itt kétféleképpen állíthatjuk be a pendrive-ról történő indítást.

Általánosságban remélem, hogy megtalálja az Önnek megfelelő opciót, és probléma nélkül be tudja állítani a rendszerindítást flash meghajtóról a BIOS-ban.
A flash meghajtóról történő rendszerindítás beállítása régi és modern BIOS-verziókban
Az alábbi utasítások követéséhez magára a rendszerindító USB flash meghajtóra lesz szüksége. Az elkészítési folyamat meglehetősen egyszerű. Szüksége lesz magára a flash eszközre, szoftverre és adatokra, amelyeket a személyi számítógép indításakor használni szeretne.
Az előkészítési folyamat során az UltraISO programot használjuk.
Az előkészítés lépései:
- Töltse le a programot számítógépére az Ön számára megfelelő böngésző segítségével.
- A letöltés befejezése után indítsa el a telepítési folyamatot, és kövesse a varázsló ablakában megjelenő utasításokat.


- Ezután, amikor a szoftver telepítése befejeződött, nyissa meg a programot, és helyezze be a flash meghajtót a rendszeregység portjába.

- A program ablakában válassza a „Fájl” fület, ahol a „Megnyitás” elem segítségével megnyitja a rögzíteni kívánt adatokat.

- A „Boot” lapon kattintson a bal gombbal a „Merevlemez kép írása” elemre.

- A megjelenő ablakban keresse meg a „Disk Drive” választó sort, ahol a flash eszköz nevének kell lennie.
- A rendszerindító USB flash meghajtó létrehozásának folyamatának befejezéséhez kattintson a bal gombbal az „Égetés” gombra.

Munka a kiválasztási ablakon keresztül
Miután létrehozott egy rendszerindító USB flash meghajtót, csatlakoztassa a rendszeregység szabad portjához, és indítsa újra. Amikor elindul, módszeresen meg kell nyomnia az „F11” billentyűt; ha nem történik semmi, akkor esetleg más BIOS-verziója van, és megpróbálhatja az „F8”, „F10” vagy „F12” billentyűket.
Megjelenik egy ablak a külső eszköz indítási módjának kiválasztásához, ahol a billentyűzet nyilaival kell kiválasztania a flash meghajtó nevét.

KidolgozniBIOS
Ha problémái vannak az előző módszerrel, akkor van egy megbízható lehetőség - a végrehajtás.
Egy megjegyzésben! A BIOS-verziók különböznek egymástól, és mindegyik speciális műveletsort igényel, de a működési elv ugyanaz marad. Annak megértéséhez, hogy a BOIS melyik verziója van a számítógépén, először elő kell hívnia a főmenüt, és meg kell néznie a hasonlóságokat az alábbiakban bemutatott verziókkal.
A kezdéshez be kell helyeznie a flash meghajtót a rendszeregység bármely szabad portjába, újra kell indítania a számítógépet, és a számítógép indításakor gyakran nyomja meg a „Del” vagy az „F2” billentyűt. Ha semmi sem történt, és az operációs rendszer elindult, indítsa újra a számítógépet, és nézze meg az utasításokat, amelyeknek tartalmazniuk kell a billentyűk nevét, például „Tab” vagy „F1”. Ez már BIOS verziótól és gyártótól függ.

VáltozatAMI BIOS
Ha a billentyűk manipulálása után ez a kép megjelenik a monitoron, akkor kétségtelenül a BIOS-verzió telepítve van a személyi számítógépére - AMI.

Fontos! Az indítási prioritás beállítása előtt ellenőriznie kell a két funkció működőképességét.

Most itt az ideje beállítani a rendszerindítási prioritásokat:

VáltozatAWARD BIOS
Lépjen be a BIOS-ba a korábban leírt lépésekkel. Ha ez a kép látható a képernyőn, kövesse a következő tervet:
- Lépjen az „Integrált perifériák” sorra a billentyűzet nyílbillentyűivel. Az „USB Controller” és az „USB 2.0 Controller” funkciókat „Enable” értékre kell állítani.


- Ezután lépjen vissza egy szinttel feljebb az „Esc” gomb egyszeri megnyomásával, és válassza az „Advanced BIOS Features” lehetőséget.

- Miután belépett a menübe az elérhető funkciók listájából, szükség lesz a „Hard Disk Boot Priority” elemre, ahol a flash memóriát állítja be prioritásként a betöltéshez. Ez egyszerű módon történik. A nyilak segítségével válassza ki a flash meghajtó nevét, és a „+” gomb megnyomásával emelje fel ezt a nevet az első pozícióba.

- Az utolsó művelet végrehajtásához meg kell nyomnia az "Esc" billentyűt. Keresse meg a „First Boot Device” elemet a „Speciális BIOS-szolgáltatások” részben, és módosítsa az előző értéket „USB-HDD”-re.

- Ezután a beállítások mentése közben ki kell lépni a BIOS-ból.
VáltozatPhoenix-Award Bios
A BIOS-ba való belépés után a következő képnek kell megjelennie, ha a BIOS verziója Phoenix-Award.

Az eljárás majdnem ugyanaz, mint az előző verzióban:

Videó - Hogyan állítsuk be a rendszerindítást flash meghajtóról a BIOS-ban
A flash meghajtó használata erre a célra kényelmes. Nézzük meg, hogyan indíthatunk el egy számítógépet vagy laptopot flash meghajtóról.
Először válassza ki az egyik alternatív műveletet:
- A rendszerindító eszközök sorrendjének megváltoztatása a BIOS-ban;
- Indítóeszköz kiválasztása a Boot Menuben.
Először be kell lépnie a BIOS Utility beállításaiba. A Delete (leggyakrabban) vagy az F2 (leggyakrabban előforduló esetek) billentyűkkel lehet bejutni hozzájuk.
A BIOS-hívást az operációs rendszer indulása előtt kell végrehajtani – az első fekete képernyőnél vagy a gyártó logójának tükröződésénél.
Néha, hogy mire kell kattintania, az a kezdőképernyő képén látható:

Boot módosítása UEFI-re
Az UEFI szoftver grafikus, és a rendszerindító eszközök cseréje intuitív:

A legtöbb lehetőség általában magában foglalja a rendszerindítási sorrend megváltoztatását a lemezképek egérrel történő egyszerű húzásával.
Műveletek az AMI BIOS-ban
Mielőtt belépne a Biosba, a flash meghajtót előzetesen csatlakoztatja a számítógéphez.
A számítógép vagy laptop flash meghajtóról történő indításához a következő műveleti eljárást kell végrehajtani:
- A menü tetején használja a „jobbra” gombot a „Boot” kiválasztásához;
- A „Hard Disk Drives” lehetőségre kattintva nyomja meg az „Enter” gombot az „1st Drive” menüpont alatt a megnyíló menüben;
- A lista tartalmazza a flash meghajtó nevét - a kurzor rákerül;
- Nyomja meg felváltva az Enter és az Esc billentyűket;
- Ezután a „Boot device priority” részben nyomja meg az „Enter” gombot a „First boot device”-on;
- A flash meghajtó ismét megjelenik:

A BIOS AWARD-ban dolgozunk
A rendszerindító eszköz kiválasztása az Award BIOS-ban a menübeállításokban történik. Ki kell választania a „First Boot Device” elemet a kurzorral az „Advanced BIOS Features” (Speciális BIOS-funkciók) részben, és nyomja meg az „Enter” gombot:
A megjelenő listában a számítógép vagy laptop flash meghajtóról történő indításához telepítse az „USB-HDD” („USB-Flash”) elemet.
Ezt követően az Esc gombbal lépjen egy szinttel feljebb, és válassza ki a „Mentés/Kilépés” opciót:
Beállítás a H2O BIOS-ban
Az USB flash meghajtót az InsydeH20 BIOS-ba a következőképpen indíthatja el:
- A jobb gombbal nyissa meg a „Boot” elemet a főmenüben;
- A „Külső eszköz indítása” értéke „Engedélyezve” kell, hogy legyen;
- Használja az F5 és F6 vezérlőgombokat, hogy a „Külső eszköz” elemet helyezze az első helyre a „Boot Priority” szakaszban;
- A beállítások mentésekor lépjen ki („Exit”) a menüből.
A számítógép újraindul a kívánt meghajtóról.
A BIOS meglátogatása nélkül (Windows 8, 8.1 és 10 rendszerhez UEFI-vel)
Az ilyen eszközök esetében meg kell nyitnia a „Frissítés és helyreállítás” lapot a jobb oldali panelen keresztül, és válassza az „Újraindítás” lehetőséget. A „Select Action” (Művelet kiválasztása) képernyő „Speciális beállítások” paneljén válassza az „USB-eszköz használata” lehetőséget. Választható lesz hálózati csatlakozás és DVD is.
A következő képernyőn megjelenik azoknak az eszközöknek a listája, amelyek közül a flash meghajtó ki van választva.
Ha nem szerepel a listában, kattintson a „Mások megtekintése” gombra.
Az Ön választása arra kényszeríti a számítógépet, hogy újrainduljon a kiválasztott meghajtóról.
Indítás a rendszerindító menün keresztül
A rendszerindító menü akkor jelenik meg, ha a laptop/számítógép modellek túlnyomó többsége be van kapcsolva. A BIOS vagy az UEFI egyik eszközeként lehetővé teszi, hogy meghajtót válasszon a számítógép indításához ebben az esetben.
Ez a módszer kényelmesen használható a rendszerindító eszköz egyszeri kiválasztására, mielőtt elindítaná az operációs rendszert Live CD-ről, flash meghajtó használatával telepítheti a Windows operációs rendszert stb.
Végül is nem gyakran fordul elő, hogy a számítógép flash meghajtóról indul - miért kell megváltoztatni a BIOS-beállításokat?
FONTOS. Egyes laptopokon a Boot menün keresztül visszaállíthatja a rendszert.
Útvonal a rendszerindító menühöz

A BIOS-hoz (vagy az UEFI-hez) hasonlóan a rendszerindító menüt is bizonyos billentyűk hívják elő. Leggyakrabban F12, F11 vagy Esc. Más lehetőségek is lehetségesek. Néha (nem mindig) ez látható a monitor képernyőjén megjelenő információkból, amikor bekapcsolja a számítógépet.
Ebben a részben láthatja a csatlakoztatott eszközök listáját, amelyekről elindíthatja a letöltést (merevlemez, flash meghajtó, lemezek stb.). Dönthet úgy, hogy hálózaton keresztül indítja el számítógépét, vagy elindítja az operációs rendszer helyreállítását egy biztonsági mentési partíció használatával.
A Windows 8, 8.1 és 10 rendszerbe való bejelentkezés jellemzői
A Windows 8, 8.1 és Windows 10 rendszert futtató számítógépek leállítása nem a szoros értelemben vett „leállás” (hibernálás). Ezért előfordulhat, hogy a fenti billentyűkkel nem tud belépni a rendszerindító menübe.
Ebben az esetben a következők egyikét kell tennie:
- Ha lenyomva tartja a „Shift” gombot, miközben a „Shutdown” opciót választja, a számítógép „teljesen” kikapcsol, és a következő bekapcsoláskor a billentyűk működni fognak;
- Használja a szükséges kulcsokat újraindításkor (és ne az előzetes leállításkor);
- A „Vezérlőpulton” (nézet - ikonok) / „Energiagazdálkodási lehetőségek” / „A bekapcsológombok műveletei” – tiltsa le a gyors indítás engedélyezését (néha meg kell változtatnia a jelenleg nem elérhető paramétereket):

Az egyik módszer biztosan működni fog.
Jelentkezzen be az Asusba
Az Asus alaplappal rendelkező asztali számítógépek lehetővé teszik, hogy az F8 billentyű lenyomásával lépjen be a rendszerindító menübe (a BIOS-ba való belépéshez a Del vagy az F9 megnyomásával egy időben).
A laptopoknál teljes a zűrzavar:
A legtöbb modern Esc-t használ;
Minden lehetőséget ki kell próbálnod!
Jelentkezzen be a Lenovóba
A Lenovo márkával - szinte a legegyszerűbb módja az összes közül - szinte az összes laptop / többfunkciós számítógép modelljéhez az F12 billentyűvel lépünk be a kincses menübe.
A bekapcsoló mellett van egy nyílgomb is - más indítási lehetőségek is elérhetők rajta:
Megérkezünk az Acerhez
Az Acer laptopjainál/monoblokkjainál az F12 billentyű működik. De egyesek számára a menübe való belépéshez be kell kapcsolni.
Ehhez először lépjen be a BIOS-ba az F2 billentyűvel, majd állítsa át az „F12 Boot Menu” paramétert úgy, hogy az „Enabled” értéket vegyen fel (az alapértelmezett a „Letiltva”).
Ezután a beállítások mentésre kerülnek a BIOS-ból való kilépés előtt.

Egyéb modellek
A más márkás modellek rendszerindító menüjébe való belépéshez szükséges billentyűk listája:
- HP - F9 vagy Esc billentyű, majd F9;
- Dell - F12;
- Samsung - Esc;
- Toshiba - F12.
Alaplapokhoz:
- Gigabyte - F12;
- Intel - Esc;
- Asus - F8;
- MSI - F11;
- AsRock - F11.
A kiadvány elolvasása után garantáltan el tudja indítani számítógépét vagy laptopját pendrive-ról.
Hagyja meg észrevételeit, ossza meg tapasztalatait.
 Áttekintés: xiaomi mi max - egy hatalmas, vékony és kényelmes okostelefon
Áttekintés: xiaomi mi max - egy hatalmas, vékony és kényelmes okostelefon A Xiaomi Mi5 összes jellemzője - technikai és nem egészen
A Xiaomi Mi5 összes jellemzője - technikai és nem egészen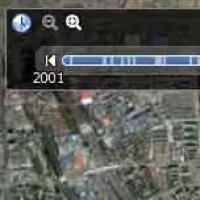 Jelenlegi beépülő modulok és programok Mozilla Firefox ® és mások számára Töltse le a google map earth programot
Jelenlegi beépülő modulok és programok Mozilla Firefox ® és mások számára Töltse le a google map earth programot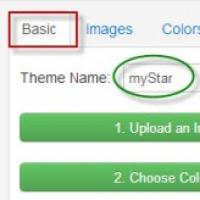 Hogyan változtassuk meg a témát a Google Chrome böngészőben Hogyan változtassuk meg a témát a Google-ban
Hogyan változtassuk meg a témát a Google Chrome böngészőben Hogyan változtassuk meg a témát a Google-ban HTC One X - A rendszerbetöltő feloldása, helyreállítás telepítése, root jogok beszerzése, egyéni ROM felvillantása Firmware telepítése htc one x-hez
HTC One X - A rendszerbetöltő feloldása, helyreállítás telepítése, root jogok beszerzése, egyéni ROM felvillantása Firmware telepítése htc one x-hez Philips TV-k Android TV-n: áttekintés és az én véleményem
Philips TV-k Android TV-n: áttekintés és az én véleményem Explay blaze firmware Milyen firmware-ünk van?
Explay blaze firmware Milyen firmware-ünk van?