Hogyan lehet megmenteni a jpeg-et a koralltól. Hogyan spóroljunk Korelben? A program licencelt verziójának használata
Grafika importálása
Ha úgy dönt, hogy megnyit egy JPG- vagy TIFF-fájlt a CorelDRAW-ban, semmi sem fog működni. Az ilyen fájlokkal való munka érdekében a CorelDRAW képes importálni őket. Az Open művelethez képest az import lényegesen több fájlformátumot támogat. Az információ közvetlenül az aktív dokumentumterületbe kerül importálásra.
Grafika importálásához meg kell nyitnia az Importálás ablakot a Fájl > Importálás paranccsal. A Fájlok típusa listától jobbra található legördülő menü két további párbeszédpanel, a Crop Image (Kép levágása) és a Resample Image (Kép újramintázása) előhívásának lehetőségeit tartalmazza. Ezek az ablakok csak akkor érhetők el, ha raszteres képekkel dolgozik.
Grafika importálása:
1. Nyissa meg azt a dokumentumot, amelybe az importált grafikát helyezi, vagy hozzon létre egy újat.
2. Hajtsa végre a Fájl > Importálás parancsot. Megjelenik az Importálás ablak.
3. A megnyíló ablakban válassza ki és nyissa meg az importált fájlt tartalmazó mappát. A fájlok bélyegképeinek megtekintéséhez jelölje be az Előnézet négyzetet, és válassza ki a kívánt formátumot a Fájltípus listából.
4. Ezután előfordulhat, hogy a következő további beállításokat kell konfigurálnia a grafika importálásához:
- Bitkép csatolása külsőleg – kapcsolat jön létre az importált bittérkép és az aktív dokumentum között;
- Többrétegű bitkép kombinálása – ha ez az opció be van állítva, az összes réteget egyesíti egybe az importált raszterképen;
- Beágyazott ICC-profil kibontása - lehetővé teszi a profil kibontását egy importált fájlból és a programban elérhető profilok általános listájába való felvételét;
- Vízjel ellenőrzése – beállítja a vízjelek jelenlétének ellenőrzési módját az importált raszterképen;
- Ne mutasson szűrő párbeszédablakot - letiltja a párbeszédpanel megjelenítését a használt importszűrő beállításaival;
- Rétegek és oldalak karbantartása - lehetővé teszi a kiválasztott PDF vagy EPS fájlban tárolt információk importálási módját, amelyben az aktív dokumentum oldalain való elrendezésének sorrendje változatlan marad;
- Hivatkozás nagy felbontású fájlhoz az OPI használatával történő kimenethez - kiválasztja az OPI (Open Prepress Interface) által meghatározott kapcsolódási módot a CorelDRAW dokumentum és egy jó minőségű raszterfájl között, amely a további nyomtatás során lecserélésre kerül.
5. Kattintson az Importálás gombra.
Ha a képet vágási módba állította, egy további Kép kivágása vagy Kép újramintája párbeszédpanel nyílik meg. A megnyíló ablakban végezze el a szükséges beállításokat, és hagyja jóvá a változtatásokat az OK gombra kattintva. Megjelenik egy sarokkép az importált fájl nevével. Helyezze a kívánt helyre a munkaképernyőn, és kattintson az egérrel, ezzel beillesztve az információt ebből a fájlból. Ha lenyomva tartja az egérgombot és átlósan húzza a mutatót, akkor a mutató mozgási területe körül egy téglalap alakú pontozott keret jelenik meg, amely megadja az importált kép méretét, miközben megtartja az eredeti méretek arányát. Az Alt billentyű lenyomva tartásával a képméretet is beállíthatja az átlós és vízszintes arányok figyelembevétele nélkül.
Ha beolvasott képet közvetlenül szkennerről vagy digitális fényképezőgépről szeretne hozzáadni a dokumentumhoz, használja a Fájl > Kép lekérése > Forrás kiválasztása menüpontot. A megjelenő listában válassza ki a beviteli eszközt, és kattintson a Kiválasztás gombra. Ezután lépjen a Fájl > Kép beszerzése > Beszerzés elemre.
Grafika exportálása
Az export funkció arra szolgál, hogy a rajzokat a CorelDraw-ból egy másik formátumba vigye át további grafikus szerkesztőkben vagy kiadványokban való felhasználás céljából.
Grafika exportálása:
1. Válassza ki az exportálni kívánt objektumokat az oldalon, és jelölje be a Csak a kijelöltek négyzetet. Ha nem jelöli be a négyzetet, akkor a fájlban lévő összes objektum exportálva lesz (az oldalon és azon kívül is)
2. Hajtsa végre a Fájl> Exportálás parancsot. A képernyőn megjelenik az Exportálás párbeszédpanel.
3. Válassza ki az ablak alján található Fájl típusa listából azt a fájlformátumot, amelyben az exportált információkat menteni szeretné. Ha szükséges, rendezze a fájlok listáját a kívánt beállítás megadásával a Rendezés típusa listában.
4. Ezután előfordulhat, hogy a következő további beállításokat kell konfigurálnia a grafika exportálásához:
- Csak ezt az oldalt exportálja - információ exportálása csak a dokumentum aktuális oldaláról;
- Csak kiválasztott - csak a kiválasztott objektumok exportálása;
- Web_safe_filenames - mód az exportált dokumentumok nevének beállítására a webszerverek követelményei szerint;
- Ne jelenjen meg szűrő párbeszédpanel - a használt exportszűrő beállításait tartalmazó párbeszédpanel nem jelenik meg.
5. Kattintson az Exportálás gombra.
Ha a fájlt raszteres formátumba exportálja, megjelenik a Konvertálás bittérképre párbeszédpanel. Ebben az ablakban módosíthatja a végső raszterkép méretét, felbontását és színmélységét. Ha növeli a méretet, a felbontást és a színmélységet, akkor magának a raszteres képnek a minősége és a nyomtatási eredmény jobb lesz, de ne feledje, minél jobb a kép minősége, annál nagyobb (MB-ban) lesz a kész fájl , és annál több időt vesz igénybe annak megtekintése és kinyomtatása.
Tanács: Ha a kép nem exportálódik, próbálja meg csoportosítani az összes objektumot, majd ismételje meg az exportálási eljárást. Válassza a Szerkesztés > Összes kijelölése > Objektumok menüparancsot (Szerkesztés > Összes kijelölése > Objektumok),
majd az Elrendezés >- Csoport.
Biztosan ismeri az olyan fogalmakat, mint a „vektor” és „raszteres” grafika. Más kérdés, ha egy kezdő kap egy grafikus objektum feldolgozásának feladatát, ugyanakkor egyáltalán nem érti, hogyan kell először jpg formátumban menteni egy képet a Corelben, vagy miben tér el a vektoros formátum a raszteres formátumtól.
Kép mentése JPG vagy JPEG formátumban.
Segítünk megérteni e két típusú grafika jellegzetességeit, és azt is elmagyarázzuk, hogyan menthet bármilyen vektoros rajzot jpeg formátumban Corelben.
Grafikus formátumokkal való munka
Ha olyan feladatot kap, amely magában foglalja az egyik grafikus formátumból a másikba történő újraformázást, akkor nem csak azt kell megérteni, hogyan kell ezt a gyakorlatban megvalósítani, hanem azt is, hogy miért kell mindezeket a manipulációkat végrehajtani.
A grafikus formátumok megkülönböztető jellemzői
Ha tudnia kell, hogyan menthet a CorelDraw-ból jpg formátumba, akkor a vektoros formátumot raszteressé kell konvertálnia.

A rasztergrafikát számos meglehetősen népszerű formátum kíséri:
- jpeg;
A raszteres képeket egy bizonyos felbontás kíséri, amely adott hosszegységenként meghatározott számú képpontnak felel meg. Minél nagyobb a raszteres kép felbontása, annál nagyobb a valószínűsége annak, hogy minőségromlás nélkül kinagyítjuk.
Ha kis felbontású bittérképes képet próbál nagyítani, csalódni fog az eredményben. Valójában a kép ki lesz nagyítva, de maga elmosódottá, elmosódottá válik, az élesség észrevehető elvesztésével.

A vektoros rajzok éppen ellenkezőleg, bármilyen méretűre nagyíthatók. Nem csökken az élesség vagy a képminőség.
A vektoros rajzoknak azonban vannak hátrányai is, így nem foglalhatnak el mindenhol vezető pozíciót. A vektorgrafika tónusok és féltónusok jelenlétében súlyosan gyengébb, mint a rasztergrafika. A vektoros formátumú fényképekkel való munka szintén nem túl kényelmes, mivel a fénykép inkább egy művész rajzához fog hasonlítani, de nem fotóhoz.
Emiatt néha szükségessé válik a raszteres formátumok választása. Ha azonban a képet korábban a CorelDraw programban hozták létre, akkor meg kell keresni a módját, hogy a szükséges képet jpeg formátumban elmentse a CorelDraw-ban.
Újraformázási algoritmus
Tehát, amikor megpróbálja kitalálni, hogyan menthet egy képet Corelről jpg formátumba, először indítsa el magát a CorelDraw programot. Lépjen a vízszintes felső menüsorban található „Fájl” menüpontra, ott találja a „Megnyitás” sort, kattintson rá, és adja meg a raszteres formátumra formázni kívánt kép elérési útját.
Most megnyílik a kívánt kép a program főablakában. Ha szeretné, néhány műveletet végrehajthat vele. Például növelje vagy csökkentse kissé. Ha elégedett a javítási munkája eredményével, az eredményül kapott rajzot elmentheti raszteres formátumban.

Ebben nincsenek nehézségek. Csak újra kell kattintania a „Fájl” menüpontra, és ki kell választania az „Exportálás” sort. Ezen műveletek után megnyílik a szokásos mentési ablak. Ebben jelölje meg, melyik mappába szeretné menteni a képet. A „Fájltípus” alatti sorban válassza ki a kívánt lehetőséget, különösen a jpeg-et.
Ne rohanjon az "Exportálás" gombra kattintással. Közvetlenül alatta egy másik hasznos „Opciók” gomb látható. Ha rákattint, néhány, az Ön számára fontos változtatást végrehajthat. A tapasztalt felhasználók javasolják az „Arányok megtartása” jelölőnégyzet bejelölését. Beállíthat bizonyos értékeket a kép szélességéhez és magasságához, valamint a felbontásához.
TANÁCS. Az „Exportálás” gombra kattintás után megjelenő következő ablakban bizonyos paraméterek módosításával ismét megmutathatja kreativitását.
Az ilyen módosítások végrehajtása egyszerű, mert csak balra vagy jobbra kell mozgatnia a csúszkát. A jó dolog az, hogy azonnal látni fogja az eredményt, az új képet össze lehet hasonlítani az eredetivel. Ha elégedett az összes beállítással, kattintson az „OK” gombra, a program automatikusan újraformázza a rajzot.
Tehát, miután összegyűjtötte az információkat arról, hogyan menthet bármilyen képet jpeg formátumban a Coreltől, megbizonyosodhatott arról, hogy biztosan nem kell bonyolult manipulációkat végrehajtania. Minden művelet egyszerűen végrehajtható és érthető.
Létrehoz egy adott projektet, el akarja menteni, megszokásból rákattint a „Fájl” menüre, de a „Mentés”, „Mentés másként”, „Exportálás”, „Küldés”, „Nyomtatás” gombok kiszürkítenek és inaktívak. A funkciók használatára tett kísérletek nem járnak sikerrel. Ez ismerős kép? Bizonyára szinte mindenki, aki a program kalóz verzióját használja, előbb-utóbb találkozhat a fent leírt helyzettel. Mit kell tenni? Miért történik mindez? Miért nem menti el a CorelDRAW a munkaprojektjeimet? Nézzük meg, mi a teendő, ha a CorelDRAW nem menti a fájlokat.
Két szóval válaszolva, ez a rossz minőségű hackelésnek köszönhető, amikor kalóz verziót használnak. Hogyan működik a CorelDRAW hitelesítés? Telepíted a programot, megadod a licenckulcsot, a program az interneten keresztül csatlakozik a fejlesztő távoli szervereihez, és ha minden rendben van, akkor nem történik probléma. Az első telepítéskor 30 napos próbaidőszakot kap, amely alatt ellenőrizheti, hogy a program megfelel-e az Ön igényeinek. Ha a próbaidőszak lejárta után továbbra is használja a programot a program megvásárlása nélkül, a funkcionalitás korlátozott lesz, így nem tudja majd menteni, exportálni vagy kinyomtatni a létrehozott projekteket.
Ha kalóz verziót használ, és jó minőségű újracsomagolást használ, és szigorúan követi az aktiválási utasításokat, akkor nem fordulhat elő ilyen problémák. Ha azonban az aktivátor rossz minőségű, vagy kihagyott egy aktiválási lépést, a program továbbra is kapcsolatba lép a CorelDRAW szerverekkel. Természetesen a hitelesítési ellenőrzés sikertelen, ami bizonyos funkciók elvesztését okozza. Ehhez jó minőségű újracsomagolást kell használnia, és győződjön meg arról, hogy blokkolja a program internet-hozzáférését, hogy ne tudjon csatlakozni a licencellenőrző szerverhez.
A fájlmentési funkció visszaállítása
A program licencelt verziójának használata
A leghelyesebb és legálisabb módszer a termék megvásárlása. Ezzel nem sérti meg a törvényt, és új frissítések kiadására és a termék folyamatos fejlesztésére ösztönzi a fejlesztőt. Az érvényességi idő nélküli engedély költsége körülbelül 30 000 rubel. Talán ez az ár elriaszt néhány embert, de ha pénzt keres a grafikai tervezéssel, akkor nagyon gyorsan megtérülnek. Ha továbbra is a feltört verziót szeretné használni, olvassa el a következő bekezdésben található anyagot.
Hogyan lehet megkerülni a licencellenőrzést feltört verzióban
Tehát megérti, hogy az egész probléma oka annak, hogy a program nem tudta ellenőrizni a licenc hitelességét. Mit kell tennie ezek után?
- Szerkessze a hosts fájlt. Ez a fájl felelős az internet működéséért a számítógépen. Szerkesztésével letilthatja a hozzáférést bizonyos erőforrásokhoz. Hogyan kell csinálni?

127.0.0.1 mc.corel.com
127.0.0.1 apps.corel.com
127.0.0.1 ipm.corel.com
127.0.0.1 dam.corel.com
127.0.0.1 iws.corel.com

- Távolítsa el a program jelenleg telepített verzióját. Erre azért van szükség, hogy jelenleg ne legyen ütközés az új telepítés és a meglévő maradványai között. A szoftver eltávolítására szolgáló speciális szoftver a legalkalmasabb erre, mivel képes megtisztítani a fájlrendszer és a Windows rendszerleíró adatbázis összes fennmaradó részét. Az ilyen alkalmazások közül a leghíresebbek a Revo Uninstaller, Iobit Uninstaller, Uninstall Tool.

A Revo Uninstaller egy kiváló ingyenes eltávolító programokhoz
- Töltsön le egy jó minőségű összeállítást. Ehhez javasoljuk a bevált források, például az NNM-Club vagy a RuTracker használatát. Itt elolvashatja azon felhasználók megjegyzéseit, akik már letöltötték ezt a buildet. Ezen túlmenően ezek az erőforrások garantálják, hogy a hasznos fájlokkal együtt nem fog semmilyen vírust elkapni.
- Pontosan kövesse a telepítési és aktiválási utasításokat. Általában részletes utasításokat mellékelnek a programfájlokhoz. Gyakran az egyik kötelező feltétel a vírusirtó és az internet kikapcsolása a telepítés során. Vegye figyelembe az összeállítás szerzője által megjelölt minden apró részletet.
- Adja hozzá a telepített programot tartalmazó mappát a víruskereső kizárások közé. A telepítés befejezése után a víruskereső beállításokban, anélkül, hogy bekapcsolná, adja hozzá a kivételekhez azt a mappát, amelybe a CorelDRAW telepítve van. Miért? A helyzet az, hogy szinte minden vírusirtó rosszindulatú szoftverként érzékeli a licenckulcs-generátorokat és más feltörő segédprogramokat, és blokkolhatja működésüket. Ennek eredményeként különféle problémákkal kell szembenéznie.
- A tűzfal beállításaiban tiltsa le a program internet-hozzáférését. Ez szintén kötelező művelet, mivel ebben az esetben a program egyszerűen nem lép kapcsolatba a vállalat szervereivel, hogy ellenőrizze a licencet. Ha Windows tűzfalat használ, kattintson a Start - Vezérlőpult - Windows tűzfal - Speciális beállítások - Bejövő kapcsolat szabályai - Szabály létrehozása - Programhoz - Program elérési út - CorelDRAW végrehajtható fájl kiválasztása - Kapcsolódás blokkolása - Minden kapcsolattípus ellenőrzése - Kész elemre. Ismételje meg a „Kimenő kapcsolat szabályai” részben leírt eljárást.

- A program elindításakor látni fogja, hogy minden menüpont aktív, és a fájlok mentése a korábbiak szerint működik.
Következtetés
Amint láthatja, a CorelDRAW probléma megoldása, ha a fájlok nem kerülnek mentésre, meglehetősen egyszerű. A megjegyzésekben kérjük, írja meg, hogy javaslataink betartásával sikerült-e orvosolni a problémát.
A CorelDRAW egy hatékony vektorgrafikus szerkesztő, amely a CorelDRAW Graphics Suite-ot támogatja. A múlt század kilencvenes évei óta a kanadai fővárosból származó Corel fejleszti és forgalmazza. Ez alatt a húsz év alatt az alkalmazás felületét a legapróbb részletekig finomították, és nem merülnek fel problémák az olyan egyszerű műveleteknél, mint a fájl mentése.
Utasítás
És a Corel PHOTO-PAINT. A képek internetes közzétételre való optimalizálására szolgál. Ez az eszköz számos előnnyel rendelkezik a hagyományos képmentéssel szemben. Ez pedig különösen igényes a webes képekre, ahol a kis fájlméret a képminőség megőrzése mellett fontos.
Miért van szükség képoptimalizálásra?
Optimalizálás – a képfájl méretének csökkentése minimális minőségveszteséggel. A fájl mérete csökkenthető a méret csökkentésével, a kép részletezésével, az elemek egyszerűsítésével vagy a színek számának csökkentésével. A kép mentésekor kiválaszthatja, hogy a fájl milyen formátumban vagy módban kerüljön tömörítésre.
Előnyök optimalizáló eszköz a hagyományos mentéshez vagy exportáláshoz képest:
1. Annak ellenére, hogy egy kép mentésekor kiválaszthatja a tömörítését és ezáltal optimalizálhatja azt, az optimalizáló eszköz sokkal jobbá teszi a tömörítést. Ennek oka lehet más algoritmus, mint a mentéskor.
2. Az optimalizáló eszköz (optimalizáló) további funkciókkal is rendelkezik, mint például a megtekintés, a kép különböző modemek általi betöltési idejének kiszámítása, valamint a legjobb tömörítési opció többszöri kiválasztása mentés előtt.
3. Elmentheti a képminőség előre beállított értékeit a későbbi gyors használathoz.
Az optimalizáló itt található a Fájl menüben:
(Corel PHOTO-PAINT-ben:)
(CorelDRAW-ban:) 
Az optimalizáló így néz ki: 
Két ablaka van, amelyben megtekintheti a képet és kísérletezhet, de csak a bal oldali ablakot használhatja. Alul két egyforma panel található gombokkal: 
Az egyik a webes képformátum kiválasztását jelzi – például PNG vagy JPG. A kettő egy további párbeszédpanelt jelöl a képtömörítés beállításához, például mentéskor vagy exportálásakor.
A CorelDRAW optimalizálójának különlegessége, hogy az eredeti kép helyett kiválasztott objektumokat vesz fel. Sőt, nagy jelentősége van a kép léptékének (zoomjának), pl. Az elmentett kép mérete megegyezik a képernyőn látható méretével. Ez is plusz bizonyos szempontból, mert... Gyorsan kiválaszthatja a méretet.
Tipp: annak érdekében, hogy az optimalizáló az objektumokat tiszta vagy színes mezővel mentse el, hozzon létre egy négyzetet láthatatlan körvonallal az objektumok körül - ez lesz a kép határa. És amikor megnyitja az optimalizálót, válassza ki az objektumot ezzel a négyzettel együtt.
Elsőre úgy tűnhet, hogy az optimalizálónak nem sok haszna van. De ha gyakran dolgozik képek internetes közzétételével, akkor valószínűleg értékelni fogja annak előnyeit.
 Lépésről lépésre jelentéskészítés
Lépésről lépésre jelentéskészítés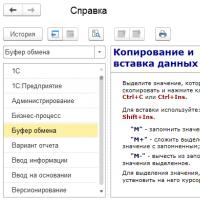 1c billentyűkombináció a kódban
1c billentyűkombináció a kódban A nyitóoldal műszaki adatai
A nyitóoldal műszaki adatai Explay GPS-navigátor firmware
Explay GPS-navigátor firmware Hat hasznos hangbeállítás Android és iOS rendszerben Hogyan lehet kikapcsolni a gombok hangját Androidon
Hat hasznos hangbeállítás Android és iOS rendszerben Hogyan lehet kikapcsolni a gombok hangját Androidon Ezek a gyerekek: fejlődéslélektan, gyermekek fejlesztése és nevelése Schulte Squares
Ezek a gyerekek: fejlődéslélektan, gyermekek fejlesztése és nevelése Schulte Squares Függőleges csíkok a képernyőn
Függőleges csíkok a képernyőn