Menjen a gyári beállításokhoz. Hogyan lehet visszaállítani a laptop gyári beállításait. Mi az Android alaphelyzetbe állítása és miért történik?
Minden számítógép-felhasználó találkozott olyan problémával, amikor az operációs rendszer hibásan kezd működni, és gyakran újraindul. Ez a rendszerfájlok elvesztése, nagyszámú vírus vagy a berendezés műszaki problémái miatt következik be.
Különösen kellemetlen olyan helyzetbe kerülni, amikor a Windows leáll a betöltődése. Ez adatok elvesztéséhez vezethet: értékes dokumentumok, zene és fotók.
Alapvető rendszer-helyreállítási módszerek
A legtöbb esetben visszaállíthatja a rendszer gyári beállításait, vagy visszaállíthatja a Windows rendszert, hogy működjön a számítógépén lévő működő rendszerfájlokkal. Ehhez nem szükséges speciális végzettség vagy mély szoftverismeret. Csak használja az alábbi tippeket. A következő módszereket tekintik a leghatékonyabbnak:
- Az utolsó ismert jó konfiguráció betöltése;
- Beépített funkció" Windows rendszer-visszaállítás»;
- A rendszerindító lemez használata.
Különböző helyzetekben a fenti módszerek egyike segít visszatérni az előző állapothoz. Minden felhasználónak képesnek kell lennie a rendszer hibakeresésére, ezért részletesebben foglalkozunk a Windows visszaállításának módszereivel.
Az utolsó ismert konfiguráció betöltése
Ez a lehetőség a legegyszerűbbnek tekinthető, lehetővé teszi a rendszer gyors visszaállítását működőképes állapotba. Először a Biztonságos módba kell lépnie. Ehhez a Windows betöltése közben nyomja meg az F8 billentyűt, és válassza a " Utolsó ismert jó konfiguráció" Ezt követően a rendszer visszaállítja a korábbi működő beállításokat és rendszerfájlokat, majd a letöltés újra kezdődik.A különböző laptopmodelleknél a csökkentett módba lépés a rendszer további alaphelyzetbe állításához vagy visszaállításához a rendszer segédprogramjaival történik. Az alábbiakban felsoroljuk a kombinációkat néhány közülük futtatásához:
- ASUS - F9;
- Dell XPS-F8;
- Lenovo ThinkPad - F11;
- Lenovo IdeaPad – dedikált OneKey Rescue kulcs;
- Toshiba - F8 vagy 0;
- Sony VAIO - F10 vagy ASSIST gomb;
- HP Pavilion - F11;
- LG-F11;
- Rover - Alt (tartsa);
- Samsung - F4.
A legutóbbi UEFI PC-ken a csökkentett módba lépéshez meg kell változtatnia az alapértelmezett beállításokat az operációs rendszer kiválasztásakor. Részletesebb információk a műszaki dokumentációban találhatók.
A Last Known Good Configuration segítségével visszaállíthatja az esetlegesen helytelenül telepített illesztőprogramok legújabb verzióit. Vagy küldje vissza a rosszindulatú szoftver által érintett működő rendszerfájlokat. Az előző konfigurációhoz való visszatérésnek ez a módja segít a rendszer legújabb módosításai során megjelenő kisebb hibákon és lefagyásokon. Komolyabb sérülés esetén haszontalannak bizonyulhat, és más módszereket kell kipróbálnia a fájlok visszaszerzéséhez.
Windows rendszer-visszaállítás
Általában olyan korábbi módszer után használják, amely nem hozott eredményt. Az operációs rendszer képes több visszaállítási pontot létrehozni, amelyek rögzítik az összes program állapotát egy bizonyos ponton. Ilyen pontokat saját maga is létrehozhat, vagy beállíthatja az automatikus mentések gyakoriságát.
A visszaállítási pont manuális létrehozása előtt jobb, ha bezárja a futó programokat. Menjünk-hoz " Kezelőpanel"és válassza ki az elemet" Rendszer" Ezután lépjen a menübe " Rendszervédelem", a megnyíló ablakban válassza a " Visszaállítási pont létrehozása", és adja meg a nevét. Az eljárás befejezése után egy rendszerüzenet jelenik meg - „A helyreállítási pont sikeresen létrehozva”.
A helyreállítási eljárás elindításához lépjen a menübe " Rajt", kattintson " Kezelőpanel", menj a tételhez" Felépülés- Rendszer-helyreállítás indítása." A megnyíló ablakban kiválaszthatja az utolsó pontot, vagy megtekintheti az összes elérhető pontot. A " Keresse meg az érintett programokat", látni fogja a módosítani kívánt alkalmazások teljes listáját. Általában elegendő egy pontot kiválasztani 3-4 nappal a meghibásodások és meghibásodások előfordulása előtt. A visszaállítási pont kiválasztása és megerősítése után a számítógép újraindul.
Ugyanebben a menüben egy előre elkészített kép segítségével visszaállíthatja. Először DVD-re, flash meghajtóra vagy külső merevlemezre menti. Manapság a paramétereket leggyakrabban egy képről állítják vissza USB-kapcsolaton keresztül - ez gyors és kényelmes.
Tapasztalatlan felhasználóknak jobb, ha az összes javasolt beállítást alapértelmezettként hagyják, többszöri átállás után a Befejezés gombra kattintva erősítjük meg a visszaállítási folyamatot. Érdemes megjegyezni, hogy ha hibás biztonsági másolatot készített, vagy a képpel ellátott adathordozó megsérült, akkor a rendszerindítás megszakadhat. Ebben az esetben jobb, ha új környezetet telepít a számítógépre, és először formázza meg a merevlemezt.
A rendszerindító lemez használata
Ha a Windows súlyosan hibásan működik, vagy erősen ki van téve a vírusoknak, akkor szükség lehet egy indítólemezre. Ezzel visszaállíthatja a rendszert, vagy visszaállíthatja működőképes állapotba és a kívánt beállításokhoz. Csökkentett módban válassza a " A számítógép hibaelhárítása", majd helyezze be a lemezt a DVD-meghajtóba, és a megnyíló ablakban kattintson a "" gombra.
A program számos lehetőséget kínál az alapértelmezett paraméterek beállítására:
- Indítási javítás - azon főbb problémák megtalálása, amelyek megakadályozzák a Windows elindulását;
- Rendszer-visszaállítás – visszaállítási pont keresése működő beállításokkal a visszaállításhoz;
- Rendszerkép visszaállítása - egy korábban készített biztonsági másolat használatával;
- Windows memóriadiagnosztika – ellenőrizze a rendszermemóriát;
- Parancssor – fájlokkal való munkavégzés szövegsoron keresztül.
A helyreállítási folyamat ugyanaz, mint a beépített alkalmazásnál. A lemezzel való munkavégzés azonban kizárja annak lehetőségét, hogy a vírusok és más harmadik féltől származó szoftverek káros hatással legyenek a működésre.
Teljes visszaállítás a gyári beállításokra
Ha a fent leírt helyreállítási módszerek nem hoznak eredményt, megpróbálhatja a gyári beállítások teljes visszaállítását. Ennek érdekében egyes laptop- és PC-modellek rejtett rendszerpartícióval rendelkeznek, amelynek alapállapotában a Windows másolata található.
A gyártók speciális segédprogramokat kínálnak a felhasználóknak, amelyek egyszerűvé és egyértelművé teszik a visszaállítási folyamatot. Az ilyen programok működési elve hasonló, és még a tapasztalatlan felhasználók is megérthetik őket. A segédprogramot elindíthatja egy speciális kulccsal vagy csökkentett módban, miközben a számítógép indul. Ha a fejlesztő ilyen segédprogramot biztosít, akkor annak neve megjelenik a helyreállítási lehetőségek listájának végén.
A megnyíló ablakban ki kell választanunk az első elemet - " Állítsa vissza a vásárláskori állapotot" A munka befejezése után a számítógép újraindul, és megtörténik a gyári beállítások visszaállítása (újra ki kell választania az alapértelmezett nyelvet, és létre kell hoznia egy fiókot).
Érdemes megjegyezni, hogy minden fájl, amely korábban a merevlemezen volt, véglegesen törlődik. Ezért azt javasoljuk, hogy előre mentsen el mindent, amire szüksége van egy flash meghajtóra vagy más tárolóeszközre.
Videó a témáról
Egy számítógépes hardverboltba kerülve a vásárló nagy választékkal szembesül, amelyből nehéz megfelelő számítógépet választani. De a professzionális tanácsadók egyéni megközelítés alapján választják ki, hogy pontosan mire van szüksége. A számítógép kiválasztásakor a tanácsadók telepítik a gyári beállításokat a számítógépre vagy laptopra. Ezek a legalapvetőbb és legegyszerűbb beállítások, amelyek szinte mindenki számára elérhetőek.
A Windows rendszer további telepítését vagy újratelepítését a vevő önállóan, vagy erre szakosodott cégekkel való kapcsolatfelvétellel végzi el.
Általános szempontok
A személyi számítógép meghibásodása számos ok miatt következhet be. A legelső ilyen ok a vírusprogramok jelenléte, amelyek nemcsak eltömítik a számítógép memóriáját, hanem megsemmisítik annak fájljait és dokumentumait is. Hogyan tudom visszaállítani a számítógépem gyári beállításait?
Ha ez a helyzet előfordul, az operációs rendszer legjobb és alternatív telepítése az, ha automatikusan visszaállítja a Windows gyári beállításait, amelyeket az áruházban kapott. Ez az opció leegyszerűsíti az operációs rendszer visszaállítását. Teljesen visszaállítja, lehetővé teszi a hibaelhárítást és az új operációs rendszer telepítését. De nem minden számítógép rendelkezik automatikus alaphelyzetbe állítással, ezért néhány számítógépnek manuálisan újra kell telepítenie a rendszert.
A rendszer manuális újratelepítése esetén az összes rendelkezésre álló információt át kell vinni a számítógépről más adathordozóra, mivel az újratelepítéskor az információk elveszhetnek. Lehetséges az információ visszaállítása, ha ez hirtelen megtörténik, de nem mindenki tudja ezt megtenni, és ilyen lehetőség nem mindig létezik.
Ha úgy dönt, hogy önálló fűtési rendszert telepít otthonában, javasoljuk, hogy olvassa el ezt a cikket. A fűtési konvektorról beszélünk.
A számítógép gyári beállításainak visszaállításának kérdése más helyzetekben is aggasztja a felhasználókat, nem csak meghibásodások esetén. És itt a felhasználók felteszik maguknak a feladatot, hogyan állítsák vissza a számítógépet a gyári beállításokra, mert sok esetben ez a legjobb megoldás.
Vannak esetek, amikor a Windows 7 alaphelyzetbe állítása előnyös lehet számítógépe számára.
Az első pont egy számítógép eladása. Az új tulajdonos számára nagyon kényelmes lesz gyári beállításokkal rendelkező számítógépet kapni, akárcsak egy boltban.
A második pont a személyi számítógép átadása a szervezet másik alkalmazottjának.
A harmadik pont a számítógép lassú működése, az illesztőprogramok betöltése leáll, és néhány program leáll.
És ebben a néhány pillanatban pontosan ezt a hozzáállást használják. És most, miután megtanulta a meghibásodások és meghibásodások számos okát, ideje megvizsgálni a kiküszöbölésük módjait. Felmerül a kérdés, hogyan lehet visszaállítani a Windows 7 gyári beállításait?
Három lehetőség közül választhat a számítógép gyári beállításainak visszaállításához.
Foglaljon azonnal – a rendszer teljes visszaállítása nem mindig szükséges. Idő és erőfeszítés megtakarítása érdekében először próbálkozzon egyszerűbb lehetőségekkel.
Hibaelhárítási módszerek

A hibák megoldásának legelső módja a sikeres konfiguráció betöltése.
A következő lehetőség akkor működik, ha számítógépe támogatja a Windows beépített helyreállítási funkcióját.
A harmadik módszer pedig a rendszerindító lemez használata. A legtöbb felhasználónak tudnia kell néhány hibaelhárítási lépést. Ez a cikk részletesebb áttekintést nyújt a számítógép gyári beállításainak három módszeréről.
Mit kell tenni

Tehát az első út. Az utolsó ismert konfiguráció betöltése. Ez a módszer nagyon egyszerűnek tekinthető, így még a legbizonytalanabb személyi számítógép-felhasználók is elsajátíthatják. Mielőtt elkezdené a Windows 7 betöltését, használja az F8 gombot, és válassza ki a „legutóbbi ismert konfiguráció” kifejezést. Ebben a pillanatban a rendszer visszaállítja a számítógép korábbi verzióját, amely a legsikeresebb és legsikeresebb volt. Ez a művelet az összes működő rendszerfájlt visszaadja.
Ha a sikeres konfiguráció rendszeres újraindítása nem segít, akkor azonnal visszaállíthatja a rendszert a visszaállítási pontok segítségével. Bizonyos pillanatokban rögzítésre kerülnek a program bármely állapotában, és a legsikeresebb pont kiválasztásával megpróbálhatja visszaállítani a Windows 7 rendszert. Ilyen visszaállítási pontokat saját maga is létrehozhat, vagy beállíthatja az automatikus mentés gyakoriságát a személyes beállításaiban. számítógép.
Fontos! Egyes számítógépeken a visszaállítási pontok automatikus létrehozása alapértelmezés szerint le van tiltva. Javasoljuk, hogy engedélyezze, mert a jövőben segíthet a problémák elhárításában.
A következő módszer a rendszerindító lemez használatát javasolja. Ez az opció a Windows 7 rendszerrel kapcsolatos komolyabb problémák esetén használatos. Ez alapvetően a számítógép vírusfájlokkal való súlyos fertőzése. Az egyetlen dolog, ami itt segíthet, az egy lemez, amely segít visszaállítani a számítógép operációs rendszerét. Ha a számítógépen engedélyezve van a csökkentett mód, akkor a „számítógép hibaelhárítása” menü elemére kell kattintania, majd be kell helyeznie a lemezt. A megnyíló ablakban válassza ki a „rendszer-visszaállítás” funkciót. A program különféle helyreállítási lehetőségeket kínál. Mindegyik szinte azonos, így a választás a felhasználón múlik. A helyreállítási eljárás megegyezik az alkalmazásokkal végzett munkával. A lemez használatának fontos jellemzője azonban a vírusok személyes szoftverekre gyakorolt hatásának kiküszöbölése. A lemezgyártók speciális utasításokat is adnak a rendszer megértéséhez és helyes visszaállításához. Az ilyen programok elve szinte ugyanaz, így egy lemez elegendő lesz a számítógép gyári beállításainak visszaállításához.
Ha minden más nem sikerül

Ha a fent leírt lehetőségek mindegyike nem segít visszaállítani a számítógépet, és nem ad pozitív eredményt, akkor elvégezheti a teljes rendszer teljes visszaállítását. Egyes számítógép- és laptopmodellek rendszerpartíciókat tartalmaznak az alapvető Windows 7-szoftver másolatával. Nincs egyetlen ajánlás az eljárás elindítására. Általános szabály, hogy a számítógép bekapcsolásakor a képernyő alján megjelenik egy tipp, amely jelzi a fő aktív gombokat. Ha van F elem (számjegy) a helyreállításhoz, nyomja meg nyugodtan a jelzett gombot, és kövesse az utasításokat. Ha nincs ilyen elem, javasoljuk, hogy olvassa el a számítógépe dokumentációját. Meg kell jelölnie, hogy mely billentyűket használja az eljárás elindításához.
Ha az összes ajánlás nem segít, és a számítógép nem hajlandó úgy működni, mint korábban, akkor javasoljuk, hogy forduljon szakemberhez. Mindig ne feledje, hogy súlyosabb meghibásodás esetén még nagyobb károkat okozhat, ha nem követi az utasításokat saját kárára és kockázatára.
Sziasztok.
Érdekli, hogyan lehet visszaállítani az Android gyári beállításait? Ezután olvassa el ezt a cikket, ahol számos módot talál a feladat elvégzésére. Még mindig nem biztos abban, hogy valóban alaphelyzetbe kell-e állítania a modult? Tudja meg, mikor kell ezt megtenni, és hogyan kerülheti el az adatok elvesztését.
A beállítások visszaállításának okai
Mit kapsz, ha visszatérsz a gyári beállításokhoz? Olyan, mint egy készülék, amit most vásároltál. Vagyis a személyes adatai, a letöltött alkalmazások törlődnek, a RAM és a vágólap törlődik. Erre akkor lehet szükség, ha:
Adatok mentése
Ha nem akarja eladni a kütyüt, hanem csak meg akarja tisztítani, akkor először mentse el a tartalmát. Hogyan?
- Lépjen a „Beállítások”, majd a „Biztonsági mentés és visszaállítás” fülre (egyes moduloknál „Adatvédelem” vagy „Biztonsági mentés és visszaállítás”).
- Jelölje be az „Adatmentés” négyzetet.
- Az alábbiakban jelölje meg azt a Google-fiókot, amelyben ezt a műveletet végre kell hajtania.
- Tegyen egy pipát az „Automatikus helyreállítás” jelölőnégyzetbe.
Most már nem fél az adatvesztéstől, mivel a rendszer tisztítása után visszakerül az eredeti helyére.

Visszaállítás
A különböző modellek és márkák moduljaiban a műveletek algoritmusa és a szakaszok neve eltérhet, de általában hasonlóak. A Hard Reset (így hívják) végrehajtásának számos módjáról fogok beszélni, hogy kiválaszthassa az Önnek legmegfelelőbbet.
A "Beállítások"-on keresztül
Első módszer:
- Menjen ugyanarra a lapra, mint biztonsági mentéskor, csak ezúttal kattintson a „Beállítások visszaállítása” szakaszra.

- Figyelmeztetést kap, hogy az összes tartalom törlődik. Erősítse meg döntését.
- Ezután megjelenik a törölni kívánt paraméterek listája. Engedd meg ennek is.
A továbbiakban nem lesz szükség az Ön részvételére: a modul mindent megtesz, újraindul, és visszaállítja a rendszert.
Szervizkódok használata
 Mint minden más rendszerhez, az Androidhoz is vannak speciális kódok, amelyek beírásával visszaállíthatja a gyári beállításokat.
Mint minden más rendszerhez, az Androidhoz is vannak speciális kódok, amelyek beírásával visszaállíthatja a gyári beállításokat.
Ez az opció olyan esetekben megfelelő, amikor csak a segélyhívó menühöz juthat el.
De ugyanabból a menüből is megadhat kombinációkat, mint más telefonszámok.
Kérjük, vegye figyelembe, hogy a kódok változhatnak és eltérhetnek a különböző moduloknál. Próbálja ki az alábbiak egyikét:
- *#*#7378423#*#*
- *#*#7780#*#
- *2767*3855#
Hardveres kulcsok használata
Lefagy a modulod betöltés közben? Nem tud navigálni a menüben? Elfelejtette a jelszavát? Végezzen teljes tisztítást a helyreállítási módban. Hogyan lehet aktiválni? Először ki kell kapcsolnia a készüléket, majd le kell nyomnia a gombok bizonyos kombinációját. Ez gyártónként különbözik:
Asus, Acer:
- hangerő csökkentése + bekapcsoló gomb.
Huawei
- Néhány lehetőséget kínál a különböző modellekhez:
— Tartsa lenyomva a hangerő-növelő és a bekapcsológombot legalább 10 másodpercig;
- Ugyanaz, csak az elsőt kell középen megnyomni. Várja meg, amíg az embléma megjelenik, és csak a Powert engedje el. Ha egy fogaskerekes Android-robotot lát, csúsztassa az ujját a hangerő növelésére, és nyomja meg a gombot, amíg meg nem jelenik a zöld betöltősáv.
Lenovo. Számos kombináció is létezik:
— Hangerő „+ és -” a bekapcsológombbal együtt;
— Tartsa lenyomva az utolsó gombot rezgésig, majd növelje a hangerőt;
— Hangerőnövelés és start gomb egyszerre.
— Bekapcsolás + hangerő csökkentése. Amikor látja a logót, engedje fel egy másodpercre a gombokat, majd nyomja meg újra, amíg a helyreállítási mód be nem kapcsol.
Prestigio:
— Hangerő „fel” vagy „le” és „Power”.
Samsung:
— „Otthon” + hangerő növelése + tápellátás vagy az utóbbi és hangerő csökkentése.
Ilyen variációk:
— Hangerő növelése + teljesítmény;
— Csatlakoztassa a modult a hálózathoz. Amikor megjelenik a töltésjelző, nyomja meg a Reset gombot egy gemkapocs segítségével. Amint a kijelző világít, tartsa lenyomva a „Bekapcsoló” gombot néhány másodpercig.
Xiaomi, Meizu:
— Bekapcsolás + hangerő növelése. Amikor látja a képet, csak az elsőt engedje el.
Mi a teendő, amikor belép a Helyreállítás menübe?
- Keresse meg az Adatok törlése/gyári beállítások visszaállítása szakaszt.

- Fogadja el, hogy az információ törlésre kerül.
- Amikor az alaphelyzetbe állítás befejeződött, kattintson a Rendszer újraindítása gombra az eszköz újraindításához.
Ha az érzékelő nem hajlandó működni, navigáljon a menüben a hangerőszabályzó gombokkal, és válasszon egy műveletet a bekapcsológombbal.
Apropó. Fontos megjegyzés.
Ha a kiválasztás nem a hangerőszabályzó gombokkal történik, és az eszköz újraindul, próbálja meg eltávolítani a flash kártyát.
Hibák javítása a mérnöki menüben
Beléptél a mérnöki menübe, és valamit rosszul csináltál? Az előző paramétereket a következő módon állíthatja vissza:

Az utolsó mappát teljesen törölheti. Ne féljen ezt megtenni, mert a szabványos paraméterek be vannak építve a kernelbe, és a rendszer automatikusan visszaállítja azokat.
Hogyan lehet visszaállítani az Android beállításait számítógépen keresztül?
A mobil kütyü beállításainak visszaállítása számítógépen inkább haladóknak megfelelő, de ha egy kezdő szigorúan betartja az utasításokat, akkor a feladatot neki is siker koronázza :). Így:
- Töltse le a programot a hivatalos webhelyről Android rendszerfejlesztő készlet.
- Csomagolja ki az archívumot, kattintson a „Tallózás” gombra, és adja meg a „C:\Program Files” elérési utat.
- Lépjen a kibontott fájlokat tartalmazó mappába, és nyomja meg az F2 billentyűt, hogy egy egyszerű nevet adjon neki.
- Kattintson a jobb gombbal a „Sajátgép” ikonra vagy a „Start” menü megfelelő szakaszára a „Tulajdonságok” eléréséhez.
- Szüksége lesz a „Speciális rendszerbeállítások” részre, ahol a „Speciális” fülön kattintson a „Környezeti változók” gombra.

- A „Rendszerváltozók” ablakban válassza ki az „Elérési út” mezőt, majd a „Szerkesztés” lehetőséget.
- Megnyílik egy másik ablak. Görgessen lejjebb, és a legelején pontosvesszővel adja meg a kicsomagolt archívum elérési útját. Például: C:\Program Files\ADT\sdk\platform-tools\.
- Minden rendben van? Kattintson az "OK" gombra.
- Nyissa meg a parancssort. Ehhez lépjen a „Keresés” menübe, és írja be a „cmd” parancsot, vagy tartsa lenyomva a Win + R billentyűket.
- Csatlakoztassa mobileszközét számítógépéhez USB-n keresztül.
- Írja be a sorba, hogy „adb shell”.
- Kattintson az Enter billentyűre.
- Amikor az ADB csatlakozik az eszközhöz, adja hozzá a „-wipe_data”-t.

- Írja be újra.
- A modul újraindul, és visszatér az alapértelmezett beállításokhoz.
Nincs több hozzáfűznivalóm ahhoz a témához, hogy hogyan lehet visszaállítani az Android beállításait a gyári beállításokra.
Az Android beállítások visszaállításának szükségessége teljesen különböző helyzetekben merülhet fel: az eszköz lefagyott, vagy egyszerűen nem tudja feloldani. És ha semmilyen művelet nem segít megoldani a problémát, a Hard Reset valódi lehetőség az eszköz működőképességének helyreállítására. A cikkből megtudhatja, mit kell tennie.
(!) Ha elfelejtette mintáját, PIN-kódját vagy jelszavát, kérjük, először olvassa el az alábbi utasításokat: és .
Nos, ha ezen kézikönyvek után továbbra is segítségre van szüksége a feloldáshoz, vagy egyéb problémái vannak az eszközzel, olvassa el figyelmesen ezt a cikket. Érdemes megjegyezni, hogy a Hard Reset után csak a belső memóriából származó adatok törlődnek a telefonról vagy táblagépről. SD fájlok, fényképek, zene, videók stb. érintetlen marad.
1. módszer: A beállítások visszaállítása az Androidon a helyreállítás segítségével
Az első módszer azok számára releváns, akiknek eszköze egyáltalán nem kapcsol be, hibásan működik, vagy vissza kell szereznie a hozzáférést az okostelefon rendszeréhez:
1. Kapcsolja ki a készüléket.
2. Most be kell lépnie a helyreállítási módba. Ehhez meg kell nyomnia és lenyomva kell tartania egy bizonyos billentyűkombinációt, amíg a képernyő világít. Az eszköz gyártójától függően a kombináció eltérő lehet:
- Hangerő csökkentése + bekapcsoló gomb
- Hangerő növelés + bekapcsoló gomb
- Hangerő fel/le + bekapcsoló gomb + kezdőlap gomb
- Hangerő növelése + hangerő csökkentése + bekapcsológomb
Le van írva, hogyan lehet belépni a helyreállítási módba különböző márkájú telefonokon.

A hangerő fel és le gombjaival felfelé és lefelé mozoghat, és a bekapcsoló/zár gombbal erősítheti meg választását. Az újabb eszközökön a Helyreállítás menü érintésérzékeny lehet.
3. Válassza az „adatok törlése/gyári beállítások visszaállítása” lehetőséget.

Így beleegyezik, hogy törli okostelefonja/táblagépe belső memóriáját.

5. És a végén „indítsa újra a rendszert most”.

Az egész folyamat legfeljebb egy percet vesz igénybe. Az összes Android-művelet után a telefon vagy a táblagép újraindul, és visszaállnak a gyári beállítások. A készüléket úgy kapja meg, ahogy az első indításakor volt.
Meizu helyreállítási mód
A Meizu saját helyreállítási módot készített a klasszikus Recovery helyett. A belépéshez használja az „ON” + a „FEL” hangerő kombinációt. Csak az „Adatok törlése” elemet jelölje be, és kattintson a „Start” gombra.

Törlés a helyreállításból végrehajtása a Xiaomi rendszeren
A Xiaomi mérnöki menüje betöltődik, ha lenyomva tartja a bekapcsológombot és a hangerőszabályzó „+” gombot. Több nyelven is elérhető - a kínairól angolra váltáshoz kattintson:

1. Válassza a „Helyreállítás” lehetőséget.

2. Kattintson az „OK” gombra, ha Helyreállítási módba lép.

3. Kattintson az "Adatok törlése" gombra. Itt az érzékelő nem működik, a bekapcsoló és a hangerő gombokkal válassza ki és mozgassa.


5. Erősítse meg a "Megerősítés" gombra kattintva.

6. A készülék tájékoztatni fogja, hogy a törlés sikeresen befejeződött. Nyissa meg a főmenüt.

7. Az okostelefon újraindításához válassza az „Újraindítás” lehetőséget.

8. Ezután az „Újraindítás a rendszerre” parancsot.

2. módszer: Hard Reset végrehajtása a beállításokon keresztül
1. Nyissa meg az Android beállításait.
2. Nyissa meg a „Biztonsági mentés és visszaállítás” elemet. Ne felejtse el kitölteni.

3. Válassza a Gyári beállítások visszaállítása lehetőséget.

4. Ezután kattintson a "Telefon visszaállítása (táblagép)" gombra.

5. Ha minta vagy jelszó telepítve van, meg kell adnia azt.

6. Végül kattintson a „Minden törlése” gombra.

Ezt követően a készülék belső memóriájában lévő összes adat visszaáll.
Android 8.0 Oreo és újabb rendszeren
Az Android 8.0 Beállítások menüje jelentős változásokon ment keresztül. Most a „Gyári beállítások visszaállítása” funkció a „Rendszer” → „Visszaállítás” részben található.

A Meizu-n
A Flyme OS-ben a funkció elérési útja eltér a gyári Androidtól: lépjen a „Beállítások” → „A telefonról” → „Tárhely” → „Beállítások visszaállítása” menüpontra.

Jelölje be az "Adatok törlése" lehetőséget, majd kattintson a "Visszaállítás" gombra.
A Xiaomi-n
A MIUI-ban a fejlesztők elrejtették a Factory Reset funkciót a „Speciális beállítások” részben - nézze meg a videó utasításait:
A Xiaomi okostelefonokon az USB-meghajtó is törlődik, ezért gondoskodjon arról, hogy előre készítsen biztonsági másolatot, ha fényképeket, hangokat és egyéb fájlokat szeretne menteni.
3. módszer: Gyári beállítások visszaállítása Androidon
Ez a módszer még egyszerűbb, mint az előzőek. A tárcsázóban tárcsázza a következők egyikét. Talán egyik sem fog működni, minden a gyártótól függ:
- *2767*3855#
- *#*#7780#*#*
- *#*#7378423#*#*
Próbálja meg beírni ezeket a kódokat a „Vészhívásba”.
4. Hajtsa végre a Hard Reset műveletet Fastboot módból
Az Android-eszköz belső memóriáját a Fastboot for PC segítségével törölheti, ha az eszköz azonos nevű módban van betöltve (ha az okostelefon rendelkezik ilyennel). A program, valamint az ADB- és USB-illesztőprogramok telepítése és elindítása a cikkben található. Az olyan eszközökön, mint a Nexus, Pixel, Huawei, HTC, Sony, Motorola, a legújabb LG, először fel kell oldania a rendszerbetöltőt:
- Nexuson – fastboot oem feloldó paranccsal
- Nexus 5X, 6P és Pixel esetén – aktiválja az „OEM feloldás” opciót a „Fejlesztői beállítások” részben, használja a gyorsindítás villogó feloldó parancsát
- Mások esetében külön kódot kell beszereznie a gyártó webhelyén
(!) A Bootloader feloldása a Fastboot segítségével történik, és azonnal a Wipe-ot hajtja végre. A jövőben a telefon alaphelyzetbe állításához kövesse az utasítások lépéseit.
Állítsa az eszközt Fastboot módba. 2 módja van:
Első. Kapcsolja ki okostelefonját. Ezután nyomja meg és tartsa lenyomva az „ON” + hangerő csökkentő gombokat, amíg meg nem jelenik a Fastboot mód. Ez a billentyűparancs a gyártótól függően változhat.

Második. Gondosan tanulmányozza az ADB-vel és a Fastboot-tal való együttműködést, a cikkre mutató hivatkozás fent található. Csatlakoztassa telefonját a számítógépéhez az USB hibakeresés aktiválásával (lásd). Ezután adja meg az ADB parancsot a parancssoron keresztül (vagy a PowerShell rendszeren keresztül, amely rendszergazdaként fut), és nyomja meg az Enter billentyűt:
Ha azt szeretné, hogy a Windows PowerShell futtassa ezt a parancsot, adja hozzá a következőket az elején:
Így fog kiderülni:

A készülék firmware módban töltődik be. Az adatok törléséhez futtassa az egyik parancsot (a PowerShell használatakor ne felejtse el hozzáadni a .\ fájlt):

Az eszköz újraindításához használja:

5. Adatok törlése a telefonról az Eszközkereső szolgáltatás segítségével
A Google speciális szolgáltatást fejlesztett ki "Eszköz keresése", amellyel nem csak nyomon követheti telefonját, hanem vissza is állíthatja a beállításait. Ehhez az eszköznek csatlakoznia kell az internethez.

2. A Google megkeresi az ehhez a fiókhoz társított eszközöket. Kattintson az Adatok törlése elemre.


4. Erősítse meg választását a Törlés gombra kattintva.

Ennek eredményeként az okostelefon vagy táblagép belső memóriája törlődik.
6. Ha a TWRP Recovery telepítve van
A normál helyreállítási módtól eltérően az egyéni lehetővé teszi bizonyos partíciók visszaállítását, és nem az összes beállítást egyszerre.
Ehhez nyissa meg a főmenüben a „Törlés” elemet.

Ha csak a gyári beállítások visszaállítását szeretné elvégezni, húzza jobbra a csúszkát.

Ha bizonyos szakaszokat szeretne formázni, válassza a "Speciális törlés" lehetőséget.

Jelölje ki a tisztítandó szakaszokat, és húzza jobbra az ujját.

Az Android újraindításához kattintson a "Rendszer újraindítása" gombra.

Ez minden. Valójában nem lehetnek nehézségek az Android beállításainak visszaállításával; az egész folyamat legfeljebb 5 percet vesz igénybe.
Barátaim, régóta megígértem rendszeres olvasóimnak, hogy írnak egy cikket a rendszer-helyreállításról. Sokan már többször találkoztunk ezzel a helyzettel, amikor valamilyen programot telepítünk, bizonyos operációs rendszer beállításait végezzük, véletlenül töröljük a szervizfájlokat és még sok mást teszünk, ami végül az operációs rendszer hibás és instabil működéséhez vezet.
Elmondom ma? Mit kell tenni az operációs rendszer működőképes állapotának visszaállításához.
Barátaim, ne felejtsétek el, hogy nincsenek reménytelen helyzetek.
Az alábbiakban tárgyalt algoritmus mindenki számára hasznos lesz. Nincs olyan ember, aki ne hibázna, és mindig mindent jól csinál. Ahogy a bölcsek mondják: „Csak az nem hibázik, aki semmit sem csinál.” De a hibákat is ki kell tudni javítani.
És mindenkinek, aki szeretné megtudni, és ha szükséges, visszavonni az utolsó műveleteket a számítógépen, írtam egy részletes algoritmust.
Helyreállítási ellenőrzőpont
Tehát, Barátaim, a helyreállítási ellenőrzőpont az operációs rendszer szolgáltatásfájljainak, a programbeállításoknak, valamint a rendszerleíró adatbázisnak egy másolata egy bizonyos időpontban.
Az operációs rendszer általában bizonyos időközönként automatikusan helyreállítási ellenőrzőpontokat hoz létre, bármilyen szoftver telepítése esetén vagy a felhasználó közvetlen utasítására.
Meg kell jegyezni, hogy az operációs rendszer visszaállítási pontjához való „visszagörgetés” nem érinti a felhasználó személyes fájljait, például zeneszámait, grafikus fájljait, dokumentumokat stb.
Figyelem! A visszaállítási ponthoz való visszatérés lehetővé teszi az operációs rendszer visszaállítását, de a felhasználó személyes tartalmát nem.
1. Kattintson a „Start” gombra a képernyő jobb alsó sarkában, és válassza a „Vezérlőpult” lehetőséget. Megnyílik a Windows 7 operációs rendszer Vezérlőpultjának fő ablaka:
2. Kattintson a „Rendszer és biztonság” legelső szakaszra, és a megnyíló ablakban válassza ki a „Számítógép visszaállítása korábbi állapotba” alszakaszt.

3. A megjelenő ablakban kattintson a „Rendszer-helyreállítás indítása” gombra.

4. A rendszer összegyűjti a szükséges információkat, és elindítja a Rendszer-visszaállítás varázslót. Az első megjelenő ablakban csak a „Tovább” gombra kell kattintania.

5. Ezután megnyílik a második Varázsló ablak, ahol ki kell választania egy visszaállítási pontot a rendelkezésre álló listából. Ha most végzett néhány beállítást, és szeretné törölni azokat, válassza ki a legfelső jelzett bejegyzést. Kiválaszthatja az Önnek megfelelő helyreállítási pont bejegyzést is.

Az „Érintett programok keresése” funkciót is futtathatja a megfelelő gombra kattintva. Az operációs rendszer átvizsgálja szolgáltatási rekordjait, meghatározza, mely programokat törölje vagy állítsa vissza a visszaállítási ponthoz való visszaállítás során, és az elemzés eredményeit egy külön ablakban jeleníti meg. Az érintett programok listájának áttekintése után kattintson a „Bezárás” gombra.

7. Egy figyelmeztető ablak jelenik meg a képernyőn, amely szerint a rendszer-helyreállítást nem lehet megszakítani. És ismét megkérik, hogy erősítse meg szándékát az „Igen” gombra kattintva.

Ezt követően megkezdődik a rendszer-helyreállítási folyamat. Ami általában egy kis időt vesz igénybe - körülbelül 2-3 percet. Ezután a rendszer újraindul, és ezt az ablakot fogja látni:

A számítógép visszaállt a megadott állapotba. Most ellenőrizheti az operációs rendszer és más programok működését, hogy megbizonyosodjon arról, hogy megfelelően működnek. Feltétlenül tesztelje a rendszer-visszaállítás eredményét.
Ha az operációs rendszer nem tudta visszaállítani a rendszert, akkor az ablak más lesz. Ez gyakran akkor fordul elő, amikor egy víruskereső program fut. Kapcsolja ki, és próbálja újra.
![]()
Ha sikerült megoldania a „” problémát, akkor gratulálok. De néhány esetben a rendszer helyreállítása nem a helyzet javulásához, hanem inkább annak romlásához vezetett. A rendszer lefagyni kezdett, egyes programok egyáltalán nem töltődtek be, eltűntek az asztali ikonok stb. Ebben az esetben a legjobb, ha megszakítja a Rendszer-visszaállítást.
Ehhez végrehajtjuk a teljes algoritmust, az 1. ponttól kezdve. A 3. lépés befejeztével a következő ablak nyílik meg:

Válassza a „Rendszer-visszaállítás megszakítása” lehetőséget, majd kövesse a fent bemutatott algoritmust.
Tehát, Barátaim, megvizsgáltunk egy meglehetősen fontos kérdést: „hogyan lehet visszaállítani a rendszert?” Megtanultuk, hogyan lehet „visszaállítani” a rendszert a pontok visszaállításához és a „visszaállítások” törléséhez.
Meg kell jegyezni, hogy ezzel a módszerrel vissza lehet állítani a rendszert, de csak akkor, ha a rendszerfájlok nem sérültek meg komolyan, például, mintha a rendszert vírus fertőzte volna meg. Az operációs rendszer súlyos meghibásodása esetén ez az eszköz nem hatékony, és nem kerülheti el a rendszer-helyreállítás egyik fejlett módszerének igénybevételét.
A következő cikkek egyikében egy ilyen eszközről fogok beszélni - egy vészhelyzeti helyreállítási lemezről.
Sziasztok, az Internetes Üzleti blog kedves olvasói! A számítógépes rendszer visszaállítására lehet szükség, ha a következő hibákat látja:
- az operációs rendszer csigatempóban fut,
- lefagynak a programok
- a menü magától megnyílik és eltűnik,
- A Windows számos hibaüzenetet jelenít meg futás közben,
- A számítógép időnként furcsa hangokat ad ki.
Van min felháborodni! Ha ez megtörténik, akkor vissza kell térnie ahhoz az időponthoz, amikor a számítógép jól működött. Azt hiszed, az időt nem lehet visszaforgatni? Higgye el, lehetséges! A Windows 7 csodálatos eszköze időgépként fog működni Rendszer-visszaállítás.
Hogyan lehet visszaállítani a rendszert? A Windows 7 minden nap megjegyzi a létfontosságú operációs rendszer beállításait, és elmenti azokat, létrehozva ezzel egy visszaállítási pontot. Ha egy számítógépen súlyos meghibásodások lépnek fel, a normál működés visszaállítható a visszaállítási pontról, azaz a rendszer által megmentett virágzó múltba kerülhet.
Fontos tudni, hogy amikor hozzáfér egy helyreállítási ponthoz, a helyreállítási rendszer nem törli a dokumentumokat. A visszaállítási pont létrehozása után telepített programok azonban elvesznek, és újra le kell tölteni őket. Megszakíthatja a rendszer-visszaállítást, és másik visszaállítási pontot használhat.
Hogyan lehet visszaállítani a számítógépes rendszert
Kattintson a gombra Rajt, válassza ki Minden program. Ugrás a szakaszra Alapértelmezett, nyissa meg az almenüt Szolgáltatás, válassza ki a menüt Rendszer helyreállítás s, amely után megjelenik egy párbeszédpanel.

Más módszert is használhat: Rajt ==> Kezelőpanel ==> Felépülés ==> Rendszer-visszaállítás futtatása. Ugyanez a párbeszédpanel fog megnyílni.

2. Válasszon visszaállítási pontot.
A következő parancsok érhetők el a számítógépes rendszer-helyreállító programban:
A rendszer-visszaállítás megszakítása. Erre a parancsra akkor van szükség, ha nem elégedett a visszaállítás eredményével, csak a visszaállítási pont használata után jelenik meg.
Javasolt rendszer-helyreállítás. Használja a javasolt visszaállítási pontot, ez a legjobb lehetőség a számítógép helyzetének javítására. Ennek eredményeként a rendszer eltávolítja a legújabb frissítéseket, illesztőprogramokat vagy szoftvereket, mert ezek okozhatták az összeomlást.

Más visszaállítási pontok megjelenítése. Ez a parancs mindig elérhető, kijelölése után megnyílik egy lista, amelyből a létrehozás dátuma szerint kiválaszthat bármilyen helyreállítási pontot.

Kipróbálhatja, hogy ezek a beállítások hogyan hatnak a számítógépére. Ehhez kattintson a gombra Keresse meg az érintett programokat, és megjelenik azon programok listája, amelyeket a kiválasztott opció érint.

3. Ellenőrizze újra, hogy az összes megnyitott fájlt elmentette-e, majd kattintson a gombra További, akkor Kész.
Rövid szünet után a számítógép újraindul, és a szokásos módon működik. Még ha nincs is összeomlás a számítógépen, azt tanácsolom, hogy hozzon létre saját visszaállítási pontot. Adjon neki egy leíró nevet, például „Mielőtt szükség volt az orvosra”, és könnyen megtalálhatja a kívánt visszaállítási pontot név szerint.
Visszaállítási pont létrehozása
1. A menüben Rajt kattintson a mappára Számítógép kattintson a jobb gombbal, és válassza ki a parancsot Tulajdonságok.

Megnyílik egy párbeszédpanel a képernyőn Rendszer, amely megjeleníti a számítógép összes legfontosabb funkcióját.


Megjelenik egy párbeszédpanel A rendszer tulajdonságai.
3. Kattintson a gombra Teremt a lapon Rendszervédelem.

A párbeszédpanelen Rendszervédelem Adja meg az új visszaállítási pont nevét.

Mentse el a visszaállítási pontot a gombra kattintva Teremt. A visszaállítási pont előzetes létrehozásával mindig kiválaszthatja, hogy rendszerhiba esetén melyik állapotba a legjobb visszatérni.
Ha azt tapasztalja, hogy számítógépe vírusokkal fertőzött, mielőtt vírusirtó programmal fertőtlenítené, törölje az összes meglévő visszaállítási pontot. Vírusokat tartalmazhatnak!
Vírussal fertőzött helyreállítási pontok eltávolítása
A párbeszédpanelen A rendszer tulajdonságai rá kell kattintani a lemezre C (rendszer), majd a gombot Beállítja b.

A párbeszédpanelen Rendszervédelem kattintson a gombokra Töröl ==> Folytatni ==> rendben. Zárja be az ablakot, és kezdje el a vírusok eltávolítását.
A számítógép fertőtlenítése után hozzon létre egy új visszaállítási pontot. Nevezze el ennek megfelelően, például: „Fertőtlenítés után”.
A számítógépes rendszer visszaállítása egyszerű, de nagyon fontos feladat a Windows 7 működőképességének megőrzéséhez. Ha jól ismeri számítógépe funkcióit, nem titok előtte, hogyan állíthatja vissza a rendszert, nem kell szakembert vagy hozzáértő barátokat keresnie. Ezt a feladatot egyedül is tökéletesen meg tudod oldani!
Sok sikert és találkozunk az Internet Business blog oldalain!
Nagyon hálás lennék, ha használnád ezeket a gombokat! Köszönöm!„A Rendszer-visszaállítás visszaállítja a számítógép rendszerfájljainak állapotát egy korábbi időpontra. Ez lehetővé teszi a számítógépes rendszeren végrehajtott módosítások visszavonását anélkül, hogy ez befolyásolná személyes fájljait.
Néha egy program vagy illesztőprogram telepítése következtében váratlan változások lépnek fel a számítógépen, vagy váratlan viselkedés lép fel a Windows rendszerben. Általában a program vagy az illesztőprogram eltávolítása megoldja a problémát.
Windows 7 és 8 visszaállítása
Az utolsó cikkben megnéztük, hogyan lehet Windows visszaállítási pontot létrehozni. Most megtanuljuk, hogyan kell visszaállítani a Windows rendszert ettől a ponttól. Ha még nem olvasta el az előző cikket, azt tanácsolom, hogy tegye meg.
Előbb-utóbb mindannyian telepítünk valami ismeretlen szarságot a számítógépünkre, saját veszélyünkre és kockázatunkra. Anélkül, hogy a következményekre gondolnánk, különféle programokat telepítünk számítógépünkre, hogy próbára tegyük „csodálatos” képességüket, hogy valami hihetetlent csináljanak (amint arról a program letöltése előtt megbizonyosodtunk).
A Windows 8 visszaállítása és visszaállítása eredeti állapotába
A Windows 8 operációs rendszer megjelenése előtt a számítógép eredeti állapotába való visszaállítása nem volt sem egyszerű, sem gyors. De most az új funkciók segítségével ez percek alatt megtehető. El sem hiszem, igaz? Ez azonban a Windows 8 egyik legjobb funkciója.
A munkahelyemen folyamatosan tesztelnem kell a különféle programokat, ezért a számítógépem rendszeres karbantartást igényel.
Windows 7 rendszer-visszaállítás
Leggyakrabban a számítógép működő állapotának visszaállítása szükséges, ha valamilyen programot telepítettek, és ezt követően a rendszer lassulni kezdett. Akkor is vissza kell állítania a rendszert egy korábbi állapotba, ha a számítógépet vírustámadás érte. A legtöbb esetben a számítógép annyira fertőzött vagy tele van programokkal, hogy a helyreállítási művelet csak csökkentett módból hajtható végre.
Rendszer-visszaállítás a Windows 7 rendszerben
Helló! Már írtam egy cikket a rendszer-visszaállítás engedélyezéséről és a visszaállítási pont létrehozásáról. Itt az ideje, hogy írjak a rendszer-visszaállítás végrehajtásáról a Windows 7 rendszerben. Egyszerűen fogalmazva, most a rendszer-visszaállítás végrehajtásáról fogok írni.
Ha valamilyen problémája van a számítógépével, például nagyon hibás lett, vagy ami még rosszabb, egyáltalán nem indul el, akkor először meg kell próbálnia a rendszer visszaállítását, így mi visszaadja a beállításokat és a rendszerfájlokat abból a biztonsági másolatból, amelyet például két nappal ezelőtt hoztak létre, amikor a számítógép még normálisan működött.
Szinte minden laptopon (a teljesen régi modellek kivételével) van rejtett rendszer-helyreállítás. A „Recovery” nevű mappát semmilyen körülmények között nem szabad törölni.
Fontos információkat tárol a rendszerről.
 Milyen beépülő modulok szükségesek egy bloghoz a WordPress-en. Hasznos WordPress bővítményeket kell telepíteni
Milyen beépülő modulok szükségesek egy bloghoz a WordPress-en. Hasznos WordPress bővítményeket kell telepíteni Felhasználónév és jelszó megváltoztatása Skype-on
Felhasználónév és jelszó megváltoztatása Skype-on Számviteli információk Felhasználók létrehozása 1 másodperc alatt 8
Számviteli információk Felhasználók létrehozása 1 másodperc alatt 8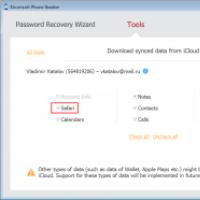 Az előzmények törlése, megtekintése és törlése a Safariban az iPad iPhone böngészőjében
Az előzmények törlése, megtekintése és törlése a Safariban az iPad iPhone böngészőjében Firmware visszaállítása az Asus útválasztó meghibásodása után Az Asus rt g32 csak a tápellátás be van kapcsolva
Firmware visszaállítása az Asus útválasztó meghibásodása után Az Asus rt g32 csak a tápellátás be van kapcsolva Hogyan védje meg számítógépét a vírusoktól ingyen vírusirtó nélkül Hogyan védje meg számítógépét a vírusoktól
Hogyan védje meg számítógépét a vírusoktól ingyen vírusirtó nélkül Hogyan védje meg számítógépét a vírusoktól Mi az a számítógépes vírus?
Mi az a számítógépes vírus?