Comment restaurer les composants Windows 7. Comment corriger les erreurs lors de l'installation des mises à jour Windows à l'aide de la réparation de composants intégrée
Je n'ai rien écrit depuis longtemps exclusivementà Windows 7. La raison de l'entrée d'aujourd'hui était le cas le plus rare - Microsoft a ajouté rétroactivement une nouvelle fonctionnalité à l'ancien système d'exploitation !
Les lecteurs expérimentés se souviendront immédiatement comment, quatre ans après la sortie de Windows 7, il est devenu possible de nettoyer le dossier WinSXS. Ensuite, certaines des fonctions DISM ont été transférées à partir de Windows 8+. Deux ans se sont écoulés et une autre technologie associée au magasin de composants a migré vers Windows 7.
Aujourd'hui au programme
Retour à imprimé
Vous y apprendrez :
- bases du système de maintenance Windows
- étapes pour restaurer les composants dans Windows 8+
- la différence entre l'ancien CheckSUR dans Windows 7 et la récupération intégrée dans Windows 8+
Quoi de neuf dans Windows 7 :)
Microsoft a publié l'article de la base de connaissances KB2966583 à partir duquel vous pouvez télécharger le package de mise à jour. Après l'avoir installé et redémarré, Windows 7 obtient pratiquement la même capacité de restauration de composants que Windows 8+.

Comme avec les nouveaux systèmes d'exploitation, la récupération est implémentée à l'aide de DISM. La commande suivante démarre le processus de vérification du référentiel et de réparation des composants endommagés.
DISM /En ligne /Cleanup-Image /ScanHealth
Cependant, Windows 7 possède un certain nombre de fonctionnalités :
- il n'y a pas de clés ici /CheckHealth et /RestoreHealth, et la clé fait tout le travail /ScanHealth
- la commande ne peut être exécutée que sur un système en cours d'exécution, c'est-à-dire la récupération des images désactivées n'est pas implémentée
- il y avait une opportunité de vérifier et de restaurer les composants d'Internet Explorer, ce qui n'était pas dans l'ancien CheckSUR
Le résultat de la commande doit être affiché dans le journal, comme auparavant, enregistré dans \Windows\logs\CBS\checksur.log
=============================== Vérification de l'état de préparation de la mise à jour du système. Version binaire 6.1.7601.18489 2015-07-27 12:32 Vérification des packages de maintenance Windows Vérification des manifestes et des catalogues de packages Vérification de la liste de surveillance des packages Vérification de la liste de surveillance des composants Vérification des packages Vérification du magasin de composants Résumé : Secondes exécutées : 149 Aucune erreur détectéeJe n'ai trouvé aucun dommage sur la machine virtuelle, mais vous pouvez le vérifier par vous-même.
L'article de la base de connaissances mentionne spécifiquement la possibilité de créer une tâche planifiée pour exécuter une commande. Cependant, veuillez noter que vous avez besoin des droits d'administrateur pour exécuter DISM, c'est-à-dire la tâche ne fonctionnera pas sous un compte régulier.
Discussion et sondage
Si vous avez des questions ou des commentaires sur le sujet de la récupération des composants, n'hésitez pas à les exprimer dans la discussion. Veuillez ne pas publier le journal checksur dans le texte du commentaire - il y a PasteBin .
Cependant, je pense qu'il y en aura peu, donc je veux orienter la discussion sur un autre plan. Il ne reste que quelques jours avant la sortie officielle de Windows 10. Il n'y a pas de surprise pour les initiés et les passionnés - nous suivons le développement de l'OS depuis huit mois. Il est clair que presque tous les propriétaires de Windows 8.1 passeront à Windows 10.
Je suis donc particulièrement intéressé par le nombre de personnes prêtes à passer à Windows 10 à partir de Windows 7 et versions antérieures.
J'ai déjà fait une enquête sur la vitesse de mise à niveau de Windows 10, mais il n'y avait pas de panne pour votre système actuel, et maintenant nous allons le voir. Si Windows 10 IP est votre système actuel principal, veuillez indiquer celui qui l'a précédé.
Écrivez dans les commentaires pourquoi vous passerez ou non à Windows 10 ! N'oubliez pas d'indiquer depuis combien de temps et comment vous utilisez l'aperçu de Windows 10.
Vous avez des problèmes avec Windows 10 et vous n'arrivez pas à les résoudre ? Fichiers système corrompus et la commande traditionnelle sfc / scannow ne fonctionne pas ? Découvrez comment utiliser la fonction DISM pour réparer les fichiers système corrompus ou les restaurer à partir de l'image système d'origine sans réinstaller Windows 10.
En règle générale, en cas de problèmes avec les fichiers système, l'utilitaire SFC est utilisé, qui analyse le disque dur à la recherche d'erreurs et les corrige. Mais encore, ces premiers secours n'apportent pas toujours les résultats escomptés. Un autre utilitaire DISM est disponible sur le système, que nous avons brièvement mentionné dans les articles précédents, qui peut résoudre les problèmes de fichiers corrompus dans Windows 10. Cette fois, nous examinerons la gamme complète des fonctions DISM, décrirons divers cas d'utilisation et montrerons comment utiliser pour réparer les fichiers système corrompus à partir de l'image système d'origine (stockage des composants).
Cette fonctionnalité permet de réparer et de préparer des images Windows telles que la disquette de démarrage du système d'exploitation, les outils de récupération du système, etc. À l'aide de ces images, vous pouvez réinstaller ou restaurer votre système en cas de problème. Lorsque vous utilisez l'utilitaire SFC pour analyser et réparer un disque, les problèmes de fichiers corrompus ne sont résolus qu'à l'aide de l'image correspondante du magasin de composants sur le disque dur. Lorsque cette image est corrompue, le système ne peut pas récupérer les fichiers système du Component Store et ne peut donc pas les restaurer à l'aide de SFC. C'est dans ce cas que l'utilitaire DISM nous aidera, ce qui résoudra le problème des images de récupération et permettra à la fonction SFC de terminer correctement son travail.
Comment utiliser l'utilitaire DISM ?
La restauration des fichiers système via l'utilitaire n'est pas difficile. Avec cette application, vous pouvez restaurer des composants de la même manière qu'en utilisant SFC via la ligne de commande. Pour appeler l'invite de commande, appuyez sur la combinaison de touches Windows + X et dans le menu qui apparaît, sélectionnez "invite de commande (administrateur). Ensuite, dans la console, vous devez entrer la commande DISM avec les paramètres appropriés.
Avant la commande DISM, nous pouvons ajouter des options supplémentaires avec lesquelles vous pouvez vérifier, numériser et restaurer des images de différentes manières. Considérez les combinaisons les plus importantes.
DISM avec le paramètre CheckHealth
Dans la console de ligne de commande, saisissez la commande suivante :
DISM /En ligne /Cleanup-Image /CheckHealth
À l'aide de cette option, vous pouvez vérifier rapidement l'image et les composants individuels de l'installation du système qui sont stockés sur le disque pour détecter d'éventuels dommages. Cette commande n'apporte aucune modification - elle est totalement sûre. CheckHealth fournit des informations sur l'état du package du système d'exploitation. C'est une option très utile lorsque nous voulons un moyen sûr de vérifier si une corruption de fichier système s'est produite dans le magasin de composants.
DISM avec l'option ScanHealth
Ce paramètre est similaire à CheckHealth, mais prend un peu plus de temps en raison d'une analyse plus approfondie, mais ne résout rien non plus. Il doit être utilisé lorsque l'option précédente /CheckHealth a informé que tout est en ordre, mais nous voulons nous assurer que c'est certainement le cas. Entrer:
DISM /En ligne /Cleanup-Image /ScanHealth
La numérisation peut prendre beaucoup plus de temps qu'avec l'option précédente (environ 10 minutes). Si l'analyse s'arrête à 20% ou 40%, alors vous devez attendre - il peut sembler que l'ordinateur est gelé - mais en fait l'analyse est en cours.
DISM avec le paramètre RestoreHealth
Si les première et deuxième commandes ont téléchargé un message indiquant que les images sont corrompues, il est temps de les restaurer. Pour cela, nous utilisons le paramètre /RestoreHealth. Saisissez la commande suivante dans la console de ligne de commande :
DISM /En ligne /Cleanup-Image /RestoreHealth
Le paramètre utilise Windows Update pour réparer les fichiers corrompus dans le Component Store. La procédure d'analyse et de réparation automatique peut prendre environ 20 minutes (parfois plus). DISM détecte une panne, crée une liste de fichiers corrompus, puis les télécharge à partir des serveurs Microsoft à l'aide de Windows Update.
Comment restaurer des fichiers à partir d'une source spécifiée à l'aide de l'option RestoreHealth
Parfois, il arrive que les dommages au système d'exploitation soient beaucoup plus importants et affectent le service Windows Update. Dans ce cas, il ne sera pas possible via le paramètre RestoreHealth de réparer les dommages dans l'image, car le système ne peut pas se connecter aux serveurs Microsoft. Dans cette situation, vous devez effectuer une autre opération - spécifiez le chemin d'accès au programme d'installation de Windows (installateur), à partir duquel les fichiers "de travail" seront téléchargés sans utiliser Internet et le centre de mise à jour.
Cela nécessite le programme d'installation de Windows 10 sur DVD, lecteur flash ou format d'image ISO. Ce dernier peut être téléchargé via l'application Media Creation Tool pour Windows 10.
Téléchargez la version Windows 10 (32 ou 64 bits), lancez l'application et suivez l'assistant pour télécharger l'ISO sur votre ordinateur. Une fois l'image téléchargée et enregistrée, accédez à la fenêtre de l'explorateur et double-cliquez sur le fichier ISO avec le programme d'installation pour le monter. Dans la fenêtre Ce PC, vérifiez quelle lettre a été attribuée à l'image montée (par exemple, la lettre "E").
Si vous avez un DVD ou une clé USB amorçable avec une installation de Windows 10, vous n'avez pas besoin de télécharger quoi que ce soit - insérez simplement le disque ou connectez un support externe et voyez quelle lettre a été attribuée à ce lecteur dans la section "Ce PC" .
Une fois que le lecteur avec l'installation de Windows est détecté par le système et que nous connaissons la lettre, il est temps d'utiliser l'option DISM appropriée, qui indiquera le chemin d'accès à ce support. Pour ce faire, saisissez la commande suivante :
Dism /Online /Cleanup-Image /RestoreHealth /Source:wim:E:\Sources\install.wim:1 /limitaccess
Encore une fois, notez que si dans notre cas, un DVD, un lecteur flash ou une image ISO se voit attribuer une lettre différente de "E", alors changez-la dans la commande ci-dessus. Après avoir appuyé sur Entrée, les fichiers corrompus du magasin de composants seront restaurés à partir du programme d'installation Windows d'origine vers le chemin spécifié.
Correction de bogues dans Windows
Après avoir terminé toutes les étapes ci-dessus, vous devez maintenant utiliser à nouveau l'utilitaire SFC pour corriger les erreurs sur le système à partir des images Windows restaurées. Entrez dans la fenêtre de ligne de commande :
sfc/scannow
Parfois, il peut être nécessaire d'analyser le système trois fois afin d'éliminer complètement toutes les erreurs. SFC a maintenant accès aux images restaurées dans le magasin de composants et peut entièrement réparer les fichiers système corrompus.
En prévision de la sortie de Windows 8 en vente, Microsoft a publié une importante mise à jour cumulative KB2756872, ce qui n'a jamais été fait auparavant pour les systèmes d'exploitation clients. Cependant, lors de l'installation de la mise à jour, une mauvaise surprise m'attendait - erreur 80073712.
Aujourd'hui, je vais vous montrer comment résoudre ce problème et un certain nombre d'autres erreurs lors de l'installation des mises à jour Windows à l'aide de la nouvelle fonctionnalité de maintenance - la réparation de la corruption dans la boîte.
Cette entrée ouvre une série d'articles sur les nouveautés de la maintenance Windows. Et non, cela n'a rien à voir avec la maintenance automatique via le planificateur. Tout d'abord, je montrerai comment j'ai résolu le problème d'installation de la mise à jour, puis je parlerai de la technologie.
Aujourd'hui au programme
Dépannage des erreurs de mise à jour Windows causées par la corruption du magasin de composants
Dans l'aide du précédent système d'exploitation Microsoft pour l'erreur 80073712 il y a une description qui suggère que la cause est la corruption du magasin de composants. Pour Windows Vista et Windows 7, l'outil de préparation des mises à jour du système (CheckSUR) a été publié pour corriger un certain nombre d'erreurs de Windows Update.
80070002 ERROR_FILE_NOT_FOUND 8007000D ERROR_INVALID_DATA 800F081F CBS_E_SOURCE_MISSING 80073712 ERROR_SXS_COMPONENT_STORE_CORRUPT 800736CC ERROR_SXS_FILE_HASH_MISMATCH 800705B9 ERROR_XML_PARSE_ERROR 80070246 ERROR_ILLEGAL_CHARACTER 8007370D ERROR_SXS_IDENTITY_PARSE_ERROR 8007370B ERROR_SXS_INVALID_IDENTITY_ATTRIBUTE_NAME 8007370A ERROR_SXS_INVALID_IDENTITY_ATTRIBUTE_VALUE 80070057 ERROR_INVALID_PARAMETER 800B0100 TRUST_E_NOSIGNATURE 80092003 CRYPT_E_FILE_ERROR 800B0101 CERT_E_EXPIRED 8007371B ERROR_SXS_TRANSACTION_CLOSURE_INCOMPLETE 80070490 ERROR_NOT_FOUND
Pour corriger ces erreurs dans Windows 8 et les systèmes d'exploitation plus récents, l'utilitaire CheckSUR n'est pas nécessaire, car tout ce dont vous avez besoin est déjà intégré au système ! Vous pouvez réparer les composants corrompus à l'aide de l'applet de commande PowerShell (méthode recommandée) ou de l'utilitaire DISM.exe.
Mise à jour 28-juil-2015. Microsoft a publié une mise à jour spéciale qui apporte la récupération des composants natifs à Windows 7, similaire à Windows 8+.
Étape 1 - Récupération d'un magasin de composants corrompu
La récupération peut être effectuée sans disque d'installation de Windows, mais dans certains cas, vous pouvez en avoir besoin.
Récupération sans disque d'installation
Dans ce cas, les fichiers de stockage sur le lecteur local et Windows Update sont utilisés.
L'état du magasin de composants est indiqué par le paramètre État de santé de l'image. Lui En bonne santé signifie que tout va bien avec le magasin de composants. Pour plus de diagnostics, allez à vérifier l'intégrité des fichiers système juste en dessous ↓ Si la corruption du stockage n'est pas corrigée, vous devez essayer de le faire en utilisant le disque d'installation.
Récupération à l'aide du disque d'installation
Lorsque le système ne parvient pas à réparer les composants, le disque d'installation d'origine peut vous aider.
- Faites un clic droit sur l'image ISO et sélectionnez dans le menu Insérer. Faites attention à la lettre de lecteur que l'image montée a reçue.
- Dans PowerShell, exécutez la commande : Repair-WindowsImage -Online -RestoreHealth -Source:WIM:E:\sources\install.wim:1
Ici, "E" correspond à la lettre de l'image montée et "1" correspond à l'index d'édition dans l'image (l'exemple utilise une image Windows 8 Entreprise avec une seule édition).
- A la fin de la procédure, assurez-vous que le magasin de composants est en ordre (Healthy).
Étape 2 - vérification de l'intégrité des fichiers système
À proprement parler, cette étape n'a rien à voir avec la restauration des composants. Toutefois, le support technique de Microsoft recommande qu'après avoir vérifié l'intégrité du magasin de composants, vous vérifiiez également l'intégrité des fichiers système. Pour cela, à l'invite de commande, exécutez en tant qu'administrateur, lancez la commande :
Sfc /scannow
Un de mes fichiers a été corrompu et SFC l'a réparé avec succès.
Les cas où le système n'a pas réussi à récupérer des fichiers sortent du cadre de cet article (je les couvrirai une autre fois).
Étape 3 - Installation de la mise à jour
Ainsi, deux commandes ont restauré l'intégrité du magasin de composants et des fichiers système. Il est temps de réessayer d'installer la mise à jour.
Comme vous pouvez le voir, cette fois tout a fonctionné pour moi !
Qu'est-ce que la maintenance Windows et pourquoi est-elle nécessaire
Avantages de la récupération intégrée des composants Windows
Comparons les points clés de la récupération des composants dans différents systèmes d'exploitation.
Windows Vista et Windows 7
Objet de la vérification (système de travail et images)
La cible de l'analyse peut être soit un système installé, soit une image au format WIM ou VHD.
Vérifie un système en cours d'exécution.
Vérifie l'image hors ligne montée sur le chemin spécifié après le paramètre.
Vérification et restauration du stockage
L'applet de commande Repair-WindowsImage fournit trois paramètres qui effectuent la validation du stockage pour déterminer l'état et restaurer les composants. Le résultat de l'analyse peut être :
- aucun dommage (sain)
- la présence de dommages réparables (Réparable)
- la présence de dommages irréparables (non réparables)
Cependant, les fonctions des paramètres sont différentes.
-CheckHealth
Vérifie instantanément si un marqueur de corruption est présent dans le registre système. Ce jeton peut apparaître pendant le fonctionnement du système de maintenance.
-ScanHealth
Vérifie le stockage pour les dommages. Cette opération prend plus de temps qu'une simple vérification de jeton.
-RestoreHealth
Vérifie la corruption du coffre-fort et le répare. Cette opération est la plus longue des trois.
Source des composants de récupération
Pour restaurer des composants, ils doivent être récupérés quelque part. Lorsque la source non précisé, la vérification utilise automatiquement le magasin de composants local et Windows Update.
Ce point n'est documenté nulle part et vous devez comprendre que lors de la vérification d'une image Windows hors connexion à partir d'une édition ou d'une version différente de Windows, la source doit être spécifiée.
Dans les deux cas, vous pouvez spécifier plusieurs sources et même empêcher Windows Update de le faire. Les options ci-dessous sont uniquement destinées à la récupération et ne sont donc valables qu'en conjonction avec -RestoreHealth.
En tant que source, vous pouvez utiliser le chemin vers :
- un système en cours d'exécution accessible sur le réseau
- image autonome, et sa connexion préliminaire est facultative
Ici, il est intéressant de pouvoir spécifier le chemin directement vers la publication dans l'image WIM sans d'abord le copier sur un disque local puis le connecter. C'est une connaissance secrète, pas encore documentée ;) Cela fonctionne grâce à la fonctionnalité de montage automatique WIM implémentée dans les dernières étapes de développement de Windows 8.
Vous pouvez répertorier plusieurs chemins séparés par des virgules. Des sources supplémentaires ne sont utilisées que s'il n'y avait pas de composants appropriés dans les précédentes.
Lorsqu'une image WIM est utilisée comme source, vous devez spécifier le type d'image et son index :
Source:WIM:E:\sources\install.wim:1
-Limiter l'accès
Bloque l'accès à Windows Update pendant l'analyse.
Exemples de commandes PowerShell
Je vais donner quelques exemples d'utilisation pratique de l'applet de commande Repair-WindowsImage avec différentes cibles et sources de vérification. Vous avez déjà vu les deux premiers au début de l'article.
Restauration d'un stockage système en direct à l'aide de fichiers locaux et de Windows Update comme source :
Réparation-WindowsImage -En ligne -RestoreHealth
Restauration d'un stockage système en direct à l'aide de Windows Update et d'une image WIM comme sources :
Réparation-WindowsImage -En ligne -RestoreHealth -Source:WIM:E:\sources\install.wim:1
Vérification du stockage d'images VHD hors ligne. Il monte d'abord dans le dossier C:\mount (c'est très rapide), puis il vérifie.
Mount-Windowsimage -ImagePath C:\vhd\Win8.vhd -Index 1 -Path C:\mount Repair-WindowsImage -Path C:\mount -ScanHealth
Restauration d'un stockage d'images VHD hors ligne à l'aide d'une image WIM comme source. Tout d'abord, le VHD est monté dans un dossier, puis l'image est restaurée, après quoi le VHD est déconnecté et les modifications sont enregistrées.
Mount-Windowsimage -ImagePath C:\vhd\Win8.vhd -Index 1 -Path C:\mount Repair-WindowsImage -Path C:\mount -RestoreHealth -Source:WIM:E:\sources\install.wim:1 Démonter- WindowsImage -path C:\mount -Save
Résultats de la vérification et de la récupération
En plus des résultats dans la console, vous pouvez trouver un rapport détaillé vers la fin du fichier %WinDir%\Logs\DISM\dism.log
La première moitié de l'extrait ci-dessus montre des composants spécifiques et le résultat de leur récupération (succès ou échec), et la seconde moitié montre un résumé de l'opération, y compris le temps qu'il a fallu pour terminer.
Vérification de l'état de préparation de la mise à jour du système. (p) CSI Manifest Corrupt (Fixed) amd64_microsoft-windows-lpksetup_31bf3856ad364e35_6.2.9200.16384_none_7a23086df63cad13 (p) CSI Manifest Corrupt (Fixed) amd64_microsoft-windows-l..oyment-languagepack_31bf3856ad364e35_6.2.9200.16384_ru-ru_2422e0b40b0ac235 (p) CSI Manifest Corrupt ( Fixed) amd64_microsoft-windows-l..oyment-languagepack_31bf3856ad364e35_6.2.9200.16384_ru-ru_2a982e5d65c9a294 (p) CSI Manifest Corrupt (Fixed) amd64_microsoft-windows-l..oyment-languagepack_31bf3856ad364e35_6.2.9200.16384_ru-ru_53ea2a36610cb913 (p) CSI Manifest Corrupt ( Fixed) amd64_microsoft-windows-l..oyment-languagepack_31bf3856ad364e35_6.2.9200.16384_ru-ru_879ccd7f3842e229 (p) CSI Manifest Corrupt (Fixed) amd64_microsoft-windows-l..oyment-languagepack_31bf3856ad364e35_6.2.9200.16384_ru-ru_8e2bd9e9b9aeac5f (p) CSI Manifest Corrupt ( Corrigé) amd64_microsoft-windows-l..oyment-languagepack_31bf3856ad364e35_6.2.9200.16384_c73545896a8993dd Résumé : Opération : Détecter et réparer Résultat de l'opération : 0x0 Dernière étape réussie : l'ensemble de l'opération est terminé. Corruption totale détectée : 7 Corruption de manifeste CBS : 0 Corruption de métadonnées CBS : 0 Corruption de manifeste CSI : 7 Corruption de métadonnées CSI : 0 Corruption de charge utile CSI : 0 Corruption totale réparée : 7 Manifeste CBS réparé : 0 Manifeste CSI réparé : 7 Charge utile CSI réparée : 0 Métadonnées du magasin CSI actualisées : temps de fonctionnement total réel : 221 secondes.
Comme vous pouvez le voir, j'ai eu 7 manifestes liés au pack de langue endommagés, ce qui est devenu un obstacle à l'installation de la mise à jour Windows. Tous les dégâts ont été réparés.
Bien sûr, ce matériel n'implique pas une application pratique immédiate, bien que vous puissiez vérifier l'état du magasin de composants Windows dès maintenant. De plus, en trois ans de travail sur Windows 7, je n'ai jamais eu de problèmes pour installer les mises à jour.
Cependant, les erreurs de Windows Update liées à la corruption du stockage ne sont pas du tout rares, ne serait-ce qu'à en juger par le forum OSZone. Il est donc important de savoir comment les gérer.
Il m'a semblé qu'une partie du public du blog s'ennuyait franchement avec une série d'articles sur l'interface et les applications modernes de Windows 8. Bien sûr, tout y est primitif, il n'y a pas de subtilités techniques, et surtout, certaines personnes ont le sentiment qu'il n'y a rien de nouveau dans Windows 8 en dehors de l'interface utilisateur moderne. Ce n'est pas vrai…
J'avais prévu depuis longtemps une série d'articles sur les modifications de la maintenance de Windows, et le problème d'installation de la mise à jour n'a fait que forcer la publication, m'obligeant par la même occasion à modifier l'ordre des articles de la série.
Avez-vous eu assez de subtilités techniques aujourd'hui ? ;)
Si ce n'est pas le cas, le prochain article de cette série vous emmènera non seulement dans un voyage dans l'histoire des outils de maintenance du système d'exploitation de Microsoft, mais aussi une occasion unique de vous essayer à être un Windows r-collector ! Mais avant cela, des entrées de blog sur d'autres sujets apparaîtront.
Cette documentation a été archivée et n'est plus maintenue.
Gestion du magasin de composants
De nombreux utilisateurs de Windows posent la question : "Pourquoi le dossier WinSxS est-il si gros ?" Ce sujet a été abordé sur les blogs, mais cette section fournit plus d'informations sur les principes du magasin de composants (en particulier le dossier WinSxS), puis des liens vers des rubriques décrivant les moyens de limiter la taille du dossier WinSxS.
La réponse courte est que la taille du dossier WinSxS n'est en fait pas aussi grande qu'il n'y paraît à première vue, car les fichiers binaires Windows situés à d'autres endroits peuvent être pris en compte lors du calcul.
Magasin de composants Windows et dossier WinSxS
Le dossier WinSxS se trouve dans le dossier Windows, par exemple : c:\Windows\WinSxS. Il s'agit de l'emplacement des fichiers du Windows Component Store. Le Windows Component Store prend en charge les fonctionnalités requises pour personnaliser et mettre à jour Windows. Voici quelques exemples d'utilisation de fichiers du Windows Component Store.
Utilisation de Windows Update pour installer de nouvelles versions de composants. Cela maintient les systèmes sécurisés et à jour.
Activez ou désactivez les fonctionnalités de Windows.
Ajoutez des rôles et des fonctionnalités à l'aide du Gestionnaire de serveur.
Déplacez les systèmes entre différentes éditions de Windows.
Récupération du système après un dommage ou un échec de démarrage.
Suppression des mises à jour problématiques.
Exécution de programmes utilisant des assemblages parallèles.
Le Windows Component Store est apparu pour la première fois dans Windows XP pour prendre en charge les versions parallèles. À partir de Windows Vista, le Component Store a été amélioré pour suivre et maintenir tous les composants qui composent le système d'exploitation. Ces divers composants du système d'exploitation assurent le suivi des objets tels que les fichiers, les répertoires, les clés de registre et les services. Des versions spécifiques de composants sont souvent packagées. Les packages sont utilisés par Windows Update et DISM pour mettre à jour Windows. Les composants et les packages utilisés lors du processus d'installation de Windows sont gérés par le magasin de composants Windows. La détermination de la taille du Windows Component Store est compliquée par le fait que de nombreux fichiers utilisés par Windows se trouvent dans des répertoires en dehors du Windows Component Store à l'aide de la connexion dure. Dans certains cas, les fichiers d'une version particulière d'un composant se trouvent à la fois dans le magasin de composants Windows et en dehors de celui-ci. En utilisant liens durs Windows peut donner l'impression de stocker plusieurs copies du même fichier sans réellement utiliser d'espace pour plusieurs copies.
liens durs
Un lien physique est un objet du système de fichiers qui permet à deux fichiers de se référer au même emplacement sur un disque. Cela signifie que plusieurs fichiers peuvent faire référence aux mêmes données et que les modifications apportées à ces données dans un fichier sont répercutées dans d'autres fichiers. Cela rend difficile le calcul de la taille des répertoires, comme illustré dans l'exemple suivant.
Le répertoire A contient trois fichiers : 1.txt, 2.txt et 3.txt.
Le répertoire B contient un fichier : 4.txt.
Les fichiers 1.txt et 2.txt sont liés en dur et contiennent 1 Mo de données.
Les fichiers 3.txt et 4.txt sont également liés en dur et contiennent 2 Mo de données.
Dans cet exemple, vous pouvez voir que les liens physiques permettent à plusieurs fichiers de se référer au même jeu de données.
Quelle est la taille du catalogue A ?
La réponse dépend de ce que vous prévoyez de faire avec le répertoire A.
Lors de la lecture de fichiers dans le répertoire A, la taille de tous les fichiers lus sera la somme des tailles de chaque fichier. Dans cet exemple, ce sera 4 Mo.
Lors de la copie de tous les fichiers du répertoire A vers un nouvel emplacement, la quantité de données copiées sera la somme de toutes les données impliquées dans les liens physiques vers les fichiers. Dans cet exemple, ce sera 3 Mo.
Si vous libérez de l'espace en supprimant le répertoire A, la taille ne sera réduite que de la taille des fichiers liés en dur dans le répertoire A. Dans cet exemple, 1 Mo peut être libéré.
Revenons maintenant à la question de l'espace occupé par le Windows Component Store, en particulier le dossier WinSxS. La troisième réponse du répertoire Un exemple se rapproche le plus de l'estimation de l'espace supplémentaire utilisé. Les fichiers liés en dur au reste du système sont nécessaires pour les opérations du système, ils n'ont donc pas besoin d'être comptés, et pour les fichiers liés en dur à plusieurs emplacements dans le Component Store, seul l'espace disque doit être compté. .
Lorsque vous travaillez sur le système d'exploitation Windows 10, et tout autre, tout peut arriver. Par exemple, en travaillant, vous remarquez des freins terribles. Il y a une idée qu'un virus ou des virus ont fonctionné. Lors de la vérification avec un antivirus, il y a une chance de trouver des virus, et lorsque vous les nettoyez, ce n'est pas un fait qu'il y aura des changements, car ils ont réussi à se planter.
Ainsi, pour vérifier l'intégrité des fichiers Windows, vous pouvez exécuter l'utilitaire sfc/scannowà partir de la ligne de commande et si un message s'affiche indiquant que "Windows Resource Protection a trouvé des fichiers corrompus mais n'a pas pu réparer certains d'entre eux" alors cet article vous aidera à vous débarrasser de cette erreur. Si vous avez accès à Internet, vous pouvez utiliser l'article :.
Lorsque vous analysez le système pour vérifier l'intégrité des composants, si des fichiers endommagés sont trouvés, ils sont remplacés par ceux qui fonctionnent à partir de . Peut-être que ce dossier a été supprimé ou que les fichiers qu'il contient sont endommagés, alors vous verrez un message qui "La protection des ressources a trouvé des fichiers corrompus...".
Comment réparer un magasin de composants endommagé à l'aide de Power Shell
Lisez où j'ai réparé le magasin de composants à l'aide de la commande suivante :
| DISM /En ligne /Cleanup-Image /RestoreHealth |
Pour que cela fonctionne, vous devez être connecté au réseau, car la commande contacte le centre de mise à jour et télécharge les fichiers nécessaires à partir de là. Il est possible que cette commande n'aide pas non plus, alors nous utiliserons un outil plus puissant -.
Cliquez sur l'icône de recherche dans la barre des tâches, puis saisissez la phrase "PowerShell", choisissez l'élément parmi les résultats WindowsPowerShell, faites un clic droit dessus et cliquez sur l'option "Exécuter en tant qu'administrateur".

Dans la fenêtre qui s'ouvre, saisissez la commande suivante :
| Réparation-WindowsImage -En ligne -RestoreHealth |

Pour que tout fonctionne, il faut aussi Internet. Vous devez attendre un peu pendant le téléchargement des fichiers, après quoi le magasin de composants aura un état sain et le système ne vous apportera pas d'erreurs.
Si tout s'est bien passé, dans les résultats, vous devriez remarquer la ligne :
État d'intégrité de l'image : sain

Cela signifie que tout est restauré.
Que faire s'il n'y a pas d'Internet pour restaurer le magasin de composants ?
Dans ce cas, vous aurez besoin d'un disque de démarrage ou d'un lecteur flash USB avec Windows 10. Presque n'importe quelle image fera l'affaire, il est souhaitable qu'il y en ait une douzaine. Peut être téléchargé à partir du site Web de Microsoft.
Après avoir téléchargé l'image, double-cliquez dessus, créant ainsi un lecteur virtuel. Voyez quelle lettre il a dans l'explorateur, par exemple, cela peut être F.
Nous revenons à PowerShell et entrons la commande suivante :
Dism /Get-WimInfo /WimFile:R:\sources\install.wim
, où R : lettre de lecteur créée par l'image, avec les fichiers d'installation de Windows 10. Cette commande déterminera quel type d'image système se trouve dans le lecteur virtuel.

| Réparation-WindowsImage -En ligne -RestoreHealth -Source R:\sources\install.wim:1 |
Lettre R est notre moteur, et le chiffre 1 – index de l'image de la première commande.
Après la restauration, essayez d'exécuter à nouveau la vérification de l'intégrité des fichiers système - sfc / scannow, vous verrez très probablement un message indiquant que tout ce qui est endommagé a été restauré avec succès.
 Console de jeu Microsoft Xbox One - "Qu'est-ce qui vaut mieux acheter Xbox One ou PS4 ?
Console de jeu Microsoft Xbox One - "Qu'est-ce qui vaut mieux acheter Xbox One ou PS4 ? Plantage de Bioshock Infinite
Plantage de Bioshock Infinite Dresseur pour les accidents de chiens endormis
Dresseur pour les accidents de chiens endormis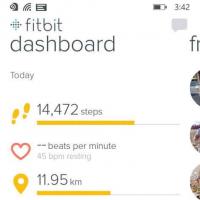 Bracelets de fitness pour Windows Phone
Bracelets de fitness pour Windows Phone Support voiture pour iPad mini
Support voiture pour iPad mini Supports et supports pour tablettes et téléphones dans la voiture
Supports et supports pour tablettes et téléphones dans la voiture Comment puis-je entrer les paramètres de configuration du routeur D-Link Connexion à dir
Comment puis-je entrer les paramètres de configuration du routeur D-Link Connexion à dir