Comment nettoyer votre ordinateur des fichiers inutiles à l'aide de programmes et de services spéciaux. Comment supprimer les fichiers inutiles. Nous supprimons l'excès de déchets de l'ordinateur Comment nettoyer les fichiers inutiles
La tâche de nettoyer un ordinateur et plus encore un ordinateur portable des programmes et fichiers inutiles est toujours pertinente pour tout utilisateur. Si vous pouvez utiliser des utilitaires spéciaux - des programmes de désinstallation pour supprimer les «queues» de divers logiciels, puis pour vous débarrasser des objets système inutiles, vous devez indiquer la raison de l'augmentation du volume de chaque répertoire.
Toutes sortes d'optimiseurs peuvent briser l'intégrité de Windows. Nous vous énumérerons les actions qui libéreront de l'espace et qui sont garanties de ne pas entraîner un fonctionnement incorrect du système d'exploitation.
Nettoyer les fichiers temporaires avec un nettoyeur de système
Les développeurs Windows ont fourni un excellent outil pour supprimer les fichiers facultatifs - un gestionnaire de nettoyage intégré au système d'exploitation. Pour l'exécuter, appuyez sur la combinaison "Win" + "R", entrez la valeur cleanmgr et cliquez sur "OK". Après cela, l'application analysera le système et affichera une liste des données disponibles pour la suppression, ainsi que la quantité prévue d'espace libéré. Soit dit en passant, ce gestionnaire s'occupera même de la mise à niveau vers Windows 10 chargée en arrière-plan. Et cela représente jusqu'à trois gigaoctets.
Vider la corbeille
Un outil banal, mais très efficace - supprimer les déchets de la corbeille. Nous avons rencontré des utilisateurs avec des gigaoctets de données inutiles qui y ont été placés il y a longtemps. N'oubliez pas de vérifier le contenu du conteneur et de le vider avec la commande "Vider la corbeille".
Désactiver l'hibernation
Un mode pratique pour un démarrage rapide de l'ordinateur. Il est particulièrement actif sur les ordinateurs portables. Lors de son utilisation, tout le contenu de la RAM est écrit sur le disque local dans le fichier hiberfil.sys. Très probablement, cela ne fonctionnera pas pour le supprimer simplement en appuyant sur la touche "Suppr". La solution consiste à désactiver le mode via la ligne de commande.
Pour ce faire, appuyez sur la combinaison "Win" + "R" qui nous est déjà familière, copiez ou entrez le texte "powercfg -h off" et cliquez sur "OK". Vous pouvez réactiver ce mode en changeant simplement le texte "off" en "on".
Nettoyage des fichiers utilisateur
Nous vous recommandons de vérifier et de supprimer les comptes d'utilisateurs inutilisés. Ils se trouvent dans le "Panneau de configuration", rubrique "Comptes d'utilisateurs". Ici, vous devez également désactiver le compte invité du système d'exploitation.
Après avoir redémarré l'ordinateur, vous pouvez "nettoyer" les restes des dossiers. Par défaut, ils se trouvent sur le support système dans le dossier racine "Users".
Suppression d'objets temporaires du cache du navigateur
Les fichiers de programme auxiliaires se trouvent dans les dossiers "Temp" situés aux emplacements suivants :
- C:\Users\(user_account_folder)\AppData\Local\Temp
- C:\Utilisateurs\Tous les utilisateurs\Temp
- C:\Users\Default\AppData\Local\Temp
- C:\Windows\Temp
- C:\Utilisateurs\Tous les utilisateurs\Temp
- C:\Documents and Settings\Utilisateur par défaut\Paramètres locaux\Historique
- C:\Windows\Temp
- C:\Documents and Settings\(user_account_folder)\Local Settings\History
- C:\Documents and Settings\(user_account_folder)\ Local Settings\Temp
Les navigateurs Internet aiment "stocker" diverses informations dont ils ont besoin pour lancer plus rapidement certaines fonctions ou simplifier l'algorithme d'autorisation. Si ces deux facteurs ne sont pas critiques pour vous, vous pouvez supprimer en toute sécurité les fichiers de cache.
Nous répertorions les emplacements des navigateurs populaires :
Opéra
C:\users\(user_account_folder)\AppData\Local\Opera\Opera\cache\
MozillaFirefox
C:\Users\( )\AppData\Local\Mozilla\Firefox\Profiles
Google Chrome
C:\Users\(user_account_folder)\AppData\Local\Google\Chrome\User Data\Default\Cache et C:\Users\(user_account_folder)\AppData\Local\Bromium\User Data\Default\Cache
Internet Explorer
C:\Users\(user_account_folder)\AppData\Local\Microsoft\Windows\Temporary Internet Files\
Bien sûr, vous pouvez effectuer toutes ces manipulations via le menu du navigateur Web lui-même, mais l'outil de nettoyage forcé est le plus fiable.
Les copies locales des documents de bureau récemment ouverts peuvent également être supprimées. Ils sont situés à
C:\Users\(user_account_folder)\AppData\Roaming\Microsoft\Windows\
Il est possible que tous les répertoires ne soient pas disponibles pour le nettoyage. La raison en est que certains logiciels accèdent au dossier à ce moment-là. Si la situation ne change pas immédiatement après le démarrage du système d'exploitation, essayez de supprimer les données en mode sans échec. Pour ce faire, lors du chargement du système d'exploitation, appuyez sur la touche "F8" et sélectionnez l'élément "Mode sans échec" dans la liste fournie.
Effacer les sauvegardes du jeu
Récemment, les jeux pour enregistrer les données des utilisateurs utilisent de plus en plus non pas leur propre répertoire, mais un dossier séparé dans les "Documents". Trouver ces objets est très simple - nous suivons le chemin "Ordinateur" - "Documents" et trouvons le nom des répertoires dans lesquels le nom des jeux que vous avez supprimés ou dont vous n'avez pas besoin apparaît. Nous vérifions qu'ils ne contiennent pas de données qui vous sont utiles et supprimons les ordures. Les catalogues de jeux actuels, bien sûr, n'y touchent pas.
Veuillez noter que si vous avez déjà installé divers logiciels multimédias ou éditeurs graphiques, vous devez également vérifier les dossiers portant le nom des programmes inutilisés - ces applications aiment également laisser des ordures dans les documents.
Réduction de la taille du fichier d'échange
Si la disponibilité de l'espace libre est critique pour vous, essayez de limiter de force la taille du fichier local, qui est utilisé en cas de manque de RAM. Vous pouvez limiter sa taille dans le "Panneau de configuration", la section "Système", l'onglet "Options avancées". Ensuite, dans l'élément "Performance", sélectionnez la pièce jointe "Avancé". Cependant, nous vous recommandons de ne pas réduire la taille du fichier à 500 Mo, en particulier sur les machines avec peu de RAM. Il y a un risque de rencontrer des "freins" pendant le travail.
Et cette fois, je vais vous dire comment supprimer manuellement la corbeille de l'ordinateur par vous-même, à l'aide des outils et des programmes Windows.
1. Où sont stockées les ordures dans les systèmes d'exploitation
Sur Windows XP
Nous allons tout supprimer dans les dossiers : Fichiers temporaires Windows :
- C:\Documents and Settings\nom d'utilisateur\Paramètres locaux\Historique
- C:\Windows\Temp
- C:\Documents and Settings\nom d'utilisateur\Paramètres locaux\Temp
- C:\Documents and Settings\Utilisateur par défaut\Paramètres locaux\Historique
Pour Windows 7 et 8
Fichiers temporaires Windows :
- C:\Windows\Temp
- C:\Utilisateurs\Nom d'utilisateur\AppData\Local\Temp
- C:\Utilisateurs\Tous les utilisateurs\TEMP
- C:\Utilisateurs\Tous les utilisateurs\TEMP
- C:\Users\Default\AppData\Local\Temp
Cache du navigateur
Cache d'opéra :
- C:\utilisateurs\nom d'utilisateur\AppData\Local\Opera\Opera\cache\
Cache manchon :
- C:\Users\username\AppData\Local\Mozilla\Firefox\Profiles\ \Cache dossier
Cache Google Chrome (Chrome):
- C:\Users\ nom d'utilisateur \AppData\Local\Bromium\User Data\Default\Cache
- C:\Users\User\AppData\Local\Google\Chrome\User Data\Default\Cache
Ou nous conduisons à l'adresse chrome://version/ et voir le chemin vers le profil. Il y aura un dossier Cache
Fichiers Internet temporaires:
- C:\Utilisateurs\nom d'utilisateur\AppData\Local\Microsoft\Windows\Fichiers Internet temporaires\
Documents récents:
- C:\Users\nom d'utilisateur\AppData\Roaming\Microsoft\Windows\Recent\
Certains dossiers peuvent être cachés aux regards indiscrets. Pour les montrer, vous avez besoin de .
2. Nettoyer le disque des fichiers temporaires et inutilisés à l'aide de
Outil de nettoyage de disque standard
1. Allez dans "Démarrer" -> "Tous les programmes" -> "Accessoires" -> "Outils système" et exécutez le programme "Nettoyage de disque".
2. Sélectionnez un lecteur à nettoyer :
Le processus d'analyse du disque va commencer...
3. Une fenêtre s'ouvrira avec des informations sur la quantité d'espace occupée par les fichiers temporaires :

Cochez les cases à côté des partitions que vous souhaitez effacer et cliquez sur OK.
4. Mais cela pas tout. Si vous avez installé Windows 7 non pas sur un disque vierge, mais sur un système d'exploitation précédemment installé, vous avez probablement des dossiers gourmands en espace tels que Windows.old ou $WINDOWS.~Q.
De plus, il peut être judicieux de supprimer les points de contrôle de restauration du système (sauf le dernier). Pour effectuer cette opération, répétez les étapes 1 à 3, mais cette fois cliquez sur "Nettoyer les fichiers système":

5. Après la procédure décrite au paragraphe 2, la même fenêtre s'ouvrira, mais l'onglet "Avancé" apparaîtra en haut. Allez-y.

Sous Restauration du système et cliché instantané, cliquez sur Nettoyer.
3. Fichiers pagefile.sys et hiberfil.sys
Les fichiers sont situés à la racine du lecteur système et occupent beaucoup d'espace.
1. Le fichier pagefile.sys est fichier d'échange système(mémoire virtuelle). Il ne peut pas être supprimé (il n'est pas non plus recommandé de le réduire), mais il peut et même doit être déplacé vers un autre disque.
Cela se fait très simplement, ouvrez "Panneau de configuration - Système et sécurité - Système", sélectionnez "Paramètres système avancés" dans la section "Performances", cliquez sur "Paramètres", passez à l'onglet "Avancé" (ou appuyez sur les touches win + R combinaison de touches, la commande s'ouvrira et là tapez SystemPropertiesAdvanced) et dans la section "Mémoire virtuelle", cliquez sur "Modifier". Là, vous pouvez choisir l'emplacement du fichier d'échange et sa taille (je recommande de laisser "Taille au choix du système").

4. Suppression des programmes inutiles du disque
Un bon moyen de libérer de l'espace disque (et, en prime, d'augmenter les performances du système) consiste à supprimer les programmes inutilisés.

Allez dans le panneau de configuration et sélectionnez "Désinstaller les programmes". Une liste apparaîtra dans laquelle vous pourrez sélectionner un programme. que vous souhaitez supprimer et cliquez sur "Supprimer".
5. Défragmenter
La défragmentation d'un disque dur, effectuée par un programme de défragmentation, vous permet d'organiser le contenu des clusters, c'est-à-dire de les déplacer sur le disque afin que les clusters avec le même fichier soient placés séquentiellement et que les clusters vides soient fusionnés.
Cela conduit à une augmentation de la vitesse d'accès aux fichiers, et donc à une certaine augmentation des performances de l'ordinateur, ce qui peut être assez perceptible avec un niveau élevé de fragmentation du disque. Le programme de défragmentation de disque standard se trouve le long du chemin : démarrer > tous les programmes > standard > utilitaires système > défragmenteur de disque.

Voici à quoi ressemble le programme. Dans lequel vous pouvez analyser le disque, où le programme affichera un diagramme de fragmentation du disque et vous dira si vous devez ou non défragmenter. Vous pouvez également définir un calendrier pour le moment où le disque sera défragmenté. Il s'agit d'un programme intégré à Windows, il existe également des programmes de défragmentation de disque distincts, par exemple, que vous pouvez télécharger ici :

Son interface est également assez simple.

Voici ses avantages par rapport au programme standard :

- Analyse avant défragmentation de disque.
- Effectuez une analyse du disque avant de défragmenter. Après l'analyse, une boîte de dialogue s'affiche avec un diagramme du pourcentage de fichiers et dossiers fragmentés sur le disque et une recommandation d'action.
- Il est recommandé d'effectuer régulièrement une analyse et une défragmentation uniquement après la recommandation appropriée du défragmenteur de disque. Il est recommandé d'effectuer l'analyse du disque au moins une fois par semaine. Si le besoin de défragmentation est rare, l'intervalle d'analyse du disque peut être prolongé jusqu'à un mois.
- Analyse après ajout d'un grand nombre de fichiers.
- Après avoir ajouté un grand nombre de fichiers ou de dossiers, les disques peuvent devenir excessivement fragmentés, il est donc recommandé de les analyser dans de tels cas.
- Vérification d'au moins 15 % d'espace disque libre.
- Pour une défragmentation complète et appropriée à l'aide du défragmenteur de disque, le lecteur doit disposer d'au moins 15 % d'espace libre. Le défragmenteur de disque utilise ce volume comme zone de tri des fragments de fichiers. Si la quantité est inférieure à 15 % de l'espace libre, le défragmenteur de disque n'effectuera qu'une défragmentation partielle.
- Pour libérer plus d'espace disque, supprimez les fichiers inutiles ou déplacez-les vers un autre disque.
- Défragmentation après l'installation du logiciel ou l'installation de Windows.
- Défragmentez les lecteurs après avoir installé le logiciel ou après avoir effectué une mise à jour ou une installation propre de Windows. Les disques sont souvent fragmentés après l'installation du logiciel, donc l'exécution du défragmenteur de disque permet d'assurer les meilleures performances du système de fichiers.
- Gain de temps sur la défragmentation du disque.
- Vous pouvez économiser du temps nécessaire à la défragmentation si vous supprimez les fichiers inutiles de l'ordinateur avant de démarrer l'opération, et excluez également de l'examen les fichiers système pagefile.sys et hiberfil.sys, qui sont utilisés par le système comme fichiers tampons temporaires et sont recréés au début de chaque session Windows.
Beaucoup de gens connaissent la situation où l'ordinateur se fige, les programmes se chargent très lentement ou ne répondent pas du tout aux actions de l'utilisateur. La raison la plus courante en est le grand nombre de fichiers inutiles qui occupent la majeure partie de l'espace disque. Dans cet article, nous examinerons différentes façons de nettoyer votre ordinateur des fichiers indésirables et inutiles, ce qui aidera à restaurer le système à sa vitesse précédente.
Outils Windows standards
Le système d'exploitation Windows possède plusieurs fonctionnalités standard qui vous aideront à vous débarrasser des fichiers indésirables et inutiles. Considérons chacun d'eux en détail.Utilitaire de nettoyage de disque
La fonction est conçue pour supprimer les fichiers système temporaires et autres inutiles. Pour ça: Pour libérer autant d'espace que possible sur votre disque dur, vous pouvez supprimer les fichiers système inutiles. Pour cela, cliquez sur "Nettoyer les fichiers système". L'utilitaire redémarrera, analysera à nouveau et deux nouveaux éléments apparaîtront dans la liste : "Service Pack Backup Files" et "Windows Update Cleanup".
Pour libérer autant d'espace que possible sur votre disque dur, vous pouvez supprimer les fichiers système inutiles. Pour cela, cliquez sur "Nettoyer les fichiers système". L'utilitaire redémarrera, analysera à nouveau et deux nouveaux éléments apparaîtront dans la liste : "Service Pack Backup Files" et "Windows Update Cleanup". Effacement des fichiers temporaires dans le dossier temp
Pour nettoyer votre ordinateur des fichiers inutiles, vous devez également supprimer le contenu du dossier temporaire - il contient des fichiers temporaires de divers programmes. Vous pouvez accéder au cul avec la commande "Exécuter". Tout d'abord, appuyez sur le raccourci clavier Gagner + R, après quoi on entre dans la ligne %temp%.
Après avoir cliqué sur le bouton "OK", l'Explorateur s'ouvrira, où tout le contenu de ce dossier doit être sélectionné (Ctrl + A) et supprimé (Maj + Suppr).
Vous pouvez également trouver ce dossier via l'explorateur. Pour ce faire, ouvrez lecteur système C, aller à Dossier Windows, puis trouver Temp. Dans certains cas, il peut être caché, vous devez donc d'abord activer l'option "Afficher les fichiers cachés".
Il ne faut pas oublier que tous les fichiers temporaires ne seront pas supprimés dans le dossier, mais uniquement ceux qui ne sont pas impliqués dans les programmes. Par conséquent, avant le nettoyage, il est recommandé de fermer tous les programmes en cours d'exécution afin de pouvoir supprimer tous les fichiers.
Nettoyage en profondeur
Vous pouvez effectuer un nettoyage en profondeur des fichiers système à l'aide de la ligne de commande. Pour ça:
Vider le dossier Téléchargements
Windows a un dossier spécial pour télécharger des programmes et des fichiers depuis Internet. Pour libérer plus d'espace et augmenter les performances de votre ordinateur, il doit également être nettoyé de temps en temps. Comme il peut y avoir des fichiers dont l'utilisateur a besoin, ils doivent d'abord être copiés dans un autre dossier sur le disque dur. Pour effacer le dossier Téléchargements, procédez comme suit : Ainsi, vous pouvez libérer jusqu'à plusieurs dizaines, et dans certains cas des centaines de gigaoctets de mémoire.
Ainsi, vous pouvez libérer jusqu'à plusieurs dizaines, et dans certains cas des centaines de gigaoctets de mémoire. Nous vous recommandons également de désactiver le chargement automatique des produits logiciels inutiles ou lents. Pour ce faire, appuyez simultanément sur Ctrl + Alt + Suppr, allez dans "Gestionnaire de tâches" - "Démarrage". Sélectionnez les applications dont vous n'avez pas besoin au démarrage du système et désactivez-les.

Produits logiciels tiers
Pour nettoyer votre ordinateur des fichiers inutiles, vous pouvez également utiliser un logiciel tiers. Le choix de ces utilitaires est très large, beaucoup ont des versions payantes et gratuites. Pour un usage domestique, la fonctionnalité présentée dans la version gratuite est tout à fait suffisante.Utilisez ces utilitaires avec prudence, car il existe un risque d'effacement d'informations importantes. Par conséquent, seules les sections qui ne contiennent pas d'informations importantes doivent être sélectionnées pour le nettoyage.
Désagréable++
Avec ce programme, vous pouvez nettoyer votre ordinateur des fichiers inutiles, supprimer les programmes inutiles, configurer le démarrage, optimiser le système et bien plus encore. Le programme est entièrement gratuit. Pour nettoyer les fichiers inutiles :
ccleaner
Le programme est utilisé pour nettoyer le registre et le disque dur des débris. Vous pouvez le télécharger entièrement gratuitement. Il se compose de plusieurs sections : "Cclearer" pour nettoyer les fichiers inutiles, "Registry" pour nettoyer le registre et "Tools", qui contient des outils supplémentaires tels que la désinstallation de programmes, la gestion du démarrage, etc.Pour nettoyer les fichiers inutiles, effectuez la séquence d'actions suivante :  Le nettoyage régulier de votre ordinateur permettra à votre ordinateur de fonctionner à haute vitesse. Il est recommandé d'effectuer ces procédures une fois par mois et demi, afin que l'ordinateur soit toujours en bon état.
Le nettoyage régulier de votre ordinateur permettra à votre ordinateur de fonctionner à haute vitesse. Il est recommandé d'effectuer ces procédures une fois par mois et demi, afin que l'ordinateur soit toujours en bon état.
Dans l'article, je vais vous apprendre à nettoyer votre ordinateur des ordures. Je suis un blogueur et je télécharge beaucoup de choses sur mon ordinateur, j'installe des programmes, je teste des correctifs et des trucs comme ça. Le système accumule beaucoup de déchets qui interfèrent avec le fonctionnement normal. Je vais envisager plusieurs astuces pour nettoyer et accélérer votre ordinateur de vos propres mains.
Comment nettoyer votre ordinateur des ordures : disque dur
Je vais vous dire comment nettoyer votre ordinateur des ordures, suivez toutes les étapes de l'article. N'utilisez pas le programme de désinstallation standard, le programme Revo Uninstaller vous aidera. Quant aux ordures sur le disque dur lui-même, nous procédons en deux étapes.
Première étape : standard
Peu de gens savent que Windows dispose d'un utilitaire standard pour nettoyer les disques durs. Pour ce faire, ouvrez "mon ordinateur", et sur chacun des disques locaux, faites un clic droit et sélectionnez "propriétés".

Recherchez et cliquez sur "nettoyer". 

Et nous sommes d'accord avec notre décision.

Le processus passera, après quoi beaucoup d'espace sera ajouté à votre disque. J'écris cet article à partir d'un ordinateur en état de marche, il a 2 semaines et au cours de ces deux semaines, près de 6 Go de déchets se sont accumulés.
La deuxième façon: programme
Le nettoyant standard n'est bon que pour le système lui-même, vous devez donc également nettoyer le reste du disque dur. A ces fins, je conseille le programme CCleaner, le voici site officiel. Le téléchargement gratuit n'est pas difficile. Nous ouvrons et voyons la fenêtre du programme en russe.

- Sélectionnez l'option "Nettoyage".
- Faisons d'abord l'analyse.
- La liste complète des fichiers inutiles sortira, cliquez sur supprimer.
Ceci termine le nettoyage du disque dur. Je propose une liste d'alternatives gratuitement.
- Nettoyeur de disque avancé
- Vide et sécurisé
- Espace libre
- Nettoyeur de disque dur
- Nettoyeur de disque Moo0
Nettoyer votre ordinateur des ordures : registre
En nettoyant l'ordinateur des ordures dans le registre, j'utilise le programme Wise Registry Cleaner, vous pouvez télécharger ici, le programme est entièrement gratuit. Télécharger et installer. Au premier démarrage, ils demanderont une copie de sauvegarde du registre, nous la réalisons. Nous choisissons un nettoyage en profondeur pour nous débarrasser de tous les jambages, ce qui est bien, tout est entièrement en russe. 
Passons à la section optimisation.

- La rubrique elle-même.
- On coche les cases, je mets tout.
- Cliquez pour optimiser.
- Une fois le programme exécuté, les inscriptions "optimisé" apparaîtront.
La dernière section est la compression du registre, une bonne chose. Il faut commencer par une analyse. L'ordinateur ne répondra pas pendant un certain temps, n'ayez pas peur.
Cliquez maintenant sur compression. Le registre va commencer à se compresser, je vous conseille de ne rien faire pour le moment.

Après la compression, un redémarrage aura lieu, c'est un must. La deuxième étape a été franchie, le registre a été optimisé, l'utilitaire gratuit Wise Registry Cleaner a aidé. Pour une alternative, je propose plus de programmes, que vous pouvez télécharger gratuitement et sans inscription.
Application de registre pour Windows 7, 8 et 10
- Nettoyeur de registre Auslogics.
- Vit Registry Fix gratuit.
- Reg Organizer - ce programme gratuit sur Windows 10 fonctionne bien, je l'ai testé.
- Nettoyeur de registre Avira.
Nettoyage du dossier d'informations sur le volume système
Il y a un mois, mon ordinateur a commencé à démarrer très lentement pendant environ 35 minutes. Je pensais que la fin du disque dur, mais rien ne s'est passé. Le fait était que le dossier d'informations sur le volume système contient des copies de sauvegarde des points de récupération, et j'avais 253 Go de ces points, et j'ai commencé à le nettoyer. Vous devez d'abord activer la visibilité des dossiers cachés. Nous entrons dans le panneau de configuration et trouvons les options du dossier.

- Chemin d'accès au panneau.
- Nous exposons de grandes icônes.
- Cliquez sur les options de dossier.
- Onglet Affichage.
- Nous décochons la case.
- Changez la case à cocher.
- Nous appuyons sur ok.
Maintenant, ce dossier est apparu sur le lecteur C, mais il ne peut pas être ouvert même si les droits d'administrateur sont définis. Pour effacer, vous devez accéder au lecteur C et rechercher les informations sur le volume système, cliquer avec le bouton droit de la souris et sélectionner les propriétés.


Pour ajouter un administrateur auquel accéder, cliquez sur ajouter.

Entrez votre compte et cliquez sur OK.


Tous les enregistrements créés, cliquez sur OK. 
Lors de la création, il y aura toutes sortes d'avertissements, nous les ignorons.
Pour effacer les points de restauration, accédez au panneau de configuration et regardez la capture d'écran.

- Le chemin d'accès au programme.
- Dans la section de gauche, sélectionnez "protection du système".
- Sélectionnez le lecteur C.
- Cliquez pour configurer.
C'était le problème, j'avais ce curseur réglé sur 50%, donc toute la mémoire était pleine. Je l'ai mis à 5%, qu'il y ait des points. Pour effacer la mémoire, cliquez sur supprimer.

C'est tout ce que le disque dur est exempt de débris. Passons à la dernière étape.
Défragmentation du disque dur : gratuit Windows 7, 8, 10
Commençons par la méthode standard, elle fonctionne de la même manière sur tous les systèmes, y compris Windows 8. Nous entrons dans mon ordinateur et sélectionnons le disque à défragmenter.
La défragmentation est le transfert et le regroupement des fichiers système par type.

- Nous appuyons sur le bouton droit.
- Recherche de propriétés.
- Service et effectuez une défragmentation.
 Dans la fenêtre suivante, sélectionnez le lecteur local. Tout d'abord, cliquez sur l'analyse, au fur et à mesure de son passage, cliquez sur défragmentation. Il existe des analogues du programme standard, je ne les analyserai pas, car ils fonctionnent tous sur le même principe.
Dans la fenêtre suivante, sélectionnez le lecteur local. Tout d'abord, cliquez sur l'analyse, au fur et à mesure de son passage, cliquez sur défragmentation. Il existe des analogues du programme standard, je ne les analyserai pas, car ils fonctionnent tous sur le même principe.
Liste des programmes pour windows 10 et tous les autres.
- Défragmentation de disque Auslogics.
- Super-bélier
- Défragmentation avancée
- Défragmentation magique d'Ashampoo
- ScanDefrag
- Amélioration de la mémoire ultime
N'utilisez pas de contrôles des ordures à l'aide d'outils en ligne, ils ne vous aideront pas, il est préférable de le faire manuellement.
L'article montre comment nettoyer un ordinateur des ordures, à savoir : un disque dur, un registre, des points de restauration et une défragmentation. Ne gardez que ce dont vous avez besoin sur votre ordinateur. A la fin de la vidéo.
Système : services supplémentaires
Encombré "Windows ralentit les programmes et peut provoquer des erreurs sur votre ordinateur. Que devez-vous nettoyer ?
1. ANALYSER LES FENÊTRES Avant de mettre les choses en ordre, vous devez vous faire une idée de l'étendue du chaos qui se passe sur votre PC. Pour ce faire, appuyez sur les touches "Win + R" et entrez la commande "perfmon / report". Windows commencera à surveiller les performances et fournira une liste d'indicateurs de santé du système. Au tout début, les erreurs seront surlignées en rouge - par exemple, les appareils qui ne fonctionnent pas ou les réponses trop longues des services système. S'il y a beaucoup de ces marques, résolvez d'abord ces problèmes en vous attaquant à nos conseils de nettoyage. Les entrées vertes indiquent que Windows est normal, mais il existe souvent encore de nombreuses opportunités pour une propreté parfaite.
 |
2. EFFACER LE CHARGEMENT AUTOMATIQUE Trop de programmes dans le dossier de démarrage ralentissent le démarrage de Windows. Pour voir les processus s'exécutant en arrière-plan, vous devez vous tourner vers des utilitaires d'analyse externes tels que Autoruns. Ce programme vérifie le système et affiche les applications en cours d'exécution, les pilotes chargés et les services en cours d'exécution. Vous pouvez trouver les informations dont vous avez besoin pour optimiser le démarrage dans l'onglet Connexion. Contrairement à la fonctionnalité native "msconfig" de Windows, Autoruns fournit une description du programme et, si possible, le nom de son développeur. Grâce à cela, si un service inconnu est détecté, vous pouvez décider de le désactiver ou de le laisser seul.
 |
3. "RAQUETER" LES SERVICES L'interaction fluide de divers composants - par exemple, les connexions réseau - est assurée dans Windows par des services d'arrière-plan. Utilisez la combinaison "Win + R", entrez la commande "msconfig" et allez dans l'onglet "Services". Ici, cochez la case devant l'entrée "Ne pas afficher les services Microsoft" pour afficher uniquement les services d'application supplémentaires. Lorsque vous trouvez finalement des entrées de programme liées aux utilitaires que vous utilisez réellement, décidez s'ils doivent démarrer automatiquement. Par exemple, iTunes installe le service Bonjour pour partager votre bibliothèque musicale. Si vous n'en avez pas besoin, vous pouvez le désactiver. Il en va de même pour SkypeUpdater. Cliquez sur le bouton "Démarrer", ouvrez la boîte de dialogue "Exécuter" et tapez "services.msc". La liste des entrées de service est-elle toujours incroyable? Non seulement Windows offre de nombreux services, mais il est également très courant que des programmes s'injectent dans le système via des services. Pour désactiver manuellement, cliquez avec le bouton droit sur le service et sélectionnez Propriétés. Dans la fenêtre qui apparaît, cliquez sur le bouton "Arrêter" - le service sera immédiatement désactivé. Changez maintenant le "Type de démarrage" en "Désactivé". Cependant, il ne faut pas passer trop de temps sur les services Microsoft, comme, d'ailleurs, sur le chargement automatique, car le bénéfice peu significatif de ces actions ne vaut guère un tel effort.
 |
4. NETTOYEZ LES ORDURES AVEC CCLEANER Windows accumule beaucoup de données devenues inutiles. Bien que leur effet inhibiteur dans les "sept" et "huit" ne soit plus aussi important qu'à l'époque de Windows 95, de temps en temps, ils valent la peine d'être supprimés, ne serait-ce que pour libérer l'espace qui manque toujours sur solide- lecteurs d'état. Notre choix s'est porté sur l'utilitaire CCleaner, car non seulement il supprime les fichiers temporaires et le cache de Windows, mais il traite également à dessein les «mangeurs» de mémoire parmi les programmes installés. La dernière (quatrième) version supprime même le cache du processus d'installation de Photoshop. Pour ce faire, sur le côté gauche de l'écran de nettoyage, sélectionnez simplement les éléments et programmes Windows que vous souhaitez nettoyer. Cliquez maintenant sur le bouton "Analyser". CCleaner vérifiera vos partitions sélectionnées pour les déchets numériques et compilera une liste visuelle des résultats. Cliquer sur le bouton "Purger" lancera le processus. Si le nettoyage avec CCleaner vous donne envie de plus, vous pouvez continuer avec l'extension CCEnhancer. Cet utilitaire ajoute des options de nettoyage supplémentaires à CCleaner 500 pour d'autres programmes. De plus, une fois par an, vous devez examiner les applications installées et supprimer celles qui ne sont pas nécessaires. Cela peut être fait via le Panneau de configuration Windows ou à l'aide d'un programme spécial - par exemple, Revo Uninstaller.
 |
5. TRI DES APPLICATIONS WINDOWS 8 Les applications pour l'interface en mosaïque G8, qui existent avec les programmes classiques, créent une possibilité supplémentaire de salir le PC. Dans ce cas, la règle s'applique également : une fois par an, trouvez du temps et regardez les applications installées. La touche "Win" vous amènera à l'écran de démarrage de Windows 8. Vous y trouverez sûrement des applications que vous n'utiliserez certainement plus. Dans ce cas, ils doivent être supprimés. Pour ce faire, c'est très simple : sélectionnez l'application sur l'écran principal avec le bouton droit de la souris, puis cliquez sur le bouton "Désinstaller" dans la barre en bas de l'écran.
 |
6. DÉGAGEMENT DE L'ESPACE DE TRAVAIL Les fans d'interface de bureau adorent remplir leur écran étroitement avec divers raccourcis. Dans une certaine mesure, c'est pratique, mais à un moment donné, vous pouvez arrêter de vous orienter. Les icônes dont vous n'avez plus besoin doivent être supprimées. S'ils font référence à des programmes installés que vous n'utilisez plus, effacez l'intégralité du logiciel via le Panneau de configuration. Pour les autres icônes du bureau, la règle s'applique : l'ordre est avant tout. Le programme commercial Fences (stardock.com, environ 350 roubles) offrira une plus grande visibilité à votre bureau. Comme un système de tiroirs, Fences trie soigneusement tous les programmes, fichiers, dossiers et raccourcis en catégories et organise un méli-mélo d'icônes.
REMARQUE Free Fences n'est distribué qu'en version 1.01, mais la dernière version 2.10 nécessitera déjà des frais.
8. ÉLIMINER LES VIEUX CONDUCTEURS Des pilotes corrompus et obsolètes peuvent entraîner des problèmes de performances dans Windows. À cet égard, il vaut la peine de se pencher sur le Gestionnaire de périphériques. Vous voyez les points d'exclamation ici ? Mettez à jour les pilotes appropriés via le menu contextuel. Des logiciels gratuits - tels que SlimDrivers (driverupdate.net) - effectueront également cette vérification gratuitement et automatiquement.
2. PRENDRE SOIN DU SYSTÈME DE FICHIERS Le contrôle de santé Windows intégré n'affecte pas le système de fichiers. Un utilitaire approprié doit être exécuté via la ligne de commande en tant qu'administrateur. Dans le "sept", cette ligne est appelée en appuyant sur les touches "Win + R" et en entrant la commande "cmd". Lors de la validation avec le bouton "OK", maintenez les touches "Ctrl" et "Shift" enfoncées. Sous Windows 8, utilisez le raccourci clavier "Win + X" et sélectionnez l'option "Invite de commandes (administrateur)". Maintenant, à l'invite de commande, tapez "chkdsk". Vous pouvez corriger les erreurs détectées avec la commande "chkdsk / f".
 |
3. EFFACER LE DISQUE DUR Une défragmentation régulière rassemble non seulement les fichiers endommagés, mais ajoute également de la vitesse. Les versions de Windows de XP à 8 ont leur propre défragmenteur. Cependant, sous XP, il doit être démarré manuellement ou configuré pour s'exécuter régulièrement à l'aide du planificateur de tâches. Sous Windows 7, le défragmenteur démarre automatiquement lorsque le PC est inactif ou à une heure du matin lorsque le PC est habituellement éteint. Vous pouvez également utiliser un programme tiers - par exemple, Defraggler.
ATTENTION! La défragmentation n'a de sens que sur les disques durs ordinaires. Sur les disques SSD, cela ne sera pas utile. Les fans des outils Windows intégrés peuvent utiliser la fonction de nettoyage de disque peu connue pour le nettoyage. Il peut être appelé directement depuis le menu Démarrer via la barre de recherche avec la requête "cleanmgr" et se débarrasser des fichiers inutiles.
5. EFFACER WINDOWS.OLD Ceux qui ont mis à niveau Windows (par exemple, mis à niveau vers la version 8) trouveront le dossier Windows.old sur le lecteur C:. Il contient les fichiers de la version précédente, occupant, selon la taille de l'installation, de 5 à 15 Go. Si vous n'avez plus besoin des fichiers de l'ancien Windows, supprimez simplement le dossier Windows.old. Pour ce faire, appelez le service de nettoyage de disque via la barre de recherche pour le mot-clé "cleanmgr", sélectionnez "Nettoyer les fichiers système" et cochez la case devant l'entrée "Installations précédentes de Windows". Cliquez sur OK, puis sur Supprimer les fichiers pour effacer complètement l'intégralité du dossier Windows.old de votre ordinateur.
 |
Internet : des pistes de surf délicates
Le navigateur et les services Web collectent également des données qui, entre autres, peuvent vous compromettre. Comment les nettoyer ? Voici quelques conseils pertinents.
1. NETTOYER IE Les utilisateurs d'Internet Explorer 10 peuvent, bien sûr, recourir à des utilitaires externes tels que CCleaner pour effacer les données de navigation Web inutiles. Cependant, nous allons maintenant parler de nos fonds propres. Dans Internet Explorer 10, cliquez sur "Paramètres" puis sur "Options Internet". Dans l'onglet Général, dans la section Historique de navigation, cochez la case à côté de l'entrée Supprimer l'historique de navigation à la sortie. Internet Explorer supprimera désormais les fichiers temporaires tels que l'historique, les cookies, les mots de passe et les informations de formulaire lorsqu'il se fermera.
3. ORGANISER LA DROPBOX Dropbox est un stockage en ligne bien implémenté, mais après un certain temps, il devient souvent comme un vidage de fichier. Nettoyage vigoureux requis. Nous recommandons l'utilitaire WinDirStat. Lors de son utilisation, vous n'avez pas besoin d'aller sur Dropbox via le site - le programme scanne simplement le dossier "Dropbox" intégré à l'Explorateur Windows. WinDirStat est capable de signaler l'espace alloué aux dossiers individuels et d'afficher très clairement les volumes occupés par certains types de fichiers en les colorant de différentes couleurs. Ainsi, vous calculez instantanément les "mangeurs" de mémoire et pouvez vous en débarrasser à dessein.
 |
4. FACEBOOK "DESCARE" Même Facebook accumule un grand nombre d'applications en un an que vous avez utilisées une fois, puis que vous avez oubliées.
Nous vous recommandons de visiter facebook.com/appcenter/my pour passer en revue les programmes et supprimer ceux qui ne sont pas nécessaires. Trier par "Récemment utilisé" vous aidera à cela. De plus, Facebook enregistre chaque requête de recherche. Ce journal est supprimé de votre profil via le journal d'activité. Pour cela, sélectionnez "Rechercher" dans le menu de gauche, puis cliquez sur la ligne "Effacer l'historique des recherches" en haut.
 |
5. NETTOYER GOOGLE Pour afficher vos recherches enregistrées, accédez à n'importe quel service Google de votre choix, tel que Gmail. Si vous êtes déjà connecté, dans le coin supérieur droit de la fenêtre du navigateur à côté de votre photo de profil, trouvez la petite flèche, cliquez dessus et sélectionnez "Confidentialité" dans le menu déroulant. Ici, dans la section "Google", accédez à l'entrée "Compte personnel". Sous la catégorie Historique Web, vous verrez un lien correspondant pour Supprimer les entrées de l'historique Web. Suivez-le et Google établira une liste de toutes vos requêtes Internet enregistrées, qui peuvent être facilement supprimées en un clic sur le bouton "Supprimer les entrées".
 Console de jeu Microsoft Xbox One - "Qu'est-ce qui vaut mieux acheter Xbox One ou PS4 ?
Console de jeu Microsoft Xbox One - "Qu'est-ce qui vaut mieux acheter Xbox One ou PS4 ? Plantage de Bioshock Infinite
Plantage de Bioshock Infinite Dresseur pour les accidents de chiens endormis
Dresseur pour les accidents de chiens endormis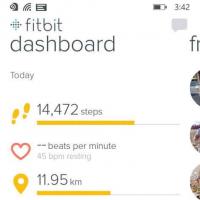 Bracelets de fitness pour Windows Phone
Bracelets de fitness pour Windows Phone Support voiture pour iPad mini
Support voiture pour iPad mini Supports et supports pour tablettes et téléphones dans la voiture
Supports et supports pour tablettes et téléphones dans la voiture Comment puis-je entrer les paramètres de configuration du routeur D-Link Connexion à dir
Comment puis-je entrer les paramètres de configuration du routeur D-Link Connexion à dir