L'adresse IP réseau du routeur. Comment puis-je entrer les paramètres de configuration du routeur D-Link Connexion à dir
Lors de la configuration d'un modem ou d'un routeur D-Link, TP-Link ou Tenda, vous pouvez rencontrer le fait que lorsque vous essayez de vous connecter via un navigateur à l'interface Web à l'aide d'une adresse IP 192.168.0.1 , au lieu de la fenêtre d'autorisation, vous obtiendrez l'erreur "Impossible d'accéder au site":
La deuxième version de l'erreur qui peut apparaître lorsque vous essayez d'entrer votre compte personnel via 192.168 0.1 est "Page Web introuvable":

Pour un utilisateur novice ou inexpérimenté, cela conduit immédiatement à une impasse. Les tentatives de contact avec le support technique du fournisseur se terminent généralement par l'une des deux fins. Soit l'opérateur de support technique rejette carrément le client au motif qu'il s'agit de son équipement et qu'il doit s'en occuper lui-même (ce qui est logique en principe), soit un spécialiste est envoyé à l'abonné qui, moyennant un certain montant, effectue les réglages nécessaires pour le routeur. Mais que faire lorsqu'il n'y a pas d'argent pour un tuner, mais que vous ne pouvez pas entrer vous-même dans le routeur via 192.168.0.1?
Dans cet article, je vais essayer de parler en détail des moyens de résoudre ce problème, qui sont tout à fait accessibles à tous. Voici huit raisons principales pour lesquelles le compte personnel d'un routeur D-Link, TP-Link ou Tenda peut ne pas être disponible :
1.
Faute d'orthographe lors de l'écriture de l'adresse.
2.
Adresse IP mal enregistrée sur la carte réseau.
3.
Le routeur a une adresse différente sur le réseau (c'est-à-dire que ce n'est pas 192.168.0.1).
4.
Le serveur proxy est défini dans les propriétés du navigateur.
5.
Problèmes avec les pilotes de carte réseau.
6.
Dommages au câble LAN qui relie l'ordinateur au routeur.
7.
Dysfonctionnement du routeur.
8
. Virus sur l'ordinateur.
Examinons chacun d'eux plus en détail.
Erreur d'entrée IP
La première, qui est la raison la plus simple, est une faute d'orthographe lors de la saisie. Au lieu d'une adresse IP, les utilisateurs parviennent à saisir toutes sortes de lie. C'est incroyable comme cela m'est venu à l'esprit.
D'abord, au lieu du chiffre "0" (zéro), ils écrivent la lettre "O". Comme ceci : 192.168.O.1
Deuxièmement, au lieu d'un, ils indiquent le latin majuscule "El" - "l", ou le latin majuscule "I" - "I". Il s'avère quelque chose comme ceci : 192.168.0.I.
Vous devez vous demander - comment ça? Comment pouvez-vous lire les lettres dans une ligne numérique ? !
Troisièmement, les utilisateurs sautent des points entre les octets d'adresse. C'est comme ça : 192.168 0.1
ou comme ceci : 192.168 0 1
.
Il est clair que le navigateur ne comprendra pas ce dont la personne a besoin et l'enverra au moteur de recherche.
Et plus loin. Il n'est pas nécessaire d'écrire des préfixes comme http:// ou www. Ne pensez pas que le système est stupide et qu'il ne s'en sortira pas sans lui. Et plus encore, vous n'avez pas besoin de spécifier une zone de domaine comme .ru, .com ou .net à la fin. Ce n'est pas un nom de domaine, mais une adresse IP.
Correctement ça ressemble à ça :

Le routeur a une adresse réseau différente
Si vous ne pouvez pas vous connecter à 192.168.0.1 dans le compte personnel du routeur, retournez-le et voyez quelle adresse est indiquée sur l'autocollant et si elle correspond à ce que vous entrez.
Si un nom d'hôte comme tplinkwifi.net ou tplinklogin.net, puis essayez de le parcourir.

Le fait est que pour le même TP-Link, il arrive souvent que pour le même modèle, mais différentes versions matérielles de l'adresse IP peuvent différer. Et s'il s'agit d'un routeur Rostelecom, vous ne devriez pas être surpris - une chose y est écrite, mais en fait, cela peut être complètement différent.
Nous vérifions ce qui est écrit dans les paramètres du protocole réseau IP de votre ordinateur ou ordinateur portable. Pour ce faire, ouvrez la "Barre d'outils" - "Centre Réseau et partage".

Ici, vous devez sélectionner "Modifier les paramètres de l'adaptateur" dans le menu de droite.

DANS Windows 10 la liste des connexions réseau s'ouvre un peu différemment. Là, vous devez ouvrir le menu Démarrer, sélectionnez "Paramètres". Repérez ensuite l'icône "Réseau et Internet":

Dans la fenêtre qui s'ouvre, recherchez l'élément de menu "Ethernet filaire" - "Configurer les paramètres de l'adaptateur":

Dans la liste des adaptateurs réseau qui apparaît, sélectionnez celui via lequel vous êtes connecté au modem ou au routeur et faites un clic droit dessus.

Dans le menu contextuel, sélectionnez l'élément "Propriétés". Cette fenêtre apparaîtra :

Dans la liste des composants, nous trouvons "Internet IP Protocol version 4 TCP / IPv4", marquez-le et cliquez sur le bouton "Propriétés". Cela ouvrira une autre fenêtre. Voir quelles adresses sont répertoriées ici. Idéalement, tout devrait fonctionner automatiquement, c'est-à-dire comme ceci :

Si le routeur D-Link ou TP-Link 192.168 0.1 n'est pas disponible, nous essayons d'enregistrer l'IP de manière statique. Comme ça:

L'adresse de l'ordinateur doit être prise 1 de plus que celle du routeur, c'est-à-dire 192.168.0.2. Si soudainement Windows émet un conflit IP, ajoutez-en un autre - 192.168.0.3.

Paramètres du proxy
Un autre coupable courant des problèmes de connexion au routeur est le serveur proxy enregistré dans le navigateur. Il s'agit d'un ordinateur spécial par lequel l'accès à Internet est fourni. Ceci est courant dans les réseaux domestiques et d'entreprise. Parfois, un virus peut "se livrer" de cette manière. Ce qu'il faut faire? Je vais utiliser Google Chrome comme exemple. Dans les autres navigateurs, tout se fait par analogie.
Ouvrez les paramètres de l'application :

Nous recherchons la section "Réseau". Il y aura un bouton "Modifier les paramètres du serveur proxy".

Cliquez dessus et entrez dans les propriétés d'Internet Explorer de Windows 10. Nous avons besoin de l'onglet "Connexions":

Cliquez sur le bouton "Paramètres réseau". Dans la fenêtre suivante, vous devrez trouver la case à cocher "Utiliser un serveur proxy pour les connexions locales":

Si cela en vaut la peine, supprimez-le en toute sécurité et cliquez sur le bouton "OK". Nous essayons à nouveau d'entrer dans l'interface Web du modem ou du routeur.
Pilote de carte réseau
N'oubliez pas les cas où l'utilisateur ne peut pas ouvrir l'interface Web du modem ou du routeur Wi-Fi après la réinstallation de Windows. Cela se produit généralement en raison du fait que l'utilisateur, par ignorance ou distraction, n'a pas installé le pilote de la carte réseau et que le système d'exploitation n'en a pas trouvé de approprié dans sa base de données disponible. C'est facile à vérifier. Ouvrez le menu Démarrer et écrivez "Gestionnaire de périphériques".
Dans la fenêtre Dispatcher et voyez s'il y a des lignes avec un point d'exclamation jaune ou rouge.

S'il y en a un et qu'il s'appelle Contrôleur réseau ou Contrôleur Ethernet, il s'agit de la carte réseau souhaitée. Et un point d'exclamation à côté signifie que l'appareil ne fonctionne pas en raison de l'absence d'un pilote à jour. Il n'y a qu'une seule issue - allez chez vos amis, allez en ligne, trouvez le bon pilote et glissez-le dans votre Windows 10.
Câble LAN endommagé ou routeur défectueux
J'ai combiné ces deux raisons en raison du fait que les deux sont du matériel et dans les deux cas, il ne fonctionnera pas pour accéder à TP-Link ou D-Link via http://192.168.0.1. Mais dans le premier cas, lorsque le câble est endommagé, vous pouvez vous en sortir avec un peu de dépenses. Un cordon de raccordement de deux à trois mètres n'est pas cher et sera fabriqué dans n'importe quel magasin vendant des composants.

Il existe également des cordons de brassage de marque prêts à l'emploi en vente, qui sont vendus dans M-Video, Yulmart et des magasins d'électronique grand public similaires. Mais ils coûtent nettement plus cher. Dans le cas où le modem ou le routeur est défectueux, il vaut le plus souvent la peine de se préparer à des coûts financiers importants.

Mais avant de courir pour un nouveau routeur, essayez ce qui suit. Ouvrez l'invite de commande Windows et exécutez la commande ping 192.168.0.1. Étant donné que le périphérique réseau n'est pas disponible, la réponse est "Timed out". Maintenant, à tour de rôle, branchez le cordon de raccordement dans chacun des quatre ports LAN du modem ou du routeur et lancez le ping.

S'il n'y a aucun résultat positif dans l'un des ports, il est logique d'essayer de réinitialiser la configuration d'usine. Pour ce faire, trouvez un trombone, un cure-dent ou une tige de stylo. puis prenez le routeur et trouvez un petit bouton dessus réinitialiser. Cela ressemble généralement à un petit trou dans le boîtier.

Il faut appuyer dessus. N'essayez pas de percer le boîtier, le pressage est assez perceptible. Maintenez le bouton enfoncé pendant 5 à 10 secondes, puis relâchez. Les voyants de l'appareil doivent clignoter, après quoi il redémarrera.
Une fois qu'ils se sont rallumés, répétez le ping sur tous les ports. Le résultat est le même? Optez pour un nouveau =(.
Virus et logiciels malveillants
Récemment, il y a eu de plus en plus de cas d'infection d'ordinateurs et d'ordinateurs portables avec des virus rusés qui, au mieux, modifient les paramètres DNS de l'ordinateur et, au pire, modifient les paramètres réseau du routeur (notamment le cheval de Troie RBrute). La lutte contre cette infection virtuelle doit commencer par une vérification de l'ordinateur. Par conséquent, si vous pensez qu'un virus a pris le contrôle de Windows 10, téléchargez le scanner antivirus gratuit Drweb CureIT et vérifiez la partition système de votre disque dur avec.
Dans certains cas, comme le cheval de Troie RBrute nommé ci-dessus, vous devrez également réinitialiser la configuration actuelle pour supprimer toute modification qu'elle aurait pu apporter. Ensuite, reconfigurez la connexion avec le fournisseur.
Ne laissez pas 192.168.0.1 par admin/admin (login/password)
Ce cas mérite généralement une discussion séparée.Cela se produit généralement si l'utilisateur a changé le mot de passe d'usine pour entrer dans le routeur via http://192.168.0.1 avec admin, qui va par défaut à certains des siens. Et puis l'a oublié. Un autre scénario est lorsqu'un ami, une connaissance ou un maître d'ordinateur rémunéré vient installer votre routeur. Par exemple, DIR-300. Dans le même temps, il a changé le mot de passe de son compte personnel. Les installateurs de Rostelecom aiment particulièrement faire cela. Et maintenant, bien sûr, cela ne me laissera pas passer par admin/admin. Ce qu'il faut faire?

La solution la plus simple, et probablement la seule correcte, consiste à nouveau à réinitialiser les paramètres de votre D-Link ou TP-Link en appuyant sur le bouton "Réinitialiser". Après cela, toute la configuration doit être réinitialisée et le mot de passe sera réinitialisé en conséquence. Après cela, l'accès au 192.168 0.1 par admin/admin sur le routeur devrait redevenir disponible. Mais ici, vous devez comprendre que vous devrez refaire tous les paramètres réseau. Bien sûr, à ce moment, vous n'aurez pas accès à Internet. Par conséquent, si vous n'avez aucune expérience en la matière, invitez une personne compétente ou un spécialiste. Seulement maintenant, regardez quoi et comment cela va changer.
D-Link fabrique ses routeurs Ethernet depuis plusieurs années. Les plus célèbres d'entre eux sont les routeurs DIR-300 et DIR-615. Ces modèles ont gagné leur popularité principalement en raison de leur faible prix et de leur bon rapport qualité-prix.
Au cours des dernières années, le best-seller DIR-300 a déjà publié une douzaine de versions matérielles et 4 versions de firmware. Et là-dessus, en fait, toutes les plates-formes logicielles pour le reste des routeurs D-Link ont été testées. Par conséquent, dans ce manuel, je considérerai le DIR-300 et le DIR-615 comme exemple. Si vous avez un autre modèle de routeur D-Link, vous pouvez toujours utiliser ce manuel et il fonctionnera à 100 %.
J'envisagerai de configurer des routeurs D-Link en commençant par la version la plus moderne.
Pour accéder à l'interface des paramètres de l'appareil, saisissez http://192.168.0.1 dans la barre d'adresse du navigateur :

Après cela, vous devez sélectionner la section dans le menu de gauche Réseau >>> WAN:

Vous serez redirigé vers une section où toutes vos connexions externes sont affichées. Avant de créer une nouvelle connexion, vous devez supprimer celles existantes. Par conséquent, il ne devrait y avoir aucun enregistrement dans la table. Après cela, appuyez sur le bouton Ajouter et créer une nouvelle connexion.
Configuration de Dynamic IP (Dynamic IP) sur un routeur D-Link DIR-300 et DIR-615 :
Ce type de connexion est fourni par défaut sur les routeurs DLink. Autrement dit, si votre fournisseur utilise le type de connexion "IP dynamique", après avoir connecté l'appareil au réseau du fournisseur, pour un travail à part entière, il vous suffit de configurer le WiFi.
Si vous recréez une connexion, alors dans la liste "Type de connexion", sélectionnez "IP dynamique":

Assurez-vous de vérifier que la case "Autoriser la direction WAN" est cochée. Il est également préférable de laisser l'obtention des adresses de serveur DNS en mode automatique.
Il ne reste plus qu'à cocher les cases « NAT » et « Pare-feu » et cliquer sur le bouton « Appliquer ».
Configuration de PPPoE sur un routeur D-Link DIR-300 et DIR-615 :
Ce protocole est actuellement utilisé par la plupart des fournisseurs russes, ukrainiens et biélorusses - en particulier par Rostelecom, Dom.ru, Aist et TatTelecom.
Afin de configurer PPPoE sur un routeur DLink, vous devez sélectionner la valeur appropriée dans la liste "Type de connexion":

La case "Autoriser la direction WAN" doit être cochée.
Ensuite, vous devez entrer le nom d'utilisateur et le mot de passe pour accéder à Internet, qui vous ont été fournis par le fournisseur.
La case "NAT" doit être cochée, "Firewall" est souhaitable.
Cliquez sur le bouton "Appliquer".
Configuration du VPN L2TP sur un routeur D-Link DIR-300 et DIR-615 :
Le protocole L2TP est relativement rare et est principalement utilisé par le fournisseur Beeline et un certain nombre de petits fournisseurs.
En règle générale, la connexion VPN passe par la connexion IPoE, donc dans le champ "Type de connexion", sélectionnez L2TP+IP dynamique:

Nous nous assurons que les cases à cocher "Autoriser la direction WAN" et "Obtenir les adresses de serveur DNS automatiquement" sont cochées. Cochez les cases "NAT" et "Pare-feu" à la fois dans la connexion IP dynamique et dans la connexion VPN. Pour vous connecter au serveur du fournisseur, vous devez entrer votre identifiant dans le champ "Nom d'utilisateur", dans les champs "Mot de passe" et "Confirmation du mot de passe" - les données d'autorisation qui vous ont été données lors de la connexion au fournisseur. Dans le champ Adresse du serveur VPN, saisissez l'adresse IP ou le nom d'hôte du serveur du fournisseur. Vous pouvez le trouver dans le support technique.
Cliquez sur le bouton "Appliquer" pour enregistrer les paramètres.
Paramètre réseau :
Tous les paramètres de base du réseau local nécessaires à la configuration sur le routeur DLink sont rassemblés dans la section Réseau >>> LAN:

Ici, vous pouvez changer l'adresse IP de l'appareil de la norme 192.168.0.1 à n'importe quelle autre, par exemple - 192.168.1.1.
Ici, vous pouvez également activer ou désactiver le serveur DHCP, ainsi que réserver une adresse IP spécifique pour l'ordinateur, l'ordinateur portable, la tablette ou le smartphone souhaité en ajoutant son MAC au tableau.
Configuration d'un réseau sans fil WiFi sur un routeur D-Link DIR :
Tous les paramètres nécessaires à la configuration d'un réseau sans fil sur Dlinka sont rassemblés dans la section Wi-Fi. Vous devez d'abord sélectionner la sous-section "Paramètres de base":

Cochez la case "Activer la connexion sans fil". Après cela, dans le champ SSID, entrez le nom du réseau Wi-Fi à créer. Il peut s'agir de n'importe quel mot de la disposition latine. Le routeur n'utilise pas le cyrillique, donc le SSID en russe n'est pas autorisé. Dans la liste "Mode sans fil", sélectionnez l'option 802.11 B/G/N mixte ou 802.11 B/G mixte. Application des paramètres.
Allez maintenant dans la section "Paramètres de sécurité":

Afin de sécuriser complètement votre réseau Wi-Fi contre les intrus, vous devez définir le champ "Authentification réseau" sur "WPA2-PSK" ou "WPA-PSK / WPA2-PSK mixte". Il ne reste plus qu'à entrer le mot de passe WiFi dans le champ "PSK Encryption Key". Comme mot de passe, il est préférable d'utiliser des phrases mixtes à partir de chiffres et de lettres de l'alphabet latin. Longueur du mot de passe - plus c'est long, mieux c'est. Mais faites-en au moins 8 caractères.
Il existe de nombreuses instructions de configuration dans les médias, mais elles concernent toutes le contrôle direct du routeur. Dans le matériel proposé, personne n'explique à de nombreux utilisateurs comment entrer, par conséquent, le but de cet article sera une explication avec des instructions étape par étape. Il n'y a rien de compliqué à ce sujet, tout utilisateur peut indépendamment, en répétant les étapes recommandées, connecter et configurer le routeur en quelques minutes. Également à partir de cet article, le lecteur découvrira toutes sortes de problèmes pouvant être rencontrés dans le travail et leur solution sur place.
Des données d'entrée
Pour vous connecter, vous aurez besoin du routeur lui-même, d'un cordon de raccordement (un câble à paire torsadée à huit conducteurs, serti des deux côtés avec des clips RG-45, qui doit être inclus avec le point d'accès sans fil) et d'un ordinateur personnel (ou ordinateur portable).
À titre d'exemple, TP-Link sera produit, car il se trouve sur le marché intérieur pour la plupart des utilisateurs. En fait, il n'y a pas de différence particulière entre les fabricants, les différences ne peuvent être que dans l'adresse du point d'accès lui-même, dans le login et le mot de passe. Soit dit en passant, pour les reconnaître, vous devez retourner l'appareil et vous familiariser avec les informations écrites sur la base du routeur (adresse IP, identifiant, mot de passe). Dans la plupart des cas, l'adresse IP est 192.168.0.1 (éventuellement 192.168.1.1), et le nom d'utilisateur et le mot de passe sont admin.
Connexion physique
Le routeur (modem) doit être connecté à une source d'alimentation et s'assurer qu'il est en état de marche (au moins un voyant du panneau indicateur s'allume). Le cordon de raccordement doit être connecté à une extrémité à la carte réseau de l'ordinateur et à l'autre extrémité du câble au connecteur du routeur. Dans l'appareil, il est d'usage de distinguer les entrées et les sorties du réseau (souvent elles ont des couleurs différentes). Une seule entrée pour la connexion à Internet doit avoir une signature WAN ou être différente du reste des ports (signés par LAN) en couleur. La connexion à l'ordinateur doit être établie uniquement à l'interface LAN (n'importe laquelle, que ce soit LAN 1, afin de ne pas se confondre).

Lors de l'appairage de deux appareils, une LED s'allumera sur le panneau d'information du routeur, qui informera le propriétaire que la connexion a eu lieu. Des informations apparaîtront également sur l'écran de l'ordinateur indiquant qu'il a été ajouté avec succès au réseau local. A ce stade, la configuration du routeur en mode interface WEB est devenue disponible pour l'utilisateur.
Interface de gestion et de configuration
Avant d'entrer dans les paramètres du routeur, vous devez décider de l'interface WEB qui sera utilisée. Le fabricant recommande d'utiliser le navigateur standard Internet Explorer, mais celui-ci n'affiche pas toujours correctement le panneau de configuration, vous devriez donc regarder de plus près les programmes alternatifs : Mozilla Firefox, Opera Google Chrome.

Après avoir ouvert le navigateur, vous devez entrer dans sa barre d'adresse les adresses IP, qui sont indiquées sur l'étiquette à la base du routeur (192.168.0.1 ou 192.168.1.1) et cliquer sur "go" (ou Entrée sur le clavier). Dans le menu qui apparaît, vous devez entrer votre identifiant et votre mot de passe, qui sont également écrits au bas du routeur (très probablement, admin) et appuyer sur le bouton "Connexion" (ou Entrée sur le clavier). Une autorisation réussie présentera à l'utilisateur un panneau de contrôle pour le routeur.
Restrictions dans les paramètres de l'ordinateur
La configuration d'un routeur (modem) n'est pas possible si la carte réseau de l'ordinateur n'est pas en mode automatique. Cela peut être indiqué par un indicateur d'avertissement dans le plateau (dans la partie inférieure droite de l'écran, près de l'horloge). Il ressemble à un point d'exclamation en jaune ou Dans de tels cas, il est recommandé de prendre un stylo, une feuille de papier et d'effectuer les étapes suivantes sur l'ordinateur :
- Déplacez-vous vers l'icône d'avertissement et faites un clic droit dessus. Sélectionnez "Centre de contrôle" dans le menu qui apparaît.
- Dans la fenêtre qui s'ouvre, sur la face latérale gauche, sélectionnez "Modifier les paramètres de l'adaptateur".
- Parmi les options proposées, sélectionnez l'icône souhaitée (le plus souvent, elle est signée Ethernet et comporte un logo d'avertissement). Cliquez dessus avec le bouton droit de la souris.
- Sélectionnez "Propriétés". Dans la boîte de dialogue, recherchez et placez le curseur sur l'inscription "TCP / IPv4". Cliquez à nouveau sur "Propriétés".
- Réécrivez sur une feuille de papier tous les réglages écrits manuellement (5 lignes).
- Cochez la case à côté du menu "Obtenir automatiquement" dans les deux champs. Cliquez sur le bouton OK et fermez tous les onglets ouverts.
Problème d'adaptateur réseau
La configuration d'un routeur TP-Link sur un ordinateur n'est pas possible si les pilotes de l'adaptateur réseau ne sont pas installés sur l'ordinateur. Ceci est tout à fait possible après la réinstallation du système d'exploitation (le centre de contrôle n'aura alors tout simplement pas l'icône souhaitée). Naturellement, vous devez vous rendre sur le site officiel du fabricant de la carte mère (ou de l'ordinateur portable) et télécharger le logiciel approprié.

Il est possible que la recherche de l'inscription "TCP / IPv4" ne réussisse pas - dans la liste, à l'exception de "TCP / IPv6", l'utilisateur ne trouvera pas ce qu'il recherche. Pour cela, il existe un bouton "Installer" dans la même boîte de dialogue. Il faut sélectionner "Protocole" et parmi les options proposées indiquer l'interface souhaitée "TCP/IPv4". Si aucune des options de configuration d'un adaptateur réseau ne vous a aidé, il est temps de vous tourner vers des spécialistes dans le domaine des technologies informatiques, qui résoudront certainement le problème de l'utilisateur.
Restrictions FAI dans les paramètres du routeur
De nombreux fournisseurs fournissent aux utilisateurs leur propre routeur pour travailler dans leurs réseaux. Très souvent, les administrateurs de l'entreprise définissent leurs propres mots de passe pour accéder au panneau de configuration de l'appareil. Il n'y a pas beaucoup d'options dans de tels cas : obtenir les données d'accès auprès du fournisseur (rarement quelqu'un peut le faire) ou effectuer une réinitialisation complète (aux paramètres d'usine) de l'appareil. La deuxième option suppose que le paramètre du routeur (mot de passe et identifiant, dans la version d'usine, doit être connu du propriétaire) dépendra de l'utilisateur. Par conséquent, avant de réinitialiser, vous avez besoin d'un contrôle total de la situation, car très souvent, le fournisseur utilise des paramètres non standard (PPTP, VPN, PPPoE, etc.) pour se connecter. Toutes les informations de connexion doivent être entre les mains de l'utilisateur.

Connexion sans fil à un routeur
Si l'utilisateur, avant d'entrer dans les paramètres du routeur, détecte l'absence d'un câble d'interface de cordon de raccordement, ou si le connecteur correspondant est introuvable dans l'ordinateur portable, ne désespérez pas. La plupart des appareils prennent en charge le contrôle des points d'accès Wi-Fi. Pour ce faire, vous devez établir une connexion entre les deux appareils. Ouvrez ensuite le navigateur et répétez les étapes en saisissant l'adresse du point d'accès.

Dans les cas où le routeur ne nécessite pas d'autorisation pour accéder au Wi-Fi, les experts recommandent de définir un mot de passe pour utiliser le réseau sans fil, sinon tout attaquant dans la zone de couverture du routeur peut non seulement reconfigurer le point d'accès pour lui-même, mais également endommager tous les appareils des utilisateurs.
Connexion à distance au routeur
C'est une chose lors de la configuration d'un routeur D-Link DIR ou TP-Link - les appareils peu coûteux sont limités à une interface WEB et les utilisateurs n'ont aucun moyen d'y accéder d'une autre manière. Les propriétaires de routeurs ASUS, LinkSYS, Cisco, Zuxel et d'autres représentants de la classe affaires peuvent utiliser une connexion à distance à l'appareil ou via un câble d'interface COM-USB. La gestion à l'aide du composant logiciel enfichable "console" est plus pratique car elle peut reconfigurer le routeur selon les besoins du propriétaire en quelques secondes (pour cela, des scripts spéciaux sont créés qui sont envoyés au routeur).

La connexion est assez simple : en utilisant le programme Putty ou Telnet, l'utilisateur accède par adresse IP (naturellement, en saisissant un mot de passe et en se connectant lors de l'autorisation). Ensuite, tout se passe au niveau des commandes, que l'on retrouve en intégralité non seulement dans la notice du routeur, mais également sur le site officiel du constructeur dans la rubrique : « Administration : configuration pas à pas du routeur ».
Enfin
Le lecteur conviendra qu'il est facile de saisir les paramètres du point d'accès sans fil, l'essentiel est que les deux appareils (routeur et ordinateur personnel) ne disposent pas de paramètres manuels. Tout problème de connexion indiquera que quelqu'un a corrigé l'équipement réseau. Après avoir compris comment entrer les paramètres du routeur, tout utilisateur peut facilement se connecter à un point d'accès sans fil et obtenir le contrôle total de l'appareil.
La principale chose que le propriétaire du routeur doit savoir est que, quels que soient les paramètres qu'il effectue, il est impossible d'endommager le routeur et l'ordinateur personnel au niveau physique. Le plus que vous puissiez craindre est de réinstaller Windows ou de réinitialiser le point d'accès aux paramètres d'usine. En conséquence, dans ce cadre, vous pouvez apprendre vous-même en toute sécurité toutes les subtilités des paramètres du routeur.
Les instructions montreront les caractéristiques de base et vous aideront à configurer le routeur D-Link DIR-300, la configuration correcte d'un tel routeur économique aidera à organiser un réseau local à part entière à la maison, et lors de l'achat d'un routeur plus puissant, le D-Link DIR-300 élargira l'infrastructure, devenant un excellent ajout au nouvel appareil.
Avant de configurer le D-Link DIR-300, vous devez connecter le routeur comme suit :
- Le câble du fournisseur provenant du blindage dans l'entrée est connecté au port WAN, qui peut être appelé "INTERNET".
- L'ordinateur portable est connecté à l'un des ports LAN du routeur. Par défaut, ces 4 ports sont équivalents si le VLAN n'a pas été configuré sur ce DIR-300 auparavant.
Réinitialiser
Lors de la connexion d'un D-Link DIR-300 usagé, il y a souvent des problèmes avec les ports inactifs et la connexion à l'interface graphique. Pour configurer correctement un tel routeur, vous devez commencer par réinitialiser les paramètres d'usine: appuyez sur le bouton RESET, situé sur le boîtier près du connecteur d'alimentation, et maintenez-le enfoncé pendant 15 à 20 secondes.
Le bouton RESET est soudé directement sur la carte de circuit imprimé D-Link DIR-300, vous ne devez donc pas appliquer une force excessive lorsque vous appuyez : cela désactivera le routeur !
La restauration des paramètres d'usine aidera également si les paramètres utilisateur du routeur sont perdus : la configuration précédemment enregistrée du D-Link DIR-300 ne doit être chargée qu'après un retour aux paramètres d'origine.
Une description détaillée de la procédure de restauration de la configuration d'usine est présentée dans un manuel séparé.
Paramètres de l'ordinateur
L'ordinateur à partir duquel le modem sera configuré doit obtenir son adresse locale lors de la mise sous tension du DIR-300. Pour cela, il faut mettre la carte réseau du PC en mode d'acquisition automatique de la configuration.
1. Grâce à l'icône de connexion située dans la barre des tâches, vous pouvez accéder à la gestion des paramètres réseau du système d'exploitation.

2. Ensuite, allez dans les propriétés de la connexion locale.

3. Dans les propriétés de TCP/IPv4, vous devez cocher les cases "Automatique".

Connectez-vous à l'interface du routeur
Pour entrer les paramètres D-Link DIR-300, vous devez saisir l'adresse réseau du routeur dans Chrome ou IE.
Si la configuration du PC est correcte, la page principale de l'interface graphique du routeur se chargera et vous serez invité à autoriser le D-Link DIR-300.

Si vous rencontrez des difficultés lors de l'établissement d'une connexion entre l'ordinateur et le routeur, vous devez utiliser.
Configuration d'une connexion Internet
D-Link DIR-300 prend en charge tous les types de connexions établies par des fournisseurs russes. Avant de configurer le routeur, vous devez préparer un accord afin de saisir correctement les informations d'identification.
La configuration de la connexion sur D-Link 300 peut être effectuée de deux manières :
1. Automatiquement à l'aide de l'utilitaire Click'n'Connect. Cette option est bien adaptée aux types de connexion IPoE et PPPoE ;

2. La configuration manuelle sera préférée à la configuration automatique pour les connexions utilisant un serveur VPN : L2TP et PPTP.

Si vous devez configurer un routeur D-Link DIR-300 pour les fournisseurs Beeline et Rostelecom, suivez ces instructions.
Configuration Wi-Fi
D-Link DIR-300 est équipé d'un module sans fil N150 avec antenne 2 dBi. Dans une petite pièce, le routeur offre une couverture stable. Vous pouvez configurer le WiFi manuellement ou à l'aide de l'utilitaire intégré ou du protocole WPS.
- Le réglage manuel vous permet de sélectionner le canal, le mode de vitesse et la puissance de l'émetteur, ce qui vous permet d'affiner le routeur pour des conditions de fonctionnement spécifiques.
- Le protocole WPS est pris en charge par les téléviseurs et les gadgets mobiles, connectant les appareils à D-Link 300 sans entrer de mot de passe.
- La configuration automatique d'un réseau WiFi sécurisé du routeur est effectuée à l'aide de l'"assistant" D-Link DIR-300 intégré :

Des informations plus détaillées sur la configuration du Wi-Fi dans D-Link 300 de différentes manières sont contenues dans ce manuel. Il fournit également des recommandations pour améliorer la couverture et la vitesse sans fil du routeur.
Routage
La mise en place du réseau a cessé d'être l'apanage des geeks et des informaticiens : une vaste sélection d'appareils est apparue sur le marché, conçue pour rendre la vie d'une personne ordinaire meilleure et plus confortable.

Un parc domestique d'appareils réseau peut inclure à la fois "PC + smartphone + iPad", ainsi qu'un serveur multimédia, une console de jeux, un téléviseur, une caméra IP et même un réfrigérateur, et le routeur est le cœur du réseau domestique. Le configurer signifie connecter physiquement ces appareils au D-Link DIR-300 : par fil ou via WiFi. Et ensuite assurer l'interaction entre eux et Internet en définissant des règles d'accès et de traduction au niveau du canal et du réseau.
Le serveur DHCP DIR-300 distribue les adresses IP à tous les appareils et peut fonctionner à la fois en mode dynamique et statique. Il est nécessaire de configurer des adresses statiques pour enregistrer une route, car le routeur doit pour cela associer une adresse IP locale permanente à l'adresse MAC d'un appareil donné.
Les paramètres DHCP du D-Link D-300 sont configurés dans l'onglet "Réseau - LAN". Ici, le pool d'adresses est défini et les liaisons MAC/IP sont configurées.




Les règles de routage peuvent être configurées dans l'onglet "Avancé - Routage" de l'interface D-Link DIR-300.


Paramètre VLAN
La plupart des nouvelles révisions du modem D-Link DIR-300 prennent en charge le VLAN - une technologie permettant de diviser un réseau en segments logiques. La configuration s'effectue dans l'onglet "Avancé - VLAN".


Le VLAN est utilisé pour regrouper les appareils en groupes cibles, optimiser le trafic et répartir l'accès.
Par exemple, vous pouvez attribuer l'ordinateur d'un enfant à un VLAN séparé du routeur et ajouter un segment WiFi afin que l'enfant puisse connecter une tablette ou un téléphone au D-Link DIR-300 avec son propre mot de passe : quel que soit l'appareil à partir duquel la connexion est établie, un tel paramètre de routeur fournira une visualisation protégée par un filtre de contenu.
La raison de l'utilisation du VLAN peut également être l'installation d'un décodeur IPTV. Si le fournisseur fournit un trafic marqué, l'une des interfaces du routeur D-Link DIR-300 devra être combinée avec le port WAN en mode transparent.
La configuration des ports du routeur D-Link DIR-300 selon ce scénario est décrite dans les instructions utilisant la télévision Rostelecom comme exemple.
Pare-feu et NAT
Pour configurer l'accès à distance à la fois à votre ordinateur personnel et au NAS connecté au DIR-300, vous devez comprendre comment le routeur implémente les mécanismes de protection du réseau.
Au sens large, l'accès à distance fait référence à tout trafic initié de l'extérieur vers le réseau domestique et le routeur. Ainsi, afin d'organiser un jeu ou un serveur FTP, fournissant une connexion à partir de machines distantes, une certaine configuration du D-Link DIR-300 doit être effectuée.

NAT est un mécanisme qui traduit les adresses afin que les hôtes Internet ne voient pas la structure réelle du réseau domestique de l'autre côté du routeur, mais traitent tout le trafic des ordinateurs locaux, ne voyant que l'adresse IP WAN externe. Ainsi, NAT dans le D-Link DIR-300 protège contre les attaques de réseau en empêchant l'accès direct de l'extérieur aux adresses internes des appareils.
Mais en même temps, le routeur interférera si vous devez donner à vos amis l'accès aux dossiers FTP avec des photos ou à l'espace de jeu. Pour configurer des règles de traduction pour NAT sur le DIR-300, vous devez effectuer une redirection de port.
Pour configurer les ports du routeur, vous devez vous rendre dans les paramètres du D-Link DIR-300 dans l'onglet "Serveurs virtuels".

 +
+
Il y a un autre problème : le routeur reçoit une IP WAN grise du fournisseur, qui change constamment. Sans adresse permanente, il ne fonctionnera pas pour connecter un ordinateur distant au D-Link DIR-300, car l'adresse de destination est toujours différente.
Pour résoudre ce problème, on utilise la technologie DDNS qui permet d'attribuer un nom de domaine permanent à une IP dynamique. Le DDNS en temps réel met à jour les informations de changement d'adresse IP WAN et fournit une liaison continue à un nom de domaine.
Le pare-feu est un ensemble de règles permettant de filtrer le trafic en fonction de critères tels que : adresse, port, protocole, direction. Le filtrage par le pare-feu D-Link DIR-300 est effectué après décapsulation, routage et traitement NAT.
Le routeur vous permet de reconfigurer le pare-feu dans l'onglet « Pare-feu - Filtres IP ».


Extension du réseau
Le routeur Wi-Fi D-Link DIR-300 prend en charge le mode client. Cela signifie que vous pouvez connecter le routeur DIR-300 à un routeur en amont par câble ou Wi-Fi pour étendre votre réseau existant.
Vous devez d'abord entrer les paramètres. Dans le D-Link DIR-300, cette fonctionnalité se trouve dans l'onglet "WiFi - Client".

La case à cocher "Activer" fait passer le routeur en mode client et l'option "Diffuser le réseau sans fil" vous permet de connecter des périphériques WiFi au D-Link DIR-300 en tant que répéteur.
Dans la liste des réseaux disponibles, vous devez sélectionner le nom SSID correspondant du routeur en amont et vous connecter, et dans les paramètres réseau, vous définissez le nom du réseau actuel, le mot de passe et la méthode de cryptage.
Si le mot de passe WiFi est modifié sur le routeur en amont, les paramètres du client D-Link DIR-300 devront être réinitialisés. Par conséquent, pour que le routeur fonctionne en tant que client sans interruption, il est recommandé de fragmenter le réseau WiFi et d'utiliser l'un des segments comme pont.
Vous devez maintenant configurer le modem du routeur D-Link DIR-300 afin que les appareils qui y sont connectés en tant que client aient accès non seulement aux nœuds locaux, mais également à Internet.
Dans l'onglet "Réseau - WAN" du DIR-300, vous devez spécifier la direction WAN en amont via l'interface WiFi-Client et définir le type de routage utilisé dans le réseau local.


La configuration du DIR-300 est accompagnée de notifications de redémarrage après chaque changement de configuration.
Vous avez trouvé une faute de frappe ? Sélectionnez le texte et appuyez sur Ctrl + Entrée

 Programmes de reconnaissance de la musique par le son
Programmes de reconnaissance de la musique par le son Hacked Beholder Télécharger la version complète du simulateur de mouchard
Hacked Beholder Télécharger la version complète du simulateur de mouchard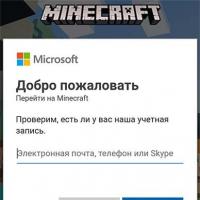 Innovations et correctifs
Innovations et correctifs Portails vers les mondes minecraft
Portails vers les mondes minecraft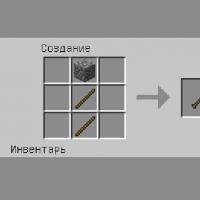 Golem de fer dans minecraft Golem de fer dans minecraft 1
Golem de fer dans minecraft Golem de fer dans minecraft 1 L'équipe Minecraft pour faire la nuit
L'équipe Minecraft pour faire la nuit Comment connecter un deuxième ordinateur à Internet
Comment connecter un deuxième ordinateur à Internet