Touches sur un clavier mac. Clavier Apple : touche Option sur Mac et autres fonctionnalités de la disposition Apple. Suppression avec un raccourci clavier sous Mac OS
Bonjour chers amis! Je dois admettre que j'avais prévu d'écrire cet article depuis longtemps et que je l'ai finalement obtenu. Ce n'est probablement même pas un article, mais disons "un guide des raccourcis clavier pour un macdrive", je suis moi-même tellement habitué à utiliser les raccourcis clavier que parfois je regarde de travers les gens qui, par exemple, ferment un programme ou des onglets dans un navigateur avec une souris, et non avec l'habituel Commande + W 🙂
Mais sérieusement, connaître même les raccourcis de base vous permet de gagner beaucoup de temps et d'augmenter considérablement l'efficacité de votre travail. Souris dans la direction et c'est parti.
Désignations courtes :
Touche de fonction fn
Comme l'article s'est avéré assez volumineux, pour plus de commodité, j'ai décidé de faire une table des matières :
Comment couper, coller, copier sur Mac ?
Les raccourcis clavier ci-dessous fonctionnent dans presque tous les programmes Mac et vous permettent d'effectuer des opérations de déplacement sur toutes sortes de fichiers (texte, musique, dossiers).
Touches de raccourci pour les captures d'écran
Raccourcis clavier pour modifier les options de démarrage
Dans cette section, vous apprendrez à démarrer votre Mac à l'aide du clavier. Gardez à l'esprit que les touches doivent être maintenues enfoncées immédiatement après le démarrage du Mac.
Achèvement de la séance. Mode veille
Touches de raccourci lorsque vous travaillez dans des programmes
Convient à la plupart des programmes Mac.
Travail efficace avec du texte à l'aide de raccourcis clavier
Raccourcis clavier dans le Finder
Comme vous pouvez le voir, la liste s'est avérée très impressionnante et ne convient pas à tout le monde, pour ceux qui, par exemple, travaillent beaucoup avec du texte, ce sera utile, et pour les utilisateurs ordinaires, il suffira de connaître 15-20 hots de divers domaines. Et pour les "photoshops", vous pouvez écrire un livre séparé en général 🙂
Utilitaire Cheasheet (Bonus #1)
Mais il existe un utilitaire très intelligent qui vous dira toujours quels raccourcis clavier sont pertinents pour le programme dans lequel vous travaillez actuellement, son nom est . L'utilisation du programme est extrêmement simple, installez-le puis maintenez la commande enfoncée jusqu'à ce qu'une telle fenêtre apparaisse (écran, soit dit en passant, de Photoshop):
Un point non négligeable, puisque vous avez besoin d'accéder à tous les programmes Mac, vous devez alors lui donner la permission lors de l'installation :
Maintenant, tout est prêt à recevoir des conseils tout en travaillant dans n'importe quel programme, et à l'avenir, les combinaisons de touches nécessaires seront mémorisées d'elles-mêmes et vous deviendrez un virtuose du clavier.
Attribuez nous-mêmes des raccourcis clavier (bonus #2)
Il arrive que l'utilisateur effectue souvent la même action et pense qu'il serait agréable de lui attribuer des raccourcis clavier, mais quel est le problème réel ? Prenons un exemple.
Attribuer un raccourci à une action exportation dans un programme Voir:
Système ouvert paramètres > clavier > raccourcis clavier et regardez l'écran quoi faire ensuite
Dans la fenêtre qui apparaît, sélectionnez le programme, entrez le nom EXACT de l'action à laquelle nous attribuons le raccourci et définissez la combinaison de touches :
Tout est prêt, maintenant les images peuvent être exportées en utilisant ⌘+⇧+/
Et à la fin de l'article, je tiens à répéter que les raccourcis clavier de Mac OS peuvent augmenter considérablement votre productivité en vous concentrant sur le clavier.
PS Je suis sûr que je n'ai pas mentionné quelques raccourcis utiles, donc je serai heureux si vous ajoutez à ma liste dans les commentaires.
Tout le monde ne sait sûrement pas que lorsque vous travaillez avec un MacBook Pro, vous pouvez utiliser un grand nombre de touches de raccourci. Connaître la combinaison des boutons d'un ordre de grandeur accélère le travail de l'utilisateur et tous ces mouvements de routine que vous faisiez auparavant avec la souris peuvent être effectués beaucoup plus rapidement, aujourd'hui, nous examinerons les principales touches de raccourci sur le macbook.
Raccourcis clavier de base
Les raccourcis clavier les plus nécessaires et les plus courants sont probablement les combinaisons pour travailler avec du texte.
- Si vous souhaitez sélectionner tout le texte, vous devez maintenir enfoncée la touche "Cmd" et, sans la relâcher, appuyer sur la lettre anglaise "A"
- Si vous avez besoin de copier le texte sélectionné, maintenez la touche "Commande" et appuyez sur le bouton "C", le texte est copié.
- Si vous devez découper tout ce qui est sélectionné, appuyez sur "Commande + X"
- Pour que tout le texte sélectionné soit inséré dans n'importe quel éditeur, vous devez effectuer une combinaison de boutons "⌘ + V"
- Le raccourci clavier "Commande + Z" permet d'annuler l'action précédente, cette action peut être utilisée plusieurs fois, mais malheureusement pas dans tous les programmes
- Pour trouver quelque chose dans le texte, par exemple une phrase ou une phrase, vous devez appuyer sur les touches "⌘ + F", après quoi un champ de recherche apparaîtra sur votre écran, dans lequel vous pourrez saisir la phrase
- Il arrive souvent que lors de la recherche, il existe de nombreuses phrases similaires, vous pouvez les faire défiler en maintenant les touches "Cmd + G".
- Dans ma pratique, cela s'est produit, je veux minimiser la fenêtre active, mais trop paresseux pour atteindre la souris, dans ce cas, nous appuyons sur les boutons "Commande + H"
- Voulez-vous ouvrir rapidement une nouvelle fenêtre de navigateur ? ! Maintenez "Commande" et plus "N" dessus
- Vous voulez imprimer rapidement sur une imprimante ? ! Ce n'est pas un problème! On retrouve le bouton "Command" sur le clavier et on ajoute le "P" anglais
- Il y a eu des moments où vous souhaitez enregistrer un document, vous pouvez le faire en moins d'une seconde en appuyant sur la combinaison de touches "Commande + S", après quoi une fenêtre d'enregistrement du document apparaîtra sur votre écran
- Si vous souhaitez fermer rapidement la fenêtre active et ne pas y revenir, s'il vous plaît, pour cela, vous avez une sélection de touches "⌘ + W"
- Nous sommes entrés dans le programme, mais trop paresseux pour sortir par le menu ?! maintenez le même bouton "Commande" et ajoutez-y le "Q" anglais
- Considérez ce cas, il y a de nombreux programmes ouverts et vous devez naviguer dans les fenêtres, maintenez "⌘" et plus "Tab" dessus
- Besoin de faire une capture d'écran ? Tout cela peut être fait en quelques secondes, maintenez simplement les boutons "Shift + Cmd + 3" enfoncés

En plus de travailler avec du texte, vous pouvez contrôler l'ensemble de l'ordinateur à l'aide des mêmes touches de raccourci. Ci-dessous, nous examinerons plusieurs situations courantes.
Dans ma pratique, il y avait de tels cas où l'ordinateur était «gelé», toutes les actions que j'essayais d'effectuer étaient vaines et le système ne répondait pas à un seul clic de souris. L'ordinateur avait besoin d'un redémarrage, mais je n'ai pas pu le redémarrer, dans de tels cas, vous pouvez essayer de maintenir les boutons "Control + Cmd" enfoncés et ajouter à tout cela en appuyant sur le bouton d'alimentation, cela vous permettra de forcer un redémarrage du système .
De nombreux utilisateurs préfèrent ne pas éteindre leur ordinateur, mais le mettre en mode veille. À mon avis, c'est une option très pratique, pour cela il suffit d'effectuer des actions simples, maintenez "Ctrl + Maj" et trouvez le bouton d'éjection et l'ordinateur passe en mode veille ou, comme certains l'appellent, en mode veille.
Parfois, il arrive que l'utilisateur ouvre un grand nombre de programmes ou d'applications sur son ordinateur personnel, l'ordinateur commence à prendre du retard, le système d'exploitation réagit à vos réponses, mais cela prend tellement de temps que vous pouvez boire du café pendant ce temps, dans de telles situations vous pouvez donner une commande pour fermer tous les programmes ouverts avec un redémarrage, pour effectuer cette action, vous devez trouver les touches "Ctrl + Cmd" sur le clavier et appuyer sur le bouton d'éjection du lecteur, c'est-à-dire disque. Si vous avez ouvert des textes ou des documents importants, avant de redémarrer le système, une fenêtre apparaîtra à l'écran vous invitant à enregistrer.
Il n'est pas rare qu'il existe des situations où plusieurs comptes d'utilisateurs sont installés sur l'ordinateur, afin de ne pas entrer constamment dans les paramètres, vous pouvez appuyer sur la combinaison de touches "Shift + ⌘ + Q", avant de vous déconnecter du compte, une fenêtre apparaîtra dans lequel vous devrez confirmer la sortie du compte, si vous souhaitez quitter sans confirmation, vous devez alors effectuer les actions suivantes "Opt + Maj + Cmd + Q", après quoi vous quitterez instantanément votre compte .
Il existe également un grand nombre de boutons chauds pour un travail en profondeur avec du texte, ces combinaisons sont les plus utiles pour les réécrivains ou les rédacteurs, vous pouvez gagner beaucoup de temps en appuyant sur quelques touches plutôt que de rechercher n'importe quel élément de menu avec la souris
Supposons que vous ayez besoin de surligner du texte en gras, pour ce faire avec la souris, vous devez d'abord sélectionner le texte, puis trouver où se trouve le bouton de police, avez-vous besoin de tant de problèmes ?! Pour ce faire, il existe une option alternative, entourez simplement le texte souhaité et utilisez le raccourci clavier "⌘ + B" et tout ce que vous avez sélectionné deviendra gras.
Ou doit-il être en italique? Facile! Nous appuyons sur "Cmd + i", il faut souligner?! Pas de problème! Pour ce faire, il existe des touches "Commande + U"
Supposons que vous ayez déjà écrit tout le texte, vous vouliez le vérifier, mais soit vous ne savez pas où se trouve le correcteur orthographique, soit vous êtes tout simplement trop paresseux pour cliquer sur la souris, on retrouve le "Shift + Cmd + deux-points ” de votre clavier et la fenêtre de vérification orthographique apparaîtra immédiatement sur votre écran .
En fait, il peut y avoir un énorme tas de touches de raccourci sur un ordinateur, de nombreux navigateurs ont leurs propres touches de raccourci qui sont utilisées avec succès par de nombreux internautes du World Wide Web, si vous ne les connaissez pas encore, nous vous recommandons étudiez les plus nécessaires, cela facilitera grandement votre travail et sauvera la chose la plus précieuse qu'un homme possède. Bien sûr, nous parlons de temps précieux.
Le clavier des ordinateurs Apple est quelque peu différent du clavier standard auquel les utilisateurs de Windows sont habitués. Tout d'abord, il n'a pas de touche avec le logo "windows", sa place est prise par la touche Commande. L'Alt familier est également manquant, sa place est prise par la touche Option dans Mac OS. Nous vous parlerons des opportunités qu'il ouvre pour les utilisateurs d'ordinateurs "apple" dans ce matériel.
Clavier sur Mac
Apple est à la fois un fabricant de sa propre marque d'ordinateurs et un fournisseur de logiciels pour ceux-ci. Aucune entreprise au monde ne le fait. C'est ce qui explique les différences entre le clavier standard et ceux utilisés sur les ordinateurs Mac.
Les séries numériques et alphabétiques ne présentent pas de différences significatives. La mise en page utilisée correspond presque entièrement au QWERTY, à quelques exceptions près. La lettre "ё" sur eux est située à un endroit différent. Seule la rangée du haut avec les touches de contrôle et la rangée du bas avec la touche "espace" diffèrent de manière significative.
À gauche de la barre d'espace se trouvent Commande, Option, Contrôle, Fn en séquence. À droite de celui-ci - Commande, Option et bloc fléché. Ainsi, la rangée inférieure de touches contient l'ensemble spécifique que seul le clavier Apple utilise. La touche Option sur un Mac est représentée par l'icône "⌥" et le mot "alt". Les modèles de clavier modernes avec un mécanisme papillon ont une zone de touches plus grande et contiennent les inscriptions «Option» et «alt» au lieu d'une icône.
Caractéristiques des options
Vous savez maintenant à quoi ressemble la touche Option sur un Mac et où elle se trouve. Il est temps de passer à l'exploration de ses capacités, qui peuvent aider l'utilisateur dans diverses situations, du chargement à l'extension des capacités du menu de contrôle dans divers programmes.

C'est Option, maintenue enfoncée au démarrage du Mac, qui vous permet d'accéder au menu de démarrage. Ainsi, cette clé unique vous donne la possibilité de sélectionner le disque à partir duquel le système d'exploitation démarrera. Lorsque vous travaillez avec Windows en utilisant le gestionnaire BootCamp intégré comme deuxième système, cette clé est tout simplement irremplaçable. Et la combinaison Option + Commande + R aidera à restaurer complètement le système d'exploitation si nécessaire.
L'utilisation de raccourcis clavier a toujours ouvert plus d'options pour les utilisateurs que le simple travail avec une interface graphique. Dans les prochaines sections, nous examinerons de plus près où la touche Option sur un Mac peut ajouter des fonctionnalités importantes ou améliorer ce qui existe déjà.
Réglage fin
Les boutons nécessaires pour modifier rapidement certains paramètres système, gérer les fenêtres et le multimédia sont affichés sur la ligne supérieure du clavier des ordinateurs exécutant Mac OS X. Maîtriser le bouton Option par rapport aux modifications des paramètres de luminosité et de volume. Par défaut, ces valeurs varient de zéro à un maximum de 16 positions. Par exemple, si vous supprimez la luminosité, alors à la position zéro, l'écran sera complètement noir.

Lorsque vous utilisez la combinaison Maj + Option, appuyer sur le bouton de luminosité ou de volume vous permet d'affiner ces paramètres système. Chaque position des seize sera ensuite divisée en quatre. Ainsi, au lieu de 16 divisions, vous obtenez immédiatement 64. Si les valeurs par défaut du système ne vous suffisent pas, vous pouvez toujours utiliser ce raccourci clavier et ajuster ces valeurs plus précisément.
Sélection d'applications
Une autre fonctionnalité utile de la touche Option sur un Mac est la possibilité de définir rapidement l'application dans laquelle le fichier sélectionné s'ouvrira par défaut. En règle générale, les utilisateurs utilisent "l'inspecteur de fichiers" pour faire ce choix. Il affiche des informations complètes sur le fichier dans une seule fenêtre, vous permet de configurer un certain nombre de paramètres pour celui-ci: modifiez rapidement les droits d'accès, modifiez le nom ou l'extension et, bien sûr, définissez l'application à laquelle il sera associé.

Dans la plupart des cas, c'est pratique. En un seul endroit sont rassemblées toutes les caractéristiques du fichier avec lequel vous pouvez travailler. Mais il existe des situations où les associations de fichiers doivent être modifiées à la volée. Dans ce cas, l'utilisation d'Option vient à la rescousse. Cela vaut la peine de le maintenir enfoncé, car dans le menu de sélection des applications pour ouvrir un fichier, l'élément "Ouvrir dans le programme" deviendra "Toujours ouvrir dans le programme".
Espace écran supplémentaire
Une caractéristique de l'interface Mac, qui la rend indubitable, est le Dock situé en bas de l'écran. Il est constamment en vue et les fenêtres des applications ouvertes ne le chevauchent pas, ne s'ouvrant que sur sa bordure supérieure. Pour s'assurer que l'utilisateur n'est pas distrait de son travail, le Mac offre la possibilité de transférer des applications en mode plein écran. Dans ce cas, la zone de travail occupe tout le moniteur. La barre d'état supérieure et le Dock inférieur ne s'affichent que si vous déplacez spécifiquement le curseur dessus.

Dans les paramètres système, vous pouvez activer l'option dans laquelle le panneau inférieur sera automatiquement masqué et affiché. Tous ces changements sont permanents. En d'autres termes, vous définissez le système d'exploitation sur des valeurs qu'il utilisera toujours. La personnalisation des paramètres système pour vous-même n'est généralement effectuée qu'une seule fois. Et cette fois, la touche Option viendra à la rescousse.
Sur un Mac, en utilisant le raccourci clavier Option + Commande + D, vous pouvez masquer et afficher le Dock sans modifier les paramètres système. Nous avons besoin de plus d'espace sur l'écran - le panneau a été supprimé, il est nécessaire de travailler avec les programmes qui y sont placés - appelés à l'aide d'un raccourci clavier. Dans ce cas, vous ne modifiez rien dans les paramètres.
Menu étendu
La fonction la plus simple que la touche Option exécute sur un Mac est l'expansion du menu. Par exemple, si vous cliquez sur l'icône de connexion Wi-Fi de la manière habituelle, seules les informations sur les réseaux disponibles s'ouvriront. En utilisant Option, la même icône vous donnera des informations complètes sur la connexion existante. Vous pouvez afficher les paramètres de sécurité du réseau, votre adresse IP, l'adresse du routeur, la vitesse de connexion et plus encore. De la même manière, le menu des icônes de volume permet de sélectionner un appareil de lecture ou d'enregistrement du son et d'accéder aux paramètres avancés.

Presque tous les menus système avec le bouton Option enfoncé changent d'apparence, ouvrant des fonctions supplémentaires. Cliquer dessus dans le volet de navigation du Finder ouvrira le dossier Bibliothèques, qui est caché à l'utilisateur par défaut. Le menu contextuel appelé pour le Finder dans le Dock vous permettra de le redémarrer de force sans avoir à appeler la liste complète des applications en cours d'exécution sur le système.
Il existe de nombreuses options pour utiliser ce merveilleux bouton sous Mac OS. Quiconque souhaite étudier en détail tous les raccourcis clavier disponibles peut consulter leur liste sur la page d'assistance technique d'Apple et y sélectionner ceux qui sont nécessaires et faciles à utiliser.
Enfin
À partir de notre matériel, vous n'avez appris que certaines des possibilités offertes par la touche Option. Sur Mac, il est tout simplement indispensable, et certains pensent que c'est l'étude de ses propriétés qui fait d'un simple utilisateur un véritable « macovod ». En apprenant davantage sur les capacités du système d'exploitation que vous utilisez, vous avez déjà un pied sur la voie qui finira par faire de vous un utilisateur confiant capable de gérer n'importe quelle tâche informatique.
Au début, les touches habituelles PageUp, PageDown, Home, End manquaient, et au début c'était gênant, mais ensuite, après avoir compris le tao du trackpad et les doigts rusés du clavier, on s'y habitue.
L'énorme trackpad est vraiment très facile à naviguer. Comme d'habitude, un doigt déplace le curseur. Vient ensuite la magie des gestes. Deux doigts font défiler la page en douceur dans les 4 directions - c'est tellement pratique que je ne suis pas d'accord avec le petit trackpad et la capture de barres de défilement étroites sur le PC. Un coup de pouce à 2 doigts sur le trackpad fait apparaître un menu contextuel similaire à celui que nous avons l'habitude de voir sous Windows en cliquant sur le bouton droit de la souris. Il y a des gestes à trois et quatre doigts, je ne les considérerai pas ici. Vous pouvez attribuer des fonctions personnalisées aux coins de l'écran - je l'ai essayé et je l'ai éteint après quelques jours, car ils se sont allumés à cause de mouvements de souris imprudents et m'ont plutôt interféré.
Voici quelques raccourcis clavier couramment utilisés :
⌘+Espace - commutation russe-anglais (par défaut)
⌘+Q - fermer l'application
⌘+W - fermer la fenêtre active
Ctrl + Espace - activation de la barre de recherche Spotlight (recherche globale des fichiers et de leur contenu)
⌘+F - Recherche (dans les applications où il est pris en charge)
⌘+▴ (flèche vers le haut) - Accueil
⌘+▾ (flèche vers le bas) - Fin
Fn+▴ - PageUp
Fn+▾- Page vers le bas
Vous trouverez une virgule et un point dans la disposition russe sous les chiffres 6 et 7, tout en maintenant la touche Maj enfoncée.
Lettre "e" - touche "\" (au-dessus de l'entrée)
Maj+2 - "
shift+5 - :
Maj+6 - ,
majuscule+7 - .
majuscule+8 - ;
alt + commande + éjecter - mode veille ;
control+shift+eject - éteindre l'affichage (éteindre l'écran)
Commande + Maj + 3
Ce raccourci clavier OS X pour créer capture d'écran plein écran et enregistrez-le en tant que fichier PNG sur votre bureau. Le nom de l'image est formé par la date et l'heure de la capture d'écran.
Commande + Maj + 4
La deuxième combinaison vous permet de faire capture d'écran de la partie sélectionnée de l'écran. Pour ce faire, un pointeur apparaît sous la forme d'un viseur avec des coordonnées. Après avoir sélectionné la zone et relâché la souris, l'image finale est enregistrée sur le bureau.
Commande + Maj + 4 + Espace
Si vous ne sélectionnez pas l'écran, mais appuyez sur la barre d'espace, le réticule se transformera en icône de caméra et vous irez à mode photo de fenêtre. Maintenant, survolez n'importe quelle fenêtre et prenez une capture d'écran.
Si vous maintenez le contrôle enfoncé tout en prenant une capture d'écran sous OS X, l'image n'apparaîtra pas sur le bureau, mais ira dans le presse-papiers. Ceci est utile pour travailler avec des images temporaires nécessitant un post-traitement.
Et il existe des dizaines de telles combinaisons. Et si nous parlons de diverses applications, il y en aura beaucoup plus.
| Nom | Symbole | Combinaison de touches |
| Logo Apple | | Maj+Alt+K |
| Signe de droit d'auteur | Alt+G | |
| Marque déposée | ™ | Alt+2 |
| Marque déposée | ® | Alt+R |
| Dollar | $ | vous savez vous-même Shift + 4 |
| Cent | ¢ | Alt+4 |
| euro | € | Maj+Alt+2 |
| GBP | £ | Alt+3 |
| yen japonais | ¥ | Alt+Y |
| Tiret | - | Alt+-(signe moins) |
| Em tiret | — | Maj+Alt+-(signe moins) |
| ellipse | … | Alt+ ; (ou trois points) |
| Symboles mathématiques : | ||
| Plus ou égal | ≥ | Alt+. |
| Inférieur ou égal | ≤ | Alt+, |
| Environ | ≈ | Alt+X |
| Inégal | ≠ | Alt+= |
| Division | ÷ | Alt+/ |
| plus moins | ± | Maj+Alt+= |
| Infini | ∞ | Alt+5 |
| Racine carrée | √ | Alt+V |
| Somme | ∑ | Alt+W |
| Pi | π | Alt+P |
| Diplôme | ° | Maj+Alt+8 |
Il est utile d'activer le clavier virtuel depuis le menu langue et de le consulter en appuyant sur alt.
Pour écrire des textes espagnol, allemand et autre Français pas besoin de définir une mise en page spéciale.
Par exemple, Alt-e a = á, Alt e e = é, Alt-n n = ñ, Alt-u o = ö. (Vous devez maintenir la touche alt enfoncée et appuyer sur "e", puis relâcher les deux touches et appuyer sur la lettre souhaitée sur laquelle vous souhaitez mettre un signe). Etc. La mise en page américaine a toutes sortes de signes diacritiques.
á -> Opt+E, A
e -> Opt+E, E
Les raccourcis clavier, dans la vie quotidienne des "touches de raccourci", sont nécessaires pour accélérer le processus de travail avec le système et les programmes. Il existe également certains raccourcis clavier, mais tous ne sont pas connus de tous les utilisateurs.
En contact avec
À votre attention, certaines des "touches de raccourci" pour la plate-forme de bureau Pomme:
Raccourcis clavier utiles pour les utilisateurs de macOS
1. Ctrl + ⌘Cmd + Espace- affiche un clavier emoji complet.
2. ⌘Cmd+C et ⌘Cmd+V- "copier" et "coller" respectivement.
3. ⇧Maj+ Option (Alt)– vous permet de régler le volume sonore plus en détail.
4. ⌘Cmd + Tabulation- basculer entre les applications en cours d'exécution.
5. Lorsque vous sélectionnez plusieurs fichiers et appuyez sur les touches ⌘Cmd+ ⌥Option (Alt) + Y– le diaporama démarre en mode plein écran.
6. ⌘Cmd+L- mettre en évidence la barre d'adresse dans le navigateur.
7. ⌘Cmd + ⇧Maj + 3- vous permet de prendre une capture d'écran.
8. ⌘Cmd + ⇧Shift + 4 + Espace- une capture d'écran d'une fenêtre séparée.
9. ⌘Cmd + ⇧Maj + 4- une capture d'écran de la partie sélectionnée de l'écran.
10. Tenir ⇧Maj lorsque la fenêtre est réduite, l'effet de ralenti de cette action apparaît.
11. Options (Alt)+ retour arrière- ne supprime pas des lettres individuelles, mais des mots entiers.
12. Options (Alt)+ une des touches responsables de la luminosité et du volume du son - vous permet de configurer ces fonctions.
13. Ctrje+ Espace- vous permet d'appeler rapidement Spotlight.
14. ⌘Cmd+H- réduira la fenêtre ou l'application en cours.
15. Mettez en surbrillance quelques éléments, puis appuyez sur la barre d'espace - cela les affichera en mode Quick Look.
16.⌘Cmd+Q– fermer l'application active.
17. ⌘Cmd+W– fermer la fenêtre active dans l'application.
18. ⌘Cmd+T- ouvrir un nouvel onglet dans une application (par exemple, dans Safari ou Finder).
Un peu plus sur les raccourcis clavier dans Safari :
19. ⌘Cmd+ ⇧Maj + Point– activer l'affichage des fichiers cachés.
20. ⌘Cmd+⇧Maj+G- si vous appuyez sur cette combinaison de touches dans le Finder, une fenêtre de déplacement vers le dossier apparaîtra.
21. ⌘Cmd+ ⌥Option (Alt) + H– permet de masquer toutes les fenêtres et applications sauf celle qui est active.
22. ⌘Cmd + , (virgule) - permet d'ouvrir les paramètres de l'application active.
23. ⌘Cmd+ ⌥Option (Alt) + ⇧Maj + Échap- en maintenant ces touches enfoncées pendant 2-3 secondes, le programme en cours terminera de force son travail.
24. ⌘Cmd+ Option (Alt) + Échap- lorsqu'il est pressé, une fenêtre apparaîtra, analogue "Gestionnaire des tâches" sous Windows, ce qui vous permet de fermer les programmes "suspendus".
25. ctrl+ ⌘Cmd + ⌥Option (Alt) + Alimentation/Éjection- en fermant tous les programmes et en éteignant le Mac, et l'utilisateur n'aura pas besoin d'une confirmation supplémentaire de cette action.
26. ctrl+ ⌘Cmd + Alimentation/Éjection- redémarrage de l'ordinateur.
27. ctrl+⇧Shift+Power/Eject- éteignez l'écran pendant que l'ordinateur continue de fonctionner.
 Console de jeu Microsoft Xbox One - "Qu'est-ce qui vaut mieux acheter Xbox One ou PS4 ?
Console de jeu Microsoft Xbox One - "Qu'est-ce qui vaut mieux acheter Xbox One ou PS4 ? Plantage de Bioshock Infinite
Plantage de Bioshock Infinite Dresseur pour les accidents de chiens endormis
Dresseur pour les accidents de chiens endormis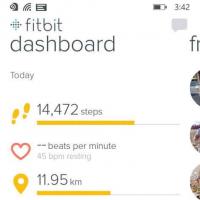 Bracelets de fitness pour Windows Phone
Bracelets de fitness pour Windows Phone Support voiture pour iPad mini
Support voiture pour iPad mini Supports et supports pour tablettes et téléphones dans la voiture
Supports et supports pour tablettes et téléphones dans la voiture Comment puis-je entrer les paramètres de configuration du routeur D-Link Connexion à dir
Comment puis-je entrer les paramètres de configuration du routeur D-Link Connexion à dir