Comment passer en mode plein écran. Quitter en plein écran. Comment configurer le mode plein écran. Comment étendre le jeu en plein écran : options de lancement
De nombreux joueurs et utilisateurs de PC sont souvent confrontés au fait qu'ils ne savent pas comment étendre le jeu en plein écran. Il peut y avoir plusieurs raisons à ce problème, allant des paramètres de lancement à l'année de sortie du jeu. Cet article fournit plusieurs façons de résoudre ce problème.
Quelle est la raison?
Fondamentalement, ce problème apparaît lorsque vous essayez d'exécuter d'anciens jeux ou des projets indépendants occasionnels. De plus, la raison peut être cachée dans l'incompatibilité des derniers systèmes d'exploitation avec les anciens jeux. En plus de tout, il vaut la peine d'ajouter des pilotes obsolètes sur les cartes vidéo, ce qui peut également empêcher le programme de s'exécuter en mode plein écran. Voyons comment étendre le jeu en plein écran de plusieurs manières.
Raccourci clavier
Si vous avez une fenêtre avec un jeu encadré, cela vous aidera très probablement, ce qui vous permettra de maximiser toutes les fenêtres du système en mode plein écran. Sur le clavier, maintenez les touches Alt et Entrée enfoncées en même temps et observez la réaction du jeu. Si cela ne vous aide pas, passez à une autre méthode.
La deuxième façon d'étendre en plein écran
Après avoir démarré le jeu en mode fenêtré, ne vous précipitez pas pour aller dans les paramètres système. Tout d'abord, essayez de trouver le changement de mode dans les paramètres du jeu lui-même. Allez dans le menu, puis allez dans "Paramètres". Il doit contenir une colonne "Graphics" ou "Screen" (selon le jeu, les noms peuvent changer, mais l'essence reste la même). Sélectionnez et appliquez les modifications. Dans la plupart des cas, vous n'aurez même pas besoin de redémarrer - le système étendra automatiquement le jeu en plein écran.
Propriétés
Si les méthodes ci-dessus n'ont pas aidé, nous utilisons la troisième méthode. Parfois, les paramètres sont écrits dans le lancement. La fenêtre de préfixe est responsable du lancement dans une fenêtre. Allez dans les propriétés du raccourci et vérifiez s'il est ajouté au champ "Objet". Ensuite, faites attention à l'élément "Fenêtre". Il devrait avoir l'inscription "Développé en plein écran". Vous savez maintenant comment supprimer le petit écran dans les jeux en utilisant les paramètres des propriétés.

Problèmes avec le jeu lui-même
Peut-être que le jeu dont vous avez besoin fonctionne à une faible résolution, ce qui ne lui permet pas de s'étendre sur toute la zone du moniteur. Dans ce cas, revenons aux paramètres du jeu. Sélectionnez la résolution de fenêtre qui est la principale sur votre moniteur. Dans ce cas, le petit écran des jeux ne sera plus un problème pour vous. Même en mode fenêtré, le jeu s'étendra sur toute la zone. Cette méthode n'est probablement pas adaptée aux projets plus anciens qui ne prennent pas en charge les résolutions modernes.

Comment étendre le jeu en plein écran via les paramètres du pilote ?
Pour résoudre le problème, les utilitaires propriétaires du fabricant de la carte vidéo vous aideront. Dans celui-ci, vous pouvez mettre à jour les pilotes vers la dernière version et ajuster la résolution du jeu pour votre écran. Cela se fait en mettant à l'échelle les propriétés de la carte vidéo. Une fois le jeu terminé, vous devez rétablir les paramètres par défaut.
Si la description générale de la façon d'étendre le jeu en plein écran ne vous a pas aidé, consultez les forums spécialisés dans le projet dont vous avez besoin. Chaque programme a ses propres caractéristiques. Cela est particulièrement vrai pour les jeux plus anciens, donc les méthodes décrites ne sont pas la solution à tous les problèmes avec le mode fenêtré dans tous les cas.
"Plein écran" est un mode de fonctionnement d'une application dans laquelle il n'y a pas d'attributs de sa fenêtre - cadres autour des bords, barres de défilement, menus de service, etc. Le plus souvent, cette méthode d'affichage du contenu de la fenêtre est utilisée dans les jeux, les lecteurs vidéo et d'autres applications qui visent à créer le maximum d'effet de présence possible sur le moniteur.
Sponsor de placement P&G Articles connexes "Comment configurer le mode plein écran" Comment augmenter la résolution de l'écran Comment modifier le défilement des pages Comment créer un fichier de configuration
Instruction
Si une application (comme un jeu) est lancée à l'aide d'un raccourci sur le bureau, alors pour la forcer à s'exécuter en mode plein écran, faites d'abord un clic droit sur ce raccourci. Dans le menu contextuel qui apparaît, sélectionnez "Propriétés". Si vous lancez l'application via le menu principal sur le bouton Démarrer, un clic droit sur cette barre de menu trouvera exactement le même élément. Il ouvre une fenêtre de propriétés sur l'onglet "Raccourci", où vous avez besoin d'une liste déroulante à côté de "Fenêtre" - elle est définie sur "Taille de fenêtre normale" par défaut. Développez cette liste et cliquez sur la ligne "Maximisé en plein écran", puis cliquez sur le bouton "OK" pour enregistrer vos modifications.
Dans différents lecteurs vidéo, le réglage du mode plein écran est organisé différemment. Par exemple, dans l'application KMPlaer, pour sélectionner l'une des options d'affichage plein écran, vous devez ouvrir le menu contextuel en faisant un clic droit sur l'écran. Dans la section "Affichage" de ce menu sont placés une variété de paramètres pour le format d'écran, parmi lesquels trois l'ajustent en mode plein écran. Ces éléments se voient attribuer des raccourcis clavier que vous pouvez utiliser pour basculer entre les options plein écran lors de la navigation.
Utilisez l'élément correspondant dans le menu si vous devez passer en mode plein écran pour afficher les pages dans le navigateur. Cet élément peut être appelé de différentes manières. Par exemple, dans Opera, il s'agit de la ligne "Plein écran" dans la section "Page" ; dans Internet Explorer, il porte le même nom, mais placé dans la section "Affichage" ; dans Mozilla Firefox - également dans la section "Affichage", mais appelée "Mode plein écran" ; et dans le menu Google Chrome, il n'y a qu'une icône sans titre placée dans la barre de zoom de la page. Vous pouvez également utiliser le raccourci clavier F11 - il effectue l'opération de passage en mode d'affichage plein écran dans presque tous les types de navigateurs. Pour revenir au mode fenêtre normal, appuyez à nouveau sur cette touche.
Comme c'est simple
Autres actualités liées :
Le passage en mode fenêtré lors du lancement d'une application de jeu est généralement nécessaire en raison de la faible résolution d'écran maximale de nombreux jeux plus anciens. Une autre raison peut être la réticence à démontrer l'emploi du jeu à tout le monde. Quoi qu'il en soit, il existe une solution au problème. Vous aurez besoin de - D3DWindower.
Le problème de restauration des fenêtres d'application ouvertes est causé par la désactivation du deuxième moniteur sans fermer la fenêtre du programme. La solution au problème réside dans l'utilisation de la fenêtre d'un programme ouvert et de la commande "Déplacer", liée aux outils standard du système d'exploitation
La barre d'état est située en bas de la fenêtre et comporte principalement des fonctions d'information, bien que certains programmes y placent également des contrôles. Selon les caractéristiques d'un produit logiciel particulier, la barre d'état peut soit être présente en permanence dans la fenêtre de façon obligatoire
De nombreuses applications sont conçues de manière à pouvoir s'exécuter dans plusieurs modes de fenêtre. Il s'agit du mode plein écran, du mode plein écran et d'un mode avec prise en charge du redimensionnement de la fenêtre. Chacun d'eux est conçu pour faciliter l'utilisation d'une application particulière. Les films, par exemple, sont mieux visionnés dans
De nombreuses applications peuvent s'exécuter dans plusieurs modes de fenêtre. Cela inclut le mode fenêtré compact avec prise en charge du redimensionnement de la fenêtre, du mode plein écran et du mode plein écran. En règle générale, il est plus pratique de regarder des films et de jouer à des jeux en mode plein écran, et de travailler avec des documents en mode plein écran.
En mode "par défaut" du système d'exploitation Windows, les fenêtres des dossiers et des programmes s'ouvrent sous une forme réduite. Avec une grande quantité de contenu, il est préférable d'ouvrir les fenêtres sous forme développée. Le mode d'affichage de la fenêtre plein écran de certains programmes et dossiers dans Windows est généralement mémorisé par le système. Et pour
Dans un certain nombre de programmes, la commutation entre les modes d'écran se produit lorsque vous entrez les combinaisons de touches Alt et Entrée, cependant, cette combinaison n'est pas toujours efficace. Le plus souvent, la question de savoir comment désactiver le mode fenêtré préoccupe les joueurs. Si le jeu ne fonctionne pas en mode plein écran, les commandes deviennent
Le système d'exploitation Windows est une structure complexe à plusieurs composants, tous les utilisateurs "avancés" de PC et d'ordinateurs portables ne connaissent pas toutes les options. Ce sont toutes sortes d'œufs de Pâques, des blagues des créateurs et, bien sûr, des touches de raccourci. Le dernier est probablement le plus utile et le plus mystérieux. Même les programmeurs ne connaissent pas tous les raccourcis clavier qui peuvent être utilisés pour contrôler l'ensemble du système d'exploitation sans utiliser de souris. Cependant, pour apprendre toutes les combinaisons, il faut s'entraîner pendant plus d'un mois, car il y en a beaucoup. Il convient de noter tout de suite qu'il s'agit d'une tâche longue et difficile. Tout le monde n'a pas la patience d'apprendre toutes les clés. Par conséquent, un cercle très limité des personnes les plus têtues connaît les fonctionnalités cachées de ce système d'exploitation.
Nous examinerons les raccourcis clavier les plus utiles qui peuvent être utiles dans le travail quotidien. Après les avoir appris, vous pourrez étonner même les programmeurs "expérimentés" avec votre vitesse.
Pourquoi faut-il savoir ?
Tout d'abord, vous en avez besoin vous-même. Ces connaissances élargiront vos horizons et vous aideront à travailler sur un ordinateur plus rapidement et de manière plus productive. Après tout, de nombreuses combinaisons de touches mènent à des fonctions profondément cachées dans les profondeurs du "Panneau de configuration". Les rechercher et cliquer avec la souris prend beaucoup plus de temps que de maintenir enfoncées quelques touches. Soit dit en passant, Windows dispose également d'une touche de mode plein écran. Et nous en reparlerons, car cette question intéresse beaucoup de nombreux utilisateurs. En moins d'un mois, vous aurez l'impression que la gestion d'un PC ou d'un ordinateur portable à l'aide de touches de raccourci est beaucoup plus pratique qu'à l'aide d'une souris. C'est pourquoi vous devez connaître leurs combinaisons.
L'avis des "spécialistes" sur les raccourcis clavier
De nombreux "gourous" de l'informatique et pseudo-programmeurs nient l'efficacité de cette manière de contrôler le système d'exploitation. Mais c'est uniquement parce qu'ils ont terriblement peur d'admettre leur incompétence en la matière. Cependant, ceux qui traitent professionnellement les photos dans Adobe Photoshop ne sous-estimeront pas l'efficacité des touches de raccourci, car elles augmentent la productivité et accélèrent le travail.
N'oubliez pas ceux qui aiment les jeux. Pour eux, jouer en mode fenêtré est une véritable agonie. Par conséquent, il est vital pour eux d'apprendre les combinaisons de touches qui leur permettent d'activer le mode plein écran dans le jeu sans "problèmes" inutiles. Cependant, la plupart des utilisateurs avancés ignorent simplement les raccourcis clavier du système d'exploitation et des programmes, les considérant comme un ajout inutile. Ils ont fondamentalement tort. Cela vaut la peine de les étudier. Et c'est ce que nous allons faire maintenant.
Touches plein écran dans diverses applications
Chaque programme a ses propres raccourcis clavier. Y compris un raccourci clavier pour entrer en mode plein écran. Inutile de dire que certains programmes ne prennent pas en charge ce mode. Par exemple, des utilitaires tels que Microsoft Office. Ils n'ont tout simplement pas besoin de ce mode. Dans le Daum PotPlayer, la touche du mode plein écran est Entrée. Dans le navigateur Mozilla Firefox - les boutons Alt plus F12. Mais toutes les applications n'ont pas les mêmes paramètres. Par conséquent, vous devriez étudier la documentation d'un programme particulier. Ce sont eux qui vous montreront comment faire pour passer en mode plein écran avec les touches.

Il convient de noter que dans certains programmes, vous pouvez attribuer vous-même la combinaison souhaitée à une action particulière. Ces utilitaires comprennent des lecteurs audio et vidéo, des éditeurs graphiques, des gestionnaires de fichiers, des produits spécialisés et vidéo et d'autres produits. C'est très pratique. Par conséquent, les développeurs ont fourni aux utilisateurs une telle opportunité. Pour lesquels honneur et louange à eux.
Mode plein écran dans les jeux
Ici, les raccourcis clavier ne vous aideront pas à définir le mode plein écran. Vous devrez vous rendre dans les paramètres graphiques et y marquer l'élément approprié. C'est là que les choses deviennent un peu délicates, car ces paramètres se trouvent à différents endroits dans différents jeux. Donc ici, il suffit de regarder. Cependant, la grande majorité des jeux ont une traduction russe tout à fait adéquate, il ne devrait donc pas y avoir de problèmes avec cela. Cependant, certains utilisateurs novices ne peuvent même pas faire face à une telle tâche. Ensuite, vous devriez essayer d'étendre simplement la fenêtre de jeu en plein écran. Assez pour la première fois. Comment passer en mode plein écran ? La combinaison de touches Alt plus F2 agrandira la fenêtre en plein écran. Mais ce n'est pas 100% plein écran.

Mode plein écran dans Photoshop
Ce produit logiciel, conçu pour la retouche photo professionnelle, possède de nombreuses fonctionnalités intéressantes. Y compris le mode plein écran. Les touches de Windows 8 (et de tout autre système d'exploitation) sont Maj plus F. Cela étendra le programme en plein écran avec une barre de menus qui contiendra les outils nécessaires. Cependant, les capacités de ce produit logiciel dans ce mode sont très limitées. Pour sortir du mode plein écran, il suffira d'appuyer sur la touche Esc. En général, un article séparé pourrait être écrit sur les raccourcis clavier dans Photoshop. Mais ce n'est pas dans nos plans maintenant.

Lorsque vous travaillez dans "Photoshop" sans touches de raccourci nulle part. Ceci est bien connu de tous les professionnels travaillant dans ce domaine. Les raccourcis clavier augmentent considérablement la productivité. En effet, il est plus facile d'appuyer sur la combinaison Ctrl-Alt-Z afin d'annuler les changements effectués que de chercher l'outil "Retour". D'autres combinaisons sont également efficaces. Bien que ceux qui ont spécifiquement étudié les techniques de travail dans Photoshop soient déjà bien conscients des merveilleuses propriétés des touches de raccourci.
Mode plein écran dans le navigateur Google Chrome
Ce navigateur Internet est considéré comme l'un des meilleurs en termes de vitesse et de performances. Il est utilisé par des millions de personnes. Par conséquent, il n'y a rien de surprenant dans le grand nombre de demandes sur la façon de faire du mode plein écran avec des touches dans Chrome. Les gens peuvent être compris. Grimper constamment dans les paramètres du navigateur pour simplement changer de vue est un véritable supplice. Ainsi, pour étendre "Chrome" en plein écran, appuyez simplement sur le bouton F11. Ensuite, le navigateur apparaîtra devant vous dans toute sa splendeur. Pour quitter le mode plein écran, vous devez appuyer à nouveau sur la même touche. Ensuite, la fenêtre du navigateur reviendra à sa forme normale.
![]()
En général, Chrome dispose d'un grand nombre de raccourcis clavier. C'est juste que tout le monde ne les connaît pas. Par exemple, vous pouvez revenir à la page précédente à l'aide du bouton Retour arrière. Pour activer tel ou tel module complémentaire, vous devez appuyer sur la touche Alt et un certain nombre. Tout add-on démarrera. L'essentiel est alors de se rappeler quel numéro est sur quoi. Etc. Les raccourcis clavier révèlent pleinement le potentiel de ce navigateur Internet. Cela vaut donc vraiment la peine de les vérifier.
Et si j'ai un ordinateur portable ?
Il peut y avoir quelques nuances ici, car le clavier de l'ordinateur portable possède une touche de fonction spéciale qui comprend des touches de raccourci fournies par le fabricant. Par conséquent, les raccourcis clavier pour les ordinateurs portables peuvent différer de ceux utilisés sur les ordinateurs personnels. Cependant, les raccourcis clavier pour les ordinateurs portables peuvent être déterminés "à l'œil". Le fait est que chaque bouton fonctionnel a une inscription ou une image dans une couleur différente de la principale. Autrement dit, l'image montre ce qui se passe si vous appuyez sur cette touche en combinaison avec une touche de fonction.

Ainsi, les ordinateurs portables semblent beaucoup plus pratiques à cet égard, car ils ont déjà leur propre système de raccourcis clavier. L'utilisateur n'a qu'à étudier attentivement le clavier de l'appareil et à s'entraîner un peu. Après cela, contrôler l'ordinateur portable à l'aide des touches de raccourci semblera aussi simple que d'utiliser une souris. Vous devez simplement vous assurer que ces commandes n'entrent pas en conflit avec les raccourcis clavier standard de Windows. Sinon, aucune commande (ni "notebook" ni "system") ne fonctionnera.
Conclusion
Nous avons donc compris ce qu'est la touche de mode plein écran dans le système d'exploitation Windows lui-même et dans divers produits logiciels. Si tout est plus ou moins clair avec le système et qu'il y a au moins une certaine stabilité, alors avec les utilitaires tout n'est pas si simple. Chaque programme a son propre ensemble de raccourcis clavier. Par conséquent, les combinaisons de touches qui incluent le mode plein écran peuvent être complètement différentes. Il n'y a qu'une seule issue : étudier la documentation fournie avec le produit logiciel. Vous pouvez, bien sûr, essayer la "méthode scientifique du poke", mais rien de bon n'en sortira. Faites donc le plein de documentation et de patience.
Vous pouvez personnaliser l'apparence de Windows en mode plein écran.
Pour ouvrir les paramètres plein écran :
Sélection du mode plein écran
Par défaut, lorsque vous basculez Windows en mode plein écran, le mode plein écran interne d'OS X est activé. Cela signifie que Windows est placé dans sa propre zone d'espaces, et lorsque vous survolez le haut ou le bas de l'écran, le menu OS X barre ou Dock apparaît, respectivement.
Si vous souhaitez désactiver l'apparence de la barre de menus et du Dock (par exemple, lorsque vous jouez à des jeux ou lorsque vous utilisez des applications Windows en mode plein écran), décochez Utiliser le mode plein écran de Mac OS X. Dans ce cas, Windows s'exécutera en mode plein écran de Parallels. Dans ce mode, Windows n'a pas de zone d'espaces distincte et lorsque vous survolez le haut ou le bas de l'écran, la barre de menus OS X et le Dock n'apparaissent pas.
Sélectionner des actions pour les coins d'écran
Les coins actifs de Parallels vous permettent de quitter le mode plein écran, d'afficher la barre de menus de Mac OS X et d'afficher le Dock.
Lorsque Windows s'exécute en mode plein écran conçu par Parallels, les coins actifs de l'écran Parallels sont activés automatiquement. Si vous préférez le mode plein écran natif d'OS X, mais que vous souhaitez utiliser les coins actifs de Parallels au lieu de la fonctionnalité similaire d'OS X, sélectionnez l'option Coins d'écran actifs.
Pour affecter une action à un coin de l'écran, sélectionnez l'option appropriée dans la liste déroulante correspondante :
- : Survolez un coin (le coin doit se replier) et sélectionnez une option Quitter le mode plein écran basculera la VM en mode fenêtre.
- Afficher la barre de menus. Lorsque vous survolez un coin, la barre de menus de Mac OS X apparaît.
- Afficher le quai: Lorsque vous survolez un coin, le Dock apparaît.
Note. Si vous utilisez Mac OS X Snow Leopard et que les coins de l'écran ont déjà été affectés à des actions sur ce système d'exploitation, ces paramètres prendront effet à la place des paramètres des coins de l'écran actifs en mode plein écran. Pour éviter que cela ne se produise, vous devez désactiver les coins actifs dans Mac OS X. Consultez l'aide de Mac OS X pour plus d'informations.
Mise à l'échelle de la fenêtre VM
Utilisation du menu Mise à l'échelle Vous pouvez choisir le mode d'affichage de Windows lors de l'exécution en mode plein écran :
- Désactivé Si vous avez installé les Outils Parallels Les Outils Parallels ne sont pas installés, la résolution de Windows restera inchangée. S'il est plus petit que le Mac, Windows s'affichera sur un fond noir. S'il y en a plusieurs, des barres de défilement apparaîtront dans la fenêtre Windows.
- Automatiquement. Si vous avez installé les Outils Parallels, la résolution Windows sera la même que la résolution Mac. Si les Outils Parallels ne sont pas installés, la résolution Windows restera inchangée. S'il est plus petit que le Mac, Windows s'affichera sur un fond noir. Si plus - Windows sera affiché en entier et sans barres de défilement.
- Gardez les proportions: Indépendamment de la présence des Outils Parallels, la résolution Windows sera la même. S'il est plus petit que le Mac, Windows s'affichera sur un fond noir. Si plus - Windows sera affiché en entier et sans barres de défilement.
- Extensible: Indépendamment de la présence des Outils Parallels, la résolution Windows sera la même, mais la fenêtre Windows sera étirée en plein écran.
Réglage de l'image sur plusieurs moniteurs
Si vous avez un deuxième moniteur connecté à votre Mac, par défaut, lorsque vous activez le mode plein écran, Windows s'affiche sur le moniteur principal et Mac OS X s'affiche sur le secondaire.

Vous pouvez choisir sur quel moniteur Windows doit être affiché en déplaçant sa fenêtre sur le moniteur souhaité et en cliquant sur l'icône plein écran.
Pour afficher Windows sur tous les moniteurs connectés, sélectionnez l'option Utiliser tous les moniteurs.

Comment laisser Windows changer le gamma d'affichage
Si vous utilisez Windows pour jouer à des jeux vidéo, Windows devra peut-être modifier temporairement les paramètres de gamma d'affichage de votre Mac afin d'afficher correctement divers effets visuels. Pour autoriser Windows à modifier les paramètres gamma, sélectionnez Laisser Windows changer le gamma d'affichage.
Note. Pour empêcher la modification des paramètres de plein écran, cliquez sur l'icône de cadenas en bas de la fenêtre. Après cela, pour apporter des modifications, vous devrez spécifier le mot de passe administrateur.
Les fans d'anciens jeux d'action ou d'arcade ont parfois des problèmes pour ouvrir le jeu en mode plein écran.
que-faire dans cette situation? Comment mettre le jeu en plein écran ?
Façons de rendre le jeu en plein écran
Il existe de nombreuses solutions pour résoudre ce problème. Je vais maintenant en décrire quelques-uns.
1. Utilisation du clavier
Considérez comment rendre le jeu en plein écran à l'aide du clavier en utilisant diverses combinaisons de touches.
De nombreux jeux utilisent la combinaison de base "Alt" + "Entrée" - ouvrez le jeu en plein écran ou "Alt" + "Tab" - mode fenêtre. Dans certains cas, cela n'aide pas, car les développeurs de jeux ont modifié le raccourci clavier de base.
2. Format de lancement
Faites un clic droit sur le raccourci vers le jeu. Dans la fenêtre qui apparaît, sélectionnez "Propriété". Ensuite, dans l'élément "Fenêtre", passez à "Agrandir en plein écran". Lorsque vous démarrez le jeu s'ouvrira en plein écran.
3. Modifiez la résolution de l'écran
Faites un clic droit sur le bureau. Dans la fenêtre qui apparaît, sélectionnez "Propriétés", puis allez dans l'onglet "Paramètres" - pour Windows XP. Pour Windows 7 - "Résolution d'écran" et réglez la résolution sur 800 x 600. Dans mon cas, il s'agit de Windows 10 - cliquez avec le bouton droit sur le bureau, sélectionnez l'élément "Paramètres d'affichage". Après cela, sur l'onglet "Affichage" , recherchez l'élément Résolution et modifiez-le. L'inconvénient de cette méthode est que tous les raccourcis et le menu Démarrer augmenteront.


4. Modifier les paramètres du jeu
Nous lançons le jeu que vous souhaitez ouvrir en mode plein écran. Allez dans les paramètres, recherchez la ligne responsable de la résolution de l'écran et sélectionnez le mode plein écran ou dans la fenêtre.
5. Options de lancement
Nous cliquons sur le raccourci du jeu avec le bouton droit de la souris. Sélectionnez "Propriétés", dans le champ "Objet" après ".exe", il ne doit pas y avoir de fenêtre. S'il y en a, supprimez-le. Ce paramètre est responsable de démarrer le jeu en mode fenêtré

J'espère que les méthodes dont j'ai parlé vous ont aidé à ouvrir le jeu en mode plein écran.
En règle générale, les programmes modernes s'adaptent automatiquement à la résolution d'affichage - cependant, les fans d'anciens jeux d'action ou d'arcade peuvent se demander comment rendre le jeu en plein écran.
Car une application créée il y a 10, 15 voire 25 ans ne peut être affichée que partiellement sur un écran moderne.
Parfois, cette question se pose également lors du lancement de jeux modernes.
Jeu tournant en mode fenêtré
Il y a un certain nombre de raisons pour lesquelles cela se produit, ainsi que plusieurs façons de tout ramener à la normale et de jouer en mode plein écran.
Méthode 1. Utilisation des "touches de raccourci"
Très souvent, vous pouvez traduire un jeu ou toute autre application en plein écran en appuyant simplement sur 2 touches - "Alt" et "Entrée".
La méthode aide non seulement dans les anciens jeux, mais aussi dans les jeux modernes - par exemple, dans WoT.
Le même raccourci clavier reviendra en mode fenêtré si nécessaire.
Méthode 2 : Modifier les options de lancement
Il arrive parfois, surtout si vous jouez sur l'ordinateur de quelqu'un d'autre, que le jeu se lance en mode fenêtré à cause du paramètre « -window » défini dans les propriétés du raccourci.
Il peut être écrit dans la ligne "Objet" des propriétés du raccourci du jeu.
En supprimant cette inscription, vous pouvez restaurer le lancement standard sur l'ensemble du moniteur.
Le problème de lancement se produit également lorsque le jeu est incompatible avec ce système d'exploitation.
Dans ce cas, vous devez sélectionner l'onglet "Compatibilité" dans les propriétés du raccourci ou de l'application elle-même et sélectionner le système d'exploitation.
Cependant, le plus souvent, la liste des systèmes d'exploitation se termine par Windows Vista, et cette méthode n'aidera pas le propriétaire d'un système d'exploitation moderne, par exemple Windows 10.

Exécuter le jeu en mode de compatibilité pour Windows XP
Méthode 3. Configuration d'une carte vidéo
Dans certains cas, des pilotes de carte vidéo obsolètes vous empêchent d'exécuter des jeux en plein écran. Le problème est résolu en les mettant à jour ou en les réinstallant complètement.
Le menu des paramètres de la carte graphique de chaque fabricant est différent.
Par exemple, pour les produits Nvidia, l'utilisateur devra ouvrir le menu Démarrer / Panneau de configuration.
Ici, sélectionnez le panneau de configuration nVidia et sélectionnez-y le contrôle de mise à l'échelle. Lorsqu'il est activé, le jeu devrait s'étendre pour s'adapter à l'écran.

Modifier la mise à l'échelle de la carte graphique Nvidia
Les cartes vidéo ATI nécessitent le lancement de l'application Catalyst Control Center.
Et pour les cartes graphiques Intel intégrées, souvent installées sur les ordinateurs portables, vous devrez effectuer un certain nombre d'étapes, décrites séparément.
Méthode 4. Paramètres du jeu
Certains jeux sur les systèmes d'exploitation modernes, tels que Windows 8, vous permettent de définir le mode plein écran ou fenêtré dans leurs paramètres graphiques.
Cette possibilité peut être détectée en exécutant un jeu qui, pour une raison quelconque, s'exécute dans une fenêtre, c'est-à-dire pas en plein écran.
Solution:
Parfois, après avoir modifié les paramètres, le jeu doit être redémarré. Dans ce cas, peu importe le coût du système d'exploitation, ni la résolution de l'écran.

Réglage du mode plein écran pour un jeu Minecraft
Méthode 5. Modifier l'autorisation
Si tout ce qui précède ne parvient pas à ramener la résolution du jeu à la normale, le jeu est peut-être assez ancien pour fonctionner en plein écran sur Windows 7.
Parfois, dans ce cas, l'image semble floue.
Et il n'y a qu'une seule façon de résoudre le problème - changer la résolution de votre écran.
Après cela, cependant, d'autres programmes, plus modernes et conçus pour des paramètres normaux, cesseront de fonctionner.
Par conséquent, après avoir joué au jeu, vous devez ramener le moniteur à sa résolution habituelle.

Ajuster la résolution du moniteur aux paramètres du jeu
Si le jeu nécessite une résolution de 640x480 et que le moniteur ne la prend pas en charge, il existe une autre option. Il est sélectionné dans les propriétés du raccourci sur l'onglet de compatibilité.
Important! Il est à noter que cette fonction vous permet de revenir automatiquement à la résolution normale après avoir quitté le jeu.

Sélection d'une résolution d'écran pour les jeux plus anciens
Résoudre un problème sur un ordinateur portable
Si le problème avec une application qui ne s'ouvre pas sur toute la hauteur ou la largeur de l'écran s'est produit sur un ordinateur portable Windows, cela peut être dû à des paramètres mal définis pour la carte graphique Intel intégrée.
Pour y remédier, vous aurez besoin de :

Modification de la résolution dans le panneau de configuration des graphiques Intel
En réduisant la résolution, ils ont la possibilité de modifier les paramètres de l'écran.
En fermant le panneau Intel, vous pouvez exécuter toutes les applications nécessaires, qui s'étendront désormais sur toute la zone d'affichage.
Parfois, cela peut dégrader la clarté de l'image d'origine.
Par conséquent, après le jeu, il vaut la peine de désactiver la mise à l'échelle et de l'utiliser uniquement pour ce programme particulier.
Résumé
Savoir ouvrir des jeux et des programmes en mode plein écran peut grandement simplifier le processus de travail et de jeu. En règle générale, toutes ces méthodes nécessitent peu d'action.
Et certains d'entre eux permettent, après y avoir passé un peu de temps tout de suite, de ne plus se soucier des jeux qui ne s'ouvrent pas en plein écran.
Comment mettre le jeu en plein écran ? Sur un ordinateur portable

- Tout d'abord, essayez d'agrandir la fenêtre via les paramètres du jeu. Pour ce faire, trouvez deux éléments dans le menu : "Mode fenêtré" et "Taille de la fenêtre". Tout d'abord, vérifiez le premier élément et si le jeu ne tourne pas rond, réglez les paramètres dans la "Taille de la fenêtre" au maximum. Cela vous permettra, à vous et au programme, de faire des compromis. Techniquement, le jeu fonctionnera toujours en mode fenêtré, mais occupera désormais tout l'espace de l'écran.
- Modifiez la taille de l'écran. Faites un clic droit sur le bureau et sélectionnez "Propriétés" dans la fenêtre contextuelle, puis déplacez le curseur vers le bas en sélectionnant 800x600. Cela augmentera non seulement les raccourcis sur le bureau, mais aussi le jeu lui-même.
- Essayez maintenant le raccourci clavier. La combinaison standard dans ce cas est "Alt" et "Entrée", mais cette combinaison peut varier selon les jeux. Afin de savoir de quel raccourci clavier ce jeu a besoin, vous devez lire le fichier readme, demander sur le forum du jeu ou utiliser la combinaison "Alt" et "Tab". Parfois ça aide.
- Vérifiez les paramètres du jeu, peut-être que le problème réside en eux. Faites un clic droit sur le raccourci du jeu et sélectionnez "Propriétés", puis le champ "Objet". S'il n'y a pas de fenêtre dans la barre d'adresse, alors tout est correct. S'il y en a, retirez-le. Ce paramètre lançait également le programme en mode fenêtré.
 Console de jeu Microsoft Xbox One - "Qu'est-ce qui vaut mieux acheter Xbox One ou PS4 ?
Console de jeu Microsoft Xbox One - "Qu'est-ce qui vaut mieux acheter Xbox One ou PS4 ? Plantage de Bioshock Infinite
Plantage de Bioshock Infinite Dresseur pour les accidents de chiens endormis
Dresseur pour les accidents de chiens endormis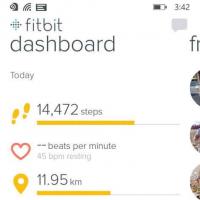 Bracelets de fitness pour Windows Phone
Bracelets de fitness pour Windows Phone Support voiture pour iPad mini
Support voiture pour iPad mini Supports et supports pour tablettes et téléphones dans la voiture
Supports et supports pour tablettes et téléphones dans la voiture Comment puis-je entrer les paramètres de configuration du routeur D-Link Connexion à dir
Comment puis-je entrer les paramètres de configuration du routeur D-Link Connexion à dir