Configuration de la recherche Windows 7. Restauration du champ de recherche dans le menu Démarrer. Options de recherche et d'indexation Windows
Très souvent, nous devons trouver des fichiers ou des dossiers sur le disque dur qui s'y trouvent exactement, mais nous ne pouvons pas nous rappeler où exactement. Nous avons toujours à notre disposition une recherche de fichiers dans Windows 7. Pour que nous puissions trouver des objets sur notre ordinateur, il nous suffira d'entrer le nom du répertoire ou du fichier requis dans le menu Démarrer. Après cela, votre appareil recherchera les informations nécessaires. Vous verrez des éléments qui contiennent la requête que vous avez saisie ou des parties de celle-ci dans leur nom.
Mais il est juste de dire que cela ne suffit pas toujours pour que les recherches de fichiers dans Windows 7 réussissent. Les étapes ci-dessus ne garantissent pas que vous trouverez les informations dont vous avez besoin sur votre ordinateur ou votre ordinateur portable. Il y a des cas où vous avez besoin de trouver un document ou des documents qui contiennent certains mots dans leur titre dans le texte. Par exemple, si vous recherchez le nom de cours d'informatique gratuits, mais que Seven ne prend pas en charge cette fonctionnalité par défaut.
Voyons comment configurer la recherche de fichiers dans Windows 7. Pour ce faire, vous devez ouvrir votre ordinateur et sur le côté gauche, cliquez sur l'onglet d'organisation, où vous devez sélectionner les options pour les dossiers et la recherche.

Une fenêtre de paramètres et de paramètres s'ouvrira devant vous, dans laquelle vous devrez cliquer sur la section de recherche en haut et sélectionner le processus de recherche de fichiers par nom et contenu. Pour que ces paramètres prennent effet, confirmez-les avec le bouton OK. Si vous avez tout fait correctement, le système de votre appareil recherchera les données non seulement par leur nom, mais également par leur contenu. De plus, cela ne dépendra pas des types de fichiers que vous recherchez dans Windows 7.
Vérifions maintenant le travail effectué. Cela doit être fait afin de s'assurer que tout fonctionnera maintenant correctement pour nous. Pour cela, vous devez rouvrir votre ordinateur, où dans le champ de recherche, vous devez entrer le mot nécessaire qui sera contenu dans les données que vous recherchez. A titre d'exemple, essayons de trouver des données contenant la clé "qualité". La recherche de fichiers dans Windows 7 commence immédiatement après la saisie du mot ou de la phrase dans le champ, c'est-à-dire qu'il n'est pas nécessaire d'appuyer ou de confirmer quoi que ce soit pour le démarrer.

Dès que votre machine termine la tâche de recherche pour le mot-clé que vous avez entré, vous verrez ci-dessous une liste de fichiers qui contiendront le mot "qualité" que nous avons entré. Vous devez également vous rappeler qu'après la fin de votre recherche, vous devez modifier les paramètres (ceux que vous avez définis sur ceux qui étaient par défaut). Cela doit être fait afin de réduire le temps de recherche à l'avenir. En effet, avec les paramètres dont nous parlons, cela se produit non seulement par le nom des données, mais aussi par leur contenu.
Si vous savez approximativement où se trouve le dossier ou le fichier dont vous avez besoin, accédez à ce répertoire dans l'explorateur et entrez les informations que vous recherchez déjà. Ainsi, la recherche de fichiers dans Windows 7 sera beaucoup plus rapide. C'est tout ce que je voulais te dire. Utilisez pour la santé!
Dans cet article, vous apprendrez des choses très intéressantes sur la recherche de fichiers intégrée à Windows et après avoir lu le matériel, vous pourrez même trouver des fichiers perdus dans des dossiers dont vous connaissez des informations.
Il n'est pas difficile de deviner ce qui sera discuté dans ce document à propos de recherche avancée dans Windows. Sans aucun doute, chaque utilisateur d'ordinateur utilise périodiquement la forme d'un "moteur de recherche" Windows standard, mais tout le monde ne sait pas que ce moteur de recherche peut être utilisé de manière beaucoup plus productive et ce n'est pas un outil aussi simple que cela puisse paraître à première vue.
Options et paramètres qui étendent les capacités de recherche
Malgré le fait qu'il y ait le mot "expansion" dans le titre, ces mêmes options nous aideront à mettre des filtres de filtrage supplémentaires sur notre requête de recherche de fichiers et de dossiers dans Windows et réduiront en fait le nombre de fichiers trouvés, ce qui est juste à notre avantage.
* - Désigne toute séquence de caractères, c'est-à-dire tous les personnages.
? - N'importe quel personnage
~<" quelque chose" - Rechercher un nom (Nom de fichier, auteur, etc., selon où le mettre) qui doit commencer par ce qui est entre guillemets. L'exemple recherche un nom où le début quelque chose.
~>" quelque chose" - Rechercher un nom qui doit se terminer par ce qui est entre guillemets.
=" Travail de cours" - Rechercher une correspondance exacte avec ce qui est entre guillemets.
~=" bien" - Recherchez des noms contenant le jeu exact de caractères comme celui entre guillemets. Celles. sur demande nom de fichier :~="cours" il y aura des fichiers non seulement avec le mot bien, mais aussi contenant simplement cette séquence de caractères (Kursovoi, Kursach).
~!" bien" - Rechercher des fichiers qui ne contiennent pas ce qui est entre guillemets. Celles. cette option est complètement opposée à la précédente.
<> - Signifie comme "ni l'un ni l'autre", "pas". Celles. où est la requête voir:<>photo , recherchera tout sauf les images.
() - Les parenthèses servent à séparer et à préciser le groupe de combinaison où agissent les opérateurs.
"" - Les guillemets sont utilisés pour trouver l'ordre exact des caractères à l'intérieur des guillemets. De ce fait, les opérateurs entre guillemets ne fonctionnent pas du tout, ainsi que les filtres.
OU ALORS- Opérateur OU ALORS. Par exemple, une demande nom de fichier : kurse OU travail cherchera des fichiers où les mots soit dissertation ou alors Travail bien, ou les deux. Dans la version anglaise OR.
Et- Opérateur Et. Par exemple, une demande nom de fichier : k ursique et travail recherchera les fichiers contenant les deux mots, et il n'y a aucune différence dans les endroits où ils se trouvent et pas nécessairement l'un à côté de l'autre. Dans la version anglaise ET.
NE PAS- Opérateur NE PAS. Par exemple, une demande nom du fichier : dissertation NON cherchera les fichiers où il y a un mot dissertation mais pas de mot Travail. Dans la version anglaise NOT.
Voici quelques exemples d'utilisation d'opérateurs :
taille : 10 Mo et- Trouve les fichiers de 10 Mo d'Ivan qui ont été modifiés depuis 2009.
nom de fichier : (*156*) ET type : (PNG OU JPEG) - Il trouvera les fichiers dont le nom contient 156 et dont l'extension est PNG ou JPEG.
Maintenant, les options de filtrage.
Ci-dessous, nous énumérerons les options de filtrage que vous pouvez utiliser lors de la recherche de fichiers et de dossiers.
Nom de fichier:- Nom du fichier recherché. Analogique sur Windows anglais - nom de fichier.
taper: Indique quel type de fichier est actuellement recherché. Peut accepter comme valeurs des extensions de fichiers (par exemple, tapez: PNG) et leur définition logique (Par exemple : genre : musique ou alors type : image ). Analogique sur Windows anglais - taper.
voir:- pareil que taper:. Analogique sur Windows anglais - genre :
Date du changement :- Indique quand les fichiers ont été modifiés. Peut accepter des valeurs exactes, des plages, ainsi que des valeurs verbales (il y a longtemps, hier, etc.). Analogique sur Windows anglais - date modifiée.
date de modification : 25/05/2010
date de modification : >2009
date de modification : 21.01.2001 .. 05.01.2014 (Requis deux points dans la gamme)
date de création:- Indique quand le fichier a été créé. Il prend les mêmes valeurs que Date du changement. Équivalent anglais date créée.
la taille:- Spécifie la taille des fichiers recherchés. Il peut prendre à la fois des valeurs exactes jusqu'à des nombres décimaux et une gamme de tailles. Les unités de mesure sont Kb, Mb, Gb. Paramètre anglais - Taille:.
la taille:<=7Мб >1,5 Mo - fichiers supérieurs à 1,5 mégaoctets mais inférieurs ou égaux à 7.
les attributs:- Définit un masque de recherche supplémentaire pour les balises. Le paramètre est rarement utilisé car les balises sont rarement utilisées.
propriétaire:- Rechercher les fichiers d'un propriétaire spécifique.
exécuteur:- La spécification de cet attribut est pertinente lors de la recherche de la musique d'un artiste particulier.
Combinaison d'options de filtrage
Vous pouvez utiliser plusieurs options différentes à la fois lors de la recherche, et ce sera encore mieux, car cela réduira la liste des fichiers trouvés, tout en augmentant leur pertinence. Pour plusieurs filtres de recherche, mettez un espace entre eux, en fait il remplace l'opérateur AND.
Attention! Les opérateurs AND, OR NOT ne sont jamais surlignés en bleu dans la barre de recherche. Si vous avez mis en surbrillance, vous avez oublié soit les guillemets, soit les crochets, soit autre chose. Veuillez noter que certains filtres peuvent ne pas fonctionner avec certains opérateurs. Par exemple, il ne peut être taper :(bmp et png), puisque tout fichier ne peut être que d'un seul type.
Par exemple, vous pouvez utiliser la requête :
taille:5KB..20 KB type:image nom de fichier:~<"m" *little* датаизменения:01.03.2014 .. 31.03.2014
Cette application ros recherche des images d'une taille comprise entre 5 et 20 kilo-octets avec un nom de fichier commençant par une lettre m et dans lequel le mot apparaît Petit. Dans ce cas, le fichier a dû être modifié courant mars 2014.
Comme vous pouvez le voir, avec de telles capacités, vous pouvez facilement rechercher des fichiers d'il y a de nombreuses années, en vous souvenant au moins de quelques petites choses à ce sujet.
Modèles multiples
Afin que vous compreniez mieux tout et que vous puissiez essayer vous-même la recherche avancée de Windows, nous avons décidé de créer certains des modèles de recherche avancée les plus couramment utilisés qui peuvent souvent être utiles.
Comment trouver tous les fichiers d'un dossier ?
Parfois, une personne veut compter le nombre de fichiers dans un dossier particulier et la question se pose de savoir comment le faire. Avec la recherche Windows ? Mais alors que saisir ? L'entrée provient d'expressions régulières, et ceux qui savent de première main ce qu'il est déjà deviné quel type de caractère doit être entré dans le champ de recherche.
Dans le champ de recherche, vous devez saisir : * (astérisque).
Comment retrouver tous les fichiers du même type (Extensions) ?
Si vous souhaitez rechercher, par exemple, uniquement des images, utilisez le filtre type:image, et si vous souhaitez rechercher des fichiers d'une extension spécifique, vous pouvez utiliser soit *.jpeg ou alors Typographie : JPEG.
Comment retrouver des fichiers créés à une heure précise ?
Pour cela, vous devez utiliser un filtre Date de création :JJ/MM/AAAA. Il a été écrit dessus. Vous pouvez également définir un filtre non pas sur l'heure exacte à laquelle le fichier a été créé, mais sur l'intervalle. Par exemple, de septembre 2011 à décembre 2012. La formulation correcte d'une requête de recherche avec un tel filtre est décrite ci-dessus.
Comment trouver des fichiers d'une certaine taille ?
Vous devez utiliser un filtre la taille: et spécifiez la taille de fichier requise en kilo-octets, mégaoctets ou gigaoctets. Vous pouvez lire ci-dessus comment vous pouvez rechercher dans une plage de tailles et comment spécifier correctement la taille des fichiers que vous recherchez.
Nous espérons vraiment que ce matériel vous sera utile, et si vous avez quelque chose à ajouter, écrivez dans les commentaires.
Bon après-midi les amis! Aujourd'hui, nous allons continuer nos leçons avec le système d'exploitation Windows 7 et apprendre un autre secret - comment configurer et rechercher correctement des fichiers dans Windows 7.
Il semblerait qu'il y ait une telle chose? Le moteur de recherche est le moteur de recherche. Je suis passé à 7 il y a environ un an. Et pour être honnête, dans XP, j'ai essayé de ne pas utiliser le moteur de recherche intégré. Absolument inconfortable. Oui, et ce dont vous avez besoin ne se trouve pas ou se trouve, mais le processus est parfois retardé de plusieurs heures.
Du 7-ki, je ne m'attendais vraiment à rien. Mais, l'autre jour, cet OS m'a agréablement surpris. J'avais besoin de rechercher un fichier dans Windows 7, je ne me souvenais pas de son nom exact, mais j'ai tapé une partie du nom .. et j'ai obtenu mon fichier en moins de 2-3 secondes. Maintenant, j'utilise uniquement le moteur de recherche intégré.
service d'indexation dans windows 7
Les développeurs de Microsoft ont fait du bon travail. L'outil de recherche de Windows 7 se compare favorablement aux systèmes d'exploitation précédents de cette famille, non seulement en termes de qualité, mais également en termes de vitesse de recherche.
Mon navigateur préféré est Chrome, donc son mécanisme de recherche est très similaire à celui de Windows 7. La recherche démarre lorsque vous entrez les premiers caractères. De plus, il existe un système d'indice basé sur l'historique des demandes précédentes. S'il y a trop de résultats pour une requête de recherche, le système suggère d'utiliser un filtrage dynamique selon divers critères - date, taille de fichier, type, etc.
La base d'un travail aussi efficace du moteur de recherche du système d'exploitation est un service d'indexation spécial. Il commence par le système d'exploitation, fonctionne en arrière-plan, crée une base de données spéciale d'informations sur les fichiers. La mise à jour et la restauration de l'index en cas de panne se produisent également automatiquement, sans intervention de l'utilisateur.
Il convient de noter que pour le fonctionnement de ce service, le système d'exploitation alloue une certaine ressource système. Pour que le service fonctionne efficacement, mais pas au détriment des autres programmes, il doit être configuré correctement. Nous en parlerons certainement aujourd'hui.
Recherche instantanée de fichiers dans Windows 7
Dans 7-ke, il existe deux façons de rechercher instantanément des fichiers.
- 1. Recherche à l'aide du menu Démarrer. Cliquez sur le bouton "Démarrer" et entrez la requête de recherche requise dans le champ de recherche en bas. Par exemple "arbres de Noël".

Lors du processus de saisie des données, les résultats de la recherche seront affichés directement dans la fenêtre "Démarrer". A noter que la recherche s'effectue également par le contenu des fichiers.
S'il y a trop de résultats et que vous souhaitez les voir plus en détail, cliquez sur le bouton "Afficher plus de résultats".

La fenêtre Résultats de la recherche s'ouvrira. Les fichiers ici sont déjà triés par type et la requête de recherche est surlignée en jaune.

Vous pouvez affiner votre recherche. Pour ce faire, faites défiler la liste des résultats de la recherche jusqu'à la toute fin.

Et dans la section "Répéter la recherche dans :", sélectionnez l'option appropriée.
Si vous supposez que le fichier que vous recherchez se trouve dans la bibliothèque du système d'exploitation, sélectionnez cette option.
Si vous savez approximativement dans quel dossier rechercher, sélectionnez l'option "Autre…" et spécifiez un dossier spécifique à rechercher.
Si vous souhaitez effectuer une recherche sur Internet, cliquez sur le bouton "Internet".
Si vous souhaitez répéter la recherche sur l'ensemble de l'ordinateur, cliquez sur le bouton "Ordinateur". Par défaut, l'indexeur parcourt tous les fichiers à l'exception des fichiers système du système d'exploitation et des fichiers programme. Cela vous permet d'augmenter la vitesse de recherche et de réduire la taille de la base de l'indexeur. Mais vraiment, à quelle fréquence recherchons-nous les fichiers système ? Ce n'est pas souvent. En sélectionnant l'option "Ordinateur", le système répétera sa recherche, mais seulement de manière plus approfondie et, par conséquent, prendra plus de temps.
- 2. La deuxième option de recherche instantanée consiste à rechercher dans la fenêtre "Explorateur Windows". Le principe de fonctionnement est à peu près le même.
Configuration du service d'indexation
- 1. Allez dans "Démarrer" -> "Panneau de configuration" -> puis dans la zone de recherche, entrez "indexation" -> sélectionnez la section "Options d'indexation".

- 2. Dans la fenêtre qui apparaît, vous verrez tous les dossiers sur lesquels le service d'indexation fonctionne. Si vous souhaitez exclure un dossier de la recherche (par exemple, vous savez qu'une des partitions de votre disque dur est utilisée pour la sauvegarde, alors, en principe, vous pouvez la supprimer de cette liste), cliquez sur le bouton "Modifier" .

Et décochez la case à côté du dossier que vous souhaitez supprimer du moteur de recherche. Ensuite, cliquez sur le bouton "OK".
- 3. Ensuite, cliquez sur le bouton "Avancé". Dans la fenêtre qui s'ouvre, sous l'onglet "Options d'indexation", décochez les deux éléments. Dans 99% des cas, nous n'avons pas besoin de ces fonctions, et donc il n'y a pas besoin d'une charge supplémentaire du service d'indexation.

- 4. Si vous souhaitez déplacer la base d'index de la partition système du disque dur vers une autre partition afin de libérer de l'espace libre sur le disque, vous devez pour cela spécifier un nouveau dossier dans la section "Emplacement de l'index" sur le même onglet.

N'oubliez pas de redémarrer le service d'indexation ou simplement de redémarrer l'ordinateur pour réussir à modifier l'emplacement de la base de données d'index.
- 5. Ensuite, allez dans l'onglet "Types de fichiers" et modifiez la liste des types de fichiers, en ne laissant que les plus significatifs (avec lesquels vous travaillez). Ainsi, vous réduirez considérablement la charge sur le système. Par défaut, le service d'indexation gère presque tous les types de fichiers utilisés.

- 6. Enfin, décidez comment le service d'indexation gère les fichiers.
Si vous sélectionnez "Indexer uniquement les propriétés", l'indexeur ne traitera que le nom du fichier et ses métadonnées (taille, type, date de création).
Si vous sélectionnez l'option "Propriétés et contenu du fichier d'index", le document sera entièrement traité, y compris son contenu. Cela prendra plus de temps et nécessitera des ressources système supplémentaires, mais augmentera la probabilité de précision de la recherche.
Le choix vous appartient, cher lecteur.
- Ensuite, cliquez sur les boutons "OK" et "Fermer".
Aujourd'hui, nous avons examiné les fonctionnalités du service de recherche de Windows 7 et comment le configurer. Dans le prochain article, je partagerai avec vous un autre outil intéressant (bien que provenant d'un développeur tiers) qui permet de faire une recherche adaptée à la population russophone, en tenant compte des déclinaisons et des cas.
Bonjour les amis! Avant d'écrire cet article, je n'utilisais pratiquement pas la recherche dans Windows. Pourquoi, si tout est clair, quoi et où se trouve. Il suffisait de regarder 2-3 endroits. Cela a pris environ minutes 5. De plus, comme inutile, le service de recherche a été désactivé, ce qui donne de grandes opportunités. Et le service de recherche désactive également automatiquement l'indexation et il n'était pas du tout possible de trouver rapidement des fichiers grâce à la recherche. Autrement dit, par ignorance, éteint cette chose universelle. Mais ce n'est pas une recherche si lente dans . Il a beaucoup évolué dans Windows Vista et a fait un grand pas en avant dans . On considère ici les principaux capacités de recherche dans Windows 7 afin que nous puissions trouver plus efficacement les informations dont nous avons besoin.
Vous devez d'abord afficher le champ de recherche principal. Il s'appelle avec les touches Gagner + F ou alors F3 sur le bureau.

La fenêtre n'est pas lumineuse et il n'y a presque rien à dire ici. La question se pose immédiatement de sa nécessité dans Windows 7. Très probablement, il a été laissé à ceux qui sont récemment passés des versions précédentes de Windows. Pour ne pas se perdre.
La recherche la plus accessible et la plus facile à trouver dans Windows 7 se fait à partir du menu Démarrer principal. (Comment créer un bouton Démarrer familier peut être lu). Il suffit d'ouvrir le menu principal et le curseur se place immédiatement dans le champ de recherche. Vous commencez à taper une partie du nom du fichier et les résultats apparaissent déjà. Surprend la vitesse de publication des résultats et son tri ultérieur. Nous en reparlerons plus tard.

Les résultats sont présentés sous forme de groupes de fichiers de différentes catégories. Dans la figure, il s'agit des programmes, du panneau de configuration, des documents, de la vidéo et de la musique. Si vous savez dans quelle catégorie votre fichier peut se trouver, allez-y directement et regardez plus loin. Nous allons également explorer cela ci-dessous.
À partir du menu Démarrer, il est pratique de rechercher des programmes ou des éléments du panneau de configuration. Désormais, il n'est plus nécessaire d'aller jusqu'au bout Démarrer > Tous les programmes > Accessoires pour sélectionner la calculatrice. Il suffit d'ouvrir Start, d'écrire "Ka" et la bonne vieille calculatrice est déjà à portée de main.

Pour plus de commodité, la largeur du champ de recherche peut être modifiée en faisant glisser la bordure entre la barre d'adresse et le champ de recherche vers l'emplacement souhaité.
Vous pouvez et devez combiner différents filtres. Par exemple, vous avez trié les fichiers par date de modification, maintenant vous pouvez trier par taille. Cliquez sur le champ de recherche et sélectionnez le filtre Taille. La fenêtre suivante s'ouvrira devant vous avec un choix de gamme.

Si vous avez besoin de fichiers jusqu'à 50 Mo et 100 à 200 Mo, les opérateurs de recherche viendront à nouveau à la rescousse.
la taille:<50мб + размер:>100 Mo<200мб — вот такой вот получился запрос.
Bien sûr, le taper n'est pas pratique car tout ralentit à cause de la recherche. Par conséquent, il est recommandé de créer une requête avec le bloc-notes et de la copier dans la barre de recherche.
En écrivant l'article et en essayant différents filtres et options de tri, j'ai réussi à trouver de tels fichiers, dans de tels endroits, que vous êtes étonné. Recherche en + indexation par efficacité comme Google pour Internet.
De plus, vous pouvez rechercher non seulement par date et taille de modification, mais également par d'autres propriétés de fichier. Par exemple, par extension, largeur de cadre et autres. Si la recherche n'a pas donné le résultat escompté, alors ci-dessous vous êtes invité à choisir de rechercher dans les Bibliothèques (voir dans la section suivante) dans le groupe résidentiel sur tous les vôtres, choisissez un autre endroit pour rechercher, recherchez sur Internet et le contenu du des dossiers.

Lorsque vous sélectionnez Autre emplacement de recherche, une fenêtre s'ouvre dans laquelle vous pouvez sélectionner les emplacements où les fichiers nécessaires peuvent être situés à l'aide des cases à cocher. Il peut s'agir de lecteurs flash et d'autres lecteurs

Cliquez ensuite sur OK et la recherche se lancera automatiquement dans les lieux sélectionnés.
Si vous avez choisi un lieu qui ne figure pas dans l'index, le système vous avertira immédiatement et vous avertira que la recherche risque d'être lente. Il est également proposé d'ajouter le lieu sélectionné à l'index

Si vous recherchez souvent à partir de cet endroit, vous devez ajouter. S'il s'agit d'un cas isolé, vous pouvez probablement l'ignorer. L'index sera plus petit et la recherche sera plus rapide.
Rechercher dans les bibliothèques
Une bibliothèque est un endroit où de nombreuses informations utiles sont stockées. L'ordinateur est le même, sauf que là, la bibliothèque est divisée en quatre catégories pour faciliter la recherche : Musique, Vidéo, Images et Documents. Vous pouvez ajouter jusqu'à 50 dossiers à chacune de ces bibliothèques. + vous pouvez créer vos propres bibliothèques. Pour créer une nouvelle bibliothèque, faites un clic droit sur Bibliothèques > Nouveau > Bibliothèque. Donnez un nom à la nouvelle bibliothèque

Il s'avère que la bibliothèque est un dossier virtuel dans lequel vous pouvez connecter vos vrais dossiers à partir de divers endroits de votre fichier . La bibliothèque sera recherchée pour tous les dossiers qui y sont connectés.
Comment connecter un dossier à une bibliothèque
Accédez à la bibliothèque à laquelle vous souhaitez connecter le dossier. Dans la section "Comprend", cliquez sur le lien. Dans mon cas - 2 places

Dans la fenêtre qui s'ouvre, cliquez sur le bouton Ajouter... et sélectionnez le dossier souhaité

Les bibliothèques sont indexées par défaut et lorsque le processus est terminé, vous pouvez trouver instantanément les informations dont vous avez besoin.
Les bibliothèques ont un ensemble étendu de filtres, ce qui ajoute de la commodité à la recherche

Lorsque vous placez le curseur dans la zone de recherche, en plus des filtres, vos requêtes de recherche que vous avez saisies dans le passé sont également affichées. S'ils commencent soudainement à vous gêner, vous pouvez facilement les supprimer en survolant le curseur de la souris souhaité et en appuyant sur Suppr sur le clavier.
Dans l'explorateur, vous pouvez effectuer une recherche dans le dossier dans lequel vous vous trouvez et dans tous les sous-dossiers. Dans la bibliothèque, vous pouvez rechercher tous les dossiers connectés à la fois, et comme ils sont dans l'index, ce sera rapide. Un autre avantage de l'utilisation des bibliothèques est les filtres avancés pour une recherche plus facile. Je ne sais pas comment utiliser la bibliothèque dans .
Étant donné que les bibliothèques sont quelque chose de virtuel, rien n'arrive à vos fichiers lorsqu'ils sont supprimés.
Conclusion
Amis! Dans cet article, nous avons touché une petite partie, la pointe de l'iceberg, appelée − rechercher dans Windows 7. Nous avons également compris l'indexation des fichiers et comment cela peut vous aider à trouver des informations plus rapidement. Nous nous sommes arrêtés plus en détail sur la recherche dans l'explorateur. Grâce à des filtres pratiques, vous pouvez rechercher et trouver des informations beaucoup plus efficacement.
Je voudrais également ajouter que les conditions de recherche peuvent être sauvegardées. Pour cela, cliquez sur le bouton du même nom de la barre d'outils

Toutes les recherches enregistrées se trouvent dans le dossier du même nom (Recherches) de votre profil.

Pour afficher les résultats de l'une des recherches, il vous suffit d'aller dans l'Explorateur (sur sa gauche) dans le dossier Recherches et de sélectionner celle dont vous avez besoin. Les résultats apparaîtront immédiatement.
Pour plus d'informations sur la recherche de système d'exploitation, veuillez visiter http://www.oszone.net/11299/Search
Lorsque vous quittez Windows Vista, la recherche devient plus pratique et ne contient aucune surprise particulière. On ne peut pas en dire autant de nombreux utilisateurs de Windows XP qui découvrent leur travail quotidien sur le système avec la commodité de la recherche instantanée. La recherche dans Windows 7 est vraiment très facile. Mais, comme pour toute recherche, le but est de trouver ce dont vous avez besoin, et cela pose parfois des difficultés. Avec cet article, je commence une histoire sur le fonctionnement de la recherche dans Windows 7, comment la configurer, comment rechercher et, plus important encore, comment trouver.
Comment fonctionne la recherche
Vous avez très probablement entendu parler d'un index - un ensemble de fichiers contenant diverses informations sur les fichiers et les documents stockés sur le disque. Lorsque vous utilisez la recherche, ce sont les fichiers d'index qui vous permettent d'afficher rapidement les résultats. Diverses propriétés des fichiers entrent dans l'index, et ce n'est pas seulement le chemin, le nom ou la taille. Par exemple, les fichiers MP3 ont toutes les balises indexées - de l'auteur au débit. Pour les documents bureautiques, les données sont indexées, ce qui peut être vu dans les propriétés du fichier sur l'onglet en détail, le contenu du document, etc. Si ce type de recherche est nouveau pour vous, je vous recommande de lire quelques articles d'aide pour vous familiariser avec la recherche. Réduire toutes les fenêtres, appuyez sur F1 et sur le terrain Aide à la recherche entrer... Rechercher.
L'indexation se produit tout le temps - si vous ajoutez, supprimez ou modifiez un fichier dans un dossier, cela sera immédiatement reflété dans l'index.

La capture d'écran montre les emplacements qui sont indexés par défaut. Par conséquent, si vous stockez vos documents quelque part dans F:\Documents, ils ne seront pas indexés et ne seront pas trouvés par une recherche rapide - ils doivent être ajoutés à l'index séparément. Les paramètres de recherche seront abordés ci-dessous.
Paramètres de recherche et d'indexation
Pour être honnête, les paramètres de recherche par défaut sont assez bons et la plupart des utilisateurs n'ont rien à y modifier, surtout si les documents et les fichiers sont stockés dans des dossiers standard. Pour configurer les paramètres, ouvrez le menu Démarrer et saisissez les options de recherche dans la zone de recherche.

C'est ainsi que nous avons utilisé avec désinvolture l'une des fonctionnalités de recherche - un accès rapide aux éléments du panneau de configuration à partir du menu Démarrer.
Modifier les options de recherche pour les fichiers et les dossiers
Je ne vais pas dupliquer les paramètres qui sont parfaitement visibles dans la capture d'écran.

Faites attention aux points suivants :
par défaut recherche dans les dossiers recherche dans tous les sous-dossiers
dans les emplacements non indexés, seuls les noms de fichiers sont recherchés et les fichiers compressés sont ignorés
vous pouvez utiliser la recherche de langue, c'est-à-dire écrire des requêtes de recherche dans une langue plus lâche - par exemple, la vidéo de la semaine dernière (beaucoup de résultats inattendus seront mélangés ici, en particulier dans les versions localisées)
Options d'indexation et services de recherche Windows
Ici, vous pouvez configurer de nombreuses autres options. Pour ajouter des dossiers à l'index, cliquez sur Changement.

Les dossiers Windows et Program Files ne sont pas accidentellement exclus de la recherche - ils augmenteront considérablement la taille de l'index et il y aura peu d'utilisation pratique. Les programmes peuvent déjà être trouvés en recherchant dans le menu Démarrer - après tout, le menu principal est indexé par défaut.
En cliquant En outre, vous avez accès à deux groupes de paramètres :
paramètres techniques d'indexation
options d'indexation pour les types de fichiers
Dans le premier, vous pouvez ajouter des fichiers cryptés à l'index, reconstruire l'index (ce qui peut être nécessaire en cas de problème) et définir un nouvel emplacement pour celui-ci.
Pour le type de fichier (extension), vous pouvez :
l'inclure ou l'exclure de l'index
déterminer si seules les propriétés ou également le contenu seront indexés
ajouter une nouvelle extension

Par exemple, si soudainement votre client de messagerie instantanée enregistre son historique dans des fichiers texte avec une extension LOG, ou si vous avez juste besoin d'analyser les journaux, leur contenu ne sera pas indexé par défaut. Mais vous pouvez facilement personnaliser la recherche - tapez simplement log sur le clavier pour parcourir la liste des extensions et activer la recherche par contenu.
Comment rechercher
Lors du démarrage d'une recherche, il est souhaitable d'imaginer immédiatement si l'objet de recherche est inclus dans l'index. Comme je l'ai dit plus haut, l'index couvre le profil de l'utilisateur - bibliothèques, fichiers, etc. Ici, vous pouvez trouver les fichiers dont vous avez besoin relativement facilement.

Mais si vous ouvrez la fenêtre de recherche principale et que vous vous attendez à trouver quelque chose dans le dossier Program Files ou Windows, vous pouvez même avoir l'impression que "la recherche ne trouve rien" - après tout, seuls les résultats de l'index sont affichés. Nous parlerons plus tard de la recherche dans des emplacements non indexés, mais nous allons maintenant examiner les méthodes générales de recherche dans Windows 7. Vous pouvez rechercher :
depuis le menu démarrer
dans le champ de recherche principal
dans les bibliothèques
dans d'autres fenêtres de l'explorateur - dossiers, boîtes de dialogue "Ouvrir" et "Enregistrer sous"
Recherche dans le menu Démarrer
Lorsque vous effectuez une recherche à partir du menu Démarrer, les résultats de la recherche affichent non seulement les fichiers et les documents, mais également les programmes et les éléments du Panneau de configuration. Maintenant, vous pouvez vous séparer en toute sécurité de l'habitude de l'époque de Windows XP - tri minutieux des applications dans le menu Programmes. Il suffit d'entrer les premières lettres du nom du programme pour le trouver. C'est beaucoup plus pratique, surtout si vous avez de nombreux programmes installés.
Conseil. Si vous utilisez des applications portables, ajoutez simplement leurs raccourcis au dossier %appdata%\Microsoft\Windows\Start Menu\Programs (vous pouvez créer un sous-dossier pour eux). Dans les résultats de la recherche, ils apparaîtront dans un groupe Programmes.
Dans Windows 7, les résultats de la recherche dans le menu Démarrer sont regroupés de manière très pratique et le nombre de résultats dans chaque groupe est immédiatement visible - il s'agit d'une amélioration par rapport à Windows Vista. Comme vous pouvez le voir sur la capture d'écran, la recherche du mot mot trouve non seulement les applications Microsoft Word et WordPad, mais offre également des résultats dans d'autres groupes.

Le menu Démarrer affiche plusieurs résultats pour chaque groupe, et cliquer sur le nom du groupe ouvre une boîte de recherche avec tous les résultats de recherche dans le groupe.
La recherche dans le menu Démarrer est utile lorsque vous avez une idée du nom du fichier ou de son contenu - les 5 à 10 premiers résultats sont immédiatement visibles et vous n'avez pas besoin d'aller loin. De plus, le menu Démarrer est indispensable pour un accès rapide aux programmes et aux éléments du panneau de contrôle à l'aide de la recherche.
Champ de recherche principal
Une boîte de recherche vide peut être ouverte en appuyant sur un raccourci clavier Gagner + F. À mon avis, il a quelque peu perdu son sens, car il ne contient plus de fonctionnalités avancées de recherche de fichiers. La recherche dans les fenêtres de l'explorateur le force pratiquement à sortir du système. Il me semble que des liens d'aide à l'utilisation de la recherche ou un lien vers cet article pourraient égayer son aspect terne.

Cependant, la fenêtre de recherche principale contient toujours une charge utile. Il s'ouvre avec les résultats de recherche en tapant une requête dans le menu Démarrer et en cliquant sur le nom d'un groupe de résultats de recherche, ou en Voir plus de résultats juste au-dessus du champ de recherche.
Bibliothèques
Maintenant, je vais vous expliquer pourquoi j'ai séparé la recherche dans les bibliothèques et les autres fenêtres de l'explorateur. Faites attention à la façon dont les résultats de la recherche sont affichés dans la bibliothèque. Ils correspondent au type de fichiers qu'il contient et sont très bien perçus visuellement. Par exemple, les fichiers musicaux affichent la pochette de l'album, le grand titre de la chanson, la taille et les options "musique" pour classer les résultats. C'est une propriété de toutes les bibliothèques, ce qui confirme la thèse - les possibilités de Windows 7 sont mieux utilisées ensemble. Dans ce cas, il s'agit d'une recherche dans les bibliothèques, qui présente d'autres avantages.
Voici ce qu'offrira une recherche d'une requête simple dans la bibliothèque Musique.

Dans l'Explorateur de fichiers, vous pouvez trier les résultats de votre recherche en fonction des propriétés de fichier disponibles. L'ordre d'affichage par défaut est meilleurs scores, mais, par exemple, vous pouvez organiser les fichiers musicaux par album ou genre. Cette fonctionnalité est disponible parallèlement aux fonctionnalités de tri et de regroupement traditionnelles d'Explorer (bien que ces dernières puissent être nouvelles pour les migrants Windows XP).
Dans ce cas, les résultats afficheront plusieurs chansons de chaque album. Vous pouvez voir toutes les chansons de l'album, puis le "plier" si celui dont vous avez besoin n'y est pas.
Si vous n'avez pas trouvé le fichier souhaité dans le dossier en cours, vous pouvez effectuer une nouvelle recherche :
Autres fenêtres de l'explorateur
Dans les dossiers et les bibliothèques, le champ de recherche est le même que dans la fenêtre principale. Mais il ne faut pas oublier que la même opportunité se trouve dans les fenêtres "Ouvrir" et "Enregistrer sous", qui sont utilisées même par ceux qui préfèrent les gestionnaires de fichiers alternatifs.

La recherche dans les dossiers est plus pratique lorsque vous connaissez l'emplacement approximatif du fichier ou du document - dans ce cas, vous ne serez pas perdu dans les résultats. De plus, cette méthode est utile lorsque l'on sait avec certitude que le fichier n'est pas inclus dans l'index. Enfin, dans les fenêtres Ouvrir et Enregistrer sous, vous pouvez filtrer rapidement le contenu d'un dossier à l'aide de la recherche.
Je suis sûr que vous avez déjà essayé des requêtes de recherche simples et peut-être qu'elles ont fonctionné pour vous. Cependant, tôt ou tard, vous devrez trouver le fichier et une simple requête ne vous aidera pas. Ensuite, je vais vous montrer comment utiliser les fonctionnalités de recherche avancées de Windows 7 pour trouver les fichiers dont vous avez besoin.
Nouveautés de la recherche avancée de Windows 7
Pour maîtriser la recherche, bien sûr, vous devez vous exercer à utiliser ses capacités. Dans les articles de recherche Windows 7, je vais vous donner quelques exemples que vous pouvez facilement répliquer par vous-même.
Si vous migrez depuis Windows XP, tout ce qui concerne Windows 7 sera nouveau pour vous. Comparé à Windows Vista dans Windows 7 en externe :
ont changé filtres de recherche
Filtres de recherche
Lorsque le nom du fichier ou le sujet du document est approximativement connu, il n'est généralement pas difficile de trouver le fichier souhaité - il suffit d'entrer une requête partielle ou complète dans la recherche du menu Démarrer. Mais ces informations ne sont pas toujours stockées dans la RAM du cerveau, et il est simplement souvent nécessaire de définir des conditions de recherche particulières - la taille, la date de modification ou l'auteur du fichier. Windows XP avait un assistant de recherche, Windows Vista avait des filtres.

À première vue, il n'y a rien de visuellement frappant dans Windows 7. En fait, les filtres n'ont pas disparu - ils deviennent simplement visibles lorsque vous placez le curseur dans le champ de recherche.

Conseil. Pour voir plus de filtres, développez le champ de recherche - placez le curseur sur le séparateur entre le champ et la barre d'adresse et faites glisser vers la gauche.
Dans la capture d'écran, vous voyez l'ensemble standard de filtres dans la fenêtre de recherche principale.
Conseils
Vos requêtes de recherche sont mémorisées si elles ont été saisies :
au champ de recherche
dans le dossier ou la bibliothèque de l'explorateur
dans le menu Démarrer (en supposant que vous ayez accédé aux résultats et pas simplement ouvert le fichier)

Ces invites agacent certains utilisateurs et ont tendance à les désactiver immédiatement. Et, à mon avis, ils le font en vain. Les conseils se souviennent non seulement des requêtes de recherche en tant que telles, mais aussi filtres recherches que vous avez spécifiées, telles que la taille ou la date de modification du fichier. Les suggestions sont très pratiques si vous souhaitez utiliser toute la puissance de recherche de Windows 7. Il est facile de modifier un ancien terme pour l'adapter à la requête actuelle, et c'est plus rapide que de le retaper à nouveau. Et vous pouvez toujours supprimer un indice inutile - sélectionnez-le simplement (avec la souris ou le curseur) et appuyez sur Supprimer sur le clavier.
Comme je l'ai dit plus haut, les nouvelles fonctionnalités de Windows 7 sont mieux partagées. La connexion de la recherche avec les bibliothèques n'est pas seulement dans l'affichage des résultats, mais aussi dans la formation des conditions de recherche. Dans la prochaine partie de l'article, je vais regarder:
utiliser des filtres pour rechercher dans les bibliothèques et le courrier
rechercher dans Internet Explorer 8
rechercher dans des lieux non indexés
opérateurs de recherche
 Console de jeu Microsoft Xbox One - "Qu'est-ce qui vaut mieux acheter Xbox One ou PS4 ?
Console de jeu Microsoft Xbox One - "Qu'est-ce qui vaut mieux acheter Xbox One ou PS4 ? Plantage de Bioshock Infinite
Plantage de Bioshock Infinite Dresseur pour les accidents de chiens endormis
Dresseur pour les accidents de chiens endormis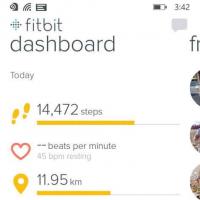 Bracelets de fitness pour Windows Phone
Bracelets de fitness pour Windows Phone Support voiture pour iPad mini
Support voiture pour iPad mini Supports et supports pour tablettes et téléphones dans la voiture
Supports et supports pour tablettes et téléphones dans la voiture Comment puis-je entrer les paramètres de configuration du routeur D-Link Connexion à dir
Comment puis-je entrer les paramètres de configuration du routeur D-Link Connexion à dir