Ajouter la recherche au menu contextuel. Analyse détaillée des options du menu contextuel de Windows. Qu'est-ce que le menu contextuel de Windows
Dans cette leçon, nous allons examiner de plus près les fonctions d'une touche très utile qui se trouve sur n'importe quel clavier. Cette touche s'appelle la "touche de menu contextuel". Il est situé dans la partie inférieure droite du clavier entre les touches ALT et CTRL.
Lorsque cette touche est enfoncée, le MENU CONTEXTUEL est appelé, exactement comme si vous appuyiez sur le bouton DROIT de la souris.
La particularité de ce bouton est que le menu appelé lorsqu'il est pressé affiche des fonctions (éléments de menu) qui peuvent être appliquées dans le programme en cours, dans la fenêtre active, sur le bureau, etc. Celles. ce menu s'adapte au processus dans lequel vous travaillez directement, et c'est très pratique.
Examinons maintenant de plus près les principales options d'affichage du menu contextuel dans différents environnements et les fonctions pouvant être exécutées à l'aide de ce menu.
1. Appuyer sur le bouton DROIT de la souris ou sur la touche "Menu contextuel" du bureau Windows
Pour Windows 7
Lorsque vous appuyez sur le bouton DROIT de la souris ou sur la touche "Menu contextuel" sur le bureau de Windows 7, un menu de la forme suivante apparaît :
1. Tout en haut du menu - paramètres de réglage votre carte vidéo.
2.Voir- réglage de l'affichage des icônes sur le bureau
3. Tri- paramétrage du tri par affichage des icônes sur le bureau
4. Rafraîchir- mise à jour de l'affichage du contenu sur le bureau.
5.Insérer- si vous avez copié quelque chose, vous pouvez le coller sur votre bureau.
6. Créer. Ici vous pouvez créer sur le Bureau : un dossier, un raccourci, un document texte, une archive, des documents MS Office - Word, Excel, PowerPoint, etc. (si installé)
7. Résolution d'écran. Ici, vous pouvez définir les paramètres d'écran nécessaires : sélectionner un écran (il peut y en avoir plusieurs), connaître ou définir la résolution de l'écran, déterminer l'orientation de l'écran et également configurer d'autres paramètres d'écran, par exemple, connecter un projecteur.
8. Gadgets- sélection et installation de gadgets Windows 7. Il n'y a pas une telle fonction dans Windows XP.
9. Personnalisation. Ici, vous pouvez personnaliser l'apparence du bureau, modifier l'arrière-plan, l'écran de démarrage, les sons, le thème, la couleur de la fenêtre, etc.
Pour Windows XP
Dans Windows XP, comme beaucoup le savent bien sûr, le menu contextuel semble plus simple, mais remplit presque les mêmes fonctions.
Lorsque vous appuyez sur le bouton DROIT de la souris ou sur la touche "Menu contextuel" du bureau de Windows XP, un menu du type suivant apparaît :
1. Utilisation du premier élément de menu Réorganiser les icônes nous pouvons effectuer les opérations suivantes :
Résolution d'écran configuré sur l'onglet Choix
2. En appuyant sur le bouton DROIT de la souris ou sur la touche "Menu contextuel" sur un fichier ou un dossier dans l'Explorateur ou tout autre gestionnaire de fichiers.
Lorsque vous appuyez sur le bouton DROIT de la souris ou sur la touche "Menu contextuel" sur un fichier dans l'Explorateur ou tout autre gestionnaire de fichiers, le menu est également ajusté à un fichier d'un certain type. Par exemple, j'ai cliqué par fichier vidéo. Le menu suivant s'ouvre :
Dans ce cas, le menu propose des fonctions qui correspondent spécifiquement au fichier vidéo : jouer, ajouter à la liste du lecteur sélectionné par défaut pour ce type de fichier. Et un certain nombre de fonctions standard : ouvrir avec, ajouter à l'archive (si un archiveur est installé), envoyer, couper, copier, supprimer, renommer et classer les propriétés.
Si vous cliquez sur le bouton DROIT de la souris ou sur le bouton "Menu contextuel" sur un fichier graphique, alors un menu s'ouvrira qui correspondra au type de fichier graphique :
Ici, vous pouvez immédiatement ouvrir, modifier ou imprimer le fichier sélectionné dans le programme d'image par défaut. Dans mon cas, il s'agit du programme ACDSee.
Ici, vous pouvez immédiatement faire du fichier sélectionné une image d'arrière-plan pour le bureau, très pratique lorsque vous choisissez parmi une grande liste. Et puis il y a encore les fonctions standard pour travailler avec des fichiers.
Dans Windows XP, il n'y a pas de différences particulières,
les fonctions standard pour travailler avec un fichier sont appelées par la commande Changement
Je m'attarderai plus en détail sur les points « Ouvrir avec » et « Envoyer ».
Avantages de la fonctionnalité "Ouvrir avec"
Ici, vous pouvez sélectionner ou affecter n'importe quel programme installé qui comprend le format de fichier sélectionné pour travailler avec le fichier sélectionné. Dans ce cas, j'ai cliqué sur un fichier vidéo et plusieurs programmes peuvent fonctionner avec ce format sur mon ordinateur : Light Allow, WinAmp et bien sûr Windows Media Player.
Si la liste ne contient pas le programme souhaité, mais que vous savez avec certitude qu'il est installé, sélectionnez l'élément de menu "Sélectionner programme". Windows vous invitera à sélectionner des programmes dans une liste de programmes recommandés ou autres.
Sous Windows XP, l'apparence de cette fenêtre est légèrement différente, mais la signification est la même :
Si vous souhaitez que le format de fichier sélectionné soit toujours ouvert par le programme que vous choisissez, cochez la case "Utiliser le programme sélectionné pour tous les fichiers de ce type".
Si le programme souhaité ne figure pas dans la liste des programmes recommandés ou dans d'autres, mais que vous savez avec certitude que le programme est installé, appuyez sur le bouton "Revoir…" et sélectionnez-le dans le dossier où le programme est installé.
A quoi sert la fonction "Soumettre"
À l'aide de cette fonction, vous pouvez envoyer (transférer, transférer) le fichier sélectionné via BlueTooth (bluetooth), skype, courrier, vers le bureau, pour archiver, pour écrire sur un disque CD / DVD, sur une clé USB, etc.
3. En appuyant sur le bouton DROIT de la souris ou sur la touche "Menu contextuel" dans n'importe quel navigateur Internet.
Et ici aussi, le menu s'adapte à différentes situations, selon l'endroit où vous cliquez sur la page Web. Par exemple, si vous cliquez sur lien, alors le menu suivant s'ouvrira :
Avec ce menu, vous pouvez ouvrir le contenu du lien dans un nouvel onglet ou une nouvelle fenêtre, mettre le lien en signet, envoyer le lien, copier le lien, si le lien est un fichier, vous pouvez l'enregistrer avec "Enregistrer la cible sous.. .". Si vous avez installé des programmes de téléchargement, vous pouvez télécharger le contenu du lien avec leur aide.
Si vous cliquez sur le bouton DROIT de la souris ou sur la touche "Menu contextuel" par image sur la page web, alors un menu avec d'autres fonctions s'ouvrira :
Ici, vous pouvez copier l'image dans le presse-papiers et la coller, par exemple, dans un document Word, vous pouvez enregistrer l'image sur votre ordinateur en utilisant "Enregistrer l'image sous ...", envoyer l'image par courrier, faire de l'image sélectionnée la fond d'écran, trouver des informations sur l'image (type, taille, nom de fichier), etc.
Permettez-moi de résumer. Dans cette leçon, nous avons examiné les options les plus populaires pour utiliser le menu contextuel, qui est appelé en cliquant sur le bouton DROIT de la souris ou en appuyant sur la touche "Menu contextuel" du clavier.
À savoir:
1. Appuyer sur le bouton DROIT de la souris ou sur la touche "Menu contextuel" du bureau Windows
2. En appuyant sur le bouton DROIT de la souris ou sur la touche "Menu contextuel" sur un fichier ou un dossier dans l'Explorateur ou tout autre gestionnaire de fichiers.
3. En appuyant sur le bouton DROIT de la souris ou sur la touche "Menu contextuel" dans n'importe quel navigateur Internet.
L'essence de cette leçon est d'apprendre à utiliser les fonctionnalités utiles de l'environnement actif spécifique de votre ordinateur. Dans n'importe quel environnement, en cliquant sur le bouton DROIT de la souris ou en appuyant sur le bouton "Menu contextuel", vous recevrez une liste des fonctions utiles disponibles à l'heure actuelle, relatives à l'objet sélectionné.
Bonjour, chers amis, lecteurs et autres personnalités. Aujourd'hui, comme vous l'avez compris dans le titre, nous allons parler du menu bouton droit de la souris, c'est-à-dire le menu contextuel, ou plutôt, nettoyons-le, éditons-le et ajoutons-le.
Le fait est qu'au fil du temps d'existence de votre ordinateur et, plus précisément, au fur et à mesure que vous installez et supprimez divers types de programmes, le menu déjà mentionné se transforme en un désordre uniforme.
Cela se produit particulièrement souvent lorsque vous ne suivez pas toutes les cases à cocher lors de l'installation d'un logiciel (bien que ces cases ne vous soient même pas toujours proposées) et que vous êtes généralement irresponsable vis-à-vis de votre propre système (et cela arrive, oui).
En général, venons-en au fait.
Introduction. Comment ça se passe
Eh bien, je pense qu'il n'est probablement pas nécessaire de montrer le strict minimum de ce que peut devenir le menu contextuel. Ou le montrer ? Cela ressemble généralement à ceci :

Mignon, hein ? C'est exactement ce avec quoi nous allons nous battre, car vous n'utilisez probablement pas et ne prévoyez pas d'utiliser la moitié de ce qui est montré ci-dessus dans la capture d'écran, mais trouver le bon élément dans le menu contextuel devient difficile et le temps- consommant.
Télécharger le programme Easy Context Menu
Nul autre que le programme Easy Context Menu ne nous aidera à éditer tout ce gâchis, comme, en fait, j'espère que vous comprenez d'après le sous-titre (et le titre de cet article). Le programme est entièrement gratuit, prend en charge la langue russe, etc.

Ensuite, c'est à la petite chose - d'éditer toute l'horreur que vous avez dans ce menu même du bouton droit de la souris. Le programme vous permet de supprimer ou d'ajouter des éléments, de sorte que vous pouvez à la fois le nettoyer et le jeter encore plus.
Comment utiliser le programme et activer la langue russe
Après avoir lancé le programme, nous verrons sa fenêtre principale, qui ressemble approximativement à ceci :

Si la langue russe n'a pas décidé d'apparaître d'elle-même, ouvrez simplement " Options -> Langues -> Anglais"et le programme fonctionnera avec plaisir en russe.

Le programme lui-même est extrêmement simple. Vous voyez les icônes de la souris de gauche à droite ? C'est d'eux qu'il nous faut :

Ils sont responsables de (encore une fois, de gauche à droite):
- Appliquez les modifications si vous avez modifié quelque chose avec des coches dans les paragraphes ci-dessous ;
- Annuler les modifications si vous avez modifié quelque chose avec des coches dans les paragraphes ci-dessous ;
- Éditeur de la liste des commandes disponibles pour le menu contextuel ;
- Nettoyage du menu contextuel ;
- Informations sur le programme.
Dans le cadre de cet article, nous nous intéressons au poste avec nettoyage. Vous pouvez vous occuper du reste vous-même, car il n'y a rien de compliqué là-dedans.
Effacement du menu contextuel
En fait, nous cliquons sur la souris avec un fouet, après quoi nous obtenons un tableau complètement visuel avec votre liste actuelle de menus contextuels, ainsi que des noms, des clés de registre (oui, vous pouvez le faire non pas avec un programme, mais via le registre ), l'endroit où cet élément de menu contextuel apparaît avec d'autres informations.

En fait, ici, vous pouvez désactiver ou activer les éléments nécessaires, les supprimer complètement, accéder à la section de registre souhaitée, etc. En termes simples, en gérant les cases à cocher locales, vous pouvez supprimer tout ce que vous n'utilisez pas, et simplement ajouter ceux qui sont nécessaires dans la fenêtre principale du programme (ce dont vous avez peut-être rêvé pendant longtemps ou, au contraire, vous n'avez pas ne soupçonne même pas).
En conséquence, vous pouvez obtenir ce joli menu contextuel (ou même beaucoup plus petit):

Ce qui est déjà beaucoup moins que dans la terrible capture d'écran ci-dessus, même si ce n'est pas encore idéal, car les points dont l'auteur de l'article a personnellement besoin sont laissés ici.

Eh bien, comment et quoi ajouter (et il y a évidemment quelque chose à ajouter, car il y a suffisamment de points intéressants), je pense que vous le comprendrez, car cela se fait à partir de la fenêtre principale du programme et n'est pas plus difficile que de supprimer quelque chose - cochez simplement les cases et appliquez les modifications.
Épilogue
Voici les choses. Maintenant, vous pouvez toujours garder votre menu contextuel (menu contextuel) sous contrôle à l'aide d'un programme aussi simple et merveilleux.
Comme toujours, si vous avez des questions, des réflexions, des ajouts, etc., alors bienvenue dans les commentaires sur cet article.
Merci d'être avec nous.
Le menu contextuel de l'explorateur est le menu qui apparaît lorsque vous cliquez sur RMB (bouton droit de la souris) sur un objet (fichier ou dossier) ou simplement sur un espace vide dans un dossier ou sur le bureau. Si votre système est nouveau, le menu contextuel sera relativement vide. Est-ce que cela vient d'être ajouté à partir des pilotes de la carte vidéo, par exemple comme ceci :
mais si le système est installé depuis longtemps, il y aura plus de points de ce type. Par exemple comme ceci :

Comme vous pouvez le voir, au fil du temps, en plus des éléments de menu standard, d'autres programmes installés ont été ajoutés. D'une part, c'est pratique. Après tout, vous n'avez pas besoin de lancer un raccourci ou de rechercher un programme, mais vous pouvez directement effectuer des actions immédiatement à partir du menu contextuel. Mais d'un autre côté, au fil du temps, il y a beaucoup de ces éléments, et parfois le menu contextuel doit même être fait défiler vers le haut ou vers le bas à la recherche des éléments nécessaires.
Par conséquent, vous souhaitez parfois supprimer ces éléments afin de ne pas interférer. Après tout, vous n'utilisez pas souvent tous les points.
Alors comment supprimer un élément du menu contextuel.
Pour supprimer un élément de programme du menu contextuel (KM en abrégé), vous pouvez utiliser à la fois les méthodes standard du système d'exploitation lui-même et utiliser les programmes eux-mêmes ou ceux spécialement conçus.
La chose la plus simple à supprimer est de rechercher dans les paramètres du programme (que vous souhaitez supprimer) l'élément souhaité. Il est généralement situé quelque part dans Intégrations ou Télécharger/Ajouter. Par exemple, pour supprimer l'élément du célèbre WinRAR de KM, il faut décocher Intégrations Shell:

D'autres programmes peuvent également avoir des paramètres similaires.
Une autre chose est lorsque vous n'avez pas trouvé les paramètres nécessaires à la suppression ou qu'ils n'existent pas du tout (cela arrive parfois). Ensuite, vous pouvez utiliser la méthode standard des systèmes eux-mêmes, à savoir l'édition.
Je vous préviens tout de suite qu'avant de commencer à travailler, il serait préférable de jouer la sécurité et de faire une copie de sauvegarde du registre.
Donc, nous lançons le registre et allons à la branche
HKEY_CLASSES_ROOT/*/shellexe/ContextMenuHandlers

et voir ici ces mêmes éléments dans le menu contextuel.
Maintenant, nous faisons un clic droit sur l'élément souhaité (l'élément du CM que vous souhaitez supprimer) et sélectionnez Supprimer:

Nous sommes d'accord avec l'avertissement suivant :

redémarrer et vérifier. Le point devrait disparaître.
Si ce n'est pas parti, alors regardez la branche
HKEY_CLASSES_ROOT\AllFileSystemObjects\ShellEx\ContextMenuHandlers
et faire de même.
Sur une note :
Si vous souhaitez supprimer un élément spécifiquement de CM -> Créer

alors vous devez connaître le type de fichier () en cours de création. Par exemple, pour Microsoft Office Access, l'extension de fichier est .accdb, ce qui signifie que vous devez la rechercher dans la branche de registre HKEY_CLASSES_ROOT et y supprimer la sous-section ShellNew.

Si vous souhaitez supprimer du KM les éléments qui apparaissent lorsque vous RMB sur les dossiers, vous devez alors regarder les branches :
HKEY_CLASSES_ROOT\Répertoire\shell
HKEY_CLASSES_ROOT\Directory\shellex\ContextMenuHandlers
HKEY_CLASSES_ROOT\Dossier\shell
HKEY_CLASSES_ROOT\Folder\shellex\ContextMenuHandlers

Pour l'item "Ouvrir avec ...", la branche répond
HKEY_CLASSES_ROOT\*\OuvrirAvecListe
Pour les branches KM Logical Disks :
HKEY_CLASSES_ROOT\Drive\shell
HKEY_CLASSES_ROOT\Drive\shellex\ContextMenuHandlers

Vous pouvez également supprimer des éléments à l'aide de programmes spéciaux. Par exemple en utilisant ShellExView

Son principe est simple : sélectionnez l'élément souhaité et cliquez sur le cercle rouge en haut du programme. L'essentiel ici est de Taper a été Menu contextuel

Maintenant un peu sur la façon dont créez votre propre élément dans le menu contextuel.
Le fait est que l'ajout d'un tel élément pour des dossiers ou certains fichiers, ainsi que sur un emplacement "vide" utilisant le registre, ne fonctionnera pas. Vous ne pouvez l'attribuer que lorsqu'il s'ouvre avec RMB sur le bureau. Par conséquent, je recommande de lire l'article et d'utiliser ce qui y est décrit.
Eh bien, ou utilisez un autre utilitaire - Personnalisateur ultime de menu contextuel Windows() qui a un tas de fonctionnalités, mais en anglais. Et là, il suffit de sélectionner l'élément et de le supprimer :

Si vous êtes intéressé par plus de détails et que vous ne comprenez pas, écrivez dans les commentaires et je vous aiderai. Là, dans la colonne de gauche, vous devez sélectionner l'élément (ordinateur, dossier, fichiers, etc.) où le menu contextuel est appelé, et à droite, sélectionnez ce qu'il faut supprimer et cliquez sur le bouton Supprimer l'élément en bas. Si vous êtes amis avec l'anglais, alors vous comprendrez.
Vous pouvez deviner comment ajouter votre programme à KM -> Créer si vous lisez attentivement l'intégralité de l'article, à savoir la suppression de l'un de ces éléments. Il vous suffit de créer une sous-section au contraire et d'écrire pour l'extension souhaitée.
En général, l'article s'est avéré un peu chaotique et plus sur la suppression du menu contextuel, car. Je pense que c'est plus pertinent, et il y a un article sur l'ajout. Par conséquent, si quelque chose n'est pas clair, écrivez dans les commentaires. Essayons de comprendre.
De nombreux utilisateurs de Windows connaissent la commande "Envoyer" (envoyer à), qui est présent dans le menu contextuel des dossiers et fichiers. Cette commande pratique vous permet de déplacer un fichier ou un document sélectionné (ou un groupe d'entre eux) vers des emplacements fréquemment utilisés ou d'effectuer une tâche en un clic de souris. Par exemple, avec cette commande, vous pouvez :
- copier le fichier dans un dossier spécifié sur le disque dur de l'ordinateur (par exemple, dans le dossier Documents)
- copier des fichiers sur d'autres lecteurs (tels que des disques durs externes ou des clés USB)
- lancer le programme ou le raccourci souhaité
- envoyer le document par email
- copier rapidement le fichier sur le bureau
Le dossier "Envoyer vers" contient des raccourcis de destination qui apparaissent dans le " Envoyer". Pour chaque utilisateur de l'ordinateur, il existe un dossier "Envoyer vers", dont le contenu peut être personnalisé.
Certains éléments spécifiques sont immédiatement ajoutés par les programmes installés sur l'ordinateur. Par exemple, les antivirus ajoutent l'élément "vérifier les virus". Le programme de l'agent Mail.ru, par exemple, ajoute l'élément "Envoyer via l'agent Mail.ru..." au menu contextuel des fichiers, vous permettant d'envoyer n'importe quel fichier à l'ordinateur de votre contact dans l'agent Mail.ru, etc.
Chaque utilisateur du système peut personnaliser le menu "Envoyer" sous vous-même. Pour cela, ouvrez le dossier envoyer à et copiez les objets nécessaires (dossier, programme, raccourci). Au fur et à mesure que de nouvelles destinations sont ajoutées au dossier SendTo, elles apparaissent dans le menu "Envoyer", qui est appelé en cliquant avec le bouton droit sur un fichier et en sélectionnant la commande Envoyer.
Utilisation de la commande Soumettre
Dans l'Explorateur Windows ou dans une fenêtre "Mon ordinateur"
- Déplacez le curseur sur l'objet souhaité et appuyez sur le bouton droit de la souris ;
- Dans le menu contextuel, sélectionnez l'élément "Envoyer"
Cela ouvrira un sous-menu des destinations où nous pouvons envoyer le fichier ou le dossier sélectionné.
Menu "Envoyer" peut contenir les destinations suivantes :
- disques (locaux ou réseau) ;
- télécopieurs;
- imprimantes;
- programmes Windows ;
- dossiers ZIP compressés ;
- Bureau ;
- destinataires du courrier ;
- dossier "Mes Documents".
Les éléments de ce menu sont stockés dans un dossier Sous Windows XP, le dossier Envoyer vers était situé dans C:\Documents and Settings\UserName\SendTo. À partir de Windows Vista (et pour Windows 7), le chemin d'accès à ce dossier est devenu :
C:\Users\UserName\AppData\Roaming\Microsoft\Windows\SendTo où UserName est votre nom d'utilisateur.
Ajout d'une destination au menu Envoyer vers
Pour Windows XP
Menu par défaut dans Windows XP "Envoyer" contient les commandes suivantes (destinations).
- Dossier ZIP compressé
- Bureau (créer un raccourci)
- Destination
- Mes documents
- Disque 3.5 (A :)
- lecteur CD
Pour ajouter une destination au menu Envoyer, vous devez ajouter un raccourci vers le dossier "Envoyer vers". Pour le faire, suivez ces étapes.
Faites un clic droit sur l'élément que vous souhaitez ajouter au menu "Envoyer"(par exemple, Skype) et dans le menu qui s'affiche, sélectionnez Créer des raccourcis.
Vous aurez une étiquette pour cet objet
Faites glisser ce raccourci vers un dossier "Envoyer à"(en maintenant le bouton gauche de la souris enfoncé)
C'est le moyen le plus simple
Ou alors-
au menu Dossier sélectionner une équipe Créer, et alors - Étiquette. Suivez les instructions de l'assistant de création de raccourci.
Un nouveau raccourci est créé dans le dossier "Envoyer à" et ajouté au menu "Envoyer". Par exemple, nous avons ajouté au menu contextuel "Envoyer" article skype
Note. dossier "Envoyer à" peut également être ouvert comme suit.
- Cliquez sur le bouton Début et sélectionnez l'élément Mon ordinateur.
- Double-cliquez sur le lecteur sur lequel Windows est installé (généralement le lecteur C si votre ordinateur n'a qu'un seul lecteur).
- Si, après ouverture du disque, aucun élément n'y apparaît, sélectionnez dans le groupe Tâches système lien Afficher le contenu sur cet appareil.
- Double-cliquez sur le dossier Documents et paramètres.
- Double-cliquez sur le dossier de l'utilisateur pour lequel vous souhaitez modifier le menu Envoyer vers (généralement votre dossier).
- Double-cliquez sur le dossier envoyer à.
- Ce dossier est caché par défaut. Si le dossier n'est pas affiché, sélectionnez dans le menu Un service paragraphe Propriétés du dossier et sur l'onglet Voir cochez la case Afficher les fichiers et dossiers cachés.
Note. Pour ajouter une destination au dossier Envoyer vers de l'ordinateur d'un autre utilisateur, vous n'avez pas besoin de répéter ces étapes car le raccourci créé peut être copié dans son dossier.
Suppression d'une destination du menu Envoyer vers
Pour supprimer une destination du menu "Envoyer", procédez comme suit.
- Cliquez sur le bouton Début et sélectionnez la commande Cours.
- Dans le champ Ouvrir tapez la commande sendto et cliquez sur le bouton D'ACCORD.
- Double-cliquez sur le raccourci que vous souhaitez supprimer et sélectionnez Commande Supprimer. L'étiquette est supprimée.
Pour Windows 7
Par défaut, le menu Envoyer à Windows 7 ne contient que cinq destinations pour télécharger des fichiers. Cependant, cette liste peut également être étendue.
Voici ce que nous verrons si nous faisons simplement un clic droit sur un fichier ou un dossier :
Et voici ce que nous verrons si nous appuyons d'abord sur le clavier Décalage puis tenant Décalage, faites un clic droit sur le même fichier ou dossier :
Si vous souhaitez modifier la liste des waypoints ou y ajouter de nouveaux éléments, ou si vous souhaitez que les waypoints que vous souhaitez afficher sans appuyer sur la touche Shift, procédez comme suit :
1. Ouvrez n'importe quel dossier.
2. Dans la barre d'adresse, saisissez : shell : envoyer vers
3. Cliquez sur Contribution(Entrer).
Appuyez sur Win + R, entrez la commande shell : Envoyer vers et appuyez sur Entrer.
4. Copiez simplement les étiquettes que vous souhaitez voir dans le menu dans le dossier ouvert envoyer à- Maintenez la touche Alt enfoncée et copiez votre programme dans le dossier ci-dessus et renommez le raccourci.
Utilisez le menu contextuel. Nouveau -> Raccourci -> Spécifiez l'emplacement du programme -> Entrez un nom pour le raccourci
Tout! Ces destinations seront affichées même sans appuyer sur une touche décalage.
Par exemple, si vous devez souvent transférer de la musique sur votre PC à partir d'un support amovible, vous pouvez vous épargner la fastidieuse procédure d'ouverture du dossier souhaité, où de nouvelles compositions musicales seront ajoutées. Pour cela, il suffit d'ouvrir le dossier "Envoyer à", contenant des éléments de menu "Envoyer"(utilisez la méthode ci-dessus)
et le dossier de musique où vous ajoutez de la musique (vous devez ouvrir deux fenêtres "Explorateur", respectivement). Sélectionnez maintenant le dossier de musique et en appuyant longuement sur les touches, faites glisser le dossier "Musique" (votre nom peut être différent) dans le dossier "Envoyer à".
Maintenant, faites un clic droit sur n'importe quel fichier ou dossier et regardez le menu de commande "Envoyer"- un raccourci vers le dossier Musique y apparaîtra (il est nécessaire de créer un raccourci, car la création d'un double du même dossier Musique sur le lecteur C n'a aucun sens - la fonctionnalité est la même, seul l'espace disque sera dépensé de manière inefficace).
En sélectionnant la destination appropriée dans la barre de commandes "Envoyer" nous envoyons en quelque sorte cet objet là-bas. Mais il serait plus juste de dire que ce fichier est déplacé, puisque la commande "Envoyer" agit de manière similaire à l'action glisser-déposer et utilise donc le même schéma d'action, comme suit :
- Si le répertoire spécifié pour la commande "Soumettre" est est sur un autre lecteur- objet sélectionné copié;
- Si le répertoire spécifié pour la commande "Soumettre" est sur le même disque- objet sélectionné se déplace
Dans tous les cas, nous pouvons corriger l'action de cette commande.
Suppression de dossiers, programmes et raccourcis
Suppression de dossiers, programmes et raccourcis d'un dossier Envoyer est une tâche triviale : l'objet souhaité est sélectionné et supprimé avec la touche Supprimer ou commande Supprimer depuis le menu contextuel. Après avoir supprimé un dossier ou un programme inutile, l'élément correspondant dans le menu disparaît automatiquement. Envoyer.
Nous avons donc examiné comment vous pouvez créer un nouvel élément dans le menu contextuel "Envoyer". Cela se fait très simplement : copier dans un dossier "Envoyer à" l'objet souhaité (dossier, programme, raccourcis). J'espère que cela ne causera pas de problèmes si nécessaire. Bonne chance!
 Console de jeu Microsoft Xbox One - "Qu'est-ce qui vaut mieux acheter Xbox One ou PS4 ?
Console de jeu Microsoft Xbox One - "Qu'est-ce qui vaut mieux acheter Xbox One ou PS4 ? Plantage de Bioshock Infinite
Plantage de Bioshock Infinite Dresseur pour les accidents de chiens endormis
Dresseur pour les accidents de chiens endormis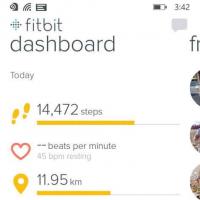 Bracelets de fitness pour Windows Phone
Bracelets de fitness pour Windows Phone Support voiture pour iPad mini
Support voiture pour iPad mini Supports et supports pour tablettes et téléphones dans la voiture
Supports et supports pour tablettes et téléphones dans la voiture Comment puis-je entrer les paramètres de configuration du routeur D-Link Connexion à dir
Comment puis-je entrer les paramètres de configuration du routeur D-Link Connexion à dir