Comment réaliser une photo numérique à partir d'une photo papier. Numérisation de photos (suite). Ainsi, pour numériser des films et des diapositives, vous aurez besoin
Numérisation de photos (suite).
J'en ai déjà parlé. Je vais maintenant vous montrer comment cela se produit à l'aide d'un simple scanner.
Si vous possédez un scanner domestique, numériser une photo ne sera pas difficile pour vous.
De manière générale, j'ai parlé du problème de la préservation de nos archives personnelles.
Maintenant, je vais vous montrer comment j'ai fait numérisation vos photos d'enfance. Ce ne sont pas des couleurs, mais du noir et blanc. Ils ont été réalisés il y a bien longtemps dans un studio photo. Autrement dit, leur qualité était initialement assez bonne.
Commençons numériser des photos.
J'ai un vieux scanner BENQ bon marché à la maison. Mais il me va plutôt bien. D’ailleurs, que puis-je en faire ? numérisation de films photographiques, puisqu'il est équipé d'un adaptateur à cet effet.
Alors commençons.
- Tout d’abord, nous effectuons la configuration générale du scanner. Définissez la résolution de numérisation. Je choisis généralement 600 dpi, mais 300 dpi est également possible. Différents fabricants peuvent proposer une échelle de valeurs, mais la plage générale de ces valeurs est à peu près la même.
- Plus la valeur de résolution est élevée, meilleure est la qualité de l'image numérisée. Mais vous n'avez pas besoin de sélectionner une valeur très grande, car l'image sera de très grande taille.
- N'oubliez pas l'endroit où les images numérisées seront stockées. Pour ce faire, vous sélectionnez le chemin vers lequel le scanner doit les envoyer.
- Après toutes les étapes, nous effectuons une analyse préliminaire.

- Après avoir lu l'image. Nous pouvons le visualiser et apporter des ajustements supplémentaires à la luminosité, au contraste, etc.

- Et surtout, sélectionnez la zone de numérisation.

Sinon, le scanner ne comprendra pas et traitera la zone supplémentaire autour de votre photo.
- Une fois que nous avons tout mis en place. Faire la finale balayage. Et nous admirons ses résultats.

Ils peuvent être bons ou moins bons. Tout dépend non seulement de la qualité du scanner lui-même, mais également des paramètres de votre scanner.

Après la numérisation, il serait bon de modifier davantage la photo dans des éditeurs graphiques. Nous aurions obtenu un résultat encore meilleur. Et dans certains cas (lorsque la photo est de très mauvaise qualité), non seulement une numérisation, mais aussi une restauration de la photo numérisée sera nécessaire.
Mais nous en reparlerons la prochaine fois.
Avez-vous toujours voulu numériser cette boîte à chaussures poussiéreuse contenant de vieilles photographies ? En même temps, vous vous demandiez déjà combien ça coûte dans un labo photo. Les prix de la numérisation de photos sont incroyablement élevés.
Dans cet article, nous vous expliquerons comment numériser vous-même une photo à l'aide d'un téléphone portable. Naturellement, plus l'appareil photo d'un smartphone ou d'une tablette est performant, plus la qualité de la numérisation des anciennes photos sera élevée. Grâce à la haute qualité des appareils photo des appareils mobiles modernes, vous pouvez compter sur d'assez bons résultats de numérisation.
La première chose à faire est d'ouvrir Google Play ou Apple App Store et d'installer l'application PhotoScan.
Lancez PhotoScan. Vous verrez de courtes instructions animées sur la façon d’utiliser PhotoScan. Essentiellement, vous prenez quatre photos de chaque photo, en vous déplaçant vers les coins une par une, guidé par les invites de l'application. PhotoScan crée ensuite une seule image de l'ancienne photo.
Cliquez sur le bouton "Démarrer l'analyse" en bas de l'écran pour commencer. PhotoScan demandera l'autorisation d'accéder à la caméra, autorisez-la. Pour numériser une photo, assurez-vous que l'intégralité de l'image se trouve dans la zone de l'appareil photo, puis appuyez sur le déclencheur.

Vous verrez quatre gros points et un grand cercle vide qui bouge lorsque vous inclinez la caméra. Placez un cercle sur chaque point jusqu'à ce qu'il disparaisse, puis passez au suivant. Lorsque tous les points auront disparu, la photo sera numérisée.

Vous verrez une vignette de votre photo à côté du déclencheur. Cliquez dessus pour ouvrir l'écran d'édition. Ici, vous pouvez recadrer, agrandir et enregistrer votre photo.


Lorsque vous êtes satisfait des résultats, cliquez sur la flèche de retour dans le coin supérieur gauche, un écran s'ouvrira montrant les images que vous avez examinées. Si tout va bien, cliquez sur « Enregistrer tout » en haut de l'écran. Pour enregistrer de manière sélective, cliquez sur les trois points dans le coin supérieur droit et accédez à « Sélectionner ». Appuyez sur les images souhaitées, puis appuyez sur Enregistrer.
Beaucoup ont conservé les premières vieilles photographies de leurs grands-parents. Cependant, ces photos peuvent se perdre avec le temps, il est donc logique de numériser les anciennes photos. Pour réaliser l'opération de numérisation, vous aurez besoin de n'importe quel scanner disponible, d'un éditeur graphique et, bien sûr, des anciennes photos elles-mêmes.
Numérisation de photos
Vous pouvez numériser des photos avec n'importe quel scanner. Parfait à la fois pour une tablette et dans le cadre d'un appareil multifonctionnel. La numérisation commence après le lancement du pilote natif du scanner, qui contient généralement un utilitaire de numérisation. Après préchauffage, le scanner fera rapidement son travail et enregistrera l'image dans le répertoire que vous avez spécifié dans les paramètres de l'utilitaire.
Même les images photographiques les plus anciennes sont bien reconnues par le scanner. Avant de numériser, vous devez définir les paramètres optimaux. Premièrement, il est préférable de stocker la future image au format photo - jpeg ou jpg. Cette exigence réduira considérablement la taille de l'image raster grâce à l'algorithme de compression intégré au format.

Lors de la définition des paramètres de qualité, utilisez les valeurs les plus élevées. Bien entendu, cela ne réduira pas la taille et le poids de l’image photographique, mais cela préservera son « empreinte » détaillée, ce que nous essayons de réaliser. Il ne faut pas oublier que chaque appareil (imprimante ou scanner) fonctionne avec son propre profil couleur. Bien qu’il existe une norme sRGB spécifique, les profils de couleurs des différents appareils restent légèrement différents. Ils diffèrent par leurs coordonnées de couleur, de sorte que les images créées, par exemple, sur une imprimante Epson peuvent apparaître légèrement différemment sur un écran d'ordinateur.
Traitement dans un éditeur graphique
La numérisation d'images photographiques est la première étape de la procédure de numérisation. La deuxième étape consiste à traiter les images résultantes dans un éditeur graphique. Puisque, à l'aide d'un scanner, nous avons reçu l'« impression » telle quelle (avec des dommages sur la photo, avec des détails inutiles), nous devons commencer à restaurer l'image numérique résultante.

Pour la restauration, vous pouvez choisir Photoshop, cependant, le coût de cette application est exorbitant pour l'utilisateur moyen. Il est donc préférable d'opter pour l'application gratuite Gimp, une alternative gratuite qui propose également un large choix d'outils pour éditer des graphiques raster.
Nous supprimons les rayures et autres dommages
Tout d'abord, chargeons l'image dans l'éditeur.

Lors du chargement, Gimp peut vous avertir que cette image possède un profil de couleur intégré. Il proposera de le convertir en profil de programme ou de tout laisser tel quel. Dans le second cas, on suppose que l'image ne subira pas de distorsion des couleurs, mais il est préférable d'effectuer l'opération de conversion.

Après avoir examiné la photo, nous remarquerons de nombreuses rayures, des points blancs de différentes tailles, des zones surexposées et d'autres dommages.

Ils doivent être retirés de la surface de l'image photographique. On peut utiliser un certain nombre d'outils proposés par l'éditeur : tampon, pinceau cicatrisant, tampon avec perspective. Zoomons, car nous devons prendre la couleur exacte de zones similaires de la photo.

Utilisons l'outil tampon pour les retouches.

La flèche du haut montre la couleur que nous prenons comme source. La flèche du bas montre la zone guérie de l'égratignure, qui se trouvait sur le dossier de la chaise.

Mais la partie inférieure présente des dégâts importants. Le plus simple est de couper une petite partie.

Ces outils peuvent ne pas être utiles dans tous les cas. Dans certains cas, vous devrez couper une partie de la photo, la rendant un peu plus petite, mais supprimant les détails inutiles. Lorsque vous utilisez un tampon, vous devez agir avec prudence. Le choix de la couleur à retoucher doit être fait à partir de zones similaires, sinon il n'en sortira rien de bon.
Nous copions ce qui est visible en sélectionnant le fragment souhaité dont la bordure est indiquée par la flèche inférieure.

Maintenant, créons une nouvelle image en collant le fragment copié depuis le presse-papiers.

Correction de couleur
Nous avons à notre disposition une photo ancienne en noir et blanc. Cependant, les tons rouge-violet y prédominent.

Passons en mode niveaux de gris et voyons immédiatement les changements dans l'image - elle devient plus lumineuse en noir et blanc, mais avec un faible niveau de contraste. Vous pouvez résoudre ce problème à l'aide de l'outil Luminosité-Contraste.

Dans la fenêtre de l'outil, définissez expérimentalement les valeurs de luminosité et de contraste souhaitées. Pour ce faire, nous devrons déplacer un peu les curseurs des échelles correspondantes.

Dès que nous obtenons le résultat souhaité, nous sauvegardons la valeur résultante.
Bref résumé
La numérisation de photographies est une tâche qui demande beaucoup de travail. Il vous faudra faire beaucoup de travail surtout si les photos ne sont pas en très bon état. Pour numériser une vieille photo, vous aurez besoin d'un scanner. Nous numérisons la photo avec la meilleure qualité et l'enregistrons au format jpg ou jpeg. Ensuite, nous chargeons l'image dans un éditeur graphique, où nous effectuons le traitement : nous recadrons l'image, supprimons les détails inutiles et corrigeons la couleur.
Il est certain que beaucoup de gens possèdent encore des négatifs d’anciens appareils photo argentiques. Je ne veux pas imprimer de photos à partir d'un film, mais si elles étaient sous forme numérique sur un ordinateur, ce serait cool de les regarder et de se souvenir des bons moments de ma vie :)
J'ai numérisé des films à la maison avec un appareil photo numérique ordinaire et quelques appareils simples. Ci-dessous, je partagerai avec vous les astuces de numérisation des négatifs.
Si vous étiez étudiant alors qu'il n'y avait pas encore de copieurs ou qu'ils venaient tout juste d'apparaître, vous deviez au moins une fois utiliser un scanner fait maison à partir d'un morceau de verre, de deux tabourets et d'une lampe de table. La photo ci-dessous montre un design amélioré : à la place des chaises, il y a une boîte en contreplaqué avec verre fixe et une lampe à lumière blanche à économie d'énergie de 15 watts.
Pour fixer le film, j'ai utilisé deux morceaux de verre : j'ai pris du verre fin provenant d'un cadre photo mural. Les morceaux de verre sont recouverts de bandes autocollantes blanches, cela a été fait pour guider le film et le protéger des arêtes vives. Deux verres sont pliés et collés ensemble avec des morceaux d'autocollants. Entre les verres, en raison de l'épaisseur de l'autocollant, il y a un espace dans lequel nous chargerons les négatifs. Je ne donne pas les tailles des lunettes, j'ai tout fait à l'oeil à partir de ce que j'avais sous la main.

Voici comment le film est inséré dans notre appareil :

Un film blanc est collé au fond, il servira de diffuseur de lumière de l'ampoule.

Nous plaçons notre porte-film sur le « scanner étudiant » directement au dessus de la lampe, je l'ai également fixé avec des morceaux de scotch pour qu'il ne bouge pas.

Maintenant, j'ai pris un grand gobelet de crème sure en plastique et j'en ai coloré l'intérieur avec un marqueur noir. J'ai découpé un trou dans le bas pour l'objectif de l'appareil photo, nous en parlerons plus ci-dessous.

L’appareil photo est l’appareil numérique le plus courant. L'essentiel est qu'il existe une fonction macro.

J'ai collé une rondelle en autocollant noir sur l'objectif, cela a été fait pour que l'objectif brillant ne se reflète pas sur le négatif photographié.

Nous mettons le verre sur l'objectif. Plus l’intérieur est noir, mieux c’est !

Placez maintenant la vitre sur le scanner et allumez la lampe. Il faut savoir que la lampe à économie d'énergie a été prise pour une raison ! Elle a une lumière blanche et chauffe juste un peu, contrairement à une lampe à incandescence ordinaire. Une lampe à incandescence devient très chaude et peut détruire le négatif ; la lumière d’une telle lampe est jaune.

Nous définissons le mode macro sur l'appareil photo et vous pouvez également expérimenter la balance des blancs.

Rapprochons-le le plus possible, mon appareil photo refusait de prendre des photos trop près, j'ai donc pris une photo comme indiqué ci-dessous, et j'ai coupé l'excédent dans Photoshop.

Voici la photo que je reçois de mon appareil photo :

J'ai donc pris en photo tous les négatifs, et il y avait plusieurs dizaines de films.

Alors, ouvrez le négatif photo dans Photoshop. Appuyez sur la combinaison de touches Ctrl + i (inverser), maintenant la combinaison Ctrl + m (une fenêtre s'ouvrira comme sur la photo ci-dessous). Dans la liste déroulante, sélectionnez « Bleu » et, en maintenant enfoncé le bouton Alt du clavier, déplacez la souris avec deux flèches (indiquées par des flèches rouges sur la photo) l'une vers l'autre. Lorsque vous maintenez la touche Alt enfoncée, le fond de l'image deviendra bleu, et lorsque vous déplacerez la flèche, des points noirs apparaîtront. Dès que plusieurs points noirs apparaissent, on s'arrête et on sélectionne dans la liste (la liste est indiquée en la photo avec une flèche verte) « Vert » et « Rouge » avec lesquels on fait la même opération pour développer les points noirs.

Pour couper les bords en excès, sélectionnez un outil spécial et sélectionnez la partie de la photo à couper, appuyez sur Entrée. Si vous ne l'avez pas coupé comme vous le souhaitiez, vous pouvez toujours annuler la dernière action à l'aide de la combinaison de touches Ctrl + z.

Suite à cette leçon sur la numérisation de négatifs à la maison, je me suis retrouvé avec cette photo :

La photo me montre, mon frère et ma mère. Je suis complètement « vert » ici, j'aime vraiment le magazine Utah et toutes sortes de
Avez-vous déjà passé du temps à numériser des photos à l'aide d'un scanner classique ? Si oui, alors vous savez à quel point c'est fastidieux, long et peu pratique, surtout quand il y a un album entier. Mais la technologie ne s’arrête pas et, de nos jours, les appareils photo des smartphones ont une résolution suffisamment élevée pour enregistrer une copie numérique de votre album photo.
Bien sûr, il existe déjà un grand nombre d'applications mobiles permettant de numériser des photos, mais la plupart d'entre elles, certes, ne sont que des applications d'appareil photo classiques et non des scanners. Par conséquent, nous vous suggérons d’utiliser un produit gratuit de l’un des meilleurs développeurs de logiciels.
Google a récemment publié une application appelée PhotoScan, qui rend le processus de numérisation de photos plus simple et plus pratique. Il est important de noter que vous pouvez télécharger Google PhotoScan pour les appareils iOS et Android.
Ce qui distingue Google PhotoScan de nombreuses autres applications de numérisation, c'est qu'il prend plusieurs photos pour chaque processus de numérisation. Cette technique permet de lutter contre l'éblouissement et améliore également la qualité de la photo numérisée.

Comment ça fonctionne
Sortez la boîte de vieilles photos. Si vous les avez préalablement placées dans un album, il n'est pas nécessaire de les supprimer, à moins bien sûr que la photo soit assombrie.
Placez la photo sur une surface plane. Assurez-vous qu'il ne s'enroule pas dans les coins. L'application PhotoScan ouvre l'appareil photo de votre smartphone et vous demande de positionner la photo de manière à ce qu'elle soit à l'intérieur du cadre.
Une fois que vous avez placé la photo imprimée dans le cadre spécifié, vous devez appuyer sur le déclencheur. Elle déclenche le flash et montre quatre cercles blancs aux coins de la photo. Ensuite, lorsque vous pointez l'appareil photo de votre smartphone sur chaque cercle blanc, PhotoScan recadrera automatiquement, supprimera les surbrillances et améliorera les photos. Une fois la photo traitée, vous pouvez ajuster manuellement les angles et la faire pivoter selon vos besoins.

Lorsque vous avez fini de numériser votre photo, vous pouvez enregistrer tous les fichiers numérisés en un seul clic. Après avoir numérisé la photo, vous verrez une confirmation et un bouton pour ouvrir l'application Google Photos.
Caractéristiques supplémentaires
Pour une numérisation de haute qualité, l'application doit disposer d'une détection des contours, ce que possède PhotoScan. Grâce à cela, l'application peut recadrer l'arrière-plan.
PhotoScan peut également corriger la perspective, il n'est donc pas nécessaire de survoler directement la photo pour obtenir un fichier net et sans distorsion. PhotoScan dispose également d'une fonction intelligente qui reconnaît l'orientation souhaitée de la photo.
Il existe deux façons de modifier manuellement le fichier résultant. Vous pouvez recadrer les zones inutiles de la photo, par exemple des fragments de cadre, en ajustant les coins. Si l'application n'est pas en mesure de reconnaître correctement l'orientation souhaitée de la photo, l'utilisateur peut la faire pivoter manuellement. Comme de nombreuses applications Google, PhotoScan peut être téléchargé et utilisé gratuitement dans tous les pays sur les deux plates-formes.
En plus de lancer une nouvelle application de numérisation, la société met à jour son application Google Photos.

L'entreprise promet que l'application proposera un nouvel outil d'amélioration automatique des photos et 12 nouveaux filtres.
Enfin, regardez cette vidéo amusante de Google qui explique pourquoi vous avez besoin de PhotoScan.
 Voka TV est disponible sur LG et Samsung Smart TV Avis sur Voka tv
Voka TV est disponible sur LG et Samsung Smart TV Avis sur Voka tv Commandes USSD pour les abonnés velcom (entités juridiques)
Commandes USSD pour les abonnés velcom (entités juridiques)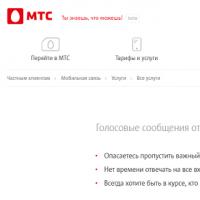 Comment supprimer la boîte vocale Velcom
Comment supprimer la boîte vocale Velcom Windows ne démarre pas sur un ordinateur portable après la mise à jour du BIOS
Windows ne démarre pas sur un ordinateur portable après la mise à jour du BIOS Mode non optimal sur le moniteur Samsung
Mode non optimal sur le moniteur Samsung Mode non optimal sur le moniteur Samsung
Mode non optimal sur le moniteur Samsung Qu'est-ce que le TPM et comment l'utiliser sous Windows Qu'est-ce qu'un module TPM
Qu'est-ce que le TPM et comment l'utiliser sous Windows Qu'est-ce qu'un module TPM