Ou des conseils utiles pour les utilisateurs expérimentés. Comment extraire les fichiers du BIOS Dell ? Déballage du nouveau BIOS Dell
Un programme universel pour supprimer les sauvegardes du micrologiciel et du BIOS de tous les modèles d'ordinateurs portables et d'ordinateurs personnels.
Un dump doit toujours être effectué lorsque l'on souhaite effectuer une mise à jour du firmware, une mise à jour ou une restauration du BIOS. Parfois, il vous est demandé de faire une copie du BIOS d'un ordinateur portable ou de la carte mère d'un ordinateur personnel afin de réparer un équipement similaire.
Qu'est-ce que le BIOS et que signifie cette abréviation ?
BIOS est l'abréviation des mots anglais Base_Input_Output_System et est traduit par basic_input_output_system
Faire un vidage du BIOS des ordinateurs portables et des ordinateurs à l'aide de ce programme est très simple et simple.
Brèves instructions sur la façon d'utiliser le programme Universal BIOS Utility Backup ToolKit 2.0 pour créer un BIOS humide, ou en russe, une copie de sauvegarde.
Instructions vidéo pour travailler avec ce programme.
De nombreux programmes antivirus identifient ce programme comme un virus, mais ce n'est pas le cas.
Après le téléchargement, vous pouvez consulter cette archive sur le site www.virustotal.com qui indiquera que la moitié des antivirus y trouveront divers virus, et l'autre moitié non.
Mon AVG le détecte également comme un virus. Et sur le hêtre, Casper dit que tout va bien.
Après avoir vérifié ce fichier, voyez si votre antivirus y trouve un virus. Si tel est le cas, désactivez-le pendant l'exécution du programme.
Décompressez ensuite l'archive et exécutez le fichier résultant nommé Universal BIOS Backup ToolKit 2.0.exe
Si votre système indique que les droits d'administrateur sont requis. Faites ensuite un clic droit sur ce fichier et cliquez sur Exécuter en tant qu'administrateur.
Après cela, une fenêtre de programme s'ouvre dans laquelle nous voyons des informations sur le type, la version, la taille, le fabricant et la date de votre BIOS.
Après cela, cliquez sur le bouton Lire et attendez que le processus de lecture du BIOS soit terminé.
Après cela, un signe apparaîtra indiquant que la lecture du BIOS s'est terminée avec succès.
Cliquez sur OK. Cliquez ensuite sur le bouton Sauvegarder.

On nous demande de choisir un emplacement où nous enregistrerons le dump du BIOS. Sélectionnez le dossier souhaité et cliquez sur le bouton Enregistrer.

Nous avons tous fait une copie de sauvegarde du BIOS, vous pouvez mettre à jour la version, flasher une nouvelle ou une ancienne version stable du BIOS.
Il n’y a probablement aucun utilisateur aujourd’hui qui n’ait entendu parler du BIOS. Les utilisateurs débutants (certains ont été dans l'état débutant toute leur vie) ont peur de ce même BIOS comme le feu et n'ont aucune idée de comment y accéder, encore moins le configurer. Eh bien, les utilisateurs expérimentés ou, comme on les appelle communément, les passionnés d'informatique, configurent non seulement le système BIOS, mais le reflasquent également. Il convient de noter que la procédure de flashage du BIOS, même pour les spécialistes, provoque une montée d'adrénaline, car elle n'est en aucun cas sûre et constitue souvent une menace pour la vie. Cependant, la procédure de flashage du BIOS reste un jeu d’enfant. Le modding, ou l'édition du BIOS, est bien plus extrême, qui sera abordé dans cet article.
Avant de commencer à parler des moyens de modifier le BIOS, rappelons brièvement ce qu'est un BIOS, quelles capacités il offre à l'utilisateur et pourquoi il doit être mis à jour, et encore moins modifié.
Qu'est-ce que le BIOS
Le BIOS (Basic Input/Output System) est un système d’entrée/sortie de base. Plus précisément, le BIOS est un système de configuration et de gestion de la mémoire, du processeur, du chipset, des contrôleurs intégrés à la carte et des périphériques connectés à la carte. Contrairement à la plupart des autres programmes, le BIOS ne se trouve pas sur le disque dur, mais sur une puce spéciale auto-alimentée de la carte mère.
Cela dépend beaucoup du BIOS d'un ordinateur. En fait, le BIOS définit les paramètres système qui déterminent les fonctionnalités et les performances du PC. Souvent, les premières versions du BIOS avec lesquelles apparaissent les cartes mères regorgent de « bugs » qui ne disparaissent que dans les versions suivantes.
Le système BIOS est inclus dans n'importe quelle carte mère (à l'exception des cartes mères pour ordinateurs Apple), qu'elle soit destinée à un PC de bureau ou à un ordinateur portable. Cependant, traditionnellement, le BIOS d'un ordinateur portable comporte un minimum de paramètres et est davantage de nature informative. Quant au BIOS d'une carte mère de PC de bureau, il permet d'effectuer un assez grand nombre de paramètres qui affectent à la fois les performances et les fonctionnalités du système. En particulier, l'overclocking traditionnel du système, qui consiste à augmenter la fréquence d'horloge du processeur, à modifier la tension d'alimentation du processeur, à modifier la fréquence d'horloge, les timings et la tension d'alimentation de la mémoire, est effectué dans les paramètres du BIOS. De plus, dans certains cas, le BIOS permet de configurer le mode vitesse du ventilateur installé dans le refroidisseur du processeur et des ventilateurs supplémentaires installés dans le système, de configurer une matrice RAID de disques durs si cette matrice est basée sur un contrôleur intégré au chipset, et effectuez également de nombreux autres réglages fins sur votre ordinateur.
Le BIOS est situé dans une puce mémoire ROM (Read Only Memory), qui garantit que le BIOS est toujours disponible quelle que soit la fonctionnalité des composants externes à la carte mère (par exemple, les disques de démarrage). Étant donné que l'accès à la RAM (mémoire vive) est beaucoup plus rapide que la ROM, de nombreux fabricants proposent une copie automatique du BIOS de la ROM vers la RAM à la mise sous tension. La zone de RAM utilisée dans ce cas est appelée Shadow ROM.
Actuellement, la plupart des cartes mères modernes sont équipées de puces Flash BIOS, dont le code peut être réécrit à l'aide d'un programme spécial. Cette approche offre la possibilité de mettre à jour (nouvelle version du firmware) le BIOS.
Il n'existe pas beaucoup de fabricants de noyaux BIOS. Les BIOS les plus courants proviennent d'AMI (American Megatrends, Inc.), AWARD et Phoenics Technologies. Les autres BIOS (de FirmWorks, Micro Firmware, etc.) sont beaucoup moins courants. AMI BIOS domine actuellement le marché, nous nous concentrerons donc à l'avenir sur les moyens de le flasher et de le modifier.
Naturellement, chaque fabricant apporte ses propres modifications à la version de base du BIOS et, bien entendu, l'une ou l'autre version du BIOS est destinée uniquement à un produit spécifique (ordinateur ou ordinateur portable) et est incompatible avec d'autres solutions.
Notons enfin que les puces BIOS utilisent actuellement deux interfaces pour se connecter à la carte mère : soit le bus LPC (Low Pin Connection) soit le nouveau bus SPI (Serial Peripheral Interface).
Pourquoi flasher le BIOS ?
Tous les fabricants de cartes mères et d’ordinateurs portables déconseillent fortement de flasher le BIOS, sauf en cas d’absolue nécessité. De plus, les représentants des centres de service se tournent constamment vers les fabricants de cartes mères pour leur demander de bloquer complètement la capacité de l'utilisateur à flasher le BIOS. Bien sûr, cette idée est absurde et cela n'arrivera jamais, mais nous soulignons une fois de plus que l'opération de flashage du BIOS est dangereuse et peut constituer une menace pour la vie. Si la carte ou l'ordinateur portable fonctionne correctement, cela n'a aucun sens de mettre à jour le BIOS.
Dans le même temps, des situations surviennent souvent lorsqu'une mise à jour du BIOS est nécessaire. Par exemple, vous avez acheté une carte mère avec un processeur et avez découvert qu'ils sont incompatibles entre eux. Très probablement, le problème est que votre carte mère exécute une ancienne version du BIOS qui ne prend pas en charge le nouveau processeur. La seule option dans ce cas est de rechercher l'ancien processeur et de mettre à jour le BIOS de la carte.
De plus, chaque nouvelle version du BIOS corrige les erreurs commises dans les versions précédentes, la mise à jour du BIOS est donc très utile.
Les plus sécurisées en termes de procédures de flashage du BIOS sont les cartes mères de Gigabyte, ASUS et MSI, qui mettent en œuvre une protection contre un flashage infructueux du BIOS. Les cartes mères Gigabyte sont équipées de deux puces BIOS (technologie DualBIOS), et si le BIOS n'est pas correctement flashé et que le système ne peut pas démarrer, la procédure de récupération d'urgence du BIOS à partir de la puce de sauvegarde démarre automatiquement.
Sur les nouvelles cartes mères ASUS, la technologie de récupération d'urgence du BIOS est appelée ASUS CrashFree BIOS 3. L'essence de cette technologie est qu'en cas de crash du BIOS ou d'incompatibilité de somme de contrôle après un échec du micrologiciel, un programme est automatiquement lancé pour rechercher le BIOS sur un disque CD/DVD, une disquette ou un lecteur flash (avec système de fichiers FAT/FAT32). Si un fichier est trouvé sur certains supports, la procédure de récupération démarre automatiquement.
Une technologie similaire, appelée M-Flash, est disponible sur les cartes MSI. La seule différence est que le fichier BIOS doit se trouver sur un lecteur flash.
Méthodes pour flasher le BIOS
Tous les fabricants de cartes mères, ainsi que les nouvelles versions du BIOS, publient des utilitaires pour flasher leur micrologiciel, ainsi que des instructions détaillées sur la façon de flasher le BIOS. Hélas, il n'existe tout simplement pas de boîte à outils universelle pour flasher le BIOS. En général, il existe trois manières de flasher le BIOS : depuis le DOS, depuis le système d'exploitation Windows et directement depuis le BIOS.
En fait, il n'y a rien de spécial à dire sur les méthodes permettant de flasher le BIOS sous le BIOS et d'utiliser un utilitaire propriétaire sous le système d'exploitation Windows. Tout ici est simple et clair. De plus, la méthode de flashage du BIOS depuis le BIOS est la plus simple et la plus sûre. Cependant, hélas, tous les fabricants ne prennent pas en charge cette fonction. Les seules exceptions sont ASUS et Gigabyte.
De plus, tous les fabricants ne fournissent pas à leurs cartes des utilitaires permettant de flasher le BIOS depuis Windows et, dans certains cas, le flashage depuis DOS est la seule méthode possible.
La méthode de flashage du BIOS depuis DOS peut être qualifiée de classique, mais aussi de la plus peu pratique. Le fait est qu'en plus de la disponibilité de l'utilitaire DOS approprié, cette méthode de flashage implique de démarrer l'ordinateur non pas à partir du disque dur, mais à partir d'un support externe. Auparavant, des disquettes de démarrage ordinaires de 3,5 pouces avec DOS étaient utilisées pour cela, et le fichier BIOS lui-même et l'utilitaire de flashage DOS étaient écrits sur cette disquette, ainsi que le système d'exploitation. Cependant, à l'heure actuelle, les disquettes de 3,5 pouces, comme les lecteurs de disquettes eux-mêmes, peuvent être considérées comme des appareils obsolètes. De nombreuses cartes mères modernes n'ont même pas de connecteur pour connecter un lecteur de disquette, et les ordinateurs portables équipés de lecteurs de disquettes de 3,5 pouces n'ont pas été produits depuis longtemps. Cependant, ce n'est même pas le problème avec cette méthode de flashage du BIOS. En fin de compte, vous pouvez trouver un lecteur de disquette de 3,5 pouces avec une interface USB, mais il est peu probable que cela résolve le problème. Le fait est qu'un BIOS moderne peut avoir une taille de plusieurs mégaoctets et ne peut tout simplement pas tenir sur une disquette.
En principe, vous pouvez essayer de résoudre ce problème en utilisant un lecteur flash amorçable avec un noyau DOS au lieu d'une disquette de démarrage. Mais même dans ce cas, des complications surviennent. Tout d'abord, vous devez trouver un utilitaire qui vous permettra de rendre le lecteur flash amorçable et les fichiers système du système d'exploitation DOS. Sur Internet, vous pouvez trouver plusieurs utilitaires qui vous permettent de créer des lecteurs flash amorçables avec DOS, les plus célèbres d'entre eux sont HP USB Disk Storage Format Tool et BootFlashDOS, qui sont disponibles gratuitement sur Internet.
L'outil HP USB Disk Storage Format Tool vous permet de créer des lecteurs flash amorçables si vous disposez de fichiers système DOS, c'est-à-dire qu'il nécessite également les fichiers eux-mêmes. Cependant, sur les ressources torrent, vous pouvez trouver des assemblys contenant des fichiers système DOS.
Si vous utilisez des lecteurs flash d'une capacité inférieure à 4 Go, lors du formatage et de la création d'un lecteur flash amorçable à l'aide de l'utilitaire HP USB Disk Storage Format Tool (Fig. 1), vous pouvez utiliser le système de fichiers FAT ou FAT32, mais si vous utilisez un lecteur flash d'une capacité supérieure à 4 Go, un système de fichiers FAT32 est alors requis.
Riz. 1. Création d'un lecteur flash amorçable avec DOS
à l'aide de l'outil de formatage de stockage sur disque USB HP
L'utilitaire BootFlashDOS vous permet de créer des lecteurs flash amorçables avec DOS en appuyant sur un seul bouton, car tous les fichiers système nécessaires sont déjà inclus dans l'utilitaire lui-même (Fig. 2).

Riz. 2. Création d'un lecteur flash amorçable avec DOS à l'aide de l'utilitaire BootFlashDOS
En principe, si vous créez un lecteur flash amorçable avec DOS, le flashage du BIOS ne posera aucun problème. Il suffit de copier l'utilitaire DOS pour flasher le BIOS et le fichier BIOS lui-même sur un lecteur flash amorçable et de démarrer l'ordinateur à partir du lecteur flash. Pour démarrer votre ordinateur à partir d'une clé USB, vous devez l'insérer dans le PC, redémarrer ou simplement allumer l'ordinateur et, au stade du démarrage, entrer dans le BIOS pour définir les paramètres de démarrage à partir d'une clé USB. Ensuite, après avoir enregistré les paramètres, redémarrez l'ordinateur et, après avoir chargé le DOS, exécutez la commande requise sur la ligne de commande conformément aux instructions du fabricant du BIOS.
Nous donnerons des exemples d'exécution d'une telle commande un peu plus tard, mais pour l'instant, nous examinerons une autre façon de flasher le BIOS depuis DOS. Elle consiste à utiliser un CD/DVD bootable au lieu d'une clé USB bootable. Cela ne vaut guère la peine de réinventer la roue ici - il est préférable d'utiliser un Hiren's BootCD prêt à l'emploi (version actuelle 10.4), dont l'image peut être téléchargée sur le site www.hirensbootcd.net. Si vous utilisez le disque de démarrage Hiren's BootCD, vous aurez en outre besoin d'un lecteur flash (avec une structure de fichier FAT ou FAT32), sur lequel l'utilitaire DOS permettant de flasher le BIOS doit être écrit, ainsi que du fichier BIOS lui-même.
Examinons maintenant la procédure de flashage du BIOS depuis DOS en utilisant l'exemple d'un ordinateur portable MSI GX640 avec AMI BIOS. Sur les ordinateurs portables MSI, il n'existe qu'une seule façon de flasher le BIOS à partir du DOS à l'aide de l'utilitaire DOS propriétaire inclus avec le fichier BIOS lui-même. En fait, tout ce qui est nécessaire pour flasher le BIOS est de créer un lecteur flash amorçable, de télécharger depuis le site Web MSI une archive avec tous les fichiers nécessaires, qui comprend le fichier BIOS, l'utilitaire de flashage et le fichier exécutable flash.bat avec le fichier prescrit. séquence de toutes les actions. Après cela, vous devez décompresser cette archive sur un lecteur flash amorçable et, après avoir démarré à partir du lecteur flash, exécuter le fichier flash.bat pour l'exécution. L'essentiel est que tous les fichiers décompressés se trouvent dans un seul dossier (vous pouvez les décompresser dans le répertoire racine du lecteur flash).
De manière générale, il convient de noter que pour chaque type de BIOS (AMI, Award), il existe des utilitaires spécialisés d'AMI et Award pour le flashage. Par exemple, sur le site Web de la société AMI, vous pouvez télécharger le package amiflash, qui comprend les utilitaires afudos et afuwin, qui vous permettent de reflasher le BIOS AMI depuis DOS et depuis Windows, respectivement. Cependant, vous devez garder à l’esprit que le BIOS AMI peut être soit un BIOS AMI classique, soit un BIOS AMI Aptio. Aptio est un type de BIOS AMI, mais l'essentiel est que le BIOS AMI et le BIOS Aptio AMI utilisent différents utilitaires afudos et afuwin.
De plus, de nombreux fabricants de cartes mères apportent des modifications si importantes au BIOS de leurs produits que les utilitaires universels AMI ou Award ne les reconnaissent tout simplement pas et ne peuvent donc pas les reflasher. En particulier, dans l'exemple évoqué précédemment avec le BIOS AMI de l'ordinateur portable MSI GT640, les utilitaires afudos et afuwin ne le reconnaissent pas comme un BIOS AMI et, naturellement, ne peuvent pas le reflasher.
En général, la situation concernant les versions modifiées du BIOS AMI, qui sont définies comme BIOS AMI par les utilitaires AMI eux-mêmes, se produit assez souvent. Il s'agit notamment de nombreuses cartes MSI et de nombreuses cartes Gigabyte. Les seuls qui n'ont pas encore été vus dans une telle « démonstration » sont les cartes ASUS, sur lesquelles le BIOS peut être flashé à l'aide des utilitaires d'AMI (bien que, bien sûr, les utilitaires fournis par ASUS lui-même soient mieux adaptés).
Pourquoi modifier le BIOS
Nous avons donc examiné les principaux moyens de flasher le BIOS et nous allons maintenant discuter de la manière dont vous pouvez le modifier. Naturellement, la question se pose : pourquoi modifier le BIOS ? On peut discuter sans fin à ce sujet, ainsi que sur la question de savoir s'il est nécessaire d'overclocker un ordinateur. En fait, si la procédure de modification du BIOS est en principe possible, il y aura toujours des passionnés qui le feront.
Il y a quelques années à peine, peu de gens envisageaient la possibilité de modifier eux-mêmes le BIOS. Cependant, cette procédure est récemment devenue populaire et sur Internet, vous pouvez trouver de nombreuses ressources dédiées au modding du BIOS. L'intérêt pour ce problème peut s'expliquer par le fait que récemment, de nombreux utilisateurs ont commencé à flasher la table SLIC dans leur BIOS, et c'est l'une des options de modification ou d'édition du BIOS. La procédure de flashage de la table SLIC dans le BIOS lui-même est tout à fait légale, mais le but pour lequel elle est effectuée est bien sûr déjà illégal - c'est précisément ce qui explique la popularité de cette procédure.
Expliquons brièvement de quoi nous parlons. Le flashage de la table SLIC dans le BIOS est utilisé pour implémenter le mécanisme d'activation OEM pour le système d'exploitation Windows 7 de la même manière que les partenaires OEM Microsoft le font pour activer les copies préinstallées de Windows sans vérification Microsoft. Cette méthode permet d'activer le système si trois conditions sont remplies : l'utilisation d'une clé OEM spéciale et d'un certificat OEM, ainsi que la présence d'une table SLIC dans le BIOS de l'ordinateur.
Windows 7 nécessite les tables SLIC version 2.1 dans le BIOS et il n'existe pas de liaison stricte de la clé OEM à la table et au certificat SLIC. La clé est liée uniquement à l'édition Windows et vous permet d'activer les versions x86 et x64 du système d'exploitation. Le certificat de fichier et les tables SLIC sont interdépendants et pour une activation réussie, les deux composants doivent provenir du même partenaire OEM.
Nous ne vous expliquerons pas comment activer illégalement Windows 7, mais nous nous concentrerons sur la procédure d'insertion d'une table SLIC dans le BIOS. Notons tout de suite que cela n'est pas toujours possible et que tous les BIOS ne peuvent pas être modifiés de quelque manière que ce soit.
Sur Internet, vous pouvez trouver un package d'outils logiciels (AMITool), contenant à la fois les tables SLIC elles-mêmes et un utilitaire (AMI SLIC Mod) pour les flasher dans le BIOS AMI. Cependant, pour cela, vous devez utiliser le BIOS AMI sur votre carte, mais même dans ce cas, rien ne garantit que la procédure de flashage de la table SLIC dans le BIOS sera possible. Comme nous l'avons déjà noté, de nombreux fabricants modifient le BIOS de leurs produits de telle sorte que l'utilitaire AMI SLIC Mod ne le reconnaît tout simplement pas comme un BIOS AMI et ne peut donc pas le modifier.
Cependant, même dans ce cas, ne désespérez pas et courez au magasin chercher une autre carte mère. Avant d'essayer de flasher une table SLIC dans le BIOS, vous devez vérifier si elle est absente du BIOS. Si vous avez récemment acheté une carte mère ou un ordinateur portable, il se peut que la version de la table SLIC dont vous avez besoin (version 2.1) soit déjà disponible dans le BIOS.
Vous pouvez visualiser la version de la table SLIC dans le BIOS à l'aide de l'utilitaire spécialisé RW - Read & Write Utility (version actuelle 1.4.7), téléchargeable sur le site http://rweverything.phpnet.us. Un autre nom pour cet utilitaire est RW-Everything.
Après avoir installé cet utilitaire, lancez-le et dans la fenêtre principale du programme sur la barre d'outils, cliquez sur le bouton intitulé ACPI. Dans la fenêtre Table ACPI qui s'ouvre, cliquez sur l'onglet SLIC. Ensuite, vous devez afficher le tableau au format hexadécimal et y trouver une ligne commençant par l'octet 53 20. Si les quatre octets suivants sont 00 00 00 00, alors le BIOS a flashé la table SLIC version 2.0, et si - 01 00 02 00, alors la table SLIC est flashée en version 2.1 (Fig. 3).

Riz. 3. Détermination de la version de la table BIOS SLIC
Bien entendu, l'intégration d'une table SLIC dans le BIOS est loin d'être la seule option de modification possible. Une autre méthode de modification consiste à déverrouiller certaines fonctionnalités du BIOS. En effet, les fabricants de cartes mères bloquent souvent délibérément certaines fonctionnalités du BIOS afin de simplifier la procédure de configuration du BIOS. Ils désactivent également les fonctions qui ne sont pas présentes sur une carte mère particulière, mais qui peuvent être utilisées dans les modifications suivantes.
À l'aide d'utilitaires spécialisés, vous pouvez essayer de déverrouiller toutes les fonctions et options désactivées dans le BIOS. De plus, vous pouvez modifier les logos (certains fabricants de cartes mères, comme ASUS, fournissent même des utilitaires spéciaux pour modifier le logo du BIOS), ainsi que certains noms, de sorte que, par exemple, lors du démarrage, le vrai nom du processeur ne soit pas affiché, mais quelque chose comme « AMD Core i9 -995 ».
Un autre exemple de modification du BIOS peut être donné. Certains artisans parviennent à débloquer la possibilité d'utiliser le mode SLI pour les cartes vidéo NVIDIA via le BIOS sur les cartes mères où ce mode n'est pas fourni. En fait, si une carte prend officiellement en charge le mode SLI, alors son BIOS possède la clé correspondante de NVIDIA. L'idée du modding est de retirer cette clé du BIOS de la carte sur laquelle le mode SLI est officiellement supporté, et de l'insérer dans le BIOS de la carte sur laquelle le mode SLI n'est pas supporté (c'est-à-dire dans le BIOS sans le clé NVIDIA). Il existe notamment des exemples de la façon dont, grâce à un tel modding, le mode SLI a été activé sur des cartes basées sur le chipset Intel P45 Express.
Cependant, passons de la théorie à la pratique et discutons de l'édition du BIOS, en particulier de l'édition du BIOS AMI comme la plus courante.
Modification du BIOS AMI
Pour éditer un BIOS avec un noyau AMI, vous aurez besoin de l'utilitaire AMIBCP, qui est d'ailleurs produit par AMI lui-même. Cet utilitaire peut être téléchargé séparément ou dans le cadre du package AMI BIOS ROM Utilities. Il convient de noter que puisque, comme nous l'avons souligné à plusieurs reprises, les fabricants de cartes mères et d'ordinateurs portables apportent des modifications au BIOS AMI de leurs produits, rien ne garantit que l'utilitaire AMIBCP reconnaîtra le BIOS. Hélas, tous les BIOS ne peuvent pas être modifiés. Comme le montre la pratique, le BIOS des cartes ASUS et ECS peut être modifié sans problème, mais pour les cartes Gigabyte et MSI, l'utilitaire AMIBCP est impuissant.
Revenons donc à l'examen de l'édition du BIOS dans le cas où cela est possible. L'utilitaire AMIBCP (version 3.x) fonctionne sous le système d'exploitation Windows, mais il convient de noter qu'il existe des versions du même utilitaire pour DOS.
Après avoir téléchargé les utilitaires, vous devez ouvrir le fichier BIOS. Dans notre exemple, nous examinerons la modification du BIOS AMI pour la carte mère ASUS P6X58D-E à l'aide de l'utilitaire AMIBCP v.3.37. Nous allons éditer le fichier P6X58DE.ROM.
Ainsi, dans la fenêtre principale du programme, nous chargeons le fichier BIOS que nous allons modifier (Fig. 4).

Riz. 4. Fenêtre principale de l'utilitaire AMIBCP v.3.37
Tout d'abord, l'onglet Setup Configuration est intéressant, dans lequel, en fait, les paramètres du BIOS sont modifiés. La fenêtre de gauche de cet onglet affiche le menu principal des paramètres du BIOS. Si vous décochez un élément de menu, il n'apparaîtra pas dans le menu du BIOS. Dans l'exemple considéré (voir Fig. 4), nous avons décoché les cases Ai Tweaker et Advanced, bloquant ainsi toutes les options d'overclocking du système. Autrement dit, les éléments de menu du BIOS, dans lesquels vous pouvez afficher des informations sur le processeur et la mémoire, ainsi que modifier les fréquences, la tension d'alimentation, etc., seront tout simplement absents dans la version modifiée du BIOS.
La situation est similaire lors du développement de l'arborescence de chaque élément du menu de configuration du BIOS : si vous décochez un sous-élément, il n'apparaîtra pas dans le menu du BIOS. Par exemple, si nous ne voulons pas que l'élément Intel PPM Configuration soit affiché dans le menu Paramètres avancés, il suffit de décocher l'élément correspondant (Fig. 5).

Afin de bloquer toute option dans le menu de configuration du BIOS, définissez simplement la valeur sur Non dans la colonne Afficher pour l'élément correspondant. Ces éléments bloqués seront (après avoir enregistré les modifications) mis en évidence par une barre verte.
Par exemple, si notre système n'a pas de ventilateurs supplémentaires installés dans le boîtier et que nous ne voulons pas que leurs éléments de paramètres soient affichés dans le BIOS, nous entrons dans le menu Alimentation, puis ouvrons le menu Moniteur matériel et pour les options Ventilateur du châssis 1 Vitesse, Vitesse du ventilateur du châssis 2, Pour la vitesse du ventilateur du châssis 3, Profil du châssis Q-Fan et Vitesse du ventilateur de puissance, définissez la valeur sur Non dans la colonne Afficher (Fig. 6).

Riz. 6. Blocage de l'affichage de diverses options du menu de configuration dans le BIOS
A noter que le BIOS P6X58DE.ROM de la carte ASUS P6X58D-E ne permet aucune amélioration à l'aide de l'utilitaire AMIBCP v.3.37. Toutes les options qu'il contient sont déverrouillées, donc le maximum que l'on puisse faire est de bloquer ce qui n'est pas nécessaire (bien qu'on ne sache pas pourquoi faire cela).
Vous pouvez également essayer de modifier certaines inscriptions, mais gardez à l'esprit que les inscriptions ne seront pas affichées en russe. Par exemple, si nous voulons que la chaîne ComputerPress P6X58D-E BIOS Edition soit affichée à la place de la chaîne ASUS P6X58D-E ACPI BIOS Revision 0106 lors du chargement, recherchez simplement la chaîne ASUS P6X58D-E ACPI BIOS Revision 0106 dans l'onglet Chaînes du BIOS. et remplacez-le par celui spécifié.
Nous devons simplement considérer un autre type de modification du BIOS : changer l'image d'arrière-plan (logo) du BIOS. Dans le même temps, ASUS fournit même à ses cartes un utilitaire spécial qui vous permet de mettre en œuvre cette fonctionnalité. Bien entendu, pour les cartes ASUS, il est plus simple d'utiliser cet utilitaire. Cependant, pour le BIOS AMI, vous pouvez également utiliser l'utilitaire OEM LOGO d'AMI lui-même (Fig. 7).

Riz. 7. Modification du logo du BIOS à l'aide de l'utilitaire OEM LOGO
L'interface de cet utilitaire est très simple et ne nécessite aucun commentaire. Chargez simplement le BIOS et spécifiez le chemin d'accès au fichier avec le nouveau logo. La seule limitation est que le dessin doit avoir une certaine résolution et un certain format.
Bonjour, chers lecteurs du site ! Je m'appelle Roman Nakhvat et je présente à votre attention la troisième et dernière partie de l'article sur la restauration du firmware du BIOS endommagé (en utilisant l'exemple d'un ordinateur portable Acer Aspire E1-532). Avant de lire cette partie de l'article, il est recommandé de vous familiariser avec et dans lequel nous avons démonté l'ordinateur portable Acer Aspire E1-532, retiré la carte mère de celui-ci, connecté le programmeur CH341A à la puce BIOS et enregistré le micrologiciel du BIOS endommagé. dans un fichier séparé. Poursuivons notre travail en préparant un nouveau fichier de firmware BIOS, puis en l'écrivant sur la puce BIOS.
Restauration du micrologiciel du BIOS endommagé sur un ordinateur portable à l'aide d'un programmeur, si l'ordinateur portable ne démarre pas. Partie 3. Extraction du micrologiciel du BIOS à partir d'un fichier exe pour mettre à jour le BIOS. Modification du fichier du firmware dans un éditeur HEX et écriture sur la puce BIOS
Allons sur le site Web de la société Acer à la page d'assistance de l'ordinateur portable Acer Aspire E1-532.
Et nous téléchargerons tous les firmwares BIOS disponibles.

Par exemple, ouvrons le dossier avec la version 2.10 du firmware.

Dans ce dossier, nous voyons un fichier exe normal, exécutons-le.

Après avoir exécuté le fichier V5WE2210.exe, nous obtenons cette fenêtre d'erreur indiquant que ce micrologiciel du BIOS n'est pas adapté à cet ordinateur portable ou ordinateur. Nous n'appuyons pas encore sur le bouton OK, car nous devons extraire le fichier du micrologiciel du BIOS de notre ordinateur portable Acer Aspire E1-532 à partir du fichier V5WE2210.exe.

Accédez à la section C : en chemin
C:\Users\Username\AppData\Local\Temp (le nom d'utilisateur peut être n'importe quoi en fonction du nom avec lequel le compte a été créé). Dans le dossier Temp, nous voyons le dossier temporaire 7zS2C4E.tmp, apparu après l'exécution du fichier V5WE2210.exe.

Ouvrons le dossier 7zS2C4E.tmp et y voyons le fichier isflash.bin, qui est le fichier du micrologiciel de la puce BIOS. Copions ce fichier sur un lecteur flash.

Le fichier isflash.bin copié sur le lecteur flash.

La taille de ce fichier du micrologiciel du BIOS est de 9,45 Mo.

Lorsque nous essayons d'ouvrir ce fichier de firmware dans le programme CH341A-USB, nous recevons un message indiquant que la taille du fichier est plus grande que nécessaire, c'est-à-dire que ce fichier de firmware est trop volumineux pour être utilisé pour flasher la puce Winbond W25Q64FV (à savoir, ce puce est installée sur la carte mère d'un ordinateur portable Acer Aspire E1-532).

Les microcircuits peuvent être de différentes tailles ; regardons cela en prenant comme exemple les microcircuits Winbond. Comme le montre le tableau, la capacité du microcircuit peut être de 512, 256, 128, 64, 32 Mbits, etc.

La puce W25Q64FV a une capacité de 64 Mbits (ou 8 Mo).

Étant donné que notre fichier de firmware BIOS isflash.bin, extrait ci-dessus du fichier exe, pèse 9,45 Mo et que le volume de la puce BIOS sur la carte mère de l'ordinateur portable Acer Aspire E1-532 est de 8 Mo, alors pour réussir à restaurer le firmware du BIOS, nous vous devez réduire le fichier isflash.bin de 9,45 Mo à 8 Mo. A ces fins, nous utiliserons un éditeur hexadécimal, par exemple HxD. Allons à l'adresse
https://mh-nexus.de/en/downloads.php?product=HxD20
et téléchargez le fichier d'installation hexadécimal de l'éditeur HxD

Cliquez sur le fichier téléchargé et démarrez l'installation.







Installer.

Installation terminée.

Cliquez sur le raccourci hexadécimal de l'éditeur HxD et lancez-le.

Fenêtre principale HxD.

Cliquez sur Fichier-Ouvrir.

Sélectionnez le fichier isflash.bin et cliquez sur "Ouvrir"

Nous obtenons ce qui suit.

De la même manière, ouvrez le fichier du firmware du BIOS endommagé isflash01.bin (que nous avons enregistré dans la deuxième partie de l'article).

Examinons de plus près la structure du fichier isflash01.bin. Comme vous pouvez le voir, le fichier du firmware isflash01.bin commence par les valeurs FF (ligne 00000000) et la ligne 00000010 contient les valeurs 5A A5 F0 0F.

Examinons maintenant la structure du fichier isflash.bin. On voit que ce fichier de firmware commence par les valeurs 4D 5A 00 00 (ligne 00000000). Nous devons nous assurer que le fichier isflash.bin commence exactement de la même manière que le fichier isflash01.bin, c'est-à-dire que le début du fichier isflash.bin est FF (ligne 00000000).

Dans le fichier isflash.bin ouvert, cliquez sur Rechercher-Rechercher.

Et on recherche la valeur 5A A5 F0 0F.

On voit que la valeur 5A A5 F0 0F dans le fichier isflash.bin se situe à la ligne 0001F340, et on voit également les valeurs FF plus élevées dans la ligne 0001F330.

Dans le fichier isflash.bin, sélectionnez la plage de lignes 00000000-0001F320. Pour ce faire, sélectionnez le bloc Edit-Select.

Nous indiquons les lignes de début (00000000) et de fin (1F320) de la plage allouée.

La plage de lignes sélectionnée est 00000000-1F320.

Supprimez la plage de lignes sélectionnée du fichier isflash.bin en cliquant sur Supprimer.

Comme vous pouvez le voir, après avoir supprimé les lignes sélectionnées, le fichier du firmware isflash.bin commence désormais exactement de la même manière que le fichier isflash01.bin, à savoir que la ligne 00000000 contient les valeurs FF et la ligne 00000010 contient les valeurs. 5A A5 F0 0F.

Revenons au fichier du firmware isflash01.bin. Faisons défiler jusqu'à la fin et voyons qu'il se termine par la ligne 007FFFF0.

Si l'on fait défiler jusqu'à la fin du fichier isflash.bin, on voit qu'il se termine par la ligne 009548F0.

Supprimons toutes les lignes du fichier isflash.bin qui sont comprises entre 00800000 et 9548F0, c'est-à-dire que nous ferons en sorte que le fichier isflash.bin se termine par la ligne 007FFFF0. Cliquez sur le bloc Modifier-Sélectionner.

Spécifiez la plage de lignes sélectionnées.

La plage de lignes sélectionnée est 00800000-9548F0.

Supprimez la plage de périodes sélectionnée 00800000-9548F0 en cliquant sur Supprimer.

Comme vous pouvez le constater, le fichier du firmware isflash.bin se termine désormais par la ligne 007FFFF0.

Enregistrez le fichier du micrologiciel du BIOS sous un nouveau nom en sélectionnant Enregistrer sous...

Spécifiez un nom, par exemple isflash_new et cliquez sur Enregistrer.

Le nouveau fichier du micrologiciel du BIOS estflash_new.bin.

A noter que le fichier isflash_new.bin pèse le même poids que le fichier isflash01.bin que nous avons enregistré dans la deuxième partie, soit 8 Mo.

Étant donné que la puce W25Q64FV, comme mentionné ci-dessus, a une capacité de 64 Mbits (ou 8 Mo) et que notre fichier de firmware édité isflash_new.bin pèse 8 Mo, nous pouvons alors commencer à flasher. Nous connectons le programmateur CH341A à la puce BIOS de la même manière que nous l'avons fait dans la deuxième partie de l'article.

Lancez le programme CH341A-USB. Nous indiquons le fabricant et le modèle de la puce et supprimons l'ancien firmware du BIOS en cliquant sur « Effacer ».
Comment extraire les fichiers du BIOS Dell ?
Copiez le fichier BIOS.exe sur le lecteur C :
Exécutez l'invite de commande en mode Administrateur et écrivez ceci :
CD\
bios.exe /writeromfile
bios.exe /writebinfile
bios.exe /writehexfile
» bios.exe est un fichier téléchargé depuis le site Web de Dell. "
Le fichier bios décompressé sera copié sur le lecteur C:!
Déballage du nouveau BIOS Dell.
- Téléchargez l'interpréteur Python 2.7.
https://www.python.org/download/releases/2.7/ - Installez Python 2.7 sur votre ordinateur (exactement cette version !).
- avec le script Python - DecompNewDell.py.
- Copiez le script DecompNewDell.py extrait de l'archive dans le dossier contenant l'interpréteur Python (généralement C:\Python27).
- Nous copions également notre bios téléchargé depuis le site Web de Dell vers le dossier contenant l'interpréteur (généralement C:\Python27). Renommez-le en biosupdate.exe. Cela devrait ressembler à la photo ci-dessous.
- Lancez la ligne de commande Windows en mode administrateur et écrivez ceci :
CD\
cdPython27
python DecompNewDell.py biosupdate.exe
Cela devrait ressembler à la photo ci-dessous.

Et dans le dossier avec Python (généralement C:\Python27), le fichier biosupdate.exe_decompressed.hdr apparaîtra.
- avec le programme PFSExtractor.exe, extrayez le programme dans le même dossier où nous avons créé le fichier .hdr (généralement C:\Python27).
- Sur la ligne de commande Windows, nous écrivons :
PFSExtractor biosupdate.exe_decompressed.hdr
Cela se passera comme sur la photo ci-dessous.

Et le dossier biosupdate.exe_decompressed.hdr.extracted sera créé, dans lequel se trouvent tous les fichiers extraits à partir desquels vous pouvez collecter un dump pour flasher le firmware sur le programmeur. Prêt!
 Pourquoi l'imprimante n'imprime-t-elle pas les documents dans MS Word ?
Pourquoi l'imprimante n'imprime-t-elle pas les documents dans MS Word ? Comment supprimer l’historique dans Mozilla ?
Comment supprimer l’historique dans Mozilla ? WPS : qu'est-ce que c'est et comment le configurer ?
WPS : qu'est-ce que c'est et comment le configurer ? Comment ouvrir l'extension nef ?
Comment ouvrir l'extension nef ?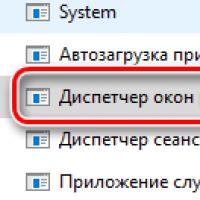 Qu'est-ce que le Gestionnaire de fenêtres Windows et pourquoi gaspille-t-il votre processeur ? Informations sur le remplacement des correctifs
Qu'est-ce que le Gestionnaire de fenêtres Windows et pourquoi gaspille-t-il votre processeur ? Informations sur le remplacement des correctifs Qu'est-ce qu'une republication Vkontrakte et comment la faire correctement et rapidement ?Qu'est-ce qu'une republication de publication VKontakte ?
Qu'est-ce qu'une republication Vkontrakte et comment la faire correctement et rapidement ?Qu'est-ce qu'une republication de publication VKontakte ?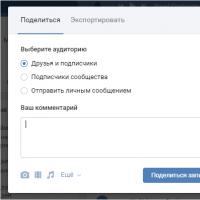 Qu'est-ce qu'une republication Vkontrakte et comment la faire correctement et rapidement ? Que signifie aimer et republier en contact ?
Qu'est-ce qu'une republication Vkontrakte et comment la faire correctement et rapidement ? Que signifie aimer et republier en contact ?