L'imprimante ne fonctionne pas sur 7. Pourquoi l'imprimante n'imprime-t-elle pas les documents dans MS Word. Que faire si l'imprimante ne répond pas à nos commandes...
L'article explique comment résoudre les problèmes lorsque l'imprimante n'imprime pas.
La navigation
Une imprimante est un périphérique externe spécial qui peut être connecté à un ordinateur pour imprimer des données. Les imprimantes sont un phénomène assez courant. Parmi eux, en règle générale, il en existe trois types, qui diffèrent par la méthode d'impression :
- Matrice
- Jet
- Laser
Toutes les imprimantes diffèrent également par des paramètres tels que l'impression recto verso, l'impression photo, le prétraitement, etc.
Les marques les plus connues sont « HP», « Epson», « Canon" et d'autres. Mais dans tous les cas, lors de l'utilisation prolongée de tels appareils, certains problèmes de fonctionnement de l'imprimante peuvent toujours survenir. Les problèmes peuvent varier. Dans notre revue, nous expliquerons pourquoi les imprimantes peuvent ne pas imprimer même lorsque leurs cartouches sont rechargées.
Erreurs qu'un ordinateur peut afficher si l'imprimante est défectueuse
Les problèmes qui surviennent avec l'imprimante sont divisés en deux types principaux :
- Erreurs logicielles
- Erreurs matérielles
À leur tour, chacun de ces types contient un certain nombre de raisons pour lesquelles l'ordinateur n'imprime pas les informations spécifiées. Erreurs logicielles peut être décrit comme suit :
- Presque toutes les imprimantes fonctionnent en conjonction avec un pilote et un programme qui simplifie son fonctionnement. Si les programmes associés à l'imprimante sont mal installés ou sont complètement absents, l'imprimante peut refuser d'imprimer même lorsque le pilote fonctionne correctement.
- De plus, ces programmes peuvent être affectés par des virus informatiques. Cela affectera également le fonctionnement de l'imprimante. Dans de tels cas, il est donc préférable de rechercher des virus sur votre ordinateur et de réinstaller le logiciel.

Pourquoi l'imprimante n'imprime pas, écrit depuis l'ordinateur - "Erreur", "En file d'attente", "En pause", "Non connecté", "Pas de papier", "Enregistrer", "Désactivé", "Pas de toner, d'encre". L'imprimante écrit « Prêt », « Impression », mais n'imprime pas
- Si un conflit entre les pilotes se produit dans le système, ce qui arrive souvent, l'imprimante peut également ne pas imprimer de texte. Cela se produit souvent lorsque plusieurs imprimantes sont connectées à un seul ordinateur.
Problèmes matériels, à son tour, peut également contribuer à diverses erreurs :
- Si l'imprimante s'éteint constamment ou si l'ordinateur affiche une erreur liée à son fonctionnement, la raison peut être due au pilote, à un câble mal connecté ou à l'entrée USB.

Pourquoi l'imprimante n'imprime pas, écrit depuis l'ordinateur - "Erreur", "En file d'attente", "En pause", "Non connecté", "Pas de papier", "Enregistrer", "Désactivé", "Pas de toner, d'encre". L'imprimante écrit « Prêt », « Impression », mais n'imprime pas
- Le message concernant le remplacement de la cartouche indiquera que la cartouche n'est pas installée correctement ou que la puce est tachée d'encre.
- S'il n'y a pas de papier (plus de papier) ou s'il est froissé, une erreur correspondante peut également s'afficher.

Pourquoi l'imprimante n'imprime pas, écrit depuis l'ordinateur - "Erreur", "En file d'attente", "En pause", "Non connecté", "Pas de papier", "Enregistrer", "Désactivé", "Pas de toner, d'encre". L'imprimante écrit « Prêt », « Impression », mais n'imprime pas
- L’une des erreurs matérielles les plus courantes est « Pas de toner, d'encre»
Mais, bien sûr, de nombreux messages sont affichés sur l'écran du moniteur liés au fonctionnement de l'imprimante : « Pas connecté», « Erreur», « File d'attente», « Suspendu», « Pas de papier», « Désactivé», « Pas de toner, d'encre», « Pas connecté», « Sauvegarder», « Joint», « Prêt" etc.
La plupart d'entre eux sont causés par une surchauffe de l'imprimante, des bourrages papier ou une cartouche non remplie. Parfois, la cartouche doit simplement être remplacée. Et, en même temps, dans la plupart des cas, le problème d'impression est résolu après avoir rempli ou remplacé la cartouche.
Vérification des paramètres du système d'exploitation
Il arrive également que vous ne voyiez aucun message d'erreur concernant l'imprimante sur l'écran de votre ordinateur, mais que l'imprimante elle-même n'imprime en aucun cas. Dans ce cas, vous devez d'abord vérifier la connexion entre l'imprimante et l'ordinateur, non seulement via un câble, mais également dans les paramètres du système d'exploitation.
Le fait est que le système d'exploitation peut tout simplement ne pas « voir » que l'imprimante est connectée à l'ordinateur. Pour vérifier cela, procédez comme suit :
- Accédez au gestionnaire de périphériques et recherchez votre imprimante dans la liste

Pourquoi l'imprimante n'imprime pas, écrit depuis l'ordinateur - "Erreur", "En file d'attente", "En pause", "Non connecté", "Pas de papier", "Enregistrer", "Désactivé", "Pas de toner, d'encre". L'imprimante écrit « Prêt », « Impression », mais n'imprime pas
- Si au lieu du nom du périphérique, vous voyez des icônes jaunes ou rouges sous la forme d'un point d'exclamation ou d'une croix, cela signifie que l'imprimante n'est pas configurée correctement.
- Si l'imprimante est dans la liste, alors tout va bien
Vous devez également vérifier les paramètres de l'imprimante elle-même. Si l'imprimante n'imprime pas, les raisons peuvent être les suivantes :
- Vous avez spécifié le mauvais port lors de la connexion

Pourquoi l'imprimante n'imprime pas, écrit depuis l'ordinateur - "Erreur", "En file d'attente", "En pause", "Non connecté", "Pas de papier", "Enregistrer", "Désactivé", "Pas de toner, d'encre". L'imprimante écrit « Prêt », « Impression », mais n'imprime pas
- Le nom du PC auquel vous avez connecté l'imprimante a changé
- Si vous avez connecté l'imprimante via un routeur, les problèmes peuvent y être liés
- L'imprimante n'a pas été sélectionnée comme périphérique par défaut

Pourquoi l'imprimante n'imprime pas, écrit depuis l'ordinateur - "Erreur", "En file d'attente", "En pause", "Non connecté", "Pas de papier", "Enregistrer", "Désactivé", "Pas de toner, d'encre". L'imprimante écrit « Prêt », « Impression », mais n'imprime pas
- Certaines données étaient interdites à l'impression dans les paramètres de l'imprimante

Pourquoi l'imprimante n'imprime pas, écrit depuis l'ordinateur - "Erreur", "En file d'attente", "En pause", "Non connecté", "Pas de papier", "Enregistrer", "Désactivé", "Pas de toner, d'encre". L'imprimante écrit « Prêt », « Impression », mais n'imprime pas
Pour vérifier et modifier les paramètres de l'imprimante, accédez à " Panneau de contrôle"V" Appareils et imprimantes" Vous pouvez également définir votre imprimante comme périphérique par défaut :

Pourquoi l'imprimante n'imprime pas, écrit depuis l'ordinateur - "Erreur", "En file d'attente", "En pause", "Non connecté", "Pas de papier", "Enregistrer", "Désactivé", "Pas de toner, d'encre". L'imprimante écrit « Prêt », « Impression », mais n'imprime pas
Vérification du pilote
Lorsque vous connectez pour la première fois une nouvelle imprimante à votre ordinateur, vous installez généralement un pilote pour le périphérique. Comme nous l'avons déjà dit, en plus de cela, vous devrez également installer le programme approprié. Tous ces logiciels sont sur disque et inclus avec l'imprimante lors de sa vente. Les imprimantes coûteuses peuvent être vendues avec un logiciel stocké sur une clé USB.
Alors, répétons ce que nous avons décrit ci-dessus. Aller à " Gestionnaire de périphériques" (à travers " Panneau de contrôle"). DANS " Gestionnaire de périphériques"La liste complète des périphériques internes externes connectés à votre ordinateur sera indiquée : carte son, webcam, moniteur, clavier, souris, routeur, etc.
Votre tâche est de trouver dans le paragraphe « Imprimantes et scanners» votre imprimante. Son nom de programme est " Gestionnaire des tâches" correspondra à peu près au nom de l'imprimante :

Pourquoi l'imprimante n'imprime pas, écrit depuis l'ordinateur - "Erreur", "En file d'attente", "En pause", "Non connecté", "Pas de papier", "Enregistrer", "Désactivé", "Pas de toner, d'encre". L'imprimante écrit « Prêt », « Impression », mais n'imprime pas
Si cette entrée est manquante, installez ou réinstallez votre pilote.
Après avoir rempli la cartouche, l'imprimante n'imprime pas. Ce qu'il faut faire?
Il arrive souvent que vous ayez nettoyé et rempli vous-même la cartouche de votre imprimante, mais après l'avoir connectée à l'ordinateur, l'imprimante a refusé d'imprimer. Pourquoi cela se produit-il et comment résoudre ce problème ?
Il convient de noter que remplir la cartouche n’est pas si simple. Ce processus nécessite certaines connaissances et compétences. Si une personne résout ce problème par elle-même, il est fort possible qu'elle fasse quelque chose de mal :

Pourquoi l'imprimante n'imprime pas, écrit depuis l'ordinateur - "Erreur", "En file d'attente", "En pause", "Non connecté", "Pas de papier", "Enregistrer", "Désactivé", "Pas de toner, d'encre". L'imprimante écrit « Prêt », « Impression », mais n'imprime pas
Il faut également ajouter que chaque cartouche doit être rechargée en tenant compte de ses propres nuances. Les cartouches peuvent (ou non) contenir leurs propres puces et mécanismes de sécurité, compteurs et autres mécanismes modernes. Vous devez savoir tout cela à l'avance grâce aux instructions.
Il faut aussi savoir que, par exemple, les imprimantes à jet d'encre ont des cartouches qu'il n'est pas souhaitable de « aérer » lors du remplissage, et les imprimantes laser n'aiment pas que leur ressort soit renversé ou que le tambour soit rayé :

Pourquoi l'imprimante n'imprime pas, écrit depuis l'ordinateur - "Erreur", "En file d'attente", "En pause", "Non connecté", "Pas de papier", "Enregistrer", "Désactivé", "Pas de toner, d'encre". L'imprimante écrit « Prêt », « Impression », mais n'imprime pas
Si après avoir rempli la cartouche, votre imprimante n'imprime pas, il est préférable de contacter un spécialiste. Sinon, vous risquez tout simplement de ruiner complètement votre appareil. Il sera coûteux d'acheter constamment une nouvelle cartouche.
La raison pour laquelle l'imprimante refuse d'imprimer peut être que l'encre de la cartouche est sèche. Dans ce cas, la cartouche doit être trempée dans la solution appropriée :

Pourquoi l'imprimante n'imprime pas, écrit depuis l'ordinateur - "Erreur", "En file d'attente", "En pause", "Non connecté", "Pas de papier", "Enregistrer", "Désactivé", "Pas de toner, d'encre". L'imprimante écrit « Prêt », « Impression », mais n'imprime pas
Si la cause des problèmes avec l'imprimante est un logiciel, nous avons déjà clairement vu ci-dessus comment résoudre un tel problème. Mais nous recommandons tout de même, dans le cas des imprimantes modernes, de contacter des spécialistes lors du rechargement d'une cartouche.
Vidéo : L'imprimante n'imprime pas - que faire
L'une des situations typiques est qu'un document a été préparé, que l'imprimante fonctionne mais qu'elle ne souhaite pas imprimer le document. Après plusieurs tentatives d'envoi, l'utilisateur remarque une notification dans le coin : « Le document n'a pas pu être imprimé ». La vérification de l'imprimante ne donne aucun résultat - il y a du papier dans le bac, mais l'imprimante n'imprime pas obstinément. Parfois, il se met à cracher des feuilles vierges ou couvertes de taches.
De quoi allons-nous parler :
Vérification des connexions
Une erreur d’impression est dans de nombreux cas une erreur de sélection d’imprimante. Si un utilisateur achète une imprimante bon marché, il doit être préparé au fait qu'à un moment donné, elle refusera de fonctionner. Pour travailler, il faut choisir un modèle moyen en termes de prix. Si vous devez faire beaucoup de paperasse, la meilleure option serait de travailler avec un MFP.
Si l'impression a été effectuée avant la panne et que l'imprimante fonctionnait sans panne, vérifiez la connexion réseau et essayez de redémarrer l'appareil avec le bouton d'alimentation.
Nous vérifions la prise à laquelle l'imprimante était connectée - pour ce faire, connectez-y n'importe quel appareil portable.
Nous examinons la connexion imprimante-ordinateur à l'aide du cordon d'alimentation. Pour ce faire, retirez le cordon de la rainure et réinsérez-le.
Nous vérifions le bac à papier - s'il n'y a pas beaucoup de papier, mettez des feuilles de papier dans le bac. Il y a beaucoup de papier dans le bac - nous en retirons et essayons de le remettre. Nous essayons de redémarrer l'imprimante. De plus, redémarrez l'ordinateur. Si rien ne fonctionne, nous essayons de comprendre pourquoi l'imprimante n'imprime pas et génère une erreur.

La première chose à vérifier si un message d'erreur d'impression apparaît sur le panneau est si l'imprimante est correctement sélectionnée.
Pour ce faire, vous devez procéder comme suit :
- Accédez au Panneau de configuration et accédez à « Périphériques et imprimantes ». La fenêtre affichera une liste des imprimantes et des appareils connectés.
- Nous sélectionnons notre appareil - vérifions l'état de l'imprimante, elle doit être « Connectée ».
- Placez le curseur de la souris sur l'icône de l'imprimante et appuyez sur la touche droite. Dans le menu contextuel déroulant, sélectionnez « Utiliser par défaut ». Une coche verte devrait apparaître à côté de l'imprimante. Une imprimante qui ne fonctionne pas apparaît sous la forme d'une icône pâle et décolorée dans le panneau Périphériques et imprimantes. Cela indique que l'ordinateur ne peut pas voir l'imprimante. Il peut y avoir plusieurs raisons : l'imprimante est déconnectée de la source d'alimentation ; problème avec les pilotes.

Afin de ne pas effectuer d'actions inutiles, nous essayons de redémarrer Print Spooler et d'effectuer les actions suivantes :
- Suivez le chemin – Démarrer – Panneau de configuration – Système et sécurité – Administration – Services.
- Sélectionnez l'onglet déroulant « Nom » et recherchez « Gestionnaire d'impression ».
- Sélectionnez la propriété « Automatique ».
- Pour corriger l'état, essayons de redémarrer le Manager. Pour cela, placez le curseur sur la ligne « Dispatcher » dans l'onglet « Nom ». Dans la fenêtre déroulante, sélectionnez l'option « Automatique » et enregistrez les paramètres.
- Afin de vérifier le travail du Manager, cliquez sur « Redémarrer le service ».
- Si vous envoyez un grand nombre de demandes d'impression à votre imprimante, essayez de vider la file d'attente d'impression et de redémarrer l'imprimante.
Vérification des propriétés de l'imprimante
Ouvrez l'onglet « Périphériques » – « Imprimantes et télécopieurs ». Cliquez avec le bouton droit pour ouvrir la fenêtre déroulante « Propriétés » et recherchez l'option « Échange de données ». Cliquez sur « Désactiver ». Après l'action, nous essayons de redémarrer l'imprimante.

Option supplémentaire. Recherchez l'icône de l'imprimante, effectuez deux clics de souris et vérifiez l'état du périphérique. Si la valeur déroulante est « Travailler hors ligne », le paramètre doit être modifié.
Pour agir, suivez le chemin Démarrer – Panneau de configuration – Périphériques et imprimantes. Sélectionnez l'imprimante et supprimez la propriété « Travailler hors ligne » dans le menu déroulant. De plus, cliquez sur « Effacer la file d'attente d'impression ». Après cela, redémarrez l'imprimante.
Vérification des fils
Une erreur d'impression possible est une erreur de câble réseau. Lors de l'achat d'une imprimante, on utilise un câble réseau standard dont la vitesse de transmission est faible. Une situation peut survenir dans laquelle la vitesse de transfert de documents entre appareils peut atteindre une heure - un fil standard a une faible vitesse de transfert. Si un tel problème est présent, dans de nombreux cas, l’imprimante imprime le document de la veille après le démarrage de l’ordinateur. Pour améliorer l'impression, vous devez acheter un fil avec des anneaux de ferrite. Cela vous évitera une situation où un grand nombre de documents sont envoyés pour impression et restent dans la file d'attente d'impression.

Le fil blindé est plus fiable, dure plus longtemps et fonctionne à des vitesses plus élevées – environ 4 fois plus rapides que le fil standard.
Si cela ne vous permet pas d'imprimer ce dont vous avez besoin, vous devez réécrire le pilote d'imprimante.
Réinstallation du pilote
L'une des raisons possibles pour lesquelles l'imprimante ne souhaite pas imprimer peut être l'absence ou l'échec du programme d'impression - le pilote d'imprimante. Vous pouvez le vérifier en allant dans : Démarrer – Panneau de configuration – Périphériques et imprimantes. Nous regardons l'icône de l'imprimante - si elle brille vivement et qu'il y a une icône verte à côté, le pilote va bien. Sinon, vous devez supprimer le pilote d'imprimante et le réécrire.

Pour réinstaller le programme, vous devez utiliser le disque de démarrage fourni avec l'imprimante lors de son achat. S'il n'y a pas de disque, nous recherchons un pilote, il est conseillé de le télécharger sur le site officiel du fabricant.
Autres erreurs d'impression
Que dois-je faire si l'imprimante n'imprime pas et affiche « Erreur » ? Dans certains cas, des erreurs d'impression se produisent en raison d'un logiciel inapproprié pour éditer des documents texte. Vous pouvez essayer de réinstaller le package Microsoft Word et d'éviter les erreurs lors de l'impression de documents.

Dans certains cas, les erreurs d'impression sont causées par la nécessité de remplacer les cartouches : les nouveaux modèles de cartouches sont dotés d'une puce de remplacement qui bloque l'impression lorsque la quantité de poudre dans une imprimante laser ou d'encre dans une imprimante à jet d'encre est faible.
Les problèmes d'imprimante sont une véritable horreur pour les employés de bureau ou les étudiants qui ont un besoin urgent de remettre un devoir. La liste des défauts possibles est si large qu’il est impossible de tous les couvrir. Cela est également dû à la croissance active du nombre de fabricants différents qui, bien qu'ils n'introduisent pas de technologies complètement nouvelles, présentent diverses « surprises ».
Dans cet article, nous parlerons d'un fabricant spécifique dont les produits sont si populaires que presque tout le monde le connaît. Mais cela ne change rien au fait que les appareils de haute qualité, en particulier les imprimantes, connaissent des pannes auxquelles beaucoup ne peuvent pas faire face seuls. Il est nécessaire de comprendre les principaux problèmes et les options pour les résoudre.
Problème 1 : connexion USB
Les personnes qui présentent un défaut d'impression, c'est-à-dire des rayures blanches, des lignes manquantes sur une feuille, sont un peu plus heureuses que celles dont l'imprimante n'apparaît pas sur l'ordinateur. Il est difficile de ne pas convenir qu’avec un tel défaut, au moins une sorte d’impression est déjà un succès. Dans une telle situation, vous devez d'abord vérifier l'intégrité du câble USB. Surtout si vous avez des animaux. Ce n’est pas si simple à faire, car les dégâts peuvent être cachés.

Cependant, une connexion USB n'est pas seulement un cordon, mais aussi des connecteurs spéciaux dans l'ordinateur. La défaillance d'un tel composant est peu probable, mais cela arrive quand même. C'est très simple à vérifier : retirez le fil d'une prise et connectez-le à une autre. Vous pouvez même utiliser le panneau avant s'il s'agit d'un ordinateur personnel. Si l'appareil n'est toujours pas détecté, mais que vous avez confiance à 100 % dans le câble, vous devez passer à autre chose.
Problème 2 : pilotes d'imprimante
Il est impossible de connecter une imprimante à un ordinateur et de s'attendre à ce qu'elle fonctionne correctement si les pilotes correspondants ne sont pas installés. Ceci est d'ailleurs pertinent non seulement lorsque vous démarrez l'appareil pour la première fois, mais également après l'avoir utilisé pendant une longue période, car le système d'exploitation est soumis à des changements constants et endommager les fichiers de n'importe quel logiciel n'est pas une tâche si difficile.

Le pilote est installé soit à partir du CD sur lequel un logiciel similaire est distribué lors de l'achat d'un nouvel appareil, soit à partir du site officiel du fabricant. D'une manière ou d'une autre, il vous suffit de télécharger le logiciel le plus récent et vous pouvez ensuite compter sur l'ordinateur pour « voir » l'imprimante.
Sur notre site Web, vous trouverez des instructions individuelles pour l'installation des pilotes d'imprimante. Suivez ce lien, entrez la marque et le modèle de votre appareil dans le champ de recherche et découvrez toutes les méthodes disponibles pour installer/mettre à jour le logiciel pour HP.

Si cela ne résout pas le problème, vous devez rechercher les virus, car ils peuvent simplement bloquer le fonctionnement de l'appareil.
Problème 3 : l'imprimante imprime en bandes
De tels problèmes inquiètent assez souvent les propriétaires de Deskjet 2130, mais d'autres modèles ne sont pas exempts de ce défaut possible. Les raisons peuvent être complètement différentes, mais il est nécessaire de lutter contre cela, car sinon la qualité du matériel imprimé en souffre grandement. Cependant, une imprimante à jet d’encre et une imprimante laser constituent deux grandes différences, vous devez donc les comprendre séparément.
Imprimante à jet
Vous devez d’abord vérifier les niveaux d’encre dans les cartouches. Très souvent, c'est une petite quantité d'une substance spéciale qui fait que la page entière ne s'imprime pas correctement.

Imprimante laser
Il est juste de noter que les imprimantes laser souffrent beaucoup plus souvent de ce problème et qu'il se manifeste sous une grande variété de variantes.
- Par exemple, si des rayures apparaissent toujours à des endroits différents et qu'il n'y a pas de motif, cela ne peut que signifier que les élastiques de la cartouche ont perdu leur étanchéité et qu'il est temps de les changer. Il s'agit d'un défaut spécifique au Laserjet 1018.
- S'il y a une ligne noire au milieu de la feuille imprimée ou si des points noirs sont dispersés dessus, cela indique une recharge de toner de mauvaise qualité. Il est préférable d'effectuer un nettoyage complet et de recommencer la procédure.
- Il existe également des pièces assez difficiles à réparer soi-même. Par exemple, un rouleau magnétique ou un phototambour. L'étendue de leurs dégâts est mieux déterminée par des spécialistes, mais si rien ne peut être fait, il est préférable de chercher une nouvelle imprimante. Le prix des pièces détachées est parfois comparable au coût d'un appareil neuf, cela n'a donc aucun sens de les commander séparément.
En général, si l'imprimante peut encore être qualifiée de neuve, les problèmes peuvent être éliminés en vérifiant la cartouche. Si l’appareil fonctionne depuis plus d’un an, il est temps de penser à des choses plus sérieuses et de réaliser un diagnostic complet.
Problème 4 : L'imprimante n'imprime pas en noir
Une situation similaire se produit fréquemment parmi les propriétaires d’imprimantes à jet d’encre. Les analogues du laser ne souffrent pratiquement pas de tels problèmes, nous ne les considérons donc pas.
- Vous devez d’abord vérifier la quantité d’encre dans la cartouche. C’est la chose la plus triviale que l’on puisse faire, mais les débutants ne savent parfois pas quelle quantité de matière colorante est suffisante, alors ils ne pensent même pas au fait qu’il aurait pu s’épuiser.
- Si tout va bien avec la quantité, vous devez vérifier sa qualité. Tout d’abord, il doit s’agir de peinture provenant d’un fabricant officiel. Si la cartouche a déjà été complètement changée, cela ne peut pas poser de problème. Mais lors du remplissage avec de l'encre de mauvaise qualité, non seulement le récipient, mais également l'imprimante dans son ensemble peuvent se détériorer.
- Vous devez également faire attention à la tête d'impression et aux buses. Ils peuvent se boucher ou simplement être endommagés. L'utilitaire vous aidera à gérer le premier. Les méthodes de nettoyage ont déjà été décrites précédemment. Mais encore une fois, le remplacement n’est pas la solution la plus rationnelle, car une nouvelle pièce peut coûter presque autant qu’une nouvelle imprimante.
Si nous tirons une conclusion, il convient de dire que ce problème est dû à la cartouche noire, son remplacement est donc le plus souvent utile.
Ceci conclut l'analyse des principaux problèmes associés aux imprimantes HP.
Peu importe le fabricant de votre imprimante, son modèle et la méthode d'impression qu'elle utilise (laser ou jet d'encre), les raisons d'une panne de l'équipement ne peuvent être que de deux types : techniques et logicielles. Par raisons techniques L'appareil ne peut pas fonctionner s'il y a des problèmes dans ses différents modules. Par exemple, des problèmes de connexion, de mécanique, d'entraînement électrique, ou de cartouche, etc. S'il y a problèmes logiciels, alors, en règle générale, ils sont associés à l'interaction de l'équipement d'impression avec un ordinateur.
À première vue, cela semble invraisemblable, mais lorsqu'il s'avère qu'il n'y a aucun lien avec l'imprimante, il s'avère que certains propriétaires de cet équipement oublient de faire les choses de base. Par exemple, connectez l'appareil au réseau ou connectez-le à un ordinateur à l'aide d'un câble spécial.
Mais, lorsque la connexion est établie correctement et que la machine n'imprime toujours pas, vous devez tout d'abord vous assurer que facilité d'entretien du câble USB lui-même. Parfois, cela échoue et un message peut apparaître sur l'écran du PC indiquant que le système d'exploitation ne reconnaît pas l'appareil.

Dans ce cas, vous devez acheter un nouveau câble, de préférence de haute qualité, protégé contre les interférences.
De plus, après avoir connecté l'appareil au PC, il est nécessaire dans le système lui-même sélectionnez l'imprimante souhaitée, car Windows (versions 7, 8 et 10) peut avoir plusieurs périphériques d'impression installés, et certains d'entre eux sont virtuels.

Les utilisateurs d'imprimantes, par inattention ou par précipitation, ne font souvent pas attention au choix de l'équipement au moment où un document est envoyé pour impression. Dans l'image ci-dessus, vous pouvez voir que le périphérique Samsung installé dans le système d'exploitation a été sélectionné.
Imprimante par défaut peut être sélectionné d’une autre manière alternative :
- connectez-vous au « Panneau de configuration » ;
- LMB (bouton gauche de la souris) cliquez sur la ligne ou l'icône intitulée « Périphériques et imprimantes » ;
- une fenêtre s'ouvrira affichant tous les périphériques installés sur le PC ;
- recherchez l'unité souhaitée et faites un clic droit dessus (bouton droit de la souris) ;
- Un menu apparaîtra dans lequel vous devrez sélectionner « Utiliser par défaut ».

Si l'appareil ne fonctionne pas, vous pouvez essayer redémarrer le gestionnaire d'impression. Le faire redémarrer est simple :
- débranchez le câble reliant le périphérique d'impression au PC ;
- accédez au « Panneau de configuration » via le bouton « Démarrer » sur l'écran du PC ;
- puis suivez le chemin : « Système et sécurité », « Administration », « Services » ;
- Dans la fenêtre « Services », recherchez la ligne « Print Manager » et mettez-la en surbrillance.
Vous pouvez également cliquer sur l'élément « Stop » dans le coin supérieur gauche de la fenêtre, après quoi l'élément « Exécuter » apparaîtra, sur lequel vous devrez également cliquer. Autre option : faites un clic droit sur « Print Manager » et sélectionnez « Stop », puis « Start », ou sélectionnez immédiatement « Redémarrer ».

Vérification des pilotes
Un problème avec les pilotes (des programmes spéciaux qui contrôlent l'équipement connecté à un PC) pourrait être la raison pour laquelle le périphérique a cessé de fonctionner normalement.
Le problème du pilote survient après :
- réinstaller ou mettre à jour le système d'exploitation ;
- panne logicielle de cause inconnue ;
- attaque de virus ;
- connecter de nouveaux périphériques au PC qui entrent en conflit avec l'équipement d'impression connecté.
Que faire dans une telle situation ? Tout d'abord, vous devez à nouveau accéder au « Panneau de configuration », activer l'affichage des petites icônes et ouvrir le « Gestionnaire de périphériques ». Ensuite, dans cette fenêtre, recherchez la ligne relative à votre équipement d'impression. Il peut avoir des noms différents. Dans la figure ci-dessous, la ligne est appelée « Print Queue ».

Vous devriez également vérifier sur la page du répartiteur s'il y a des équipements en face un cercle ou un triangle avec un point d'exclamation. Ainsi, le système signale les périphériques présentant un problème de pilote. Si vous trouvez une icône à côté du nom d'une imprimante, vous devrez installer un pilote pour celle-ci. Le pilote est installé soit à partir du disque fourni avec l'appareil, soit après l'avoir téléchargé depuis Internet.
En règle générale, les pilotes peuvent être trouvés sur le site officiel du fabricant de l'équipement.
Lorsqu'aucune icône d'avertissement n'est trouvée, mais que l'appareil ne s'allume toujours pas, il est toujours recommandé de réinstaller le pilote. Pour cela, dans le gestionnaire de périphériques, sélectionnez l'unité souhaitée et en haut de cette fenêtre, cliquez sur l'image de l'écran avec une croix. Cette procédure supprimera le matériel du système.
Après avoir supprimé le périphérique du système, vous devrez réinstaller les pilotes. Cela peut être fait, comme déjà mentionné, soit à partir du disque d'installation, soit en exécutant le fichier téléchargé. Parfois des conducteurs je n'ai pas de fichier de démarrage de l'installation, et pour les installer, il faut cliquer sur le bouton « Mettre à jour la configuration matérielle » dans la fenêtre du gestionnaire et trouver la ligne qui apparaît avec l'équipement, en face de laquelle se trouve une icône (!). Ensuite, après l'avoir sélectionné, cliquez sur l'icône « Mettre à jour le pilote » située en haut de la fenêtre et suivez les instructions qui s'affichent. Le système vous demandera de rechercher des pilotes sur Internet ou de les installer à partir de votre ordinateur. Spécifiez le dossier dans lequel vous avez décompressé les pilotes téléchargés sur Internet. Après l'installation, il est recommandé de redémarrer votre PC.
Configuration d'une file d'attente d'impression
Une raison très courante pour laquelle votre périphérique d'impression refuse de fonctionner est une panne directement liée à la file d'attente d'impression. Dans ce cas, le système met le document en file d'attente, mais l'unité ne démarre pas. Cela peut se produire en raison d'une surtension dans le réseau ou pour des raisons logicielles si l'appareil est utilisé comme périphérique réseau et est connecté à plusieurs PC. Dans ce cas, un fichier spécial créé par le système lorsque l'utilisateur envoie le fichier pour impression est endommagé. Cependant, l'équipement est souvent donne une erreur d'impression.
Pour corriger l'erreur, vous devez procéder comme suit.

Après avoir effectué cette procédure simple, l’équipement d’impression revient dans la plupart des cas en état de fonctionnement. Mais, bien que rare, il arrive que la file d'attente d'impression ne soit pas effacée et que l'erreur d'impression continue d'apparaître. Dans ce cas, vous pouvez recourir à la méthode suivante :
- débranchez les câbles reliant le dispositif d'impression et le PC et déconnectez l'unité du réseau ;
- allez dans « Services » comme indiqué ci-dessus et arrêtez « Print Manager » ;
- Ensuite, ouvrez l'Explorateur Windows et collez C:\Windows\System32\Spool\PRINTERS dans la barre d'adresse, puis appuyez sur Entrée ;
- dans le dossier qui s'ouvre, supprimez les fichiers qu'il contient ;
- éteignez le PC ;
- Avant de connecter le périphérique d'impression au réseau, assurez-vous qu'au moins 60 secondes se sont écoulées. après l'avoir débranché de la prise ;
- Après avoir connecté le câble de l'appareil au PC, vous devez allumer l'appareil avec le bouton prévu à cet effet ;
- Après avoir allumé le PC, attendez que le système d'exploitation démarre complètement ;
- Vous pouvez maintenant essayer d'envoyer le fichier pour impression.
Si cette méthode s'avère également inefficace et que le document ne peut pas être imprimé, il est alors recommandé d'utiliser des programmes spéciaux proposés par le fabricant de l'équipement aux utilisateurs de son équipement. Par exemple, pour les périphériques d'impression HP, il existe Programme « HP Print and Scan Doctor », qui peut être téléchargé gratuitement sur le site officiel de HP.
En règle générale, ces programmes recherchent et corrigent automatiquement les problèmes liés aux équipements.
Vérification de l'encre et du papier
Lorsque l'appareil refuse d'imprimer ou sort des feuilles vierges, il se peut qu'il n'y ait plus d'encre. Bien que le programme d'autodiagnostic de l'équipement détecte ce fait et génère une alerte avec un code d'erreur, dans certaines situations, il peut ne pas y avoir d'avertissement, par exemple si un CISS est utilisé ou si le niveau de toner sur la cartouche est gelé.
Détermination du niveau d'encre dans le jet d'encre
Si vous utilisez des cartouches d'origine, pour savoir à quel stade se trouve le niveau d'encre d'une imprimante à jet d'encre, vous pouvez utiliser le programme de service fourni avec le matériel d'impression. En utilisant le périphérique Epson comme exemple, il s'agit du programme « Status Monitor ». Pour ouvrir ce programme, trouvez simplement l'icône de l'imprimante située dans la barre d'état et double-cliquez dessus avec LMB. Ensuite, dans l'onglet « Service », sélectionnez « Status Monitor ».

Si vous ne trouvez pas l'icône de la barre d'état système, vous pouvez rechercher le matériel dans le Panneau de configuration en accédant à Périphériques et imprimantes.
Pour les appareils HP Vous devez également double-cliquer sur l'icône de l'unité dans la barre d'état. Plus loin:
- vous devez sélectionner « Paramètres » et ouvrir la fenêtre « Fonctions » ;
- Dans l'onglet qui apparaît, cliquez sur le bouton « Services d'impression » ;
- Après cela, sélectionnez l’onglet « Informations sur le niveau d’encre ».

Pour les unités Canon Les actions sont similaires à celles décrites pour les appareils Epson, uniquement dans l'onglet « Service », vous devez sélectionner la ligne « État de l'imprimante », après quoi une fenêtre apparaîtra où les données sur le niveau d'encre seront affichées.

Dans le cas de l'utilisation de CISS, le niveau d'encre dans les conteneurs est déterminé visuellement, puisqu'ils sont transparents.
Détermination de la quantité de toner dans une imprimante laser
Si vous devez déterminer le niveau de toner dans une imprimante laser où la puce est « gelée », cela peut également être fait. visuellement: l'appareil imprime mal (l'image ou le texte sur les pages s'estompe), des traînées blanches apparaissent ou une feuille complètement vierge sort. Ces signes indiquent que la cartouche de toner est presque vide.

Si vous utilisez cartouche originale ou auto-zéro Lorsqu'il est possible de compter la quantité de toner, procédez comme suit :
- appuyez sur le bouton « Imprimer écran », « Imprimer », « Annuler » (selon le fabricant de l'équipement) et maintenez-le enfoncé pendant au moins 5 à 7 secondes ;
- En conséquence, la machine imprimera une page avec un rapport, où vous devriez trouver la ligne « Toner restant », qui se traduit par « Toner restant ».

Il ne faut pas oublier que ces informations sont inexactes et que l'erreur peut atteindre jusqu'à 50 % de la quantité réelle de poudre.
Parfois, si votre appareil commence à produire une mauvaise qualité lors de l'impression, la méthode suivante vous aide : prenez la cartouche et secouez-la, puis réinsérez-la dans l'imprimante laser. Cette méthode est parfois utile lorsque, selon toutes les indications, le toner est faible et que le document doit être imprimé de toute urgence.
Vérification du papier dans l'appareil
Si la machine arrête d'imprimer en raison d'un manque de papier ou d'un bourrage, un avertissement avec un code d'erreur doit apparaître. Mais parfois, cela ne se produit pas, vous devrez donc inspecter « l'intérieur » de l'unité.
Les bourrages papier se produisent souvent parce que l'utilisateur l'utilise pour économiser de l'argent. feuilles usagées, par exemple, en imprimant des informations au verso. Ce papier, dans certains cas, peut être froissé, plié, etc. Par conséquent, il n’est pas toujours possible de les placer en pile uniforme dans le bac à papier. Pendant le fonctionnement de l'appareil, lorsqu'une feuille est saisie, elle peut se déformer et s'écraser, raison pour laquelle l'équipement s'arrête.
Si vous constatez que le papier est coincé, vous devez le retirer avec précaution, sans trop d'effort ni de secousses. Les utilisateurs commettent parfois cette erreur, à la suite de laquelle ils peuvent rester dans le boîtier de l'appareil. petits bouts de papier, dont l'emplacement ne peut être déterminé dans l'immédiat. Cela pourrait provoquer un crash. Pour trouver un morceau de papier, vous devez ouvrir le capot de l'appareil et en retirer la cartouche (s'il s'agit d'une imprimante laser), ou avec l'appareil éteint, déplacer le chariot avec les cartouches (si vous avez une imprimante à jet d'encre ). Après avoir trouvé des morceaux de papier, retirez-les soigneusement du corps de l'appareil. Ils sont généralement situés sur un arbre ou des rouleaux.
Une imprimante est un appareil permettant d'imprimer des données numériques. Aujourd'hui, presque tout le monde possède un tel appareil à la maison. Il existe de nombreux modèles différents disponibles. Ils sont répartis à la fois par principe d'impression (laser, jet d'encre, matriciel) et par fonctionnalité (impression photo, prise en charge de différents formats, prétraitement, impression recto verso).
Quelle que soit la modernité de votre appareil, tout le monde peut rencontrer des problèmes. Beaucoup d'entre eux peuvent être résolus indépendamment sans contacter le support, surtout si l'erreur est de nature logicielle.
L'imprimante donne une erreur
Il existe plusieurs causes d’erreurs liées à l’imprimante ou à l’impression et elles peuvent être divisées en deux catégories.
Le premier est le logiciel :
La deuxième raison des erreurs concerne les erreurs matérielles directement liées à l'appareil lui-même, telles que :

En fait, il existe beaucoup plus de messages système provenant d’une imprimante moderne. Mais tout, d'une manière ou d'une autre, est lié au remplissage/remplacement d'une cartouche ou de papier coincé, ainsi qu'à la surchauffe de l'appareil.
La plupart des problèmes liés à une cartouche qui ne fonctionne pas surviennent après son remplissage, car nombre d'entre elles bénéficient d'une protection du fabricant sous la forme de compteurs et de capteurs spéciaux.
Vérification des paramètres du système d'exploitation et de l'appareil
Si vous êtes confronté au fait que l'appareil n'affiche aucun message à l'écran et que rien ne se passe lorsque vous envoyez un fichier à imprimer, alors avant de contacter le centre de service avec la question : « que dois-je faire, l'imprimante s'est arrêtée l'impression, vérifiez les paramètres de connexion de l'appareil, ainsi que les systèmes d'exploitation.
Pour ce faire, la première étape consiste à vérifier si l'appareil est correctement connecté à l'ordinateur et si le système d'exploitation le voit.
Pour ce faire, vous devez :
- ouvrez le gestionnaire de tâches et recherchez le périphérique requis ;
- il doit être dans la liste et correspondre au nom de votre appareil ;
- En face, il ne doit y avoir aucune indication d'une connexion erronée, d'un conflit ou d'une déconnexion (point d'exclamation jaune ou croix rouge).
Vous devez maintenant vérifier que les paramètres de l'appareil lui-même sont corrects.
Si l'impression ne démarre pas, plusieurs problèmes peuvent survenir :

Pour vérifier ces données, vous devez accéder au « Panneau de configuration » et sélectionner « Périphériques et imprimantes ». Ici, vous pouvez modifier le périphérique d'impression par défaut (en cliquant avec le bouton droit sur le menu et en activant la case à cocher correspondante). Dans les propriétés de l'appareil, vérifiez si les paramètres sont corrects.

Si vous ne parvenez pas à vous connecter à un périphérique réseau, il est préférable de demander l'aide de l'utilisateur de l'ordinateur distant ou de l'administrateur réseau.
Le pilote est-il installé ?
Lorsque vous connectez un périphérique à votre ordinateur pour la première fois, vous devez installer les pilotes. Dans le cas des imprimantes, il est préférable d'installer non seulement le pilote, mais également le programme permettant de travailler avec l'appareil. Le logiciel est presque toujours fourni sur disque avec l'appareil et contient également des instructions en plusieurs langues.
Parfois, dans les modèles coûteux, le logiciel est fourni sur une clé USB. Pour vérifier si le pilote est correctement installé, vous devez vous rendre dans le « Gestionnaire de périphériques » du système d'exploitation Windows.

Pour ce faire, vous devez :
- faites un clic gauche sur « Poste de travail » sur le bureau ou « Ordinateur » dans le menu « Démarrer » et appelez « Propriétés » ;
- Dans le menu de gauche, sélectionnez « Manager... » ;
- Consultez la liste pour voir si votre appareil est disponible.
L'appareil doit être dans la catégorie « Imprimantes et scanners ». Son nom doit correspondre exactement ou approximativement au nom de votre appareil (si le pilote est universel, ou si le matériel et les logiciels n'ont pas changé depuis le modèle précédent).
Par exemple, vous possédez un modèle Canon Pixma MP 280, il peut apparaître dans le gestionnaire de tâches sous le nom Canon Pixma MP 200 ou MP 2.
Vidéo : L'imprimante n'imprime pas
File d'attente d'impression occupée
Si vous êtes sûr que l'imprimante fonctionne mais n'imprime pas, vous devez vérifier si la file d'attente d'impression est occupée. La plupart des appareils modernes dotés d'un logiciel entièrement installé affichent eux-mêmes une erreur similaire à l'écran. Cependant, cela n’arrive pas toujours.
Dans ce cas, vous devez vérifier vous-même la file d'attente d'impression. Cela peut être fait en appelant le programme pilote depuis la barre d'état (l'icône à côté de l'horloge). Cependant, cette méthode ne convient pas toujours à ceux qui utilisent l’appareil via un réseau.

Le plus souvent, les utilisateurs de grands réseaux sont confrontés au problème de la file d'attente d'impression lorsqu'ils travaillent avec une imprimante partagée. Dans ce cas, une tâche peut comprendre plusieurs parties. Par exemple, s'il est très volumineux, le programme pourrait le diviser lui-même afin de ne pas surcharger la mémoire interne de l'appareil.
De plus, la pratique de l'entreprise montre qu'il arrive très souvent qu'une tâche n'ait pas été complètement terminée en raison d'erreurs (papier épuisé ou coincé, imprimante surchauffée), et une autre a été envoyée et une autre.

Selon le modèle, l'appareil peut ne pas prêter attention aux tâches inachevées et continuer à fonctionner jusqu'à ce que sa mémoire soit complètement obstruée par de tels fragments. Ou ne vous permettez pas immédiatement de continuer à travailler.
Il peut y avoir deux solutions :

Que faire si l'imprimante n'imprime pas après avoir rempli la cartouche
Les utilisateurs qui ont essayé de recharger eux-mêmes la cartouche, de la nettoyer ou de la tremper dans une solution spéciale, rencontrent souvent le problème suivant : l'imprimante a arrêté d'imprimer, que dois-je faire maintenant ?
Le remplissage d'une cartouche est une opération complexe contenant de nombreuses nuances que les utilisateurs ne prennent pas en compte, c'est pourquoi ils contactent ensuite le centre de service avec des problèmes plus graves.

Le fait est que chaque appareil nécessite une approche individuelle en matière de ravitaillement. La première chose à faire est de savoir si la cartouche est équipée de protections et de puces spéciales, et de vérifier si elle dispose d'un compteur de pages ou d'une autre option astucieuse proposée par les fabricants.
De plus, lorsque vous remplissez vous-même la cartouche, il est très important de veiller à ne pas « aérer » le système d’alimentation en encre dans le cas des imprimantes à jet d’encre. Et sur un appareil laser, ne tachez pas, ne rayez pas le tambour et ne faites pas tomber le ressort qui fixe les engrenages.

Dans tous les cas, si après recharge l'imprimante fonctionne mais n'imprime pas, il faut contacter un professionnel, un atelier, afin de ne pas l'endommager complètement. Les prix des cartouches représentent parfois la moitié du prix de l'appareil complet, vous devez donc être très prudent lors du remplissage.
Il arrive parfois que les cartouches d'encre se dessèchent. Par conséquent, après le remplissage, assurez-vous d’imprimer quelques pages pour vérifier. Si cela ne donne aucun résultat, la cartouche doit être trempée dans une solution spéciale.

La plupart des problèmes avec l'imprimante proviennent d'erreurs logicielles, mais ils peuvent être facilement résolus vous-même sans vous rendre dans un atelier de réparation informatique. Si les erreurs ne peuvent pas être résolues, vous devez contacter un spécialiste.
Lorsqu'une cartouche doit être rechargée, vous devez étudier attentivement toutes les informations et suivre strictement les instructions. Pour les imprimantes à jet d'encre, il est généralement préférable d'installer un système d'alimentation en encre spécial. Grâce à cela, la plupart des problèmes peuvent être évités.
> Pourquoi l'imprimante n'imprime-t-elle pas les documents dans MS Word ?
Pourquoi l'imprimante n'imprime-t-elle pas les documents dans MS Word ? Comment supprimer l’historique dans Mozilla ?
Comment supprimer l’historique dans Mozilla ? WPS : qu'est-ce que c'est et comment le configurer ?
WPS : qu'est-ce que c'est et comment le configurer ? Comment ouvrir l'extension nef ?
Comment ouvrir l'extension nef ?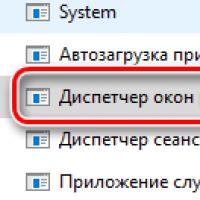 Qu'est-ce que le Gestionnaire de fenêtres Windows et pourquoi gaspille-t-il votre processeur ? Informations sur le remplacement des correctifs
Qu'est-ce que le Gestionnaire de fenêtres Windows et pourquoi gaspille-t-il votre processeur ? Informations sur le remplacement des correctifs Qu'est-ce qu'une republication Vkontrakte et comment la faire correctement et rapidement ?Qu'est-ce qu'une republication de publication VKontakte ?
Qu'est-ce qu'une republication Vkontrakte et comment la faire correctement et rapidement ?Qu'est-ce qu'une republication de publication VKontakte ?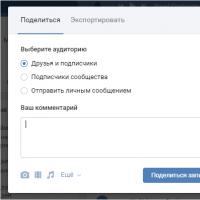 Qu'est-ce qu'une republication Vkontrakte et comment la faire correctement et rapidement ? Que signifie aimer et republier en contact ?
Qu'est-ce qu'une republication Vkontrakte et comment la faire correctement et rapidement ? Que signifie aimer et republier en contact ?