Commandant total. Utilisation de la fonction et d'autres touches. Raccourcis clavier dans Total Commander Combinaisons de touches Total Commander
Commandant total est un gestionnaire de fichiers à code source fermé fonctionnant sur la plateforme Microsoft Windows. Page du programme : www.ghisler.com.
Auparavant, le programme s'appelait Windows Commander, mais le 29 octobre 2002, à la demande de Microsoft, il a été renommé.
La première version publique allemande est devenue disponible le 25 septembre 1993. À partir de la version 7.5 du 16 juillet 2009, la localisation russe est incluse dans la distribution du programme.
Dans le panneau des connexions FTP : copiez un fichier au sein du serveur actuel ou vers un autre serveur.
Ctrl+Shift+F5 – Créer des raccourcis pour les fichiers et répertoires sélectionnés.
Maj+F6 – Renommez les fichiers dans le même répertoire.
Shift+F8 – Supprimez les fichiers sans les placer dans la corbeille (identique à Shift+Del).
ou Maj+F10
ou ContextMenu – Afficher le menu contextuel de l'objet.
Alt+F1 – Ouvrez la liste des lecteurs pour le panneau de gauche.
Alt+F2 – Ouvrez la liste des lecteurs pour le panneau de droite.
Alt+F3 – Utilisez une visionneuse alternative à celle spécifiée pour F3 (externe ou interne).
Alt+Shift+F3 – Chargez le fichier dans la visionneuse interne (sans plugins ni capacités avancées de traitement multimédia).
Alt+F4 – Quittez Total Commander.
Alt+F5 – Packer les fichiers sélectionnés.
Alt+Shift+F5 – Packez puis supprimez les fichiers d'origine.
Alt+F6 – Décompressez les fichiers (ne fonctionne pas sous Windows 9x, utilisez Alt+F9 ici !).
Alt+Shift+F6 – Testez les archives (ne fonctionne pas sous Windows 9x, utilisez Alt+Shift+F9 ici !).
Alt+F7 – Rechercher.
Alt+F8 – Ouvrir l’historique de la ligne de commande.
Alt+F9 – Décompressez les fichiers.
Alt+Maj+F9 – Archives de tests.
Alt+F10 – Ouvrir une boîte de dialogue avec l’arborescence des disques actuelle.
Ctrl+F1 – Mode de présentation des fichiers « Court » (noms uniquement).
Ctrl+Maj+F1 – Afficher les vignettes (miniatures).
Ctrl+F2 – Mode de présentation des fichiers « détaillé » (noms, tailles, date/heure, attributs).
Ctrl+Shift+F2 – Afficher les commentaires (les nouveaux commentaires sont créés à l'aide de Ctrl+Z).
Ctrl+F3 – Trier par nom (ordre avant/arrière).
Ctrl+F4 – Trier par extension (ordre avant/arrière).
Ctrl+F5 – Trier par date/heure (ordre avant/arrière).
Ctrl+F6 – Trier par taille (ordre avant/arrière).
Ctrl+F7 – Pas de tri.
Ctrl+F8 – Afficher l'arborescence des répertoires.
Ctrl+Shift+F8 – Parcourez trois modes d’arborescence dans un panneau séparé (0/½).
Ctrl+F9 – Imprimez le fichier sous le curseur à l’aide du programme associé.
Ctrl+F10 – Afficher tous les fichiers dans le panneau.
Ctrl+F11 – Afficher uniquement les programmes dans le panneau.
Ctrl+F12 – Afficher les fichiers selon un modèle personnalisé.
Ctrl+A – Tout sélectionner.
Ctrl+B – Activer/désactiver l'affichage du contenu du répertoire courant et de tous ses sous-répertoires dans une seule liste.
ou Ctrl+Ins – Copier les fichiers dans le presse-papiers.
Ctrl+D – Ouvrir le menu des répertoires favoris (liste des « favoris »).
Ctrl+E – Accédez à la position précédente dans l’historique de la ligne de commande.
Ctrl+F – Connectez-vous à un serveur FTP.
Ctrl+Shift+F – Se déconnecter du serveur FTP.
Ctrl+I – Basculer vers un autre panneau de fichiers (identique à Tab).
Ctrl+J – Copiez le nom du fichier sur la ligne de commande (identique à Ctrl+Entrée).
Ctrl+Shift+J – Copiez le nom du fichier avec le chemin complet vers la ligne de commande (identique à Ctrl+Shift+Enter).
Ctrl+M – Outil de renommage de groupe.
Ctrl+Shift+M – Changer le mode de transfert FTP (s'il existe une connexion FTP active).
Ctrl+N – Nouvelle connexion FTP (entrez l'URL ou l'adresse de l'hôte).
Ctrl+P – Copiez le chemin ou l'adresse actuelle sur la ligne de commande.
Ctrl+Q – Activer/désactiver la fenêtre Aperçu rapide à la place du panneau de fichiers inactif.
Ctrl+R – Actualiser le contenu du panneau actuel (identique à F2).
Ctrl+T1 – Ouvrez un nouvel onglet de dossier et accédez-y.
2. Si les onglets sont désactivés, ouvrez l'outil de renommage groupé (identique à Ctrl+M).
Ctrl+Shift+T – Ouvrir un nouvel onglet de dossier, mais rester dans celui actuel.
Ctrl+U – Permuter les panneaux (onglets actifs).
Ctrl+Shift+U – Permuter les panneaux (tous les onglets).
ou Shift+Ins – Collez les fichiers du presse-papiers dans le répertoire actuel.
Ctrl+W – Ferme l’onglet actuel.
Ctrl+Shift+W – Fermez tous les onglets inactifs et déverrouillés.
Ctrl+X – Couper les fichiers dans le presse-papiers.
Ctrl+Y – Effacer la ligne de commande (identique à Esc).
Ctrl+Z – Créer/modifier un commentaire pour un fichier.
Ctrl+\\ – Accédez au répertoire racine (clavier américain).
Ctrl+< – Перейти в корневой каталог (большинство европейских клавиатур).
Entrez1. Si la ligne de commande n'est pas vide, exécutez-la.
2. Lorsque le curseur est sur un répertoire/archive : ouvrez ce répertoire/archive.
3. Lorsque le curseur est sur le fichier programme : exécutez le programme.
4. Lorsque le curseur est sur un fichier normal : exécutez le programme associé.
5. Lorsque le curseur se trouve sur un fichier à l'intérieur de l'archive : affichez la boîte de dialogue des propriétés du fichier compressé ou, après avoir décompressé ce fichier, lancez-le ou le programme associé (selon les paramètres).
6. Lorsque le curseur est sur un fichier TAB : appelez la commande appendtabs<имя_файла>.tab (ajout d'onglets enregistrés aux onglets actuels).
7. Dans la boîte de dialogue de recherche rapide : fermez la boîte de dialogue et accédez au répertoire sélectionné / ouvrez le fichier.
Maj+Entrée1. –Exécutez la ligne de commande/le programme sous le curseur précédé de la commande /c et laissez la fenêtre du programme ouverte. Ne fonctionne que si noclose.pif se trouve dans votre répertoire Windows !
2. Avec les fichiers d'archives : utilisez une action alternative (à l'opposé de ce qui est spécifié dans les paramètres de l'archiveur) : saisissez les archives comme les répertoires<->appelez un programme associé, tel que WinZip ou Quinzip.
3. Dans les listes du catalogue (historique, favoris) : ouvrez le catalogue dans un nouvel onglet.
4. Lorsque le curseur est sur un fichier TAB : appelez la commande opentabs<имя_файла>.tab (remplacement des onglets actuels par ceux enregistrés).
Alt+Entrée1. – Afficher la boîte de dialogue des propriétés du fichier/répertoire.
2. Pour les plugins du système de fichiers (dans Favoris réseau) : affichez (si disponible) la boîte de dialogue des propriétés ou des paramètres du plugin.
3. Dans les archives : affichez la boîte de dialogue des propriétés du fichier sous le curseur (y compris si ce fichier lui-même est une archive).
4. Dans le panneau de connexion FTP : affichez le listing brut des fichiers/répertoires envoyés par le serveur.
2. Dans le panneau de connexion FTP : ouvrez la boîte de dialogue de configuration d'une chaîne de modèle pour le serveur.
Ctrl+Entrée1 – Copiez le nom du fichier sur la ligne de commande.
2. Lors d'une recherche rapide dans le panneau : passez à l'objet suivant qui répond aux conditions de recherche.
3. Dans les listes de répertoires (historique, favoris) : ouvrez le répertoire dans un nouvel onglet (identique à Shift+Entrée).
Ctrl+Maj+Entrée – Copiez le nom du fichier avec le chemin complet vers la ligne de commande.
Échap1. Effacer la ligne de commande.
2. Dans la boîte de dialogue de recherche rapide : fermez la boîte de dialogue.
3. Boîte de dialogue de recherche rapide dans un panneau d'arborescence séparé : fermez la boîte de dialogue et replacez le curseur dans le répertoire actuel.
Maj + Échap – Réduisez la fenêtre Total Commander.
Lettre1. Déplacez le curseur sur la ligne de commande et entrez la lettre ici.
2. En mode de recherche rapide « Lettre uniquement » : recherchez rapidement un nom de fichier/répertoire (commençant par les lettres spécifiées) dans le répertoire courant.
Alt+Lettre – En mode de recherche rapide, « Alt+lettre » : recherchez rapidement un nom de fichier/répertoire (en commençant par les lettres spécifiées) dans le répertoire actuel.
AltGr+Lettre
ou Ctrl+Alt+Lettre
En mode de recherche rapide, « Ctrl+Alt+lettre » – recherche rapide d'un nom de fichier/répertoire (commençant par les lettres spécifiées) dans le répertoire actuel.
Onglet – Basculez vers un autre panneau de fichiers.
Maj+Tab – Basculez entre un panneau d’arborescence séparé et un panneau standard.
Ctrl+Tab – Accédez à l’onglet suivant du panneau actuel.
Ctrl+Maj+Tab – Accédez à l’onglet précédent du panneau actuel.
Suppr – Supprimer les fichiers (identique à F8).
Shift+Del – Supprimez les fichiers sans les placer dans la corbeille (identique à Shift+F8).
Ins – Sélectionnez un fichier ou un répertoire / Désélectionnez. Le curseur se déplace vers le fichier suivant.
2. Boîte de dialogue de recherche rapide dans un panneau d'arborescence séparé : fermez la boîte de dialogue en laissant le curseur sur le répertoire sélectionné (et, avec les paramètres appropriés, accédez à ce répertoire).
Espace – Sélectionnez un fichier ou un répertoire / Désélectionnez. (La ligne de commande doit être vide !) Le curseur reste par défaut sur le fichier courant. Si le curseur était sur un répertoire non sélectionné, la taille du contenu de ce répertoire est calculée et affichée à la place du libellé<Папка>. Ceci peut être désactivé dans les paramètres : Configuration – Paramètres – Opérations de base – Lorsqu'il est mis en évidence avec un ESPACE.
ou BackSpace – Accédez au répertoire parent (correspond à la commande cd ...).
Ctrl+PgDn – Ouvrir le répertoire/archive (y compris les archives .EXE auto-extractibles).
Flèches gauche/droite
Dans les modes d'affichage Détaillé et Commentaires et dans l'affichage de colonnes personnalisées : déplacez le curseur sur la ligne de commande.
Maj+gauche/droite
Déplacez le curseur sur la ligne de commande (même s'il y a une barre de défilement horizontale).
Alt+gauche/droite
Accédez au répertoire précédent/suivant parmi ceux déjà visités.
Alt + bas – Ouvrez l'historique des répertoires déjà visités (similaire à l'historique des navigateurs Web).
Ctrl+gauche/droite
Si la flèche sur la touche pointe vers le panneau actif, ouvrez-y un répertoire à partir du panneau inactif.
Sinon, le résultat dépend de l'objet actuel sous le curseur :
1. S'il s'agit d'un sous-répertoire ou d'une archive, il sera ouvert dans un autre panneau.
2. Si le fichier de raccourci est (*.lnk, *.pif), le répertoire contenant l'objet lien s'ouvrira dans un autre panneau.
3. S'il existe un autre fichier ou élément [..], le répertoire actuel s'ouvrira dans un autre panneau.
4. Si les résultats de la recherche ou tous les fichiers sans sous-répertoires sont affichés, le répertoire contenant le fichier sous le curseur s'ouvrira dans un autre panneau.
Ctrl+haut – Ouvrez l'objet sous le curseur (répertoire, archive, dossier virtuel, plugin du système de fichiers) dans un nouvel onglet.
Ctrl+Shift+up – Ouvrez l'objet sous le curseur (répertoire, archive, dossier virtuel, plugin du système de fichiers) dans un nouvel onglet dans un autre panneau.
Ctrl+bas – Déplacez le curseur sur la ligne de commande, appelant la dernière entrée de l'historique des commandes pour la modifier.
Num + – Sélectionnez un groupe par motif.
Num – – Désélectionner le groupe par modèle.
Num * – Inverser la sélection.
Num / – Restaurer la sélection.
Shift+Num + – Sélectionnez les fichiers et dossiers si Num + sélectionne uniquement les fichiers, et vice versa.
Maj+Num – – Désélectionnez le modèle uniquement dans les fichiers (pas dans les dossiers !).
Shift+Num * – Inversez la sélection des fichiers et des dossiers si Num + sélectionne uniquement les fichiers, et vice versa.
Ctrl+Num + – Tout sélectionner (identique à Ctrl+A).
Ctrl+Num – – Désélectionne toute la sélection.
Ctrl+Shift+Num + – Sélectionnez tous les fichiers et dossiers si Num + sélectionne uniquement les fichiers, et vice versa.
Ctrl+Shift+Num – – Désélectionnez tous les fichiers (pas les dossiers !).
Alt+Num + – Sélectionnez par extension donnée.
Alt+Num – – Désélectionnez cette extension.
Dans Total Commander". J'ai beaucoup de respect pour ce gestionnaire de fichiers et, bien sûr, je ne pourrais pas passer à côté sans, comme on dit, annoncer la liste complète.
S'il manque quelque chose, veuillez l'indiquer dans les commentaires.
Panneaux de fichiers
Aide F1.
F2 Actualiser le contenu du panneau (identique à CTRL+R).
F3 Afficher les fichiers (méthode d'affichage et objets
sont précisés dans les paramètres).
F4 Modifier les fichiers.
F5 Copier les fichiers.
F6 Renommer/déplacer les fichiers.
F7 Créer un répertoire.
F8 Supprimer les fichiers (identique à DEL).
F9 Activer le menu au-dessus du panneau actuel
(respectivement l'extrême gauche ou l'extrême droite).
F10 Activer le menu le plus à gauche/Quitter le menu.
MAJ+F1 Sélectionnez la vue du panneau de fichiers/Personnaliser les ensembles de colonnes.
MAJ+F2 Comparez les listes de fichiers dans les panneaux.
MAJ+F3 Afficher uniquement le fichier sous le curseur (si F3
une analyse interne des fichiers sélectionnés est effectuée).
MAJ+F4 Créez un nouveau fichier texte et chargez-le dans l'éditeur.
MAJ+F5 Copier les fichiers (avec changement de nom) dans le même répertoire.
Dans le panneau de connexion FTP : copiez le fichier à l'intérieur
serveur actuel ou vers un autre serveur.
CTRL+SHIFT+F5 Créer des raccourcis pour les fichiers et répertoires sélectionnés.
MAJ+F6 Renommer les fichiers dans le même répertoire.
MAJ+F8 Supprimer les fichiers sans les placer dans la corbeille (comme
MAJ+SUPPR).
MAJ+F9 ou
MAJ+F10 ou
ContextMenu Afficher le menu contextuel de l'objet.
ALT+F1 Ouvre la liste des lecteurs pour le panneau de gauche.
ALT+F2 Ouvrez la liste des lecteurs pour le panneau de droite.
ALT+F3 Utiliser une visionneuse alternative à celle spécifiée
pour F3 (externe ou interne).
ALT+SHIFT+F3 Télécharger le fichier vers la visionneuse interne (sans plugins)
et capacités avancées de traitement multimédia).
ALT+F4 Quittez Total Commander.
ALT+F5 Packer les fichiers sélectionnés.
ALT+SHIFT+F5 Pack, puis supprimez les fichiers sources.
ALT+F6 Décompresser les fichiers.
ALT+MAJ+F6 Archives de tests.
ALT+F7 Recherche.
ALT+F8 Ouvrir l'historique de la ligne de commande.
ALT+F9 Décompresser les fichiers.
ALT+MAJ+F9 Archives de tests.
ALT+F10 Ouvre une boîte de dialogue avec l'arborescence des disques actuelle.
ALT+F11 Activer le contrôle clavier des chaînes
navigation au-dessus du panneau de gauche.
ALT+F12 Activer le contrôle clavier des chaînes
navigation au-dessus du panneau de droite.
ALT+SHIFT+F11 Activer le contrôle clavier du panneau
outils.
CTRL+F1 Mode de présentation des fichiers « Court » (noms uniquement).
CTRL+MAJ+F1 Afficher les vignettes (vignettes).
CTRL+F2 Mode de présentation des fichiers « Détaillé » (noms, tailles,
date/heure, attributs).
CTRL+MAJ+F2 Afficher les commentaires (de nouveaux commentaires sont créés
en utilisant CTRL+Z).
CTRL+F3 Trier par nom (ordre avant/arrière).
CTRL+F4 Trier par extension (ordre avant/arrière).
CTRL+F7 Pas de tri.
CTRL+F8 Afficher l'arborescence des répertoires.
CTRL+MAJ+F8 Parcourt les trois modes d'arborescence dans
panneau séparé (0/1/2).
CTRL+F9 Imprime le fichier sous le curseur en utilisant
programme associé.
CTRL+F10 Afficher tous les fichiers dans le panneau.
CTRL+F11 Afficher uniquement les programmes dans le panneau.
CTRL+F12 Afficher les fichiers selon le nom d'utilisateur
modèle.
CTRL+A Sélectionner tout.
CTRL+B Activer/désactiver l'affichage du contenu du fichier en cours
répertoire et tous ses sous-répertoires dans une seule liste.
CTRL+C ou CTRL+INS Copier les fichiers dans le presse-papiers.
CTRL+D Ouvre le menu des répertoires favoris (liste des « favoris »).
CTRL+E Accédez à la position précédente de l'historique de la ligne de commande.
CTRL+F Connectez-vous à un serveur FTP.
CTRL+SHIFT+F Se déconnecter du serveur FTP.
CTRL+I Passer à un autre panneau de fichiers (identique à
LANGUETTE).
CTRL+J Copier le nom du fichier sur la ligne de commande (identique à
CTRL+ENTRÉE).
CTRL+SHIFT+J Copier le nom du fichier avec le chemin complet vers la ligne de commande
(identique à CTRL+MAJ+ENTRÉE).
CTRL+L Calculer l'espace occupé (pour les
fichiers/répertoires).
CTRL+M Outil de renommage en masse.
CTRL+SHIFT+M Changer le mode de transfert FTP (s'il y a un
connexions FTP).
CTRL+N Nouvelle connexion FTP (entrez l'URL ou l'adresse de l'hôte).
CTRL+P Copiez le chemin ou l'adresse actuelle sur la ligne de commande.
CTRL+Q Activer/désactiver la fenêtre d'affichage rapide sur place
panneau de fichiers inactif.
CTRL+R Actualiser le contenu du panneau actuel (identique à F2).
CTRL+S Afficher la boîte de dialogue de filtre/recherche rapide.
CTRL+MAJ+S Afficher la boîte de dialogue de filtre/recherche rapide et appliquer
dernier filtre utilisé.
CTRL+T 1. Ouvrez un nouvel onglet de dossier et accédez-y.
2. Si les onglets sont désactivés, ouvrez l'outil de groupe
renommer (identique à CTRL+M).
CTRL+SHIFT+T Ouvrir un nouvel onglet de dossier, mais rester dans celui actuel.
CTRL+U Permuter les panneaux (onglets actifs).
CTRL+MAJ+U Intervertir les panneaux (tous les onglets).
CTRL+V ou MAJ+INS Colle les fichiers du presse-papiers dans le répertoire actuel.
CTRL+W Ferme l'onglet actuel.
CTRL+MAJ+W Fermez tous les onglets inactifs et déverrouillés.
CTRL+X Couper les fichiers dans le presse-papiers.
CTRL+Y Effacer la ligne de commande (identique à ESC).
CTRL+Z Créer/modifier un commentaire pour un fichier.
CTRL+\ Aller au répertoire racine (clavier américain).
CTRL+< Перейти в корневой каталог (большинство европейских
claviers).
ENTRER 1. Si la ligne de commande n'est pas vide, exécutez-la.
2. Lorsque le curseur est sur un répertoire/archive : ouvrez ceci
répertoire/archives.
3. Lorsque le curseur est sur le fichier programme : exécutez le programme.
4. Lorsque le curseur est sur un fichier normal : exécutez
programme associé.
5. Lorsque le curseur est sur un fichier à l'intérieur de l'archive : afficher la boîte de dialogue
propriétés du fichier compressé ou, après décompression de ce fichier,
exécutez-le ou un programme associé (selon
paramètres).
6. Lorsque le curseur est sur un fichier TAB : appelez la commande
"appendtabs file_name.tab" (ajout des fichiers enregistrés
onglets aux actuels).
MAJ+ENTRÉE 1. Exécutez la ligne de commande/le programme sous le curseur
avec la commande précédente /c et quittez la fenêtre du programme
ouvrir. Fonctionne uniquement si NOCLOSE.PIF est dans
votre répertoire Windows !
2. Avec les fichiers d'archives : utilisez une alternative
action (à l'opposé de ce qui est spécifié dans les paramètres
archiveurs) : soit saisir des archives, comme des répertoires,
ou appelez le programme associé.
3. Dans les listes de répertoires (historique, favoris) : ouvrir
répertoire dans un nouvel onglet.
4. Lorsque le curseur est sur un fichier TAB : appelez la commande
"opentabs filename.tab" (remplacement par enregistré
onglets actuels).
ALT+ENTRÉE 1. Afficher la boîte de dialogue des propriétés du fichier/répertoire.
2. Pour les plugins du système de fichiers (dans Voisinage réseau) :
afficher (si disponible) sa propre boîte de dialogue de propriétés, ou
paramètres du plugin.
3. Dans les archives : affichez la boîte de dialogue des propriétés du fichier sous
curseur (y compris si ce fichier lui-même est une archive).
4. Dans le panneau de connexion FTP : afficher le brut
liste des fichiers/répertoires envoyés par le serveur.
ALT+MAJ+ENTRÉE 1. Calculez la taille du contenu de tous les sous-répertoires dans
répertoire actuel. Cette taille est alors affichée à la place
les inscriptions<Папка>.
2. Dans le panneau de connexion FTP : ouvrez la boîte de dialogue des paramètres
chaîne de modèle pour le serveur.
CTRL+ENTRÉE 1. Copiez le nom du fichier sur la ligne de commande.
2. Dans les listes de répertoires (historique, favoris) : ouvrir
répertoire dans un nouvel onglet (identique à SHIFT+ENTER).
CTRL+MAJ+ENTRÉE Copiez le nom du fichier avec le chemin complet vers la ligne de commande.
ESC Effacer la ligne de commande.
MAJ+ESC Réduisez la fenêtre Total Commander.
Lettre 1. Déplacez le curseur sur la ligne de commande et entrez la lettre
là.
2. En mode de recherche rapide "Lettre uniquement" : rapide
lettres) dans le répertoire courant.
ALT+Lettre En mode recherche rapide « Alt+lettre » : recherche rapide
nom du fichier/répertoire (commençant par les lettres spécifiées) dans
répertoire actuel.
AltGr+Lettre ou
CTRL+ALT+Lettre En mode recherche rapide « Ctrl+Alt+lettre » : rapide
rechercher le nom du fichier/répertoire (en commençant par le nom spécifié
lettres) dans le répertoire courant.
TAB Passer à un autre panneau de fichiers.
MAJ+TAB Basculer entre un volet d'arborescence séparé et
un panneau régulier.
CTRL+TAB Aller à l'onglet suivant du panneau actuel.
CTRL+MAJ+TAB Aller à l'onglet précédent du panneau actuel.
DEL Supprimer les fichiers (identique à F8).
MAJ+DEL Supprimer les fichiers sans les placer dans la corbeille (comme
MAJ+F8).
INS Sélectionner un fichier ou un répertoire/Désélectionner. Le curseur
passe au fichier suivant.
BARRE D'ESPACE Sélectionnez un fichier ou un répertoire/Désélectionnez. (Équipe
la ligne doit être vide !) Curseur par défaut
reste sur le fichier actuel. Si le curseur était sur
répertoire non alloué, la taille du contenu de ce répertoire
est compté et affiché à la place de l'inscription<Папка>.
CTRL+PgUp ou BackSpace Aller au répertoire parent (correspond à
commande cd..).
CTRL+PgDn Ouvrir le répertoire/l'archive (y compris les fichiers auto-extractibles
.EXE).
Flèches gauche/droite dans les vues Détails et Commentaires, et
également en mode colonne personnalisée : déplacer
curseur sur la ligne de commande.
MAJ+gauche/droite Déplace le curseur sur la ligne de commande (même si
il y a une barre de défilement horizontale).
ALT+gauche/droite Aller au répertoire précédent/suivant de la liste déjà
a visité.
ALT+bas Ouvrir l'historique des répertoires déjà visités (similaire à
historique dans les navigateurs Web).
CTRL+gauche/droite Si la flèche d'une touche pointe vers celle active
panneau, ouvrez un répertoire à partir d’un panneau inactif.
Sinon le résultat dépend de l'objet courant
sous le curseur :
1. S'il s'agit d'un sous-répertoire ou d'une archive, il sera ouvert dans
un autre panneau.
2. S'il s'agit d'un fichier de raccourci (*.lnk, *.pif), dans un autre panneau
Le répertoire contenant l'objet lien s'ouvrira.
3. S'il s'agit d'un autre fichier ou élément [..], dans un autre
le panneau ouvrira le répertoire actuel.
4. Si les résultats de la recherche ou tous les fichiers sont affichés sans
sous-répertoires, le répertoire s'ouvrira dans un autre panneau,
contenant le fichier sous le curseur.
CTRL+haut Ouvrir l'objet sous le curseur (répertoire, archive, virtuel
dossier, plugin du système de fichiers) dans un nouvel onglet.
CTRL+MAJ+haut Ouvrir l'objet sous le curseur (répertoire, archive, virtuel
dossier, plugin du système de fichiers) dans un nouvel onglet dans un autre
panneaux.
CTRL+bas Déplacez le curseur sur la ligne de commande en appelant
modifier la dernière entrée de l'historique des commandes.
NUM + Sélectionnez un groupe à l'aide d'un modèle.
NUM — Désélectionnez le groupe par modèle.
NUM * Inverser la sélection.
NUM / Restaurer la sélection.
SHIFT+NUM + Sélectionnez les fichiers et dossiers, si NUM + sélectionne uniquement
fichiers, et vice versa.
MAJ+NUM - Désélectionne le modèle uniquement dans les fichiers (pas dans
Dossiers!).
SHIFT+NUM * Inverser la sélection des fichiers et dossiers si par NUM +
Seuls les fichiers sont sélectionnés, et vice versa.
CTRL+NUM + Sélectionner tout (identique à CTRL+A).
CTRL+NUM - Désélectionne toute la sélection.
CTRL+SHIFT+NUM + Sélectionnez tous les fichiers et dossiers s'ils sont sélectionnés par NUM +
uniquement les fichiers, et vice versa.
CTRL+SHIFT+NUM - Désélectionnez tous les fichiers (pas les dossiers !).
ALT+NUM + Sélectionner par extension donnée.
ALT+NUM - Désélectionnez cette extension.
Ligne de commande
Si Total Commander est actif, une partie importante de la saisie au clavier
va à la ligne de commande.
Voici les principales actions qui y sont réalisées à l'aide des touches :
ENTRÉE Exécuter la ligne de commande si elle contient au moins
un caractère (sinon le programme sous le curseur est lancé
dans le panneau d'origine). Si la commande est cd, md ou rd, elle
réalisée par mise en œuvre interne. Si c'est interne
Commande DOS, puis DOS est lancé avec cette commande. DANS
dans d'autres cas, le programme est lancé avec le code saisi
nom.
SHIFT+ENTER Identique à ENTER, mais précédé de la commande /c. Après
Lorsque le programme DOS appelé se termine, sa fenêtre n'apparaîtra pas
automatiquement fermé. Pour que ce raccourci clavier fonctionne
nécessite un fichier NOCLOSE.PIF dans votre répertoire
Les fenêtres.
CTRL+ENTRÉE Ajouter le nom du fichier sous le curseur à la fin de la ligne de commande
lignes.
CTRL+SHIFT+ENTER Ajouter le nom du fichier sous le curseur avec le chemin complet à la fin
ligne de commande.
ESC Efface la ligne de commande et ramène le curseur sur la ligne du fichier
panneau.
TAB En fonction de la clé AutoCompleteTab (wincmd.ini) :
2. Sélectionnez l'option suivante dans la liste de saisie semi-automatique.
MAJ+TAB En fonction de la touche AutoCompleteTab (wincmd.ini) :
1. Remettez le curseur dans le répertoire d'origine.
2. Sélectionnez l'option précédente dans la liste de saisie semi-automatique.
CTRL+ESPACE Confirmez la sélection d'une option dans la liste d'auto-substitution.
Touches fléchées 1. Les touches haut et bas ramènent le curseur de
ligne de commande vers le répertoire courant.
2. Avec la liste de l'historique de la ligne de commande ouverte
Les touches haut et bas permettent de sélectionner
enregistrer, et les touches « gauche » ou « droite » pour se déplacer
en mode édition d'entrée dans la fenêtre de ligne de commande
(la liste est automatiquement fermée).
SHIFT+up/down Appeler l'entrée suivante/précédente de l'historique des commandes, pas
ouvrant sa liste.
CTRL+gauche/droite Déplacer le curseur sur les mots, en le positionnant dans
en fonction de la touche CtrlFlèche (wincmd.ini), uniquement
après les espaces ou également après des
séparateurs de mots.
CTRL+bas Ouvrir la liste de l'historique des commandes (comme ALT+F8, mais uniquement
si le curseur est sur la ligne de commande).
CTRL+C ou CTRL+INS Copie le texte sélectionné dans le presse-papiers.
CTRL+E Aller à la position précédente de l'historique de la ligne de commande
(identique à SHIFT + bas).
CTRL+K Supprime tout depuis le curseur jusqu'à la fin de la ligne.
CTRL+T Supprime le mot à droite du curseur.
CTRL+V ou MAJ+INS Collez le texte du presse-papiers dans la ligne de commande.
CTRL+W ou
CTRL+BackSpace Supprime le mot à gauche du curseur.
CTRL+X ou MAJ+DEL Couper le texte sélectionné dans le presse-papiers.
CTRL+Y Efface la ligne de commande en y laissant le curseur.
Boîte de dialogue de recherche/filtrage rapide
CTRL+S Basculer entre les modes de recherche et de filtrage
contenu du panneau.
Flèche vers le haut Passer à l'élément précédent qui répond aux critères
recherche.
Flèche vers le bas ou
CTRL+ENTRÉE Passer à l'élément correspondant suivant
recherche.
INS ou
MAJ+haut/bas Sélectionner/désélectionner l'objet sous le curseur et
passer à l'objet suivant qui remplit les conditions
recherche.
ENTER Fermez la boîte de dialogue et accédez au répertoire sélectionné/ouvrez
déposer.
ESC 1. Fermez la boîte de dialogue.
2. Lors d'une recherche rapide dans un panneau d'arborescence séparé : fermer
et ramène le curseur dans le répertoire courant.
INS Lors d'une recherche rapide dans un volet d'arborescence séparé : fermer
dialogue, en laissant le curseur sur le répertoire sélectionné (et, si
paramètres appropriés, allez dans ce répertoire).
Barre d'outils
Les touches répertoriées fonctionnent de la manière spécifiée uniquement en mode contrôle
barre d'outils depuis le clavier !
Flèches droite/gauche
ou TAB/SHIFT+TAB Passer au bouton suivant/précédent.
Flèches haut/bas Passer à la rangée de boutons précédente/suivante.
ACCUEIL Accédez au tout premier bouton disponible.
FIN Passer au bouton disponible le plus récent.
CTRL+droite/gauche Aller au premier bouton du groupe suivant/précédent,
et s'il n'y a pas de séparateur, allez à la fin/au début du panneau.
ALT+ENTRÉE Ouvre la boîte de dialogue actuelle des paramètres du bouton.
MAJ+F10, BARRE D'ESPACE
ou ContextMenu Afficher le menu contextuel du bouton actuel.
ENTER Exécute la commande assignée au bouton actuel.
ESC Ramène le curseur sur le panneau de fichiers.
Chapelure
Dans l'en-tête du panneau (uniquement en mode de contrôle par clavier) :
Flèches droite/gauche
ou TAB/SHIFT+TAB Aller à la partie suivante/précédente du chemin.
Flèche vers le bas 1. Partie du chemin : répertorie les sous-répertoires pour
de nouveaux progrès tout au long de la chaîne.
dossiers virtuels.
ACCUEIL Allez au début du chemin.
FIN Allez au bout du chemin.
ENTRER 1. Partie du chemin : ouvrir dans le panneau des fichiers
sous-répertoire correspondant.
2. Sur le triangle devant le chemin : afficher une liste
dossiers virtuels.
ESC Déplacez le curseur vers le panneau de fichiers.
Dans les menus déroulants :
Flèche gauche ou ESC Accédez au menu parent ou à l'en-tête du panneau.
Flèche droite Aller au menu du sous-répertoire sélectionné.
HOME Accédez au premier répertoire de la liste.
FIN Aller au dernier répertoire de la liste.
PgUp Monter à la hauteur de l'écran.
PgDn Descendre à la hauteur de l'écran.
ENTER Ouvrez le répertoire sélectionné dans le panneau de fichiers et
déplacez le curseur là-bas.
Visionneuse interne
La liste des fonctions des touches correspond à la visualisation/lecture des fichiers à l'aide
le programme lui-même, sans plugins LS. Presque tous ces raccourcis clavier
également applicable dans la fenêtre Quick View active.
Les plugins peuvent utiliser leurs propres raccourcis clavier.
F2 Actualiser la fenêtre du visualiseur.
F6 Afficher/masquer le curseur de texte.
F7 ou CTRL+F Démarrer la recherche de texte.
MAJ+F7, F3 ou F5 Rechercher suivant.
F10 ou Q Fermez la visionneuse (sauf dans les modes multimédia). Pas
fonctionne dans la fenêtre d'affichage rapide (à proximité
CTRL+Q).
ESC ou ALT+F4 Fermez la visionneuse (n'importe quel mode). Ne fonctionne pas dans la fenêtre
vue rapide (fermer avec CTRL+Q).
F11 Agrandir/restaurer la fenêtre de la visionneuse.
ESPACE Faites défiler le texte/l'image vers le bas en fonction de la hauteur de l'écran (puis
identique à PgDn).
MAJ+ESPACE Faire défiler le texte/l'image vers le haut en fonction de la hauteur de l'écran (puis
identique à PgUp).
BackSpace Aller au fichier précédent dans la liste de tous
visualisés (sauf pour les modes multimédia). Pas
fonctionne dans la fenêtre Aperçu rapide.
HOME Aller au début de la visualisation/lecture.
END Aller à la fin du visionnage/lecture.
PgUp 1. Pour les fichiers audio et vidéo : rembobiner.
jusqu'à la hauteur de l'écran.
PgDn 1. Pour les fichiers audio et vidéo : avance rapide.
2. Pour les autres fichiers : faites défiler le texte/l'image
jusqu'à la hauteur de l'écran.
ALT+gauche/droite Afficher le fichier sélectionné suivant/précédent à partir de
texte/image). Pour une visualisation rapide : accédez à
le début du fichier.
CTRL+P Imprime le fichier. Ne fonctionne pas dans la fenêtre Aperçu rapide.
P Afficher le fichier précédent parmi ceux sélectionnés.
N Afficher le fichier suivant de la sélection.
Lors d’une visualisation rapide, aucune sélection n’est requise.
Un ANSI (encodage Windows).
S ASCII (encodage DOS).
V Police utilisateur (encodage).
W Wrap/ne pas envelopper les lignes.
F Ajuster/ne pas adapter toutes les images à la taille de la fenêtre.
L Ajuster/ne pas adapter les grandes images à la taille
fenêtre.
C Placer les images au centre de la fenêtre/en haut à gauche
coin.
1 Texte seulement.
2 Mode binaire (largeur de ligne fixe).
3 Mode hexadécimal.
4 1. Plugins Graphiques/Multimédia/LS.
2. Accédez au prochain plugin fonctionnellement similaire.
5 HTML.
6Unicode.
7UTF-8.
Comparaison par contenu
F6 Basculez entre les modes d'affichage et d'édition.
F7 ou CTRL+F Démarrer la recherche.
F3 ou F5 Poursuivre la recherche.
MAJ+F3 ou MAJ+F5 Recherche en sens inverse.
CTRL+F3 ou CTRL+F5 Changez le sens de recherche dans le sens opposé.
MAJ+F10 ou
ContextMenu Afficher le menu contextuel.
CTRL+S Afficher la boîte de dialogue d'enregistrement
Ctrl+Z ou
Alt+BackSpace Annulation des modifications apportées
ALT+haut/bas Aller à la différence précédente/suivante.
ESC ou ALT+F4 Fermez la boîte de dialogue de comparaison.
Uniquement en mode édition :
ALT+gauche/droite Copie la différence dans le panneau gauche/droite (ou dans
haut/bas).
Uniquement en mode visualisation :
INS Sélectionner ligne/Désélectionner (avec transition vers
ligne suivante).
BARRE D'ESPACE Sélectionner une ligne/Désélectionner (sans passer par
ligne suivante).
Flèches gauche/droite Faites défiler un caractère.
ALT+gauche/droite Faire défiler le contenu du panneau de 30 caractères en
horizontal.
Synchronisation d'annuaire
F3 Ouvrez le fichier de gauche dans le visualiseur interne.
MAJ+F3 Ouvrir le fichier à droite dans le visualiseur interne.
CTRL+F3 Comparez les fichiers gauche et droit par contenu.
CTRL+SHIFT+F3 Comparez les fichiers par contenu avec l'outil interne.
CTRL+A Sélectionner tout.
CTRL+F Sélectionnez tout ce qui se trouve dans le répertoire actuel.
CTRL+C ou CTRL+INS Copiez la liste des fichiers sélectionnés avec
le contenu de toutes les colonnes.
CTRL+D Marque pour la copie (direction par défaut).
CTRL+L Marquer pour copier -> (de gauche à droite).
CTRL+R Marquer pour copier CTRL+M Désélectionner.
CTRL+P Imprime la sélection.
CTRL+W Changer le sens de la copie.
AltGr+Lettre ou
CTRL+ALT+Lettre En mode recherche rapide « Ctrl+Alt+lettre » : recherche rapide
nom du fichier (commençant par les lettres spécifiées) tout au long
liste (avec boîte de dialogue de recherche).
Lettre En mode recherche rapide autre que « Ctrl+Alt+lettre » :
rechercher rapidement un nom de fichier (en commençant par le nom spécifié
lettres) tout au long de la liste (avec une boîte de dialogue de recherche).
INS Passer à l'option d'action disponible suivante
synchronisation (uniquement pour le fichier en cours, avec passage à
ligne suivante).
BARRE D'ESPACE Passer à l'option d'action disponible suivante
synchronisation (uniquement pour le fichier en cours, sans transition
à la ligne suivante).
MAJ+ESPACE Définir la direction de copie par défaut (uniquement
pour le fichier en cours, sans passer à la ligne suivante).
ESC Ferme la boîte de dialogue de synchronisation (si les directions
les copies n'ont pas été modifiées).
ALT+F4 Ferme la boîte de dialogue de synchronisation (dans n'importe quelle situation).
Renommer en masse
F2 Ouvrez la liste déroulante pour travailler avec des modèles.
F5 Charger les résultats du changement de nom pour l'étape suivante.
F10 Ouvre le menu d'édition du nom.
CTRL+F3 Trier par ancien nom (ordre avant/arrière).
CTRL+F4 Trier par ancienne extension (avant/arrière
commande).
CTRL+F5 Trier par date/heure (ordre avant/arrière).
CTRL+F6 Trier par taille (ordre avant/arrière).
MAJ+haut/bas Dans la liste des fichiers : déplace le fichier actuel vers le haut/bas
liste.
DEL Dans la liste des fichiers : supprime un fichier inutile de la liste.
Boîte de dialogue de confirmation d'écrasement
F3 Vue interne du fichier principal (cible).
MAJ+F3 Visualisation interne du fichier inférieur (source).
ALT+F3 Vue interne du fichier principal (cible) avec
plugins désactivés.
ALT+SHIFT+F3 Vue interne du fichier inférieur (source) avec
plugins désactivés.
CTRL+F3 Comparez le contenu des fichiers source et cible.
CTRL+MAJ+F3 Comparer les fichiers source et cible en interne
outil.
Autre
F2 Copier/déplacer, boîtes de dialogue de téléchargement/téléchargement FTP :
Ajouter les fichiers sélectionnés à la file d'attente du gestionnaire d'arrière-plan
expéditeur.
F5 ou F6 Copier/Déplacer, Boîtes de dialogue Téléchargement/Téléchargement FTP,
création d'étiquettes, packaging (F5 uniquement), comptage
Sommes CRC :
Inclure à son tour en mettant en évidence uniquement le nom du fichier, le nom
avec l'extension et, si un chemin est spécifié, la ligne entière.
F10 Copier/Déplacer, Téléchargement FTP, Créer des boîtes de dialogue
raccourcis, fractionnement/assemblage, encodage/décodage,
emballage/déballage, calcul des sommes CRC :
Ouvrir la boîte de dialogue de l'arborescence des disques pour le panneau
rendez-vous.
Boîte de dialogue F2 Attendre lors de l'édition d'un fichier :
Envoyez la boîte de dialogue en arrière-plan.
F2 ou CTRL+ENTRÉE Boîte de dialogue d'édition des commentaires de fichier :
Enregistrez le commentaire et fermez la boîte de dialogue.
F2 Boîte de dialogue pour modifier les attributs :
Ouvrez la liste déroulante pour travailler avec des modèles.
F3 Boîte de dialogue de recherche de fichiers, liste des résultats de la recherche :
Chargez le fichier sélectionné dans la visionneuse interne.
ALT+MAJ+F3 Boîte de dialogue de recherche de fichiers, liste des résultats de la recherche :
Chargez le fichier sélectionné dans le visualiseur interne (sans
plugins et capacités de traitement avancées
multimédia).
Boîte de dialogue de recherche de fichier CTRL+C ou CTRL+INS, liste des résultats de la recherche :
Copiez la liste entière dans le presse-papiers.
CTRL+C ou CTRL+INS Boîte de dialogue pour vérifier les sommes CRC :
Copie les lignes sélectionnées dans le presse-papiers.
Boîte de dialogue de sélection de commande CTRL+C :
Copiez le nom de la commande dans le presse-papiers.
CTRL+MAJ+C Boîte de dialogue de sélection de commande :
Copiez la ligne entière dans le presse-papiers (y compris les chiffres
signification et description); délimiteur - onglet.
Flèches haut/bas Champ de saisie avec prise en charge de la substitution automatique de nom :
Sélectionnez l'option précédente/suivante dans la liste
autosubstitution.
Flèches haut/bas Boîte de dialogue pour modifier les attributs, section plugins :
Aller au champ précédent/suivant si le champ est actuel
n'est pas une liste déroulante.
MAJ+haut/bas Boîte de dialogue de changement d'attribut, section plugins :
Aller au champ précédent/suivant même s'il est actuel
le champ est une liste déroulante.
Flèche vers le bas Champ de sélection des commandes (page Configuration diverses,
configuration du menu Démarrer, de la liste des répertoires favoris,
barre d'outils) :
Ouvrez la boîte de dialogue « Sélectionner une commande ».
CTRL+haut Fenêtre de l'arborescence du répertoire :
Accédez au répertoire précédent qui remplit les conditions
recherche rapide.
CTRL+bas ou
CTRL+ENTRÉE Fenêtre de l'arborescence du répertoire :
Passer au répertoire suivant qui répond aux critères
recherche rapide.
MAJ+haut/bas Ajuster les données/couleurs supplémentaires par type
fichiers, configuration du menu Démarrer, menu Favoris
catalogues, ainsi que les plugins WLX et WDX :
Déplace l'entrée actuelle vers le haut/bas dans la liste.
MAJ+gauche/droite Personnaliser la barre d'outils, la liste des boutons :
Déplacez le bouton/séparateur actuel vers la gauche/droite.
BARRE D'ESPACE Configurer des données/couleurs supplémentaires par type
des dossiers:
Modifiez l'élément sélectionné.
MAJ+DEL Listes déroulantes de l'historique des entrées utilisateur
(commandes, paramètres, etc.) :
Supprimez l'entrée d'historique sélectionnée de la liste.
NUM + Gestionnaire de transfert en arrière-plan :
Ouvrez le menu contextuel pour ajouter une nouvelle tâche.
NUM - Gestionnaire de transfert en arrière-plan :
Supprimez les tâches sélectionnées de la liste.
Si vous menez une enquête auprès d'utilisateurs de PC expérimentés sur le thème du meilleur gestionnaire de fichiers, il est fort probable que la majorité de ses participants nommeront le programme Total Commander. Il s'agit d'un programme pratique, gratuit, fonctionnel et rapide pour gérer le système de fichiers de l'ordinateur, pour monter des images, se connecter à des serveurs FTP, copier rapidement des données entre disques et supports amovibles et, en général, un outil indispensable pour quiconque souhaite communiquer avec directement leur ordinateur.
L'un des avantages significatifs de Total Commander réside dans ses raccourcis clavier, dont il existe un nombre incalculable dans cette application. De plus, vous pouvez configurer vous-même ces touches afin de pouvoir utiliser un seul clavier pour accéder aux dossiers nécessaires et effectuer diverses actions.
Au fil du temps, au bout d'un mois ou deux, vous apprendrez à travailler avec un PC sans souris, mais en utilisant uniquement divers raccourcis clavier dans votre travail. Dans cet article, vous apprendrez comment créer vos propres boutons chauds, quels sont les raccourcis clavier les plus populaires et comment les utiliser correctement.
Comment personnaliser vos propres raccourcis clavier dans Total Commander
Les possibilités de personnaliser vos propres combinaisons de boutons pour ouvrir n'importe quel répertoire ou effectuer certaines actions dans Total Commander sont pratiquement illimitées. Autrement dit, vous créerez diverses fonctions au fur et à mesure, lorsque le besoin s’en fera sentir. Par exemple, vous travaillez constamment avec deux disques et un dossier. Afin de ne pas perdre de temps à chercher ce répertoire dans le système de fichiers, vous pouvez définir la combinaison appropriée dans les paramètres de Total Commander pour ouvrir le répertoire et l'utiliser. Une fois que vous l'aurez essayé, vous comprendrez qu'il s'agit d'une fonction inestimable de ce gestionnaire de fichiers !
La fonction responsable de l'ouverture d'un répertoire est cd. Si vous avez déjà utilisé le gestionnaire Far standard, vous connaissez probablement cette fonction. Pour accéder à un dossier spécifique, vous devez saisir cd et le chemin d'accès au dossier. Mais grâce aux réglages bien pensés de Total Commander, vous pouvez configurer l'activation de cette fonction à l'aide de touches spécifiques. Pour ce faire, allez dans le menu « Démarrer ». Ensuite, cliquez sur le bouton « Ajouter » et entrez le nom du dossier dans la ligne, et dans le champ de commande, écrivez cd et le chemin d'accès au répertoire. Par exemple : cd d:\Video - cette commande ouvrira le dossier Vidéo sur le lecteur D. Encore plus bas, vous devez saisir une combinaison de touches qui appellera cette commande. Malheureusement, via le menu "Démarrer", vous ne pourrez pas savoir si cette combinaison est occupée par une fonction, alors vérifiez-la d'abord via l'interface du programme Total Commander.
En plus d'accéder rapidement aux dossiers populaires, vous pouvez également configurer d'autres fonctions. Cela peut être fait dans le menu « Configuration » de la section « Général ». Là, recherchez l'élément « Paramètres » et l'onglet « Prédéfinir les raccourcis clavier ». Si la version russe de Total Commander est installée, vous pouvez rapidement comprendre de quoi il s'agit. Si des combinaisons de touches vous semblent gênantes, vous pouvez facilement les modifier à votre convenance pour rendre l'utilisation de Total Commander encore plus facile. Ne vous laissez pas trop emporter par l'ajout de toutes les fonctions d'affilée pour les touches. Ne faites cela que s'il y a un réel besoin et cela accélérera le travail avec l'interface du gestionnaire de fichiers. Par exemple, une fonction très utile est « On/Off ». affichant les fichiers cachés." Parfois, ils gênent, mais si vous avez besoin de voir rapidement leur présence, les raccourcis clavier seront toujours utiles.

Quels sont les raccourcis clavier pratiques dans Total Commander ?
Vous n'aurez peut-être rien à configurer, puisque les capacités standards du programme Total Commander vous suffisent amplement pour effectuer rapidement les opérations nécessaires sur votre ordinateur sans perdre votre temps. Voici une liste des combinaisons les plus utiles qui vous seront sûrement utiles dans votre travail :
- Alt + "+" (c'est-à-dire le plus, qui se trouve sur le clavier numérique) - cette combinaison active la sélection de tous les fichiers du même format que celui actuel. Autrement dit, vous cliquez par exemple sur une image GIF, maintenez enfoncées les deux touches indiquées et tous les fichiers GIF du catalogue sont instantanément sélectionnés.
- Parfois, l'utilisateur a besoin de voir l'arborescence (chemin) du système de fichiers. Dans l'Explorateur, cette fonction est activée par défaut, et dans Total vous devez appuyer sur Ctrl + F8 pour activer le mode « fil d'Ariane ». Et pour masquer le chemin, et donc accélérer le programme, maintenez enfoncées les touches Ctrl + F1.
- Il arrive qu'il y ait plusieurs sous-dossiers dans un répertoire et que dans l'un d'eux se trouve le fichier dont vous avez besoin. Vous ne vous souvenez plus de son nom, vous devez donc ouvrir dossier après dossier jusqu'à ce que vous arriviez au répertoire précieux contenant le fichier souhaité. Mais ce processus peut être considérablement simplifié - appuyez simplement sur Ctrl + B - tous les dossiers et répertoires internes du répertoire s'ouvriront dans une seule liste et vous trouverez rapidement les données que vous recherchez.
- Si vous utilisez Total Commander pour travailler avec des documents texte afin de les organiser, rechercher des fragments de texte, etc., vous aurez certainement besoin de la combinaison de touches Maj + F4 - un nouveau fichier texte sera automatiquement créé et son éditeur s'ouvrira. C'est beaucoup plus simple que de cliquer sur le bouton « Créer » avec la souris et de sélectionner le programme dans lequel vous souhaitez générer du texte dans la liste déroulante.
- Une autre fonctionnalité dont beaucoup de gens rêvaient, mais ne savaient pas comment l'activer, est le déplacement d'un fichier avec renommage automatique. De nombreuses personnes ont été confrontées à une situation où vous souhaitez copier un fichier, mais le système affiche l'erreur « Un fichier du même nom existe déjà ». En utilisant le raccourci clavier Shift + F4, vous oublierez rapidement cette erreur désagréable.
- Vous aurez également besoin d'une fonction de recherche, pour laquelle de nombreuses personnes installent Total sur leur ordinateur. Le fait est que ce gestionnaire vous permet de trouver des doublons sur votre ordinateur, de rechercher l'intégralité du disque dans les documents texte, de rechercher par taille, format et même contenu des fichiers audio. Pour afficher rapidement le menu de recherche, maintenez Alt + F7.
- Et si vous rêvez depuis longtemps d'avoir le même historique dans l'Explorateur que dans le navigateur, avec la possibilité de visualiser les dossiers récemment visités, alors Total a déjà implémenté cette option. Pour l'appeler, appuyez sur Alt + bas, c'est-à-dire la flèche vers le bas du clavier.
Au fil du temps, vous apprendrez à gérer le grand nombre de combinaisons de touches disponibles dans Total Commander. Veuillez noter que les combinaisons de boutons qui fonctionnent dans Explorer peuvent entraîner une fonction complètement différente dans Total Commander. Vous savez peut-être que dans l'Explorateur, la combinaison Ctrl + F est utilisée pour sélectionner tous les fichiers. Et dans Total, vous devez appuyer sur Ctrl + « + » (le plus, qui se trouve dans la partie Num du clavier). Et pour désélectionner, remplacez le plus par un moins.
Puisque vous lisez cet article, cela signifie que vous souhaitez en savoir plus sur les raccourcis clavier utiles. Par conséquent, il est recommandé d'accéder au dossier contenant le programme Total Commander et de rechercher le fichier KEYBOARD.TXT. Il contient toutes les informations sur les combinaisons de boutons disponibles dans Total.
Total Commander est essentiellement un analogue de l'Explorateur Windows, mais il est beaucoup plus efficace et plus facile à gérer. Pour de nombreux utilisateurs, ce gestionnaire de fichiers est depuis longtemps devenu un outil essentiel pour commencer à travailler sur un PC. La popularité de Total Commander est également largement déterminée par son faible niveau de protection des paiements. Ce gestionnaire de fichiers est distribué sous licence Shareware, c'est-à-dire qu'il est gratuit pendant un mois. Mais en réalité, même après un mois d’utilisation gratuite, Total Commander n’est pas bloqué.
Appuyez simplement sur l'un des trois chiffres (1, 2 ou 3) et après le décompte des secondes, le gestionnaire démarrera. Il n'y aura aucune restriction sur la fonctionnalité du programme.
Vous pouvez télécharger la version actuelle de Total Commander sur la page du site officiel. Au moment de la rédaction de cet article, la version d'essai infinie de Total Commander 8.51a est à jour, en 32 bits et 64 bits.
Je voudrais attirer votre attention sur le fait que lors de l'installation de Total Commander, vous pouvez sélectionner le dossier où se trouvent les fichiers de configuration, pour lequel vous devez cliquer sur le bouton « Définir le chemin des fichiers INI ». Vous pouvez désormais facilement transférer vos paramètres Total Commander vers un autre ordinateur en copiant simplement les fichiers INI.

J'ai choisi le répertoire du programme pour stocker les fichiers INI (pratique lorsque le programme est utilisé depuis différents systèmes d'exploitation). Si vous utilisez plusieurs versions de Total Commander sur votre ordinateur, alors il est préférable de stocker les fichiers INI dans le répertoire Windows.

L'interface utilisateur de Total Commander est conçue sous une forme classique à deux panneaux, ce qui est très pratique pour effectuer diverses manipulations avec des fichiers et des dossiers.

Configuration de Total Commander
Passons en revue les paramètres de Total Commander ; pour ce faire, sélectionnez "Configuration" - "Paramètres" dans le menu supérieur. Vue de la fenêtre
- voici quelques-uns des paramètres les plus importants qui déterminent l'apparence de la fenêtre du gestionnaire de fichiers.

Pour ajouter ou supprimer certains composants de la fenêtre principale, il suffit de décocher ou de cocher la case ; après avoir cliqué sur le bouton "Appliquer", vous pourrez voir de vos propres yeux les modifications apportées. Si vous êtes satisfait de tout, cliquez sur « OK ».
Sur l'onglet "Contenu du panneau"
offre la possibilité de configurer le travail avec des fichiers et des dossiers sur les panneaux du gestionnaire.

Éléments de paramètres : Icônes, polices et couleurs
arrangez-vous à votre guise.
Dans l'onglet "Tabulateurs"
nous configurons les positions des taquets de tabulation (taille, type de fichier, date) et définissons également un modèle pour afficher la taille des fichiers. Pour moi personnellement, c'est plus pratique lorsque la taille des fichiers (dossiers) n'est pas affichée en octets, mais en Mo, Go ou Ko.


Convenez qu'il n'est pas très pratique d'ouvrir souvent un dossier situé quelque part au fond du répertoire.
Vous pouvez épingler les onglets fréquemment utilisés sur le panneau de fichiers comme suit. Ouvrez le dossier souhaité et faites un clic droit dessus. Dans le menu contextuel, sélectionnez l'option
ou "Onglet Renommer/Verrouiller"
. Vous pouvez également utiliser des raccourcis clavier : Ctrl+T - créer un onglet, Ctrl+W - supprimer un onglet.

S'il y a beaucoup d'onglets bloqués, ils peuvent être répartis uniformément sur les deux panneaux du gestionnaire simplement en les faisant glisser avec la souris. N'oubliez pas d'enregistrer les modifications depuis le menu supérieur "Configuration" - "Enregistrer la position" et "Enregistrer les paramètres"
. Vous disposez désormais des onglets nécessaires, qui ne disparaîtront pas tant que vous n'aurez pas modifié les paramètres. Lorsque vous travaillez longtemps avec le programme, il peut arriver que de nombreux onglets soient ouverts. Pour les fermer sur l'un des onglets, faites un clic droit et sélectionnez l'élément dans le menu "Fermer tous les onglets"
ou cliquez sur la combinaison de touches de raccourci "Ctrl+Maj+W". Après cela, tous les onglets déverrouillés et inactifs du panneau du gestionnaire de fichiers que vous avez sélectionné se fermeront.
Le prochain élément de réglage important "Opérations de base"
.

Connexion de l'éditeur Notepad++ à Total Commander par défaut
Le meilleur éditeur de fichiers texte, à mon avis, est Notepad++. Comment puis-je en faire l'éditeur par défaut dans Total Commander ? Dans l'onglet Paramètres suivant "Modifier vue"
vous pouvez connecter des programmes externes pour afficher et modifier des fichiers dans Total Commander en appuyant sur le bouton F3 (afficher) ou F4 (modifier).
Choisir Programme d'édition- une fenêtre de sélection de chemin s'ouvrira où vous devrez trouver Notepad++ sur votre ordinateur.

Configuration des touches de raccourci dans
Il convient de noter que Total Commander dispose par défaut d'un grand nombre de raccourcis clavier avec lesquels travailler. La liste des raccourcis clavier peut être consultée en cliquant sur le bouton "Aide" dans le coin supérieur droit de Total Commander. Il est à noter que dans l'élément de paramètres "Divers"
Vous pouvez redéfinir les raccourcis clavier dans le gestionnaire à votre discrétion. Définissons, par exemple, l'affichage et le masquage des fichiers système à l'aide d'un raccourci clavier Ctrl+H - cm_SwitchHidSys.

Je recommande donc d'attribuer les combinaisons de raccourcis clavier suivantes :
"Ctrl+W" - cm_CopyNamesToClip- copiez les noms de fichiers dans le presse-papiers. Vous pouvez copier un ou plusieurs noms de fichiers à la fois.
"Alt+W" - cm_CopyFullNamesToClip- copiez les noms de fichiers avec leurs chemins d'emplacement dans le presse-papiers. Gain de temps considérable !
"Maj+Accueil" - cm_OpenDesktop- ouvrez l'onglet "Bureau" dans la fenêtre Total Commander. Il est souvent pratique de commencer à travailler à partir du bureau, et à partir de là, vous pouvez accéder au Panneau de configuration, etc.
"Maj+Espace arrière" - cm_GoToRoot- accédez au répertoire racine du disque depuis n'importe où. C'est aussi une chose très utile. En cliquant "Ctrl+\" vous accédez également, par défaut, au répertoire racine du disque. Eh bien, juste une clé "Espace arrière" par défaut dans Total, il se déplace d'un niveau plus haut.
Sur le site officiel du développeur Total Commander, vous pouvez trouver et télécharger une grande variété de plugins : http://www.ghisler.com/plugins.htm. Si vous ne voulez pas vous embêter à traduire leurs descriptions en russe, visitez le site Web en russe http://wincmd.ru. De nouveaux plugins sont également disponibles sur le site Web non officiel de TC (http://www.totalcmd.net/).
Si vous ouvrez l'onglet "Plugins"
dans les paramètres de Total Commander, vous verrez que les plugins eux-mêmes sont divisés en quatre types : Plugins d'archives (ayant l'extension WCX), Plugins de système de fichiers (WFX), Plugins de visionneuse interne (WLX) et Plugins d'information (WDX).

Les plugins d'archivage vous permettent de travailler avec des archives qui ne sont pas initialement prises en charge dans le gestionnaire de fichiers ou qui sont prises en charge avec des restrictions. À l'aide de plugins d'archivage, la prise en charge est fournie pour travailler avec un certain nombre d'autres formats de fichiers - CHM, MSI, ICL, DLL, etc. Les plugins de système de fichiers vous permettent d'accéder aux disques inaccessibles depuis Windows, les systèmes distants, les modules Windows internes et les médias avec d'autres systèmes de fichiers. Les plugins de visualisation internes vous permettent de visualiser des fichiers de différents formats, incl. non pris en charge par la visionneuse interne de Lister, comme les images, les tableaux, les bases de données, etc. Les plugins d'informations sont conçus pour donner accès à des informations étendues sur les fichiers (balises MP3, attributs d'image, etc.)
Il existe deux manières d'installer des plugins : automatiquement et manuellement. L'installation automatique ne pose aucune difficulté : il suffit d'ouvrir l'archive téléchargée avec le plugin dans le panneau Total Commander et le gestionnaire lui-même proposera d'installer le module détecté. Cependant, l'installation automatique n'est pas prévue pour tous les plugins.

La connexion manuelle de plugins supplémentaires n’est pas non plus difficile. Pour installer le plugin, décompressez le contenu de l'archive dans un dossier séparé. Il est préférable de créer un sous-répertoire dans le répertoire avec le gestionnaire Total Commander "Plugins"
, où vous pouvez créer des dossiers séparés pour chaque plugin séparément. À l'avenir, cette politique vous permettra d'éviter toute confusion dans les dossiers Total Commander.
Vous devez maintenant ouvrir les paramètres de Total Commander Paramètres de configuration
, où dans la section Plugins
tu devrais cliquer sur le bouton "Paramètres"
avec le type de plugin requis. Dans la fenêtre déroulante, cliquez sur "Ajouter"
et sélectionnez un fichier avec l'extension .wfx (wdx, wcx ou wlx) - le fichier réel du plugin à installer à partir du dossier que nous avons créé. Tous! Le plugin est installé.

Pour voir quels plugins de chaque type sont installés dans votre build Total Commander, cliquez sur le bouton "Régler"
dans le domaine concerné. J'ai mis l'accent sur les plugins d'archivage dans la version de mon gestionnaire.

Grâce aux plugins installés, vous pouvez afficher tous les dossiers et fichiers sur le panneau Total Commander adjacent à l'aide d'une combinaison de touches de raccourci. "Ctrl+Q". Si vous parcourez les fichiers dans un panneau, leur contenu sera affiché dans le panneau de visualisation adjacent.

Il existe de nombreux outils logiciels pour gérer les paramètres du système d'exploitation Windows - il s'agit de plugins intégrés au système, de divers réglages et d'utilitaires système. Il existe de nombreux plugins développés pour Total Commander qui résolvent le même problème. L'utilisation des plugins du système de fichiers TS permet de garder le doigt sur le pouls du système d'exploitation de votre ordinateur à partir de l'interface familière et très pratique du gestionnaire de fichiers TS et d'effectuer de nombreuses opérations beaucoup plus rapidement que via les outils Windows intégrés.
Les plugins du système de fichiers sont disponibles dans Total Commander via réseau

Très facile à utiliser Plugin du programme de désinstallation 64
, conçu pour désinstaller rapidement les applications figurant dans la liste "Installation et suppression de programmes" Panneau de configuration Windows. Le plugin vous permet d'afficher toutes les entrées, y compris celles masquées, et fonctionne beaucoup plus rapidement que le programme de désinstallation Windows intégré. Pour désinstaller une application à l'aide de ce plugin, vous devez mettre en surbrillance la ligne avec le nom du programme et appuyer sur la touche Entrée. Le plugin est également utilisé pour supprimer les liens rompus (boutons Suppr ou F8) et afficher la commande de désinstallation (F3 ou Ctrl+Q).

Merci au plugin Gestionnaire de tâches ProcFS
Vous pouvez afficher les processus en cours sur votre PC, y compris ceux qui peuvent être masqués dans le Gestionnaire des tâches Windows standard. Le panneau affiche le nom du processus, son type, la quantité de mémoire occupée par le processus et l'heure à laquelle il a démarré. Le plugin permet de visualiser les propriétés des processus en cours d'exécution et les bibliothèques qu'ils utilisent (F3), de modifier les priorités des processus (double-clic sur le processus) et de les décharger (Suppr).

Plugin Services2
est un outil pratique pour travailler avec les services Windows. Ce plugin vous permet de visualiser une liste de services, et par l'apparition des icônes vous pouvez immédiatement comprendre si le service est en cours d'exécution ou arrêté. Le plugin vous permet de changer rapidement le mode de lancement d'un service spécifique (manuel, automatique, désactivé), vous pouvez suspendre le service, supprimer ou démarrer le service. Toutes les opérations ci-dessus sont effectuées dans la fenêtre des propriétés du service, qui s'ouvre en double-cliquant sur la ligne de service ou en appuyant sur la touche Entrée.

Onglets et fichiers rapides dans Total Commander
Ouvrez un dossier dans Total Commander que vous souhaitez enregistrer et accédez-y rapidement et appuyez sur le raccourci clavier "Ctrl + D" ou cliquez sur l'étoile dans le coin supérieur droit du panneau. Dans Google Chrome, ce raccourci clavier s'ajoute aux favoris et dans Total Commander - au menu d'accès rapide. Dans le menu contextuel, sélectionnez "Ajouter le répertoire actuel"
.


Vous pouvez sélectionner n'importe lequel des types de sous-menu proposés. En cliquant à nouveau sur l'étoile ou sur le raccourci clavier "Ctrl + D" vous pouvez afficher une liste de vos répertoires auxquels vous avez un accès rapide. Ce menu peut également être appelé à l'aide de la souris - en double-cliquant sur le nom du répertoire actuel.

Panneau de contrôle du commandant total

L'ajout de raccourcis vers des programmes, des commandes internes ainsi que toute commande système à la barre d'outils Total Commander est assez simple. Vous devez soit faire glisser le fichier exe du programme sur le panneau lui-même, soit saisir manuellement le chemin d'accès au programme.
Première option. Allez dans le dossier "Program Files" et faites glisser le fichier exe du programme sur le panneau Total Commander.

Deuxième option. Faites un clic droit sur un espace vide dans la barre d'outils puis « Modifier ». Dans la fenêtre qui s'ouvre, cliquez sur « Ajouter » et ajoutez le programme en précisant le chemin complet de son fichier exe. Je préfère utiliser la première option.

Si, après avoir cliqué sur le bouton « Ajouter », vous cliquez sur le petit bouton avec une loupe, vous verrez alors une énorme liste de commandes fournies dans Total Commander.

En bas de la fenêtre dans la boîte "Filtre"
, indiquez par exemple le numéro de commande 2400
(renommer le groupe) et cliquez sur "OK". Une icône supplémentaire apparaîtra dans la barre d'outils ; en cliquant dessus, vous pourrez renommer toute une liste de fichiers à la fois.

La barre d'outils Total est également intéressante car d'autres fichiers et dossiers peuvent interagir avec les programmes épinglés ici. Faites glisser, par exemple, le dossier contenant les fichiers mp3 sur l'icône du lecteur AIMP3 dans la barre d'outils. Vos fichiers audio commenceront à être lus les uns après les autres. De la même manière, faites glisser le fichier CSS sur l'icône de l'éditeur de texte Notepad++ et le programme l'ouvrira immédiatement. Glisser-Déposer (prendre et lancer) depuis les panneaux de fichiers vers les raccourcis des dossiers que nous avons créés précédemment entraînera la copie des fichiers dans ces dossiers !
Si votre Total Commander est au démarrage, alors grâce aux icônes de lancement de programme installées directement depuis la barre d'outils du gestionnaire TS, vous n'aurez pas besoin d'installer de raccourcis supplémentaires sur votre bureau. Si nécessaire, les icônes inutiles peuvent être facilement supprimées de la barre d'outils de la même manière qu'elles sont installées : après avoir mis en surbrillance l'icône inutile, cliquez sur le bouton « Supprimer » et l'icône disparaîtra.
Au bas du gestionnaire se trouvent des boutons de touches de fonction
Ces boutons prennent également en charge Glisser-Déposer, donc le moyen le plus pratique de les utiliser n'est pas d'appuyer sur les boutons F3, F4, F5 eux-mêmes, mais de faire glisser les fichiers et dossiers sélectionnés sur ces boutons. Croyez-moi, c'est plus pratique ainsi. Et si vous faites un clic droit sur le bouton F8, un menu contextuel s'ouvrira dans lequel vous pourrez vider la corbeille ou afficher ses propriétés.
Le client FTP intégré à Total Commander vous permet de vous connecter à votre site internet (blog) sans aucun problème et fournit les informations nécessaires. Pour sélectionner une connexion, appuyez simplement sur la combinaison de touches CTRL+F, et si vous n'avez pas encore configuré une seule connexion, alors dans la fenêtre qui s'ouvre, cliquez simplement sur le bouton « Ajouter ».

Les paramètres de connexion FTP ne sont pas très différents des paramètres du client FTP FileZilla, vous savez donc déjà quoi faire ensuite.
Connexion de lecteurs réseau dans Total Commander
Allumer "Filet"
dans le menu de configuration de Total Commander. Sélectionner une fonction
.
Dans la fenêtre qui apparaît, sélectionnez le lecteur et le dossier dans lesquels vous souhaitez stocker les informations. Vous pouvez spécifier le chemin d'accès au site où les images et les documents seront stockés.

Opérations de base avec les dossiers/fichiers dans Total Commander
Toutes les actions avec les dossiers/fichiers dans le gestionnaire de fichiers sont effectuées de manière extrêmement simple, littéralement, en appuyant sur un ou deux boutons.
Sélection de fichiers
Avant d'effectuer des opérations sur plusieurs objets à la fois, il faut d'abord les sélectionner. Cela peut être fait en cliquant avec le bouton droit sur chaque objet ou en cliquant avec le bouton gauche, après avoir maintenu la touche Ctrl enfoncée.
Renommer des fichiers
Placez le curseur sur le fichier/dossier souhaité et double-cliquez sur l'objet (mais pas très rapidement !) avec le bouton gauche de la souris, l'objet deviendra bleu, puis définissez un nouveau nom.
Suppression de fichiers
Sélectionnez le fichier/dossier souhaité ou sélectionnez-en plusieurs à la fois. Ensuite, appuyez sur F8 – la touche Suppr.

Copier/déplacer des fichiers
Sélectionnez le fichier/dossier souhaité ou plusieurs à la fois dans un seul panneau de gestionnaire de fichiers. Ensuite, dans un autre panneau, sélectionnez le dossier dans lequel vous souhaitez copier/déplacer ces objets et appuyez sur le bouton F5 ou F6 en conséquence.

Sélectionnez sur n'importe quel panneau le nombre requis de fichiers qui devront être renommés à l'aide d'un masque spécifique et appuyez sur la combinaison de touches Ctrl+M.

La configuration des associations internes est disponible depuis le menu "Fichiers". Tous les fichiers que vous ouvrez dans Total Commander avec un double-clic peuvent être associés, c'est-à-dire configurez leur ouverture par n'importe quel programme sur votre ordinateur.

Travailler avec des archives
Vous pouvez compresser (Alt+F5), décompresser (Alt+F9) et vérifier (Alt+Shift+F9) les archives à l'aide des plugins d'archive installés dans Total Commander. De plus, vous pouvez saisir des archives comme des dossiers ordinaires, ce qui vous fait gagner beaucoup de temps.

Rechercher par fichiers dans Total Commander
Pour retrouver rapidement des dossiers ou fichiers importants sur le disque, utilisez la fonction de recherche intégrée au gestionnaire de fichiers en cliquant sur l'icône « loupe » de la barre d'outils ou utilisez la combinaison de touches Alt+F7. Si vous recherchez des fichiers en russe, n'oubliez pas de cocher la case « UTF-8 ». Tous les paramètres supplémentaires (taille, date de création, attributs disponibles) pour la recherche se trouvent dans l'onglet "En plus"
.

Diviser un fichier en fragments
Le fractionnement d'un fichier volumineux en fragments d'une taille donnée est disponible dans le menu "Des dossiers"
. Le fichier coupé peut être assemblé dans l’ordre inverse via le même menu. Cette fonction peut être utile, par exemple, lors de l'envoi de fichiers volumineux par email.
Voici l’élément le plus élémentaire dont vous pourriez avoir besoin lorsque vous utilisez Total Commander. Cependant, si vous approfondissez l'étude de ce gestionnaire de fichiers, vous pourrez utiliser ses capacités beaucoup plus largement !
Laissez votre avis sur l'article « Instructions » en écrivant un commentaire et assurez-vous de vous abonner aux nouveaux articles !
 Voka TV est disponible sur LG et Samsung Smart TV Avis sur Voka tv
Voka TV est disponible sur LG et Samsung Smart TV Avis sur Voka tv Commandes USSD pour les abonnés velcom (entités juridiques)
Commandes USSD pour les abonnés velcom (entités juridiques)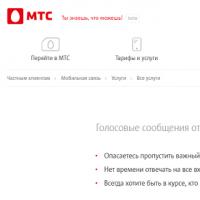 Comment supprimer la boîte vocale Velcom
Comment supprimer la boîte vocale Velcom Windows ne démarre pas sur un ordinateur portable après la mise à jour du BIOS
Windows ne démarre pas sur un ordinateur portable après la mise à jour du BIOS Mode non optimal sur le moniteur Samsung
Mode non optimal sur le moniteur Samsung Mode non optimal sur le moniteur Samsung
Mode non optimal sur le moniteur Samsung Qu'est-ce que le TPM et comment l'utiliser sous Windows Qu'est-ce qu'un module TPM
Qu'est-ce que le TPM et comment l'utiliser sous Windows Qu'est-ce qu'un module TPM