État du disque dur. Utilitaires utiles pour surveiller l'état du disque dur. L'état du disque dur est-il mauvais ? Extraire des données
HDDScan
Le programme est conçu pour vérifier les disques durs et les SSD pour les secteurs défectueux, voir S.M.A.R.T. attributs, modification de paramètres spéciaux, tels que la gestion de l'alimentation, le démarrage/l'arrêt de la broche, le réglage du mode acoustique, etc. La valeur de la température du variateur peut être affichée sur la barre des tâches.
Opportunités et exigences
Types de lecteur pris en charge :- Disque dur avec interface ATA/SATA.
- Disque dur avec interface SCSI.
- Disque dur avec interface USB (voir Annexe A).
- Disque dur avec interface FireWire ou IEEE 1394 (voir Annexe A).
- Baies RAID avec interface ATA/SATA/SCSI (tests uniquement).
- Clés USB avec interface USB (tests uniquement).
- SSD avec interface ATA/SATA.
- Test en mode de vérification linéaire.
- Testez en mode de lecture linéaire.
- Testez en mode d'enregistrement linéaire.
- Test du mode de lecture papillon (test de lecture artificielle aléatoire)
- Lire et analyser S.M.A.R.T. paramètres des lecteurs ATA/SATA/USB/FireWire.
- Lecture et analyse des tables de log à partir de disques avec interface SCSI.
- Lancement de S.M.A.R.T. tests sur des disques avec interface ATA/SATA/USB/FireWire.
- Contrôleur de température sur les disques avec interface ATA/SATA/USB/FireWire/SCSI.
- Lecture et analyse des informations d'identification des disques avec interface ATA/SATA/USB/FireWire/SCSI.
- Modification des paramètres AAM, APM, PM sur les disques avec interface ATA/SATA/USB/FireWire.
- Afficher des informations sur les défauts d'un lecteur SCSI.
- Démarrage/arrêt de la broche sur les lecteurs avec interface ATA/SATA/USB/FireWire/SCSI.
- Enregistrez les rapports au format MHT.
- Imprimer des rapports.
- Prise en charge des skins.
- Prise en charge de la ligne de commande.
- Prise en charge des disques SSD.
- Système d'exploitation : Windows XP SP3, Windows Server 2003, Windows Vista, Windows 7, Windows 8, Windows 10 (NOUVEAU).
- Le programme ne doit pas être exécuté à partir d'un lecteur en mode lecture seule.
Interface utilisateur
La vue principale du programme au démarrage
Riz. 1 Vue principale du programme
Commandes de la fenêtre principale :
- Select Drive est une liste déroulante qui contient tous les lecteurs pris en charge dans le système. Le modèle et le numéro de série du lecteur s'affichent. A proximité se trouve une icône qui détermine le type de lecteur attendu.
- Bouton S.M.A.R.T – vous permet d'obtenir un rapport sur l'état du lecteur basé sur les attributs S.M.A.R.T.
- Bouton TESTS - affiche un menu contextuel avec un choix de tests de lecture et d'écriture (voir Fig. 2).
- Bouton TOOLS - Affiche un menu contextuel permettant de sélectionner les commandes et les fonctions disponibles (voir Figure 3).
- Bouton Plus - affiche un menu déroulant avec les commandes du programme.
Lorsque vous appuyez sur le bouton TESTS, un menu contextuel vous propose l'un des tests. Si vous sélectionnez un test, la boîte de dialogue de test s'ouvrira (voir Figure 4).
Riz. 2 Menu Test

Lorsque vous appuyez sur le bouton TOOLS, un menu contextuel vous invite à sélectionner l'une des options suivantes :
Riz. 3 Menu des fonctions

- DRIVE ID - Génère un rapport d'informations d'identification.
- FONCTIONNALITÉS - ouvre une fenêtre de fonctionnalités supplémentaires du programme.
- INTELLIGENT. TEST - ouvre le S.M.A.R.T. tests : Court, Étendu, Convoyage.
- TEMP MON - démarre la tâche de surveillance de la température.
- COMMANDE - ouvre la fenêtre de génération de la ligne de commande.
Boîte de dialogue Tester
Riz. 4 Boîte de dialogue Tester

Les contrôles:
- Le champ PREMIER SECTEUR est le numéro de secteur logique initial pour le test.
- Le champ SIZE est le nombre de numéros de secteur logique à tester.
- Le champ BLOCK SIZE est la taille de bloc dans les secteurs à tester.
- Bouton Précédent - revient à la fenêtre principale du programme.
- Bouton Suivant - ajoute le test à la file d'attente des tâches.
- Un seul test de surface peut être exécuté à la fois. Cela est dû au fait que l'auteur du programme n'a pas encore été en mesure d'obtenir des résultats stables de haute qualité lors de l'exécution simultanée de 2 tests ou plus (sur différents lecteurs).
- Un test en mode Vérifier peut avoir une limite de taille de bloc de 256, 16384 ou 65536 secteurs. Cela est dû aux particularités de Windows.
- Le test en mode Vérifier peut ne pas fonctionner correctement sur les lecteurs USB/Flash.
- Lors du test en mode Vérifier, le variateur lit le bloc de données dans la mémoire tampon interne et vérifie leur intégrité ; aucune donnée n'est transmise via l'interface. Le programme mesure le temps de disponibilité du disque après avoir effectué cette opération après chaque bloc et affiche les résultats. Les blocs sont testés séquentiellement - du minimum au maximum.
- Lors du test en mode Lecture, le variateur lit les données dans la mémoire tampon interne, après quoi les données sont transmises via l'interface et stockées dans la mémoire tampon temporaire du programme. Le programme mesure la disponibilité totale du disque et le temps de transfert des données après chaque bloc et affiche les résultats. Les blocs sont testés séquentiellement - du minimum au maximum.
- Lors du test en mode Effacer, le programme prépare un bloc de données rempli d'un motif spécial avec un numéro de secteur et transfère les données au lecteur, le lecteur écrit le bloc reçu ( les informations du bloc sont irrémédiablement perdues !). Le programme mesure le temps total de transfert et d'écriture d'un bloc et l'état de préparation du lecteur après chaque bloc et affiche les résultats. Les blocs sont testés séquentiellement - du minimum au maximum.
- Le test en mode Butterfly Read est similaire au test en mode Read. La différence réside dans l'ordre dans lequel les blocs sont testés. Les blocs sont traités par paires. Le premier bloc de la première paire sera le bloc 0. Le deuxième bloc de la première paire sera le bloc N, où N est le dernier bloc de la section donnée. La prochaine paire sera le Bloc 1, le Bloc N-1, et ainsi de suite. Le test se termine au milieu d'une section donnée. Ce test mesure le temps de lecture et de positionnement.
Fenêtre de gestion des tâches
Riz. 5 Gestionnaire de tâches

Cette fenêtre contient la file d'attente des tâches. Cela inclut tous les tests exécutés par le programme, ainsi que le moniteur de température. Le gestionnaire vous permet de supprimer des tests de la file d'attente. Certaines tâches peuvent être mises en pause ou arrêtées.
Un double-clic sur une entrée de la file d'attente fait apparaître une fenêtre contenant des informations sur la tâche en cours.
Fenêtre d'informations sur le test
La fenêtre contient des informations sur le test, vous permet de suspendre ou d'arrêter le test et génère également un rapport.
Onglet Graphique :
Contient des informations sur la dépendance de la vitesse de test sur le numéro de bloc, qui est présentée sous la forme d'un graphique.
Riz. 6 Onglet Graphique

Onglet Carte :
Contient des informations sur la dépendance du temps de test sur le numéro de bloc, qui est présenté sous forme de carte.
Riz. 7 Onglet Carte

Vous pouvez sélectionner "Bloquer le temps de traitement" en millisecondes. Chaque bloc testé qui a pris plus de temps que le "Temps de traitement du bloc" sera enregistré dans l'onglet "Rapport".
Onglet Rapport :
Contient des informations sur le test et tous les blocs dont le temps de test est supérieur à "Block Processing Time".
Riz. 8 Onglet Rapport
Informations d'identification
Le rapport contient des informations sur les principaux paramètres physiques et logiques du variateur.
Le rapport peut être imprimé et enregistré dans un fichier MHT.
Riz. 9 Exemple de fenêtre d'informations d'identification

INTELLIGENT. rapport
Le rapport contient des informations sur les performances et la "santé" du lecteur sous la forme d'attributs. Si, selon le programme, l'attribut est normal, alors à côté se trouve une icône verte. Le jaune indique les attributs auxquels vous devez prêter une attention particulière, en règle générale, ils indiquent une sorte de dysfonctionnement du lecteur. Le rouge indique les attributs qui sont en dehors de la norme.
Les rapports peuvent être imprimés ou enregistrés dans un fichier MHT.
Riz. 10 Exemple S.M.A.R.T.

Moniteur de température
Permet d'estimer la température du variateur. Les informations sont affichées dans la barre des tâches, ainsi que dans une fenêtre d'informations de test spéciale. Riz. 11 contient des lectures pour deux variateurs.
Riz. 11 Surveillance de la température dans la barre des tâches

Pour les disques ATA/SATA/USB/FireWire, la fenêtre d'information contient 2 valeurs. La deuxième valeur est affichée dans la barre des tâches.
La première valeur est tirée de l'attribut Airflow Temperature, la deuxième valeur est tirée de l'attribut HDA Temperature.
Riz. 12 Moniteur de température pour lecteur ATA/SATA

Pour les lecteurs SCSI, la fenêtre d'information contient 2 valeurs. La deuxième valeur est affichée dans la barre des tâches.
La première valeur contient la température maximale autorisée pour le variateur, la seconde indique la température actuelle.
Riz. 13 Moniteur de température pour disque SCSI

INTELLIGENT. essais
Le programme vous permet d'exécuter trois types de S.M.A.R.T. essais :
- Test court - dure généralement 1 à 2 minutes. Vérifie les principaux composants du lecteur et analyse également une petite zone de la surface du lecteur et des secteurs de la liste en attente (secteurs pouvant contenir des erreurs de lecture). Le test est recommandé pour une évaluation rapide de l'état du disque.
- Test prolongé - dure généralement de 0,5 à 60 heures. Vérifie les composants principaux du lecteur et scanne également complètement la surface du lecteur.
- Test de transport - dure généralement quelques minutes. Vérifie les nœuds de disque et les journaux qui peuvent indiquer que le disque a été stocké ou expédié de manière incorrecte.
Un test SMART peut être sélectionné dans la boîte de dialogue Tests SMART, accessible en appuyant sur le bouton TESTS SMART.
Riz. 14 Boîte de dialogue Tests SMART

Une fois sélectionné, le test sera ajouté à la file d'attente des tâches. Fenêtre d'information S.M.A.R.T. test peut afficher la progression et l'état d'achèvement d'une tâche.
Riz. 15 Fenêtre d'information S.M.A.R.T. test

Caractéristiques supplémentaires
Pour les disques ATA/SATA/USB/FireWire, le programme vous permet de modifier certains paramètres.
- AAM - la fonction contrôle le bruit du lecteur. L'activation de cette fonction vous permet de réduire le bruit du lecteur grâce à un positionnement plus fluide des têtes. Dans ce cas, le disque perd un peu en performances lors des accès aléatoires.
- APM - la fonction vous permet d'économiser la puissance d'entraînement en réduisant temporairement la vitesse de rotation (ou en l'arrêtant complètement) de la broche d'entraînement pendant le temps d'inactivité.
- PM - la fonction vous permet de régler la minuterie d'arrêt de la broche pour une durée spécifique. Lorsque ce temps est atteint, la broche sera arrêtée à condition que le variateur soit au repos. L'accès au variateur par n'importe quel programme force la rotation de la broche et la remise à zéro du temporisateur.
- Le programme vous permet également d'arrêter ou de démarrer de force la broche d'entraînement. L'accès au variateur par n'importe quel programme provoque une rotation forcée de la broche.
Riz. 16 Fenêtre d'informations sur les fonctionnalités supplémentaires du lecteur ATA/SATA

Pour les lecteurs SCSI, le programme vous permet de visualiser les listes de défauts et de démarrer/arrêter la broche.
Riz. 17 Fenêtre d'informations sur les fonctionnalités avancées du lecteur SCSI

Utilisation de la ligne de commande
Le programme peut créer une ligne de commande pour contrôler certains paramètres du lecteur et enregistrer cette ligne dans un fichier .bat ou .cmd. Lorsqu'un tel fichier est lancé, le programme est appelé en arrière-plan, modifie les paramètres du lecteur conformément à ceux spécifiés et se ferme automatiquement.
Riz. 18 Fenêtre de génération de la ligne de commande

Annexe A : Lecteurs USB/FireWire
Si le lecteur est pris en charge par le programme, des tests sont disponibles pour celui-ci, S.M.A.R.T. fonctionnalités et fonctionnalités supplémentaires.
Si le lecteur n'est pas pris en charge par le programme, seuls les tests sont disponibles pour celui-ci.
Lecteurs USB/FireWire pris en charge par le programme :
| Périphérique de stockage | Puce du contrôleur |
| StarTeck IDECase35U2 | Cyprès CY7C68001 |
| WD Passpopt | inconnue |
| Iomega PB-10391 | inconnue |
| Seagate ST9000U2 (Réf : 9W3638-556) | Cyprès CY7C68300B |
| Disque externe Seagate (PN : 9W286D) | Cyprès CY7C68300B |
| Seagate FreeAgent Pro | Oxford |
| BOÎTIER SWEXX ST010 | Cyprès AT2LP RC7 |
| Vantec CB-ISATAU2 (adaptateur) | Micron JM20337 |
| Beyond Micro Mobile Disk 3,5" 120 Go | Prolifique PL3507 (USB uniquement) |
| Stockage personnel Maxtor 3100 | Prolifique PL2507 |
| ISD300A intégré au système | |
| SunPlus SPIF215A | |
| Mini disque dur USB Toshiba | inconnue |
| USB Teac HD-15 PUK-B-S | inconnue |
| Transcend StoreJet 35 Ultra (TS1TSJ35U-EU) | inconnue |
| AGEStar FUBCP | Micron JM20337 |
| USB Teac HD-15 PUK-B-S | inconnue |
| Prolifique 2571 | |
| Tous les disques prenant en charge le protocole SAT | Majorité des contrôleurs USB modernes |
Lecteurs USB/FireWire que le programme peut prendre en charge :
| Périphérique de stockage | Puce du contrôleur |
| AGEStar IUB3A | Cyprès |
| AGEStar ICB3RA | Cyprès |
| AGEStar IUB3A4 | Cyprès |
| AGEStar IUB5A | Cyprès |
| AGEStar IUB5P | Cyprès |
| AGEStar IUB5S | Cyprès |
| AGEStar NUB3AR | Cyprès |
| AGEStar IBP2A2 | Cyprès |
| AGEStar SCB3AH | Micron JM2033x |
| AGEStar SCB3AHR | Micron JM2033x |
| AGEStar CCB3A | Micron JM2033x |
| AGEStar CCB3AT | Micron JM2033x |
| AGEStar IUB2A3 | Micron JM2033x |
| SCBP AGEStar | Micron JM2033x |
| AGEStar FUBCP | Micron JM2033x |
| Noontec SU25 | Prolifique PL2507 |
| Transcender TS80GHDC2 | Prolifique PL2507 |
| Transcender TS40GHDC2 | Prolifique PL2507 |
| Données d'E-S série HDP-U | inconnue |
| Données d'E-S série HDC-U | inconnue |
| Enermax Vanguard EB206U-B | inconnue |
| Thermaltake Max4 A2295 | inconnue |
| Spire GigaPod SP222 | inconnue |
| CoolerMaster-RX-3SB | inconnue |
| MegaDrive200 | inconnue |
| RaidSonic Glacière IB-250U | inconnue |
| USB Logitech | inconnue |
Lecteurs USB/FireWire non pris en charge par le programme :
| Périphérique de stockage | Puce du contrôleur |
| matrice | Genesis Logique GL811E |
| Pin | Genesis Logique GL811E |
| Iomega LDHD250-U | Cyprès CY7C68300A |
| Iomega DHD160-U | Prolific PL-2507 (firmware modifié) |
| Ioméga | |
| Stockage personnel Maxtor 3200 | Prolific PL-3507 (firmware modifié) |
| Maxtor une touche | Cyprès CY7C68013 |
| Disque externe Seagate (PN-9W2063) | Cyprès CY7C68013 |
| Disque dur de poche Seagate | inconnue |
| SympleTech SympleDrive 9000-40479-002 | CY7C68300A |
| Myson Century CS8818 | |
| Myson Century CS8813 |
Annexe B : Disques SSD
La prise en charge d'un lecteur particulier dépend en grande partie du contrôleur installé dessus.
Disques SSD pris en charge par le programme :
| Périphérique de stockage | Puce du contrôleur |
| OCZ Vertex, Vertex Turbo, Agilité, Solid 2 | Indilinx IDX110M00 |
| Super talent STT_FTM28GX25H | Indilinx IDX110M00 |
| Série Corsair Extreme | Indilinx IDX110M00 |
| Kingston SSDNow série M | Intel PC29AS21AA0 G1 |
| Intel X25-M G2 | Intel PC29AS21BA0 G2 |
| Accélérateur OCZ | Micron JMF601 |
| Série Corsair Performance | Samsung S3C29RBB01 |
| SSD Samsung | Contrôleurs Samsung |
| SSD Crucial et Micron | Quelques contrôleurs Marvell |
Disques SSD que le programme peut prendre en charge :
Information additionnelle
HDDScan version 3.3 peut être téléchargé en version 2.8
| Soutien: |
Bonne journée!
Combien pourrait être corrigé si nous savions à l'avance ce qui nous attend ...
Et si dans la vie, il est presque impossible de prédire certains événements, alors dans le cas d'un disque dur, certains problèmes peuvent encore être prédits et prévus !
Pour ce faire, il existe des utilitaires spéciaux qui peuvent découvrir et analyser les lectures SMART * d'un disque (vous les montrer si nécessaire), et sur la base de ces données, évaluer la santé de votre disque, en calculant simultanément combien d'années il peut encore dernier.
Les informations sont extrêmement utiles, de plus, ces utilitaires peuvent surveiller votre disque en ligne, et dès que les premiers signes d'un fonctionnement instable apparaissent, ils vous en informeront immédiatement. En conséquence, vous aurez le temps de faire une sauvegarde et d'agir (même si vous devriez toujours faire une sauvegarde, même quand tout va bien 😊).
Et donc, dans l'article, j'examinerai plusieurs façons (et plusieurs utilitaires) d'analyser l'état du disque dur et du SSD.
* Note:
INTELLIGENT. (Self-Monitoring, Analysis and Reporting Technology) - une technologie spéciale pour évaluer l'état d'un disque dur par un système intégré d'autodiagnostic / d'autosurveillance du matériel. La tâche principale consiste à déterminer la probabilité d'une défaillance de l'appareil, en évitant la perte de données.
C'est peut-être l'une des questions les plus fréquemment posées par tous les utilisateurs qui ont rencontré pour la première fois des problèmes avec un disque dur (ou qui ont pensé à la sécurité du stockage de leurs données). Tout le monde s'intéresse au temps pendant lequel le disque fonctionnera jusqu'à ce qu'il "s'arrête" complètement. Essayons de prévoir...
Par conséquent, dans la première partie de l'article, j'ai décidé de montrer quelques utilitaires capables d'obtenir toutes les lectures du disque et de les analyser par eux-mêmes, et de ne vous donner que le résultat final (dans la deuxième partie de l'article, Je donnerai des utilitaires pour visualiser les lectures SMART pour l'auto-analyse).
Méthode #1 : Utiliser Hard Disk Sentinel
L'un des meilleurs utilitaires pour surveiller l'état des disques d'ordinateur (à la fois les disques durs (HDD) et les SSD "dernière génération"). Ce qui est le plus captivant dans le programme, c'est qu'il analysera indépendamment toutes les données reçues sur l'état du disque et vous montrera le résultat final (très pratique pour les utilisateurs novices).
Afin de ne pas être infondé, je vais immédiatement montrer la fenêtre principale du programme, qui apparaît après le premier lancement (l'analyse du disque se fera immédiatement automatiquement). La santé et les performances du disque sont estimées à 100 % (idéalement, elles devraient l'être), la durée pendant laquelle le disque fonctionnera encore en mode normal est estimée par le programme à environ 1 000 jours (~3 ans).

Quoi de neuf avec le disque dur selon le Hard Disk Sentinel
De plus, le programme vous permet de surveiller la température : à la fois actuelle et moyenne et maximale pendant la journée, la semaine, le mois. Si la température dépasse la "normale", le programme vous en avertira (ce qui est également très pratique).

Hard Disk Sentinel vous permet également d'afficher des lectures SMART (cependant, pour les évaluer, vous devez avoir une bonne compréhension des disques), obtenir des informations complètes sur le disque dur (modèle, numéro de série, fabricant, etc.), voir ce que le disque dur est chargé (c'est-à-dire obtenir des informations sur les performances).
En général, à mon humble avis, Hard Disk Sentinel est l'un des meilleurs utilitaires pour surveiller l'état des disques dans le système. Il convient d'ajouter qu'il existe plusieurs versions des programmes : professionnelle et standard (pour une version professionnelle avec des fonctionnalités avancées, il existe une version portable du programme qui n'a pas besoin d'être installée (par exemple, il peut même être exécuté à partir de une clé USB)).
Hard Disk Sentinel fonctionne dans tous les Windows populaires (7, 8, 10 - 32|64 bits), prend en charge la langue russe dans son intégralité.
Méthode numéro 2 : utiliser HDDlife
Ce programme est similaire au premier, il montre également clairement l'état actuel du disque : sa santé et ses performances (en pourcentage), sa température, le temps travaillé (en mois). En haut de la fenêtre, sur la base de toutes ces données, HDDlife affiche un résumé final de votre disque, par exemple, dans mon cas "ALL RIGHT" (ce qui signifie que tout va bien avec le disque).
Soit dit en passant, le programme peut fonctionner en ligne, surveiller l'état de votre disque, et en cas de problème (lorsque les premiers signes de problèmes apparaissent), il vous en informera immédiatement.

À titre d'exemple, la capture d'écran ci-dessous montre que le SSD a reçu un avertissement : son état est toujours dans les limites acceptables, mais la fiabilité et les performances sont inférieures à la moyenne. Dans ce cas, vous ne devez pas faire confiance au disque avec des données importantes et, si possible, vous devez vous préparer à le remplacer.

Au fait, dans la fenêtre principale du programme, à côté du temps disque travaillé, il y a un lien "Ajustement du disque" (vous permet de modifier certains paramètres nécessaires). En l'ouvrant, on peut contrôler l'équilibre bruit/performance (très utile avec les disques très bruyants), et régler les paramètres de consommation électrique (pertinent pour les portables qui se déchargent rapidement de batterie).

Addendum : HDDlife fonctionne à la fois sur les PC et les ordinateurs portables. Prend en charge les disques durs et SSD. Il existe des versions portables du programme qui n'ont pas besoin d'être installées. Vous pouvez le configurer pour que le programme démarre avec votre Windows. HDDlife fonctionne sous Windows : XP, 7, 8, 10 (32|64 bits).
Comment afficher les lectures SMART
Si les utilitaires précédents évaluaient indépendamment l'état du disque, sur la base des données SMART, les utilitaires ci-dessous vous offriront plus de liberté et de données pour l'auto-analyse. Il sera possible de trouver un ensemble assez large de paramètres dans les rapports, sur la base desquels il sera possible d'évaluer grossièrement l'état du disque et de faire une prévision pour son fonctionnement ultérieur.
Méthode numéro 1 : utiliser CrystalDiskInfo
CrystalDiskInfo
Un excellent utilitaire gratuit pour afficher l'état et les lectures SMART d'un disque dur (y compris les disques SSD sont pris en charge). Ce qui captive l'utilitaire, c'est qu'il vous fournit des informations complètes sur la température, l'état technique du disque, ses caractéristiques, etc. quoi" et pour les débutants qui ont besoin d'un indice).
Par exemple, si quelque chose ne va pas avec la température, vous verrez un indicateur rouge dessus, c'est-à-dire. CrystalDiskInfo vous en parlera.

La fenêtre principale du programme peut être conditionnellement divisée en 4 zones (voir la capture d'écran ci-dessus):
- "1" - voici tous vos disques physiques installés dans l'ordinateur (portable). À côté de chacun, sa température, son état technique et le nombre de sections sont indiqués (par exemple, "C : D : E : F :" );
- "2" - il indique la température actuelle du disque et son état technique (le programme effectue une analyse basée sur toutes les données reçues du disque) ;
- "3" - données du disque : numéro de série, fabricant, interface, vitesse de rotation, etc. ;
- "4" - Lectures intelligentes. Soit dit en passant, ce qui corrompt le programme - vous n'avez pas besoin de savoir ce que signifie tel ou tel paramètre - si quelque chose ne va pas avec un élément, le programme le marquera en jaune ou en rouge et vous en informera.
Comme exemple de ce qui précède, je vais donner une capture d'écran montrant deux disques : à gauche - avec lesquels tout va bien, à droite - qui a des problèmes avec secteurs réaffectés (état technique - alarme !).

A titre indicatif (à propos des secteurs remappés) :
lorsqu'un disque dur détecte, par exemple, une erreur d'écriture, il transfère les données vers une zone de réserve spécialement désignée (et ce secteur sera considéré comme « remappé »). Par conséquent, les blocs défectueux ne peuvent pas être vus sur les disques durs modernes - ils sont cachés dans des secteurs remappés. Ce processus est appelé remappage, et le secteur réaffecté - remapper.
Plus la valeur des secteurs réaffectés est élevée, plus l'état de la surface du disque est mauvais. Domaine "valeur brute" contient le nombre total de secteurs remappés.
Soit dit en passant, pour de nombreux fabricants de disques, même un secteur réaffecté est déjà un cas de garantie !
À l'utilité CrystalDiskInfo surveillé l'état de votre disque dur en ligne - dans le menu "Service", cochez deux cases : "Démarrer l'agent" et "Démarrage automatique"(voir capture d'écran ci-dessous).

Ensuite, vous verrez l'icône du programme avec la température à côté de l'horloge du plateau. En général, maintenant vous pouvez être plus serein sur l'état du disque ☺...

Méthode numéro 2 : utiliser Victoria
Victoria- l'un des programmes les plus célèbres pour travailler avec des disques durs. L'objectif principal du programme est d'évaluer l'état technique du lecteur et de remplacer les secteurs défectueux par des secteurs de sauvegarde.
L'utilitaire est gratuit et vous permet de travailler à la fois sous Windows et sous DOS (qui, dans de nombreux cas, affiche des informations beaucoup plus précises sur l'état du disque).
Parmi les inconvénients: il est assez difficile de travailler avec Victoria, du moins je ne recommande fortement pas d'appuyer sur des boutons au hasard (vous pouvez facilement détruire toutes les données du disque).
J'ai un article assez simple sur mon blog (pour les débutants), qui explique en détail comment vérifier un disque avec Victoria (y compris, pour connaître les lectures SMART - un exemple dans la capture d'écran ci-dessous (dans laquelle Victoria a souligné un problème possible avec la température)).
👉 Aider!
Diagnostic rapide du disque à Victoria :

Un disque dur moderne est un composant unique d'un ordinateur. Il est unique en ce qu'il stocke des informations de service, en étudiant lesquelles, vous pouvez évaluer la "santé" du disque. Ces informations contiennent l'historique des modifications de nombreux paramètres surveillés par le disque dur pendant son fonctionnement. Aucun autre composant de l'unité centrale ne fournit au propriétaire des statistiques de son travail ! Avec le fait que le disque dur est l'un des composants informatiques les moins fiables, ces statistiques peuvent être très utiles et aider son propriétaire à éviter les tracas et les pertes de temps et d'argent.
Les informations sur l'état du disque sont disponibles grâce à un ensemble de technologies appelées par le nom commun S.M.A.R.T. (Self-Monitoring, Analisys and Reporting Technology, c'est-à-dire technologie d'auto-surveillance, d'analyse et de reporting). Ce complexe est assez étendu, mais nous en parlerons des aspects qui vous permettent de regarder les attributs S.M.A.R.T. affichés dans n'importe quel programme de test de disque dur et de comprendre ce qui se passe avec le disque.
Je note que ce qui suit s'applique aux disques avec interfaces SATA et PATA. SAS, SCSI et d'autres disques de serveur ont également S.M.A.R.T., mais sa représentation est très différente de SATA/PATA. Oui, et ce n'est généralement pas une personne qui surveille les disques du serveur, mais un contrôleur RAID, nous n'en parlerons donc pas.
Donc, si nous ouvrons S.M.A.R.T. dans l'un des nombreux programmes, nous verrons approximativement l'image suivante (la capture d'écran montre le S.M.A.R.T. du Hitachi Deskstar 7K1000. Avec HDS721010CLA332 dans HDDScan 3.3):
Chaque ligne affiche un attribut S.M.A.R.T distinct. Les attributs ont des noms plus ou moins standardisés et un certain nombre, qui ne dépendent pas du modèle et du fabricant du disque.
Chaque S.M.A.R.T. a plusieurs champs. Chaque champ appartient à une classe spécifique parmi les suivantes : ID, Valeur, Pire, Seuil et RAW. Regardons chacune des classes.
- IDENTIFIANT(peut aussi être appelé Numéro) — identifiant, numéro d'attribut dans la technologie S.M.A.R.T. Le nom du même attribut peut être donné par les programmes de différentes manières, mais l'identifiant identifie toujours l'attribut de manière unique. Ceci est particulièrement utile dans le cas de programmes qui traduisent le nom d'attribut généralement accepté de l'anglais vers le russe. Parfois, il s'avère tellement nul que vous ne pouvez comprendre de quel type de paramètre il s'agit que par son identifiant.
- Valeur (Actuelle)- la valeur actuelle de l'attribut en perroquets (c'est-à-dire en valeurs de dimension inconnue). Pendant le fonctionnement du disque dur, il peut diminuer, augmenter et rester inchangé. Par l'indicateur de valeur, on ne peut pas juger de la "santé" d'un attribut sans le comparer avec la valeur de seuil du même attribut. En règle générale, plus la valeur est petite, plus l'état de l'attribut est mauvais (initialement, toutes les classes de valeur, à l'exception de RAW, sur le nouveau disque ont la valeur maximale possible, par exemple, 100).
- Pire- la pire valeur atteinte par la valeur Value pendant toute la durée de vie du disque dur. Il se mesure aussi en « perroquets ». Au cours du travail, il peut diminuer ou rester inchangé. Il ne peut pas non plus être utilisé pour juger sans équivoque de la santé d'un attribut, vous devez le comparer avec le seuil.
- Seuil- la valeur en "perroquets" que doit atteindre la Valeur d'un même attribut pour que l'état de l'attribut soit reconnu comme critique. En termes simples, le seuil est un seuil : si la valeur est supérieure au seuil, l'attribut est correct ; si inférieur ou égal, avec l'attribut problem. C'est selon ce critère que les utilitaires qui lisent S.M.A.R.T. émettent un rapport sur l'état du disque ou un attribut séparé comme "Bon" ou "Mauvais". En même temps, ils ne tiennent pas compte du fait que même avec une valeur supérieure au seuil, le disque peut déjà être en train de mourir du point de vue de l'utilisateur, ou même mort ambulant, donc lors de l'évaluation de la santé d'un disque, vous devriez toujours regardez une autre classe d'attributs, et à savoir RAW. Cependant, c'est la valeur de Value qui tombe en dessous du seuil qui peut devenir une raison légitime de remplacer un disque sous garantie (pour les garants eux-mêmes, bien sûr) - qui peut parler plus clairement de la santé d'un disque que lui-même, démontrant la valeur actuelle de l'attribut est inférieure au seuil critique ? Autrement dit, si la valeur de Value est supérieure à Threshold, le disque lui-même considère que l'attribut est sain, et s'il est inférieur ou égal, il est malade. Évidemment, si Seuil=0, l'état de l'attribut ne sera jamais reconnu comme critique. Le seuil est un paramètre constant codé en dur par le fabricant dans le disque.
- Données brutes)- l'indicateur le plus intéressant, le plus important et le plus nécessaire pour l'évaluation. Dans la plupart des cas, il ne contient pas de "perroquets", mais des valeurs réelles exprimées dans diverses unités de mesure, parlant directement de l'état actuel du disque. Sur la base de cet indicateur, la valeur Value est formée (mais par quel algorithme elle est formée est déjà un secret du fabricant, couvert de ténèbres). C'est la possibilité de lire et d'analyser le champ RAW qui permet d'évaluer objectivement l'état du disque dur.
C'est ce que nous allons faire maintenant - nous allons analyser tous les attributs S.M.A.R.T. les plus utilisés, voir ce qu'ils disent et quoi faire s'ils ne sont pas en ordre.
| Attributs de S.M.A.R.T. | |||||||||||||||||
| 0x | |||||||||||||||||
| 0x | |||||||||||||||||
Avant de décrire les attributs et les valeurs valides de leur champ RAW, laissez-moi préciser que les attributs peuvent avoir un champ RAW de différents types : courant et cumulatif. Le champ actuel contient la valeur de l'attribut pour le moment, il est caractérisé par un changement périodique (pour certains attributs - occasionnellement, pour d'autres - plusieurs fois par seconde ; une autre chose est qu'un changement aussi rapide n'est pas affiché dans les lecteurs S.M.A.R.T.) . Champ cumulatif - contient des statistiques, généralement il contient le nombre d'occurrences d'un événement particulier depuis le premier démarrage du disque.
Le type actuel est typique des attributs pour lesquels il n'est pas logique de résumer leurs lectures précédentes. Par exemple, la lecture de la température du disque est actuelle : son but est d'afficher la température actuelle, et non la somme de toutes les températures précédentes. Le type cumulatif est caractéristique des attributs pour lesquels tout leur sens est de renseigner sur toute la durée de la "vie" du disque dur. Par exemple, l'attribut qui caractérise le temps de fonctionnement du disque est cumulatif, c'est-à-dire qu'il contient le nombre d'unités de temps travaillées par le disque durant toute son histoire.
Commençons par examiner les attributs et leurs champs RAW.
Attribut : 01 Taux d'erreur de lecture brute
Tous les disques Seagate, Samsung (à commencer par la famille SpinPoint F1 (inclus)) et Fujitsu 2,5″ ont un nombre énorme dans ces domaines.
Pour les autres disques Samsung et tous les disques WD, ce champ est 0.
Pour les disques Hitachi, ce champ est caractérisé par 0 ou un changement périodique du champ dans la plage de 0 à plusieurs unités.
De telles différences sont dues au fait que tous les disques durs Seagate, certains Samsung et Fujitsu considèrent les valeurs de ces paramètres différemment que WD, Hitachi et autres Samsung. Lors du fonctionnement de n'importe quel disque dur, des erreurs de ce type se produisent toujours, et il les surmonte tout seul, c'est normal, juste sur les disques qui contiennent 0 ou un petit nombre dans ce champ, le fabricant n'a pas jugé nécessaire d'indiquer le vrai nombre de ces erreurs.
Ainsi, un paramètre différent de zéro sur les disques WD et Samsung jusqu'au SpinPoint F1 (non inclus) et une valeur élevée du paramètre sur les disques Hitachi peuvent indiquer des problèmes matériels avec le disque. Sachez que les utilitaires peuvent afficher plusieurs valeurs contenues dans le champ RAW de cet attribut comme une seule, et cela semblera assez grand, bien que ce ne soit pas vrai (voir ci-dessous pour plus de détails).
Sur les disques Seagate, Samsung (SpinPoint F1 et plus récents) et Fujitsu, cet attribut peut être ignoré.
Attribut : 02 Performances de débit
Le paramètre ne donne aucune information à l'utilisateur et n'indique aucun danger dans aucune de ses valeurs.
Attribut : 03 Temps de rotation
Le temps d'accélération peut varier pour différents disques (et aussi pour les disques du même fabricant) en fonction du courant de démarrage, de la masse de crêpes, de la vitesse nominale de la broche, etc.
Soit dit en passant, les disques durs Fujitsu en ont toujours un dans ce domaine s'il n'y a pas de problème de rotation de la broche.
Il ne dit pratiquement rien sur la santé du disque, donc lors de l'évaluation de l'état du disque dur, vous pouvez ignorer le paramètre.
Attribut : 04 Nombre de temps de démarrage (décompte de démarrage/arrêt)
Lors de l'évaluation de la santé, ignorez l'attribut.
Attribut : 05 Nombre de secteurs réaffectés
Expliquons ce qu'est un « secteur réaffecté » en général. Lorsqu'un disque rencontre un secteur illisible/mal lisible/non inscriptible/mal inscriptible pendant son fonctionnement, il peut le considérer comme irrémédiablement endommagé. Surtout pour de tels cas, le fabricant fournit sur chaque disque (sur certains modèles - au centre (fin logique) du disque, sur certains - à la fin de chaque piste, etc.) une zone de réserve. En présence d'un secteur endommagé, le disque le marque comme illisible et utilise à la place le secteur de la zone de réserve, en faisant les marques appropriées dans une liste spéciale de défauts de surface - G-list. Une telle opération d'assignation d'un nouveau secteur au rôle de l'ancien s'appelle remapper (remapper) ou alors réaffectation, et utilisé à la place du secteur endommagé - réaffecté. Le nouveau secteur reçoit le numéro logique LBA de l'ancien, et maintenant, lorsque le logiciel accède au secteur avec ce numéro (les programmes ne connaissent pas les réaffectations !), la demande sera redirigée vers la zone de réserve.
Ainsi, même si le secteur est en panne, le volume du disque ne change pas. Il est clair que cela ne change pas pour le moment, car le volume de la zone de réserve n'est pas infini. Cependant, la zone de réserve peut contenir plusieurs milliers de secteurs, et il serait très irresponsable de le laisser se terminer - le disque devra être remplacé bien avant cela.
Soit dit en passant, les réparateurs disent que les disques Samsung ne veulent très souvent pas effectuer de réaffectation de secteur de quelque manière que ce soit.
Les avis divergent sur cet attribut. Personnellement, je pense que s'il atteint 10, le disque doit être changé - après tout, cela signifie un processus progressif de dégradation de l'état de surface des crêpes, des têtes ou de quelque chose d'autre de matériel, et il n'y a aucun moyen d'arrêter cela processus. D'ailleurs, selon des proches d'Hitachi, Hitachi considère lui-même qu'un disque est à remplacer alors qu'il a déjà 5 secteurs réaffectés. Une autre question est de savoir si ces informations sont officielles et si les centres de services suivent cet avis. Quelque chose me dit que non :)
Une autre chose est que les employés du centre de service peuvent refuser de reconnaître le disque comme défectueux si l'utilitaire propriétaire du fabricant du disque écrit quelque chose comme "S.M.A.R.T. Statut : Bon » ou les valeurs Valeur ou Pire de l'attribut seront supérieures au Seuil (en fait, l'utilitaire du fabricant lui-même peut évaluer selon ce critère). Et formellement, ils auront raison. Mais qui a besoin d'un disque avec une détérioration constante de ses composants matériels, même si cette détérioration est conforme à la nature du disque dur et que la technologie du disque dur tente de minimiser ses conséquences en allouant, par exemple, une zone de réserve ?
Attribut : 07 Taux d'erreur de recherche
La description de la formation de cet attribut coïncide presque complètement avec la description de l'attribut 01 Raw Read Error Rate, sauf que pour les disques durs Hitachi, la valeur normale du champ RAW n'est que de 0.
Ainsi, ne faites pas attention à l'attribut sur les disques Seagate, Samsung SpinPoint F1 et plus récents et Fujitsu 2.5″, sur les autres modèles Samsung, ainsi que sur tous les WD et Hitachi, une valeur non nulle indique des problèmes, par exemple, avec un roulement, etc.
Attribut : 08 Performances du temps de recherche
Ne donne aucune information à l'utilisateur et n'indique aucun danger dans aucune de ses valeurs.
Attribut : 09 Compteur d'heures de mise sous tension (temps de mise sous tension)
Ne dit rien sur la santé du disque.
Attribut : 10 (0A - Hexadécimal) Nombre de tentatives de rotation
Le plus souvent, il ne parle pas de la santé du disque.
Les principales raisons de l'augmentation du paramètre sont un mauvais contact entre le disque et le bloc d'alimentation ou l'incapacité du bloc d'alimentation à fournir le courant requis à la ligne d'alimentation du disque.
Idéalement, il devrait être égal à 0. Avec une valeur d'attribut de 1-2, vous pouvez l'ignorer. Si la valeur est supérieure, tout d'abord, vous devez faire très attention à l'état de l'alimentation, à sa qualité, à sa charge, vérifier le contact du disque dur avec le câble d'alimentation, vérifier le câble d'alimentation lui-même.
Il se peut que le disque ne démarre pas immédiatement en raison de problèmes, mais cela se produit très rarement et cette possibilité doit être considérée comme un dernier recours.
Attribut : 11 (0B) Nombre de tentatives de calibrage (Tentatives de recalibrage)
Une valeur différente de zéro, et surtout une valeur croissante du paramètre peut signifier des problèmes avec le disque.
Attribut : 12 (0C) Nombre de cycles d'alimentation
Non lié à l'état du disque.
Attribut : 183 (B7) Nombre d'erreurs de rétrogradation SATA
Ne dit rien sur la santé du disque.
Attribut : 184 (B8) Erreur de bout en bout
Une valeur différente de zéro indique des problèmes de disque.
Attribut : 187 (BB) a signalé un nombre de secteurs non corrigés (erreur UNC)
Une valeur d'attribut différente de zéro indique clairement que le disque est dans un état anormal (combiné à une valeur d'attribut différente de zéro de 197) ou qu'il l'était auparavant (combiné à une valeur nulle de 197).
Attribut : 188 (BC) Expiration de la commande
De telles erreurs peuvent survenir en raison de la mauvaise qualité des câbles, des contacts, des adaptateurs utilisés, des rallonges, etc., ainsi qu'en raison de l'incompatibilité du disque avec un contrôleur SATA / PATA spécifique sur la carte mère (ou discret). En raison d'erreurs de ce type, les BSOD sont possibles dans Windows.
Une valeur non nulle de l'attribut indique une "maladie" potentielle du disque.
Attribut : 189 (BD) High Fly Writes
Afin de dire pourquoi de tels cas se produisent, vous devez être en mesure d'analyser les journaux S.M.A.R.T., qui contiennent des informations spécifiques à chaque fabricant, qui ne sont pas actuellement implémentées dans les logiciels open source - par conséquent, vous pouvez ignorer l'attribut.
Attribut : 190 (BE) Température du flux d'air
Ne dit rien sur l'état du disque.
Attribut : 191 (BF) Nombre de chocs du capteur G (choc mécanique)
Pertinent pour les disques durs mobiles. Sur les disques Samsung, vous pouvez souvent l'ignorer, car ils peuvent avoir un capteur très sensible qui, au sens figuré, réagit presque au mouvement de l'air des ailes d'une mouche volant dans la même pièce que le disque.
En général, le fonctionnement du capteur n'est pas le signe d'un choc. Il peut croître même du positionnement du BMG avec le disque lui-même, surtout s'il n'est pas fixe. L'objectif principal du capteur est d'arrêter l'opération d'enregistrement pendant les vibrations afin d'éviter les erreurs.
Ne parle pas de la santé du disque.
Attribut : 192 (C0) Compteur de retrait hors tension (compte de tentatives d'urgence)
Il ne permet pas de juger de l'état du disque.
Attribut : 193 (C1) Nombre de cycles de chargement/déchargement
Ne parle pas de la santé du disque.
Attribut : 194 (C2) Température (Température HDA, Température HDD)
L'attribut n'indique pas l'état du disque, mais il vous permet de contrôler l'un des paramètres les plus importants. Mon avis: lorsque vous travaillez, essayez de ne pas laisser la température du disque dur dépasser 50 degrés, bien que le fabricant déclare généralement une limite de température maximale de 55 à 60 degrés.
Attribut : 195 (C3) Matériel ECC récupéré
Les caractéristiques inhérentes à cet attribut sur différents disques correspondent parfaitement à celles des attributs 01 et 07.
Attribut : 196 (С4) Nombre d'événements réaffectés
Parle indirectement de la santé du disque. Plus la valeur est élevée, pire c'est. Cependant, on ne peut pas juger sans équivoque de la santé d'un disque par ce paramètre sans tenir compte d'autres attributs.
Cet attribut est directement lié à l'attribut 05. Avec une croissance de 196, 05 augmente le plus souvent. Si l'attribut 05 n'augmente pas lorsque l'attribut 196 augmente, cela signifie que lors de la tentative de remappage, le candidat pour les blocs défectueux s'est avéré être un mauvais logiciel. (voir les détails ci-dessous), et le disque l'a corrigé afin que le secteur soit considéré comme sain et qu'aucun remappage ne soit nécessaire.
Si l'attribut 196 est inférieur à l'attribut 05, cela signifie que lors de certaines opérations de remappage, plusieurs secteurs défectueux ont été transférés en même temps.
Si l'attribut 196 est supérieur à l'attribut 05, cela signifie que lors de certaines opérations de réaffectation, des soft-bads corrigés ultérieurement ont été trouvés.
Attribut : 197 (С5) Nombre de secteurs en attente actuels
Si un disque tombe sur un secteur "mauvais" pendant le fonctionnement (par exemple, la somme de contrôle du secteur ne correspond pas aux données qu'il contient), le disque le marque comme candidat au remappage, l'entre dans une liste interne spéciale et augmente le paramètre 197. Il s'ensuit que le disque peut avoir des secteurs défectueux, dont il n'est pas encore au courant - après tout, il peut bien y avoir des zones sur les plaques que le disque dur n'utilise pas pendant un certain temps.
Lors d'une tentative d'écriture dans un secteur, le lecteur vérifie d'abord si ce secteur figure dans la liste des candidats. Si le secteur n'y est pas trouvé, l'enregistrement se déroule de la manière habituelle. S'il est trouvé, ce secteur est testé en écriture-lecture. Si toutes les opérations de test se déroulent normalement, le disque considère que le secteur est sain. (C'est-à-dire qu'il y avait un soi-disant «mauvais logiciel» - un secteur erroné n'est pas dû à un défaut du disque, mais pour d'autres raisons: par exemple, au moment de l'enregistrement des informations, l'électricité s'est éteinte et le disque a interrompu l'enregistrement, garant le BMG. Par conséquent, les données du secteur seront souscrites et la somme de contrôle du secteur, qui dépend des données qu'il contient, restera ancienne. Il y aura une différence entre elle et les données dans le secteur.) Dans ce cas, le disque effectue l'écriture initialement demandée et supprime le secteur de la liste des candidats. Dans ce cas, l'attribut 197 diminue, il est également possible d'augmenter l'attribut 196.
Si le test échoue, le disque effectue une opération de remappage, en décrémentant l'attribut 197, en incrémentant 196 et 05 et en faisant des marques dans la liste G.
Ainsi, une valeur non nulle du paramètre indique des problèmes (cependant, il ne peut pas dire si le problème est dans le disque lui-même).
Si la valeur est non nulle, il faut lancer la lecture séquentielle de toute la surface dans les programmes Victoria ou MHDD avec l'option remapper. Ensuite, lors de la numérisation, le disque tombera définitivement sur un secteur défectueux et tentera d'y écrire (dans le cas de Victoria 3.5 et de l'option remappage avancé- le disque essaiera d'écrire le secteur jusqu'à 10 fois). Ainsi, le programme provoquera un « traitement » du secteur et, par conséquent, le secteur sera soit fixé, soit réaffecté.

En cas d'échec de lecture, à la fois avec remapper, donc avec remappage avancé, vous devriez essayer de démarrer l'enregistrement séquentiel dans le même Victoria ou MHDD. Gardez à l'esprit que l'opération d'écriture efface les données, alors assurez-vous de faire une sauvegarde avant de l'utiliser !

Parfois, les manipulations suivantes peuvent permettre d'éviter un échec d'exécution d'un remappage : retirez la carte électronique du disque et nettoyez les contacts du disque dur HDA le reliant à la carte - ils peuvent être oxydés. Soyez prudent lorsque vous effectuez cette procédure - à cause de cela, vous pouvez perdre votre garantie !
L'impossibilité de remapper peut être due à une autre raison - le disque a épuisé la zone de réserve et il n'a tout simplement nulle part où remapper les secteurs.
Si la valeur de l'attribut 197 n'est réduite à 0 par aucune manipulation, il faut penser à remplacer le disque.
Attribut : 198 (C6) Nombre de secteurs non corrigibles hors ligne (nombre de secteurs non corrigibles)
Ce paramètre ne change que sous l'influence des tests hors ligne, aucune analyse de programme ne l'affecte. Lors des opérations d'autotest, le comportement de l'attribut est le même que celui de l'attribut 197.
Une valeur non nulle indique des problèmes sur le disque (tout comme 197, sans préciser qui est à blâmer).
Attribut : 199 (C7) Nombre d'erreurs CRC UltraDMA
Dans la grande majorité des cas, les erreurs sont causées par un câble de transfert de données de mauvaise qualité, un overclocking des bus PCI / PCI-E de l'ordinateur ou un mauvais contact dans le connecteur SATA sur le disque ou sur la carte mère / le contrôleur.
Des erreurs lors de la transmission sur l'interface et, par conséquent, une valeur croissante de l'attribut peuvent amener le système d'exploitation à basculer le mode de fonctionnement du canal sur lequel se trouve le lecteur en mode PIO, ce qui entraîne une forte baisse de la lecture / vitesse d'écriture lorsque vous travaillez avec et charge du processeur jusqu'à 100% (visible dans le gestionnaire de tâches de Windows).
Dans le cas des disques durs Hitachi des séries Deskstar 7K3000 et 5K3000, l'attribut croissant peut indiquer une incompatibilité entre le disque et le contrôleur SATA. Pour remédier à la situation, vous devez basculer de force un tel disque en mode SATA 3 Gb / s.
Mon avis : s'il y a des erreurs, reconnectez le câble aux deux extrémités ; si leur nombre augmente et qu'il est supérieur à 10 - jetez le câble et mettez-en un nouveau à sa place ou retirez l'overclock.
Attribut : 200 (C8) Taux d'erreur d'écriture (taux d'erreur multizone)
Attribut : 202 (CA) Erreur de marque d'adresse de données
Attribut : 203 (CB) Épuisement Annuler
Les effets sur la santé sont inconnus.
Attribut : 220 (DC) Décalage de disque
Les effets sur la santé sont inconnus.
Attribut : 240 (F0) Heures de vol de la tête
Les effets sur la santé sont inconnus.
Attribut : 254 (FE) Nombre d'événements de chute libre
Les effets sur la santé sont inconnus.
Résumons la description des attributs. Valeurs non nulles:
Lors de l'analyse des attributs, gardez à l'esprit que certains S.M.A.R.T. plusieurs valeurs pour ce paramètre peuvent être stockées : par exemple, pour l'avant-dernière exécution du disque et pour la dernière. De tels paramètres multi-octets sont logiquement composés de plusieurs valeurs de moins d'octets - par exemple, un paramètre qui stocke deux valeurs pour les deux dernières exécutions, chacune avec 2 octets, aurait une longueur de 4 octets. Les programmes qui interprètent S.M.A.R.T. n'en sont souvent pas conscients et affichent ce paramètre sous la forme d'un nombre plutôt que de deux, ce qui conduit parfois à la confusion et à l'excitation du propriétaire du disque. Par exemple, "Raw Read Error Rate", stockant l'avant-dernière valeur "1" et la dernière valeur "0", ressemblera à 65536.
Il convient de noter que tous les programmes ne peuvent pas afficher correctement ces attributs. Beaucoup traduisent simplement un attribut avec plusieurs valeurs dans le système de nombre décimal en un seul grand nombre. Il est correct d'afficher un tel contenu - soit décomposé par valeurs (alors l'attribut sera composé de plusieurs nombres distincts), soit dans un système de nombres hexadécimaux (alors l'attribut ressemblera à un seul nombre, mais ses composants seront facilement distinguables d'un coup d'œil), ou les deux, et une autre en même temps. Des exemples de bons programmes sont HDDScan, CrystalDiskInfo, Hard Disk Sentinel.
Démontrons les différences dans la pratique. Voici à quoi ressemble la valeur instantanée de l'attribut 01 sur un de mes Hitachi HDS721010CLA332 dans Victoria 4.46b, qui ne prend pas en compte la fonctionnalité de cet attribut :
Et voici à quoi cela ressemble dans le "correct" HDDScan 3.3 :
Les avantages de HDDScan dans ce contexte sont évidents, n'est-ce pas ?
Si nous analysons S.M.A.R.T. sur différents disques, vous remarquerez peut-être que les mêmes attributs peuvent se comporter différemment. Par exemple, certains S.M.A.R.T. Les disques durs Hitachi sont remis à zéro après une certaine période d'inactivité du disque ; le paramètre 01 a des fonctionnalités sur les disques Hitachi, Seagate, Samsung et Fujitsu, 03 sur Fujitsu. Il est également connu qu'après avoir flashé un disque, certains paramètres peuvent être mis à 0 (par exemple, 199). Cependant, une telle réinitialisation forcée de l'attribut n'indiquera en aucun cas que les problèmes avec le disque ont été résolus (le cas échéant). Après tout, un attribut critique croissant est conséquence problème, non causer.
Lors de l'analyse de plusieurs ensembles de données, S.M.A.R.T. il devient évident que l'ensemble d'attributs pour les disques de différents fabricants et même pour différents modèles du même fabricant peut différer. Cela est dû aux attributs dits spécifiques au fournisseur (c'est-à-dire les attributs utilisés par un certain fabricant pour surveiller ses disques) et ne devrait pas être préoccupant. Si le logiciel de surveillance peut lire de tels attributs (par exemple, Victoria 4.46b), alors sur des disques pour lesquels ils ne sont pas destinés, ils peuvent avoir des valeurs "terribles" (énormes), et il n'est tout simplement pas nécessaire d'y prêter attention. Voici comment, par exemple, Victoria 4.46b affiche les valeurs RAW des attributs qui ne sont pas destinés à la surveillance dans Hitachi HDS721010CLA332 :

Il y a souvent un problème lorsque les programmes ne peuvent pas lire S.M.A.R.T. disque. Dans le cas d'un disque dur en état de marche, cela peut être dû à plusieurs facteurs. Par exemple, S.M.A.R.T. n'est pas affiché très souvent. lors de la connexion d'un lecteur en mode AHCI. Dans de tels cas, il vaut la peine d'essayer différents programmes, en particulier HDD Scan, qui a la capacité de fonctionner dans ce mode, bien qu'il ne réussisse pas toujours, ou il vaut la peine de passer temporairement le disque en mode de compatibilité IDE, si possible. De plus, sur de nombreuses cartes mères, les contrôleurs auxquels les disques durs sont connectés ne sont pas intégrés au chipset ou au pont sud, mais sont implémentés par des microcircuits séparés. Dans ce cas, la version DOS de Victoria, par exemple, ne verra pas le disque dur connecté au contrôleur, et il faudra le forcer en appuyant sur la touche [P] et en entrant le numéro de canal avec le disque. Souvent pas lu S.M.A.R.T. à partir de clés USB, ce qui s'explique par le fait que le contrôleur USB ne saute tout simplement pas les commandes de lecture S.M.A.R.T. Presque jamais lu S.M.A.R.T. pour les disques fonctionnant dans le cadre d'une matrice RAID. Ici aussi, il est logique d'essayer différents programmes, mais dans le cas des contrôleurs RAID matériels, cela ne sert à rien.
Si, après l'achat et l'installation d'un nouveau disque dur, des programmes (HDD Life, Hard Drive Inspector, etc.) indiquent que : le disque a encore 2 heures à vivre ; sa productivité est de 27 % ; santé - 19,155% (choisir au goût) - alors vous ne devriez pas paniquer. Comprenez ce qui suit. D'abord, il faut regarder les indicateurs S.M.A.R.T., et non les chiffres de la santé et de la productivité qui viennent de nulle part (cependant, le principe de leur calcul est clair : on prend le pire indicateur). Deuxièmement, tout programme lors de l'évaluation de S.M.A.R.T. examine l'écart des valeurs de divers attributs par rapport aux lectures précédentes. Au premier lancement d'un nouveau disque, les paramètres sont instables, il faut un certain temps pour les stabiliser. Le programme qui évalue S.M.A.R.T. voit que les attributs changent, fait des calculs, il s'avère que s'ils changent à un tel rythme, le lecteur tombera bientôt en panne, et il commence à signaler : "Enregistrer les données !" Un certain temps passera (jusqu'à quelques mois), les attributs se stabiliseront (si tout est vraiment en ordre avec le disque), l'utilitaire collectera des données pour les statistiques et le moment de la mort du disque lorsque S.M.A.R.T se stabilise. seront portées de plus en plus loin dans le futur. L'évaluation des disques Seagate et Samsung par les programmes est une conversation tout à fait distincte. En raison des particularités des attributs 1, 7, 195, même pour un disque absolument sain, les programmes donnent généralement la conclusion qu'il est enveloppé dans une feuille et rampe jusqu'au cimetière.
Notez que la situation suivante est possible : tous les S.M.A.R.T. - normal, mais en fait le disque a des problèmes, bien que cela ne soit encore perceptible pour rien. Cela s'explique par le fait que S.M.A.R.T. fonctionne uniquement "après coup", c'est-à-dire que les attributs ne changent que lorsque le disque rencontre des problèmes pendant le fonctionnement. Et jusqu'à ce qu'il tombe dessus, il ne les connaît pas et, par conséquent, dans S.M.A.R.T. il n'a rien à enregistrer.
Si intelligent. est une technologie utile, mais elle doit être utilisée à bon escient. De plus, même si S.M.A.R.T. votre disque est parfait et vous le vérifiez constamment - ne vous fiez pas au fait que votre disque "vivra" encore de nombreuses années. Les Winchesters ont tendance à se décomposer si rapidement que S.M.A.R.T. il n'a tout simplement pas le temps d'afficher son état modifié, et il arrive aussi qu'il y ait des problèmes évidents avec le disque, mais dans S.M.A.R.T. - tout va bien. On peut dire qu'un bon S.M.A.R.T. ne garantit pas que tout va bien avec le lecteur, mais un mauvais S.M.A.R.T. garantie d'indiquer des problèmes. En même temps, même avec un mauvais S.M.A.R.T. Les utilitaires peuvent indiquer que le disque est "sain" car les attributs critiques n'ont pas atteint les seuils. Par conséquent, il est très important d'analyser S.M.A.R.T. lui-même, sans compter sur l'évaluation « verbale » des programmes.
Bien que S.M.A.R.T. et fonctionne, les disques durs et la notion de "fiabilité" sont si incompatibles qu'il est d'usage de les considérer simplement comme des consommables. Eh bien, comme les cartouches d'encre dans une imprimante. Par conséquent, afin d'éviter de perdre des données précieuses, effectuez des sauvegardes périodiques sur un autre support (par exemple, un autre disque dur). Il est optimal de faire deux copies de sauvegarde sur deux supports différents, sans compter le disque dur avec les données d'origine. Oui, cela entraîne des coûts supplémentaires, mais croyez-moi : le coût de la restauration des informations à partir d'un disque dur défectueux vous coûtera plusieurs fois - sinon un ordre de grandeur ou deux - de plus. Mais les données ne sont pas toujours en mesure de récupérer même les professionnels. Autrement dit, la seule façon d'assurer un stockage fiable de vos données est de les sauvegarder.
Enfin, je mentionnerai quelques programmes bien adaptés à l'analyse de S.M.A.R.T. et test des disques durs : HDDScan (Windows, DOS, gratuit), MHDD (DOS, gratuit).
Avez-vous commencé à entendre des grincements parasites dans l'unité centrale ? Les performances du système ont en quelque sorte diminué de manière complètement inacceptable, bien que le processeur et la mémoire ne devraient pas le permettre? Eh bien, il est temps de vérifier le disque dur. Comment faire cela - dans notre article.
C'est une question assez importante. En plus de la dégradation des performances, bien que cela soit également certainement important, nous parlons de vos données. Vous ne voulez pas un jour vous retrouver sans toutes vos données simplement parce que votre disque tombe en panne, n'est-ce pas ? Ici. Par conséquent, il est important de vérifier plus souvent l'état du disque et son état de santé.

La correction rapide des erreurs contribue également à prolonger la durée de vie du disque. Qu'il s'agisse d'un disque dur ordinaire ou d'un SSD, les erreurs du système de fichiers l'usent de manière forcée, il est donc important de le maintenir en bon état. Sinon, les données seront perdues encore plus rapidement.
Si vous comprenez l'importance de cet événement, alors commençons.
Vérification avec les outils Windows standard
C'est le moyen le plus simple et peut vous donner beaucoup d'informations sur le disque dur et même essayer de corriger certaines erreurs.

Lisez des informations intéressantes et des conseils fiables dans l'article -
Ligne de commande
Si le scénario précédent d'utilisation des outils Windows standard n'est pas très efficace, la méthode de ligne de commande peut essayer de le compléter. Son essence est qu'il démarre à partir du support d'installation amorçable du système, c'est-à-dire que le système lui-même ne fonctionne pas et ne peut pas bloquer certaines des exigences du programme de vérification.
Important! Cette méthode a un inconvénient : vous avez besoin d'un support d'installation, et il est souhaitable qu'il soit exactement avec la version de Windows installée sur votre ordinateur.
- Créez un support de démarrage et insérez-le dans votre lecteur de disquette ou votre port USB. Dans le BIOS de votre ordinateur, choisissez de démarrer à partir de ce support. Attendez que l'environnement d'exploitation se charge.


- Lorsque le programme atteint une fenêtre indiquant "Démarrer l'installation", appuyez sur la touche Windows + F10.

- Entrez la commande suivante dans la fenêtre de console qui s'ouvre : chkdsk /f. Appuyez sur Entrée.

- La vérification va commencer. Le programme affichera les résultats juste là, sur la ligne de commande. Ici, elle essaiera de corriger toutes les erreurs trouvées.

Logiciel tiers simple
Jetons un coup d'œil à quelques programmes qui vous aideront à identifier la plupart des problèmes de votre disque dur, sans trop entrer dans les détails de ce processus.
HDDScan
Avec l'aide de ce programme, vous pouvez comprendre dans quels secteurs les vitesses d'écriture et de lecture sont élevées et dans lesquels elles ne le sont pas. Le programme est complètement universel, avec son aide, vous pouvez diagnostiquer n'importe quoi, tant qu'il s'agit d'une réserve d'informations.

Le principe de travailler avec elle est extrêmement simple : vous commencez à scanner et attendez son rapport sur le travail effectué, dont il est tout à fait possible de tirer quelques conclusions.


Marque du disque de cristal
Un utilitaire plus étroitement ciblé, bien qu'il surveille, en fait, également la vitesse. Le programme ne peut rien faire d'autre, mais en fonction de la vitesse d'écriture et de lecture, vous pouvez parfaitement comprendre ce qui se passe avec le disque et combien de temps cela prendra.
Important! Il est strictement interdit d'utiliser ce programme si vous souhaitez vérifier le lecteur SSD. Sa mort lors de l'utilisation de ce logiciel sera encore plus proche : ce programme remplit tout l'espace avec quelques données, et bien qu'elles soient en apesanteur et supprimées sans laisser de trace, c'est aussi de l'usure pour le SSD.

Logiciel plus complexe
Si ni les outils de contrôle standard ni les programmes simples ne vous satisfont, vous pouvez passer à des programmes de contrôle plus complexes. Alors, commençons.
Disque dur Victoria
Le programme de dépannage de disque dur le plus courant.

Ses avantages sont qu'il y a à la fois une vérification rapide et approfondie du disque, et aussi qu'il surveille sa température. C'est aussi un indicateur important, mais cela n'affecte pas tellement l'usure.
Régénérateur de disque dur
Outil Pro dans notre article. Corrige tout ce qu'il trouve sur son chemin. Son énorme avantage concurrentiel est la russification. Son utilisation est donc très simple, malgré l'ensemble impressionnant de fonctions.

Le principe de son fonctionnement est beaucoup plus compliqué que celui des autres programmes, et ces différences ont clairement profité au programme. Elle parvient à restaurer ce que d'autres n'ont pas pu. De plus, contrairement à d'autres programmes, il ne détruit pas vos fichiers qui se trouvaient dans les secteurs qu'il corrige, mais les préserve culturellement. Eh bien, pas la vie, mais un conte de fées.
Le programme a deux versions - graphique et console. Si vous n'êtes pas très versé dans ce sujet, utilisez le graphique avec la langue russe, tout y est intuitivement clair. Dans la console, ses capacités sont beaucoup plus larges, car il y a moins de pression et d'interdictions du système d'exploitation.
Envisagez une interface utilisateur graphique.

Sur une note! Cependant, ce programme a un inconvénient important - il est payant et l'essai ne vous permet que de vérifier. Eh bien, c'est bien aussi.
Programmes des fabricants de disques durs
Qui, à part les fabricants eux-mêmes, peut mieux savoir comment travailler avec des disques durs ? Certains de ces programmes ne fonctionnent qu'avec des disques d'une certaine marque, certains - avec tous. Expérience.
Commençons.
SeaTools

En gros un programme simple :

Diagnostic Data Lifeguard
C'est le nom du programme de vérification du fabricant WD. En termes de fonctionnalité, il est à peu près similaire au programme précédent, mais il présente un certain nombre d'avantages.

- Tout d'abord, il peut être utilisé avec n'importe quel disque. C'est un énorme plus, malgré la prévalence des disques de cette marque ;
- deuxièmement, elle sait comment détruire l'information ;
- troisièmement, elle sait comment couper simplement les secteurs morts pour que le disque fonctionne plus longtemps à la même vitesse, mais avec un volume légèrement inférieur. Certainement une fonctionnalité très utile.
Toutes les options sont dans les menus contextuels. Autrement dit, pour lancer l'analyse d'un disque spécifique, il vous suffit de cliquer dessus avec le bouton droit de la souris (bien sûr, dans l'interface du programme) et de sélectionner l'action souhaitée. C'est tout le travail.

Nous espérons que ces méthodes vous ont aidé à gérer vos problèmes, à les résoudre ou à prévenir les dommages. Bonne chance!
Vidéo - Comment vérifier le disque dur vous-même
Un disque dur (disque dur, hdd) est le principal stockage d'informations sur votre ordinateur portable ou votre PC. Son nom est associé à des propriétés physiques : contrairement aux disquettes, les données du disque sont enregistrées sur des plaques dures, qui peuvent être en aluminium ou en verre selon le principe de l'enregistrement magnétique. Très souvent, la lenteur du système est associée à un dysfonctionnement du disque dur. Par conséquent, avant de faire réparer l'ordinateur portable, découvrez comment vérifier le disque dur de l'ordinateur portable et essayez de corriger vous-même les erreurs. Comment faire cela, nous disons en russe dans cet article.
Comment tester un disque dur d'ordinateur portable ?
Diagnostic du disque dur à l'aide des outils intégrés du système d'exploitation Windows
Quelle que soit la version du système d'exploitation que vous utilisez, le système dispose de fonctions et d'utilitaires intégrés spéciaux avec lesquels vous pouvez tester le disque dur sur un ordinateur portable.
Première option : dans le dossier "Poste de travail", sélectionnez le disque dur dont vous souhaitez analyser les erreurs. Ensuite, cliquez sur Propriétés > Outils > Exécuter la vérification. L'ordinateur peut simplement effectuer une analyse de rapport ou corriger immédiatement les erreurs de disque dur (pour ce faire, cochez les cases pour les corrections automatiques des erreurs système et la restauration des secteurs du système). Après ce réglage, cliquez sur le bouton Démarrer. Si le système affiche une erreur en raison de l'impossibilité de vérifier le disque dur qu'il utilise actuellement (cela se produit généralement lors de l'analyse du lecteur C), sélectionnez Planifier la vérification du disque. Après cela, il vous suffit de redémarrer l'ordinateur portable (ou le PC) et pendant le téléchargement, un test de détection des problèmes se produira. Sa durée peut varier d'une minute à une heure, et après cela, l'OP sera lancé.
Deuxième option : vérifier l'utilitaire de disque. Détecte les erreurs du système de fichiers du disque dur ou de la disquette et les corrige. Pour l'exécuter, ouvrez la console de ligne de commande (nécessaire avec les droits d'administrateur) et entrez la commande CHKDSK [volume[filename]] /F/V/R/X/I/C/L[:size]]/B , où
"[volume]" est le lecteur en cours de vérification (écrit sous la forme d'une lettre + deux-points, comme C :),
Fichiers "[nom du fichier]" à vérifier (si vous souhaitez vérifier l'intégralité du disque, vous n'avez pas besoin de le saisir),
/F signifie corriger les erreurs dans le volume,
/V affiche le chemin complet et le nom de chaque fichier,
/R exécute la commande pour rechercher les secteurs défectueux et restaurer le contenu qui a survécu (il nécessite la présence de la commande /F pour l'exécuter),
/X prédémontera le volume si nécessaire,
/I activera une vérification moins stricte des éléments d'index, /C commandera d'ignorer les cycles de vérification à l'intérieur,
/L[:size]] définira la taille du fichier journal,
/B Activer la réévaluation des clusters défectueux.
Dans le même temps, l'ensemble complet de commandes est utilisé extrêmement rarement, les plus courantes seront les commandes /F et /R (lorsque vous entrez les lettres de désignation de toutes les autres commandes dans la console, il vous suffit de sauter, par exemple, chkdsk D : /F /R). Après avoir entré la commande dans la ligne de la console pour vérifier les erreurs sur le disque, vous serez invité à exécuter cette commande au prochain démarrage du système, pour confirmer, appuyez sur Y + Entrée et redémarrez.
PS Vous pouvez découvrir comment exécuter la ligne de commande administrateur pour votre version du système d'exploitation sur Internet ; par exemple, sous Windows XP, pour l'ouvrir, vous devez suivre le chemin Démarrer > Tous les programmes > Accessoires > Invite de commandes.
Il est possible que l'exécution d'une vérification de disque à l'aide de la console et de l'utilitaire ne vous soit pas claire, surtout si vous n'êtes pas très familier avec le système. Eh bien, ne désespérez pas : spécialement pour de tels cas, un logiciel spécial a été développé et publié qui vous aidera à tester non seulement plus clairement, mais aussi plus complet. Pour ceux qui n'ont pas encore décidé de savoir comment tester le disque dur d'un ordinateur portable ou de bureau, nous avons rassemblé les programmes gratuits les plus populaires qui feront face à la tâche.
Diagnostiquer les erreurs d'un disque dur à l'aide de divers programmes

Le programme le plus courant pour analyser un disque dur à la recherche d'erreurs est Victoria. Même s'il convient de préciser tout de suite que son utilisation nécessite également une certaine expérience et une certaine maîtrise des logiciels, il ne s'adresse pas aux débutants. Vous pouvez télécharger gratuitement l'image du programme sur le site officiel. Après cela, nous suivons les étapes suivantes dans l'ordre suivant :
- Décompressez les données téléchargées ;
- Graver des données sur CD/DVD ;
- Démarrez à partir du disque sur lequel les fichiers ont été écrits ;
- Choisissez le programme Victoria pour l'appareil ;
- Après avoir lancé l'interface du programme, nous trouvons le disque souhaité (si le programme lui-même ne l'a pas détecté, appuyez sur F2 pour ce faire): appuyez sur P et sélectionnez le volume souhaité (au fait, pour l'interface SATA, vous devez sélectionner le Port HDD "Ext. PCI ATA / SATA");
- Pour vérifier la surface du disque, appuyez sur la touche F4 ;
- Après avoir vérifié physiquement la surface du disque dur de l'ordinateur portable / de l'ordinateur, une vérification des erreurs est effectuée avec la correction des zones qui ne fonctionnent pas correctement ;
La procédure est longue, généralement de 40 minutes à 2-3 heures. - Fin : retirez le disque et redémarrez le système.
Eh bien, malgré la popularité de ce logiciel, il est évident que Victoria, étant un outil puissant de diagnostic et de correction des erreurs de disque, n'est pas destiné aux débutants. Mais à côté de cela, il existe plusieurs autres bons programmes qui feront face à une fonction telle que la vérification du disque dur sur un ordinateur portable / PC.
Seagate Sea Tools- un programme gratuit pour les débutants dans le domaine de la vérification des disques durs. Il peut également corriger les erreurs identifiées, ce qui signifie qu'il n'est en aucun cas inférieur au programme répandu de Victoria.
Le programme teste les disques de toutes les marques. Vous pouvez le télécharger gratuitement sur le site officiel du fabricant. Il peut fonctionner sur deux plates-formes - en tant qu'utilitaire pour Windows (pour cela, téléchargez "SeaTools for Windows") ou en tant qu'image iso chargée sur un disque séparé, comme l'image iso de Victoria (pour cela, téléchargez "Seagate for DOS" du site). Dans le même temps, son avantage significatif par rapport au programme discuté précédemment sera une description-instruction de référence complète en russe sur la façon de vérifier le disque dur sur un ordinateur portable / PC (section d'aide). C'est elle qui aidera à comprendre les processus et le résultat de la vérification du disque.
Les utilisateurs actifs de ces logiciels conviendront que les programmes Seagate SeaTools et Victoria sont peut-être les outils les plus utiles pour identifier et éliminer les erreurs de disque dur. Si le premier convient aux débutants, en particulier aux utilisateurs russes, car il dispose d'une version en langue russe, le second sera utile pour les utilisateurs expérimentés, ou du moins pour les personnes pouvant comprendre librement le vocabulaire anglais lié à l'informatique. La technologie. Il existe d'autres programmes qui vous permettront de faire des tests, mais soit ils conviennent à un certain type de disque, soit ils ne déterminent pas aussi complètement que possible les erreurs des disques durs; c'est pourquoi nous n'avons analysé que les meilleures options pour vérifier le disque dur.
Et enfin, notre conseil général pour tous ceux qui ressentent un fonctionnement anormal du hdd sur un ordinateur portable ou de bureau (par exemple, son fonctionnement excessivement bruyant) et en général pour tous ceux qui ont des ordinateurs personnels : veillez à sauvegarder vos données et à être préparé pour une longue réparation ou même pour remplacer le disque dur de votre équipement.
 Console de jeu Microsoft Xbox One - "Qu'est-ce qui vaut mieux acheter Xbox One ou PS4 ?
Console de jeu Microsoft Xbox One - "Qu'est-ce qui vaut mieux acheter Xbox One ou PS4 ? Plantage de Bioshock Infinite
Plantage de Bioshock Infinite Dresseur pour les accidents de chiens endormis
Dresseur pour les accidents de chiens endormis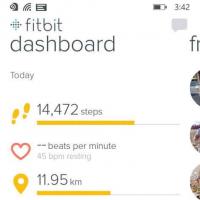 Bracelets de fitness pour Windows Phone
Bracelets de fitness pour Windows Phone Support voiture pour iPad mini
Support voiture pour iPad mini Supports et supports pour tablettes et téléphones dans la voiture
Supports et supports pour tablettes et téléphones dans la voiture Comment puis-je entrer les paramètres de configuration du routeur D-Link Connexion à dir
Comment puis-je entrer les paramètres de configuration du routeur D-Link Connexion à dir