Modifiez la lettre de lecteur du chemin d'accès au lecteur. Comment changer la lettre à l'aide des outils Windows standard. Un exemple d'ordre maladroit des lettres
Dans le dossier Mon ordinateur vous pouvez voir vos lecteurs logiques, chacun étant lié à une lettre spécifique de l'alphabet latin. Historiquement, la lettre C attribué au lecteur système sur lequel le système d'exploitation Windows est installé. Les lettres restantes sont distribuées par ordre alphabétique. Chaque utilisateur s'habitue rapidement à sa disposition des lettres, cependant, il y a des situations où une lettre doit être changée : par exemple, vous voulez juste changer ré sur le X ou il est nécessaire que le programme fonctionne, dans lequel le chemin d'accès à un disque est codé en dur. Il existe également des cas où vous n'avez pas besoin de modifier la lettre, mais de l'attribuer vous-même à un lecteur externe, si Windows ne peut pas le faire automatiquement.
Votre ordinateur peut utiliser jusqu'à 26 lettres de lecteur, de UN avant de Z. Des lettres C – Z utilisé pour les disques durs. Des lettres UN et B réservé aux lecteurs de disquettes. Cependant, si votre ordinateur ne possède pas de lecteur de disquette, ces lettres peuvent être attribuées à des supports amovibles.
L'utilitaire est responsable de l'attribution, de la modification et de la suppression d'une lettre. Gestion de disque. Vous pouvez l'ouvrir des manières suivantes :
1. Cliquez sur droit cliquez sur le bouton Commencer et dans le menu qui s'ouvre, sélectionnez "Gestion des disques"

2. Ouvrir Commencer - Courir et tapez diskmgmt.msc

3. Ouvrir Commencer et entrez dans la barre de recherche diskmgmt.msc. Sous Windows 8, vous pouvez également utiliser la fonction de recherche dans l'interface Metro pour lancer l'utilitaire.

Fenêtre utilitaire Gestion de disque
Changer la lettre de lecteur
Dans l'utilitaire de gestion des disques, sélectionnez le lecteur dont vous avez besoin et cliquez dessus avec le bouton droit de la souris. Dans le menu contextuel, sélectionnez Modifier la lettre de lecteur ou le chemin d'accès au lecteur.

La fenêtre des paramètres du lecteur sélectionné s'ouvrira. Cliquez sur le bouton Changer.

Dans le dialogue suivant, au paragraphe Attribuer une lettre dans la liste déroulante, sélectionnez la lettre qui nous convient.

En fait, c'est tout ! Cependant, il convient de garder à l'esprit qu'il est préférable de changer la lettre sur un disque vierge afin de ne pas perturber le fonctionnement des programmes déjà installés.
Dans cet article, nous vous expliquerons comment modifier la lettre de lecteur à l'aide des outils Windows standard.
Nous voulons noter tout de suite que, par défaut, le lecteur système se voit attribuer la lettre " DE". Il vaut mieux ne pas le changer. Tout d'abord, changer la lettre du lecteur système est une entreprise plutôt risquée. En cas d'erreur, vous pouvez rendre le système inutilisable. Deuxièmement, il est très pratique que le lecteur système soit marqué de la lettre "C", cela peut vous aider à trouver rapidement les informations dont vous avez besoin ou à résoudre tout problème.
Mais la lettre d'un lecteur non système peut être modifiée sans crainte de perdre des informations. Par exemple, dans ce cas, le lecteur flash est indiqué par la lettre " g», mais vous pouvez le remplacer par n'importe quelle autre lettre inoccupée dans la plage de « A » à « Z » (Fig. 1).
Cliquez sur " Commencer» - « Panneau de commande" et sélectionnez " Administration» (fig. 2).
Double-cliquez avec le bouton gauche de la souris sur l'élément " Administration».
Une fenêtre s'ouvrira devant vous (Fig. 3).
Ouvrez le " Gestion d'ordinateur”, une fenêtre apparaîtra (Fig.4).
Pour changer la lettre du lecteur, sélectionnez " Gestion de disque» (Fig.5).
De la fig. 5 montre que le lecteur flash est désigné par la lettre "G". Pour changer la lettre, faites un clic droit sur le lecteur flash et sélectionnez " Modifier la lettre de lecteur ou le chemin d'accès au lecteur". Une fenêtre apparaîtra (Fig.6).
Cliquez sur " Changer» (Fig.7).
Sélectionnez une nouvelle lettre pour le lecteur flash et cliquez sur " D'ACCORD". Après cela, un avertissement apparaîtra (Fig. 8).
L'essence de cet avertissement est que les programmes installés sur un disque ou un lecteur flash ont leur propre chemin unique, qui indique la lettre du lecteur (lecteur flash) sur lequel ces programmes ont été installés. Après avoir changé la lettre, le chemin d'accès aux fichiers de ces programmes ne changera pas. En conséquence, une situation se produira dans laquelle les programmes installés auront le mauvais chemin (chemin par l'ancienne lettre). Ils ne courront pas. Par conséquent, il n'est pas recommandé de modifier la lettre du système ou du lecteur local sur lequel les programmes sont installés. Cependant, dans le cas d'un lecteur flash contenant des fichiers normaux (documents, films, musique, fichiers d'installation, etc.), vous pouvez modifier la lettre sans craindre d'endommager le chemin des données. Sélectionner " Oui» à la question de l'avertissement illustré à la Fig. 8, après quoi le lecteur flash s'affichera avec la lettre que vous avez choisie (Fig. 9).
Comment changer la lettre de lecteur dans Windows 7 et XP.Aujourd'hui, nous allons apprendre à changer la lettre de lecteur à l'aide de Windows lui-même.. C'est beaucoup plus facile qu'il n'y paraît!
À la fin de la note, vous trouverez une vidéo avec un bon exemple.
- Un exemple d'une séquence maladroite de lettres;
- Apprendre à connaître le programme de gestion des disques ;
- Version vidéo ;
- Conclusion.
Un exemple d'ordre maladroit des lettres
A titre d'exemple, prenons mon ordinateur portable (je l'ai comme cobaye, notamment pour le site des cours d'informatique).
Ouvrons mon ordinateur et voyons que la partition de données a la lettre E :, et le lecteur a la lettre D : D'accord, ce n'est pas logique, et donc pas pratique.
Corrigeons ce malentendu : nous allons prendre la lettre D : du lecteur, et changer la lettre de lecteurE : lettreRÉ:.
Et le programme "", qui est déjà intégré au système d'exploitation Windows, nous aidera.
Comment démarrer la gestion des disques ?
Nous avons d'abord besoin d'un programme Gestion d'ordinateur". Vous pouvez l'ouvrir de deux manières.
La première méthode est la plus simple :
- Clique sur le " Mon ordinateur" clic-droit;
- Sélectionner " Contrôler».
Lancer la gestion de l'ordinateur
Deuxième manière :
- Appuyez sur menu " Commencer»;
- Ouvert " Panneau de commande»;
- Changer le mode d'affichage de " Catégorie" sur le " Grandes icônes" ou " petites icônes» (non requis sous Windows XP) ;
- Aller à la rubrique " Administration»;
- Exécutez le programme " Gestion d'ordinateur».
Lorsque le programme Gestion d'ordinateur" début, sur le côté gauche, nous trouverons l'onglet "Gestion des disques" et cliquez dessus avec le bouton gauche de la souris.
Gestion des disques dans la gestion de l'ordinateur
Il y a beaucoup plus de choses intéressantes dans le programme de gestion informatique, mais nous en traiterons dans les futures leçons d'informatique. Abonnez-vous aux actualités du site, pour ne rien manquer, et passez à autre chose.
Apprendre à connaître la gestion des disques
Faisons connaissance avec l'apparence du programme de gestion des disques.
Apparence de la gestion des disques
En haut c'est " Liste des sections» sous la forme d'un tableau dans lequel vous pouvez trouver des informations aussi bien utiles que peu utiles :
- La lettre et le nom (libellé) de la section (colonne "Volume");
- système de fichiers;
- État de la section ;
- pleine capacité;
- Espace libre, etc...
En bas se trouve "", c'est-à-dire la soi-disant "représentation graphique" des disques. Cette carte nous montre clairement le nombre de disques durs que nous avons dans notre ordinateur, le nombre de partitions qu'ils contiennent et les lettres de chaque partition.
Dans cet article, je vais vous montrer comment changer la lettre de lecteur sans utiliser de programmes et d'utilitaires. Bien sûr, il existe des méthodes logicielles spéciales, mais nous nous en passerons pour l'instant. La méthode dont je vais parler convient à Windows XP, Windows 7 et à d'autres systèmes d'exploitation.
Pourquoi changer la lettre du lecteur ? Il peut y avoir de nombreuses raisons à cela. Peut-être que le système a manqué une lettre et que vous n'êtes pas satisfait lorsque, par exemple, le lecteur D vient en premier, puis, au lieu de E, immédiatement F (par exemple, un tel désordre me rend nerveux). Ou il sera nécessaire si le système a attribué la même lettre à deux lecteurs différents (cela se produit également). L'un d'eux ne fonctionnera pas correctement. J'ai même déjà envisagé ce cas de manière à résoudre le problème quand.
Donc, quelle que soit la motivation, voici une instruction pour vous sur la façon de changer la lettre de lecteur. Je montre sur l'exemple de Windows XP. Sur certains autres systèmes d'exploitation, tout sera à peu près pareil, vous pouvez le comprendre à partir de mes photos.
Comment changer la lettre de lecteur
Pour changer la lettre de lecteur, suivez les instructions ci-dessous.
- Cliquez sur "Démarrer" et sélectionnez "Exécuter" (ou le raccourci clavier win+R).
- Entrez "diskmgmt.msc" (sans les guillemets) dans la fenêtre qui s'ouvre et cliquez sur le bouton "OK".
 Lancez "Gestion des disques"
Lancez "Gestion des disques" - Dans la fenêtre "Gestion des disques" qui s'ouvre, cliquez avec le bouton droit sur le disque souhaité et sélectionnez "Modifier la lettre de lecteur ou le chemin du lecteur".
 Changer la lettre de lecteur
Changer la lettre de lecteur - Maintenant, une autre fenêtre s'est ouverte dans laquelle vous devez cliquer sur le bouton "Modifier" et sélectionner la lettre que vous souhaitez attribuer à ce disque dans la liste déroulante. Cliquez ensuite sur le bouton "OK".
 Changer la lettre de lecteur
Changer la lettre de lecteur - Un avertissement apparaîtra indiquant que la modification de la lettre du lecteur entraînera l'échec du démarrage de certains programmes. Ici, nous sommes d'accord et cliquez sur "Oui" (d'autres avertissements peuvent apparaître, ils doivent également être acceptés).
 Changer la lettre de lecteur
Changer la lettre de lecteur
Vous devriez maintenant voir que la lettre du lecteur a changé.
Avant de modifier la lettre de lecteur, souvenez-vous de deux choses : premièrement, vous ne pouvez pas modifier la lettre de lecteur sur laquelle Windows est installé (généralement le lecteur C) ; et deuxièmement, si certains programmes sont installés sur le lecteur dont vous modifiez la lettre, ils peuvent ne pas fonctionner ou fonctionner incorrectement après cette opération (comme vous avez été averti dans les messages). Vous pouvez résoudre ce problème en redémarrant et, si cela ne fonctionne pas, en réinstallant le logiciel qui ne fonctionne pas.
Tous les raccourcis qui pointaient auparavant vers ce disque ne fonctionneront pas non plus. Cependant, de tels problèmes sont rarement rencontrés, car les programmes et les raccourcis sont rarement installés sur des lecteurs non système.
Quelle est l'utilité du poste ?
Cliquez sur une étoile pour noter!
Soumettre une estimation
Note moyenne / 5. Nombre de notes :
Il n'y a pas encore d'évaluations. Évaluez d'abord.
Le partitionnement d'un disque dur en disques logiques simplifie le travail avec l'ordinateur et optimise le stockage des données. Par exemple, si vous conservez le système d'exploitation et tous les programmes sur le disque système et les données importantes sur le disque logique, en cas de panne, vous pouvez simplement nettoyer le disque système et réinstaller le système d'exploitation. Les données ne seront pas affectées. Nous avons compris les avantages de plusieurs lecteurs logiques, passons maintenant au sujet principal - comment configurer à votre manière des lettres de lecteur dans votre système.
Pourquoi quelqu'un aurait-il besoin de changer la lettre du lecteur ? Oui, plusieurs raisons. Quelqu'un veut simplement désigner un lecteur logique, disons, pas E, mais D. Mais le plus souvent, cela est nécessaire non pas par simple curiosité, mais par souci d'ordre dans le système. Lors de l'installation de Windows, le système attribue le lecteur système C, le lecteur D, et ensuite seulement donne des lettres aux lecteurs logiques - E, F, etc. Je veux vraiment voir les disques dans l'ordre, et seulement ensuite le lecteur, ce qui nécessitera de changer la lettre du lecteur.
Vous devrez peut-être changer la lettre du lecteur lors de la connexion d'un lecteur flash USB. Des programmes spéciaux, tels qu'une banque client, sont configurés pour lire les fichiers clés à partir d'un lecteur flash, auquel est attribuée une lettre spécifique. Lors de la connexion d'autres lecteurs, le lecteur flash peut se voir attribuer une lettre différente et la banque cliente ne pourra pas fonctionner. Afin de ne pas reconfigurer le programme, vous pouvez simplement modifier la lettre de lecteur attribuée au lecteur flash.
Comment changer la lettre de lecteur?
Il existe de nombreux programmes de disque dur qui peuvent le faire. Par exemple, Partition Magic ou un logiciel d'Acronis fera l'affaire. Mais ils sont payants et nécessitent certaines compétences pour être utilisés. Mais vous pouvez vous passer de ces "monstres". Le système comprend déjà initialement tout ce dont vous avez besoin pour changer facilement la lettre de lecteur.
Pour changer la lettre d'un lecteur logique, vous devez vous rendre dans le composant logiciel enfichable "Gestion des disques". Cela peut être fait de différentes manières, mais par un utilisateur avec des droits d'administrateur :
Pour ceux qui aiment cliquer avec la souris : Démarrer > Panneau de configuration > Outils d'administration > Gestion de l'ordinateur. Sur la gauche, vous devrez trouver l'élément "Gestion des disques" ;
Manière plus rapide : faites un clic droit sur "mon ordinateur", il y a un élément de menu déroulant "Gestion" ;
Une autre façon est Démarrer> Exécuter ... (ou win + r)> diskmgmt.msc.
Dans ce composant logiciel enfichable, nous voyons les paramètres actuels du disque. Pour modifier la lettre du lecteur, cliquez avec le bouton droit sur le lecteur souhaité et sélectionnez "Modifier la lettre du lecteur ou le chemin du lecteur...". Vous ne pouvez pas vous tromper ensuite. Si vous devez échanger les lecteurs D et E, vous ne pourrez pas attribuer immédiatement une lettre de lecteur. Tout d'abord, vous devez changer la lettre de l'un des lecteurs en un lecteur inoccupé, par exemple, changer E en X, puis attribuer la lettre E au lecteur D, et ensuite seulement changer la lettre de lecteur X en D.

Changer la lettre du système ou du lecteur de démarrage
Cette opération est plus compliquée et un mouvement maladroit peut entraîner l'arrêt du démarrage du système. Et il faut tout réinstaller. Et en général, on suppose que la lettre de lecteur D a été attribuée de manière incorrecte et doit être remplacée par la lettre actuellement attribuée au lecteur C. Les instructions suivantes sont donc destinées à ceux qui souhaitent guérir le système et ne pas jouer avec les paramètres.
Les étapes suivantes permuteront les lettres de lecteur C et D. Si vous souhaitez simplement modifier la lettre du lecteur, définissez \DosDevice\letter : comme valeur sur n'importe quelle lettre qui n'est pas actuellement utilisée. Les instructions sont tirées du site officiel de Microsoft.
1. Sauvegardez l'état du système et les données sur votre ordinateur.
2. Connectez-vous avec les droits d'administrateur.
3. Exécutez le programme Regedt32.exe.
4. Accédez à la clé de registre suivante :
5. Cliquez sur la section Périphériques montés.
6. Dans le menu Sécurité, sélectionnez Autorisations.
7. Accordez au groupe Administrateurs le droit Contrôle total. Après avoir suivi les étapes ci-dessous, vous devez restaurer les droits qui existaient auparavant.
8. Fermez le programme Regedt32.exe et exécutez le programme Regedit.exe.
9. Localisez la clé de registre suivante :
HKEY_LOCAL_MACHINE\SYSTEM\MountedDevice
10. Localisez l'option contenant la lettre à affecter au lecteur. Dans ce cas, il s'agit du paramètre "\DosDevices\C:".
11. Cliquez avec le bouton droit sur le paramètre \DosDevices\C: et sélectionnez Renommer.
Noter. Vous devez utiliser Regedit au lieu de Regedt32 pour renommer ce paramètre.
12. Dans le nouveau nom, indiquez l'une des lettres actuellement inutilisées (par exemple "\DosDevices\Z:").
Maintenant la lettre C est libre.
13. Localisez l'option correspondant à la lettre de lecteur que vous souhaitez modifier. Dans ce cas, il s'agit du paramètre "\DosDevices\D:".
14. Cliquez avec le bouton droit sur le paramètre \DosDevices\D: et sélectionnez Renommer.
15. Spécifiez un nom basé sur la nouvelle lettre de lecteur (dans ce cas, "\DosDevices\С:").
16. Cliquez avec le bouton droit sur l'option \DosDevices\Z :, sélectionnez Renommer et modifiez le nom en « \DosDevices\D : ».
17. Fermez Regedit et exécutez Regedt32.exe.
18. Définissez les autorisations précédemment existantes pour le groupe "Administrateurs" (en règle générale, cette autorisation est "Lecture seule").
19. Redémarrez votre ordinateur.
Toutes les instructions décrites ci-dessus conviennent à tout Windows de 2000 à Windows 7. Si quelque chose ne fonctionne pas, demandez sur notre forum ou écrivez à un e-mail.










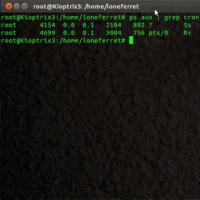 Configuration facile de cron sur linux Configuration de Cron toutes les 5 minutes
Configuration facile de cron sur linux Configuration de Cron toutes les 5 minutes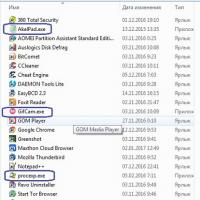 Quelle extension le fichier doit-il avoir ?
Quelle extension le fichier doit-il avoir ?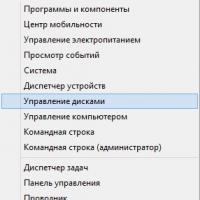 Comment changer la lettre à l'aide des outils Windows standard
Comment changer la lettre à l'aide des outils Windows standard Programmes gratuits pour téléchargement gratuit de Windows
Programmes gratuits pour téléchargement gratuit de Windows Méthodes éprouvées pour supprimer la protection du disque
Méthodes éprouvées pour supprimer la protection du disque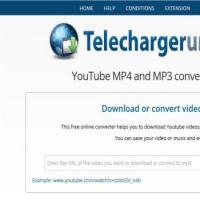 Comment enregistrer un message de camarades de classe et des photos sur votre téléphone et votre PC
Comment enregistrer un message de camarades de classe et des photos sur votre téléphone et votre PC Utilitaire universel pour la récupération de données
Utilitaire universel pour la récupération de données